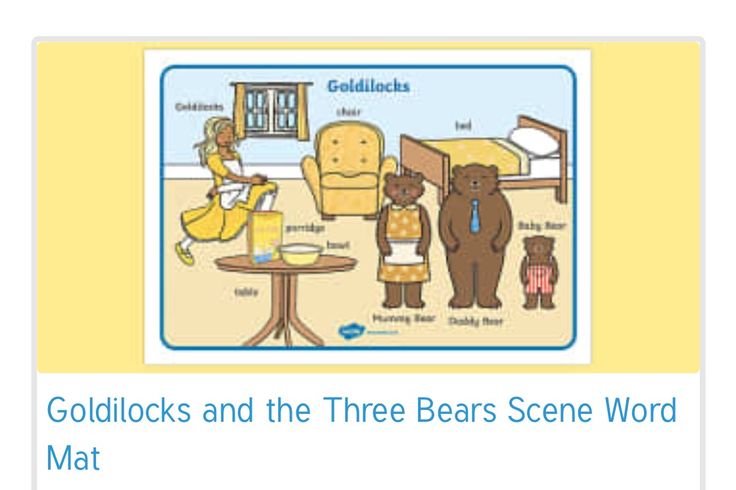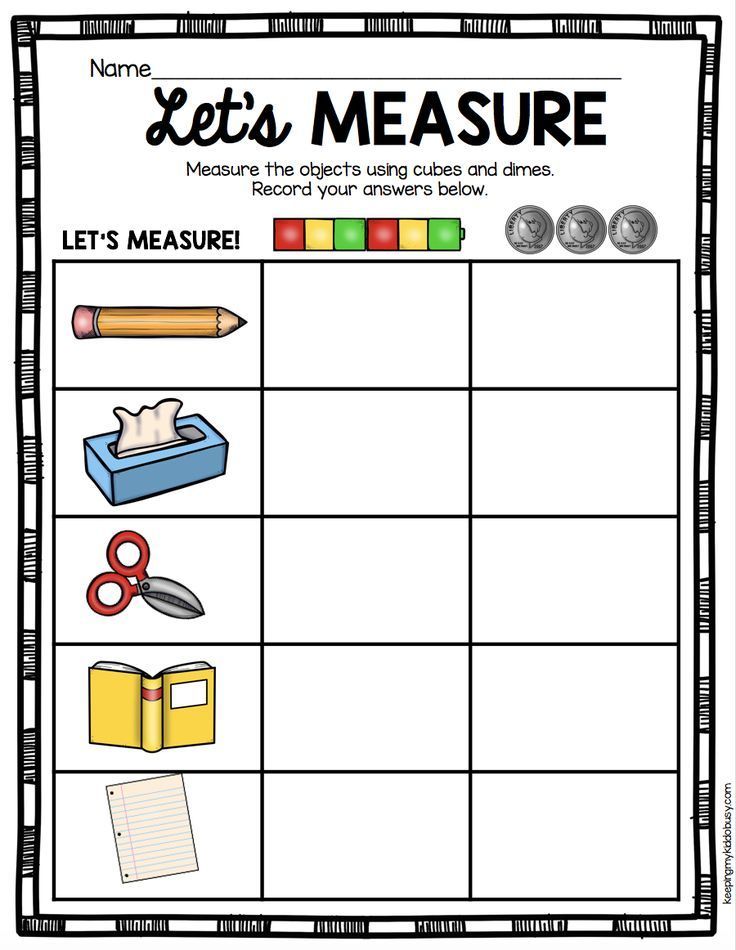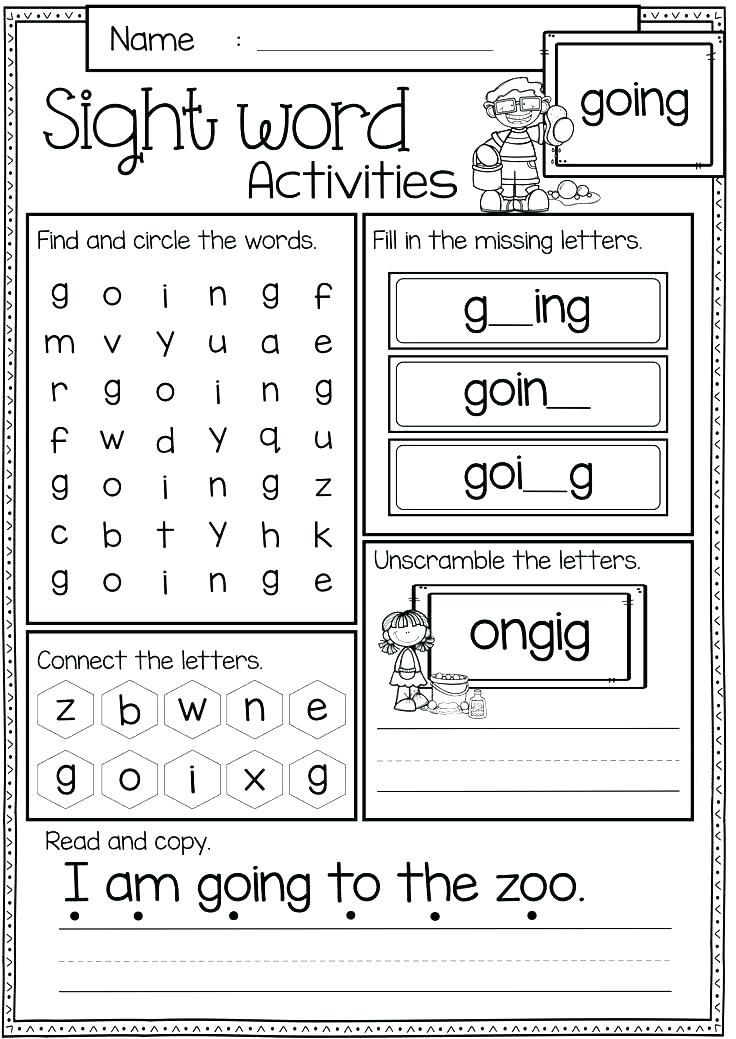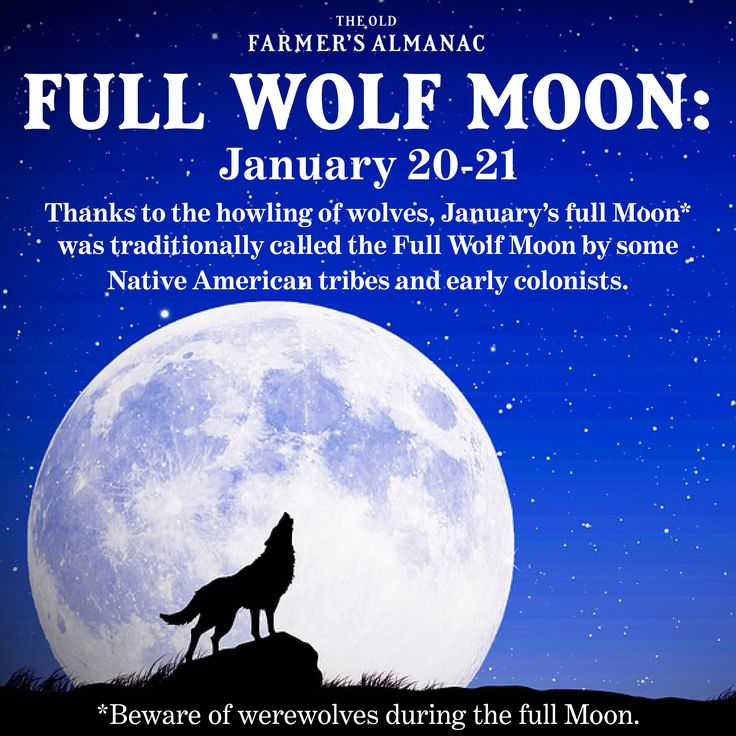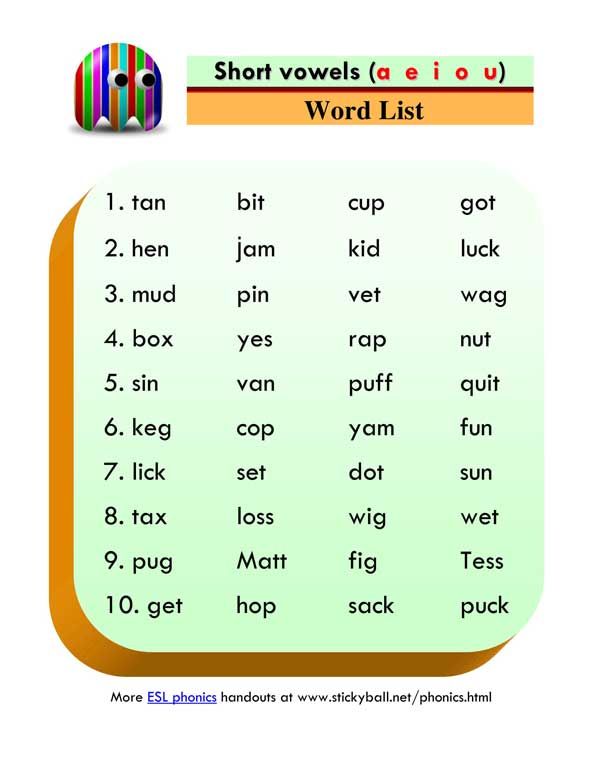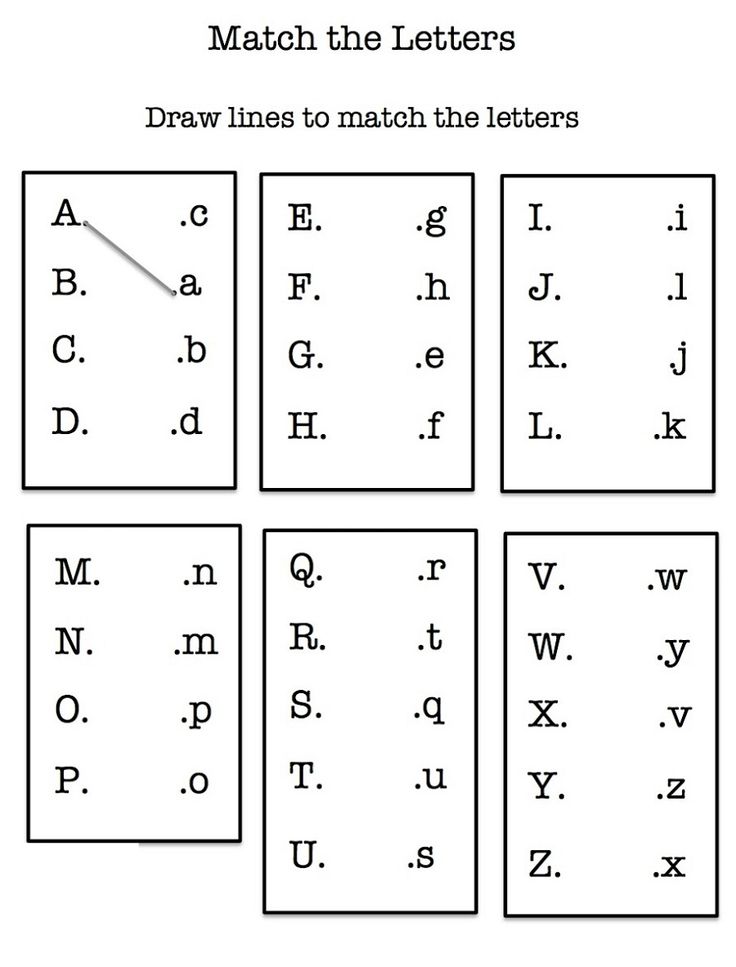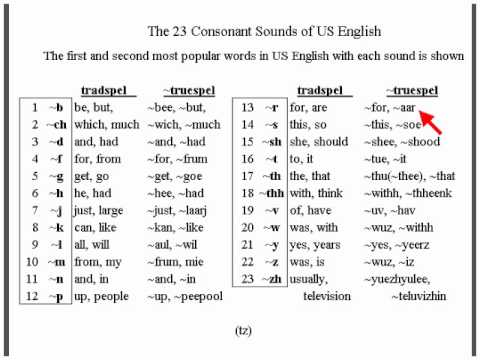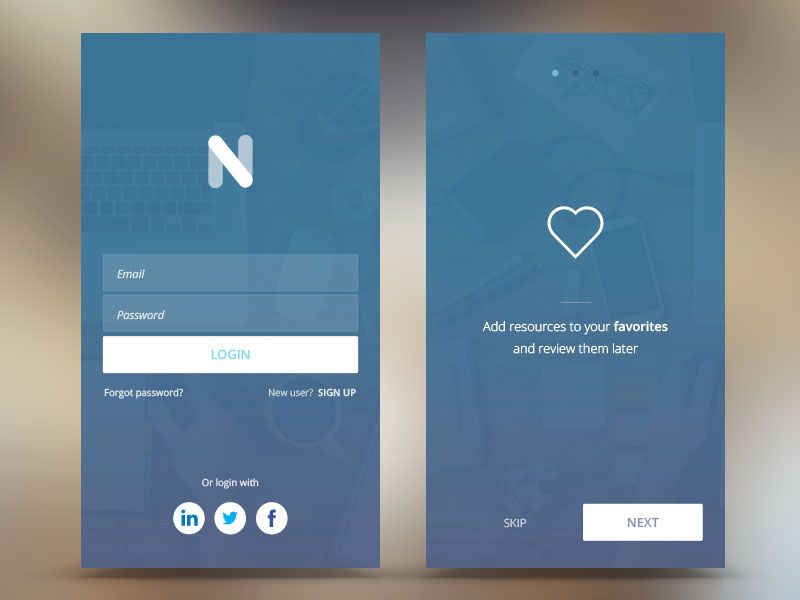Shapes and number
Add and edit a shape in Numbers on iPad
The shapes library contains hundreds of shapes in a variety of categories. After you add a shape to a sheet, you can customize the shape in a number of ways. For example, you can change the standard five-point star into a twenty-point starburst and adjust how rounded the corners of a square are. You can also add text inside a shape and fill a shape with color or an image.
Add a shape
While viewing Numbers in landscape orientation, tap in the toolbar.
Select a category at the top of the shapes library, then tap a shape to add it to your sheet.
To search for a shape, tap at the top of the shapes library, then enter the name of the shape.
Drag the shape to reposition it on the sheet.
You can also copy a shape from another spreadsheet, or from Pages or Numbers.
Adjust the features of a shape
You can change features of any basic shape (from the Basic category in the shapes library) that has a green dot when it’s selected. For example, you can add more arms to a five-point star.
Tap a shape to select it.
Do any of the following:
Reshape the corners of a rounded rectangle: Drag the green dot toward a corner to sharpen it, or away from a corner to make it rounder.
Change the number of points on a star: Drag the outer green dot clockwise to add points, or counterclockwise to remove them. A star can have between three and twenty points.
Change the shape of the points on a star: Drag the inner green dot toward the center of the star to make the points longer and narrower, or drag away from the center to make the points shorter and wider.
Change the shape of a callout or speech bubble: Drag the green dot on the body of the bubble to reshape it. Drag the green dot at the tip of the point to change its length and position. Drag the green dot at the base of the point to change its width.
Change the number of sides in a polygon: Drag the green dot clockwise or counterclockwise to adjust the number of sides.
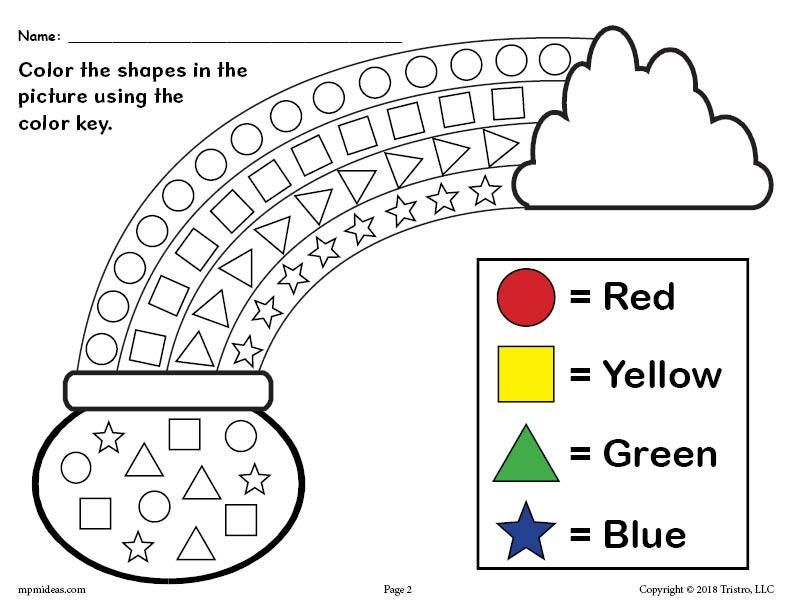
Adjust the proportions of arrows: Drag the green dot toward the tip of the arrow to make the arrowhead shallower, or drag the dot toward the side point of the arrow to make the arrow’s trunk thicker.
You can also edit features of a shape by changing their specific values, like the number of points on a star, the corner radius on a rounded rectangle, the width of the tail on a speech bubble, and more. Tap , tap Arrange, then use the controls or tap the values for the features you want to change.
To work with multiple shapes at the same time, touch and hold one shape, then tap the other shapes with another finger.
See alsoFill objects with color or an image in Numbers on iPadUse object styles in Numbers on iPadResize and rotate objects in Numbers on iPadPosition and align objects in Numbers on iPadPlace objects inline with text in a text box or shape
The Shape of Numbers
The Shape of NumbersThe shape of numbers: odd, even, composite, prime, square, rectangular, and beyond.
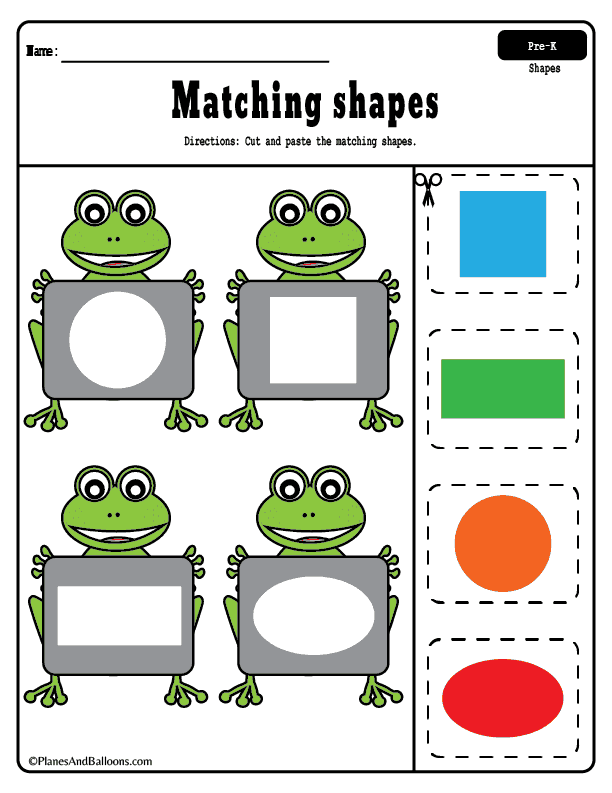
Objective
The students will learn another way to think of numbers, linking numbers to non-counting concepts. The object is to enrich their thinking about numbers, to break the students away from seeing numbers as existing only in arithmetic contexts. In a class with stronger English skills or with strong math skills one might try having the students obtain formulas for the numbers of a given shape.
In MS 050 Fall 96 this was used after Pigonacci to get at the meaning of prime factorization, which we will then use to perform canceling in Fibobellian fractions.
Even and Odd
A number is even if it can be lined up in two rows of equal length:
2 0 0
4 00 00
6 000 000
8 0000 0000
10 00000 00000
A number is odd if it cannot be lined up in two rows of equal length:
1 0
3 00 0
5 000 00
7 0000 000
A number is square if it can make a square:
1 0
4 0 0 0 0
9 0 0 0 0 0 0 0 0 0
A number is rectangular if it can make a rectangle:
2 0 0
6 0 0 0 0 0 0
8 0 0 0 0 0 0 0 0
10 0 0 0 0 0 0 0 0 0 0
A number is triangular if it can make a triangle:
3 0 0 0
6 0 0 0 0 0 0
10 0 0 0 0 0 0 0 0 0 0
A number is composite if it can be made into a square or rectangle with more than one row:
4 0 0 0 0
6 0 0 0 0 0 0
8 0 0 0 0 0 0 0 0
9 0 0 0 0 0 0 0 0 0
10 0 0 0 0 0 0 0 0 0 0
12 0 0 0 or 0 0 0 0 or 0 0 0 0 0 0 0 0 0 0 0 0 0 0 0 0 0 0 0 0 0 0 0 0 0 0 0 0 0
A number is prime if it cannot be made into a square or rectangle with more than one row.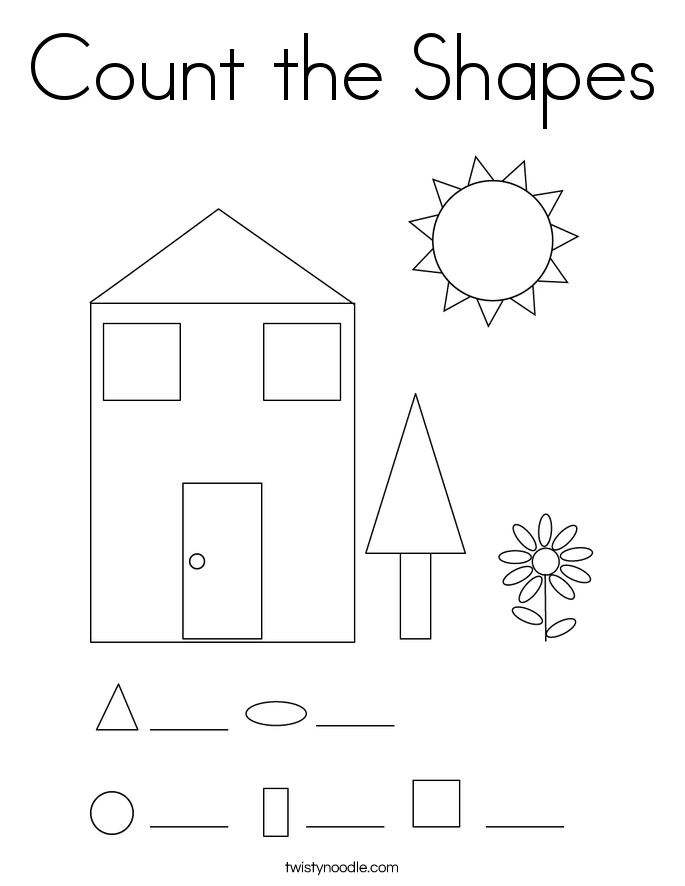 Prime numbers can only be a single row, a single row is a line. All numbers that are not composite are prime.
Prime numbers can only be a single row, a single row is a line. All numbers that are not composite are prime.
1 0 (prime because it is only one row)
2 0 0 (prime because it is a one row rectangle, or only a one column rectangle if turned)
3 0 0 0 0 0 ( prime: cannot be made into a multi-row rectangle) 0
5 0 0 0 0 0 0 0 0 0 0
7 0 0 0 0 0 0 0
11 0 0 0 0 0 0 0 0 0 0 0
As a group finish filling in the blanks in the following chart. Use drawings to help you decide. Due to implementations of CSS in browsers the gridlines will not appear in the empty cells.
| Even | Odd | Square | Rectangle | Triangle | Composite | Prime | |
| 1 | no | yes | yes | no | no | no | yes |
| 2 | yes | no | no | yes | no | no | yes |
| 3 | no | yes | no | no | yes | no | yes |
| 4 | yes | no | yes | no | no | yes | no |
| 5 | no | yes | no | no | no | no | yes |
| 6 | yes | no | no | yes | yes | yes | no |
| 7 | no | yes | no | no | no | no | yes |
| 8 | yes | no | no | yes | no | yes | no |
| 9 | no | yes | yes | no | no | yes | no |
| 10 | yes | no | no | yes | yes | yes | no |
| 11 | yes | ||||||
| 12 | yes | ||||||
| 13 | |||||||
| 14 | |||||||
| 15 | |||||||
| 16 | |||||||
| 17 | |||||||
| 18 | |||||||
| 19 | |||||||
| 20 | |||||||
| 21 | |||||||
| 22 | |||||||
| 23 | |||||||
| 24 | |||||||
| 25 | |||||||
| 26 | |||||||
| 27 | |||||||
| 28 | |||||||
| 29 | |||||||
| 30 | |||||||
| 31 | |||||||
| 32 | |||||||
| 33 | |||||||
| 34 | |||||||
| 35 | |||||||
| 36 | |||||||
| 37 | |||||||
| 38 | |||||||
| 39 | |||||||
| 40 | |||||||
| 41 | |||||||
| 42 |
What is the smallest odd composite number that is not a square? _____
Is any number listed both a square number and a rectangular number? _____
If there is a square number and a rectangular number, what is it? _____
Is any number listed both a square number and a prime number? _____
If there is a square number and a prime number, what is it? _____
Is any number listed both a triangular number and a square number? _____
If there is a triangular number and a square number, what is it? _____
Is any number listed triangular, square, and rectangular? _____
If there is a triangular, square and rectangular number, what is it? _____
The Shape of Numbers II
List the line (prime) numbers up to 42: ______________________________
List the triangle numbers up to 42: ______________________________
List the square numbers up to 42: ______________________________
List the rectangle numbers up to 42: ______________________________
As a group agree on a shape that is not listed above.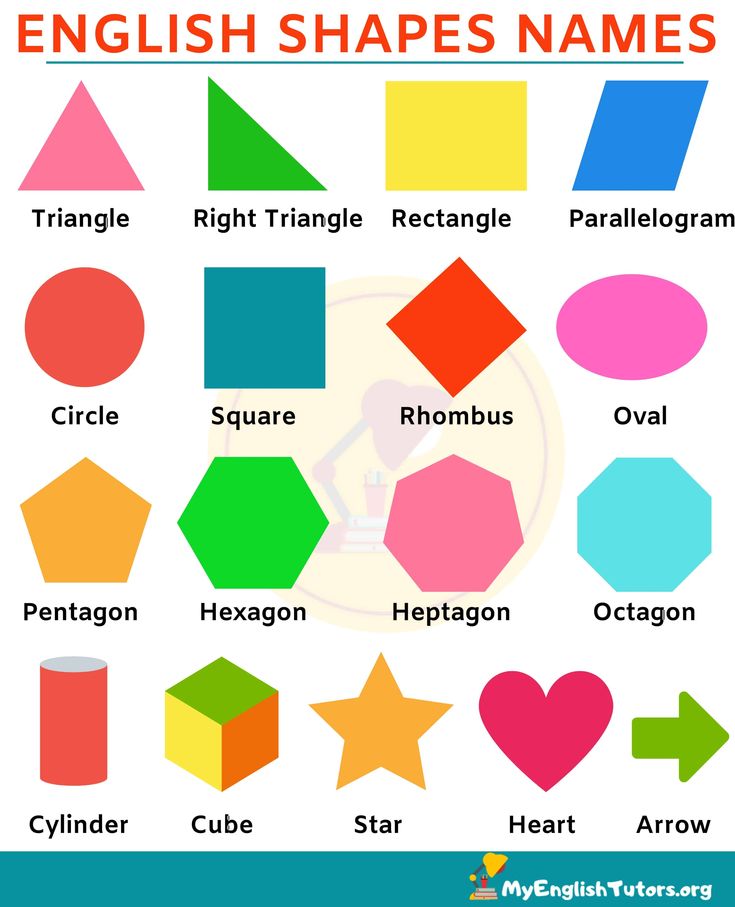 Shape: _____
Shape: _____
What is the first number of that shape? _____
What is the second number of that shape? _____
What is the third number of that shape? _____
What is the fourth number of that shape? _____
What is the fifth number of that shape? _____
HW: What is the smallest square that is the sum of two other squares? _____
At the end of the class have each group present its shape and the first three numbers of its shape.
Teacher's note: The non-specification and non-introduction of further shapes is intentional. The idea is to reveal to the teacher the student's thinking about shapes. Do the student's use higher order polygons? Do they go three-dimensional? Do they choose non-convex polygons? If they choose a polygon, how did they choose to generate the nth number? The openness is intentional. This is why it is a group activity, for alone the students might stump and stall. The group should provide the necessary safety and creativity to generate some form of answer.
Teacher's note for advanced classes: The triangular numbers of the sum of consecutive integers from 1 to n, hence the sum formula (n/2)(n+1) yields the nth triangular number. For square numbers one can use the square formula, although it also the sum of every other number, 1+3+5 For pentagonal one adds every third number. The general formula for the nth r-agonal number is (n/2)[2 + (n-1)(r-2)]. This formula ought never be presented to the students to learn by memorization. That would miss the point. The point would be to spend a couple weeks learning problem solving by having the groups try to find formulas for each consecutive shape. Groups would be asked to work in English to reinforce that which is the goal of the IEP: English acquisition. The real goal of this would be the simultaneous acquisition of English and inquiry skills.
| Triangle | Square | Pentagonal | Hexa | Hepta | Octa | Nona | Deca | Cubics | HyperCubics | ||
| 1 | 1 | 1 | 1 | 1 | 1 | 1 | 1 | 1 | 1 | 1 | |
| 2 | 3 | 4 | 5 | 6 | 7 | 8 | 9 | 10 | 8 | 16 | |
| 3 | 6 | 9 | 12 | 15 | 18 | 21 | 24 | 27 | 27 | 81 | |
| 4 | 10 | 16 | 22 | 28 | 34 | 40 | 46 | 52 | 64 | 256 | |
| 5 | 15 | 25 | 35 | 45 | 55 | 65 | 75 | 85 | 125 | 625 | |
| 6 | 21 | 36 | 51 | 66 | 81 | 96 | 111 | 126 | 216 | 1296 | |
| 7 | 28 | 49 | 70 | 91 | 112 | 133 | 154 | 175 | 343 | 2401 | |
| 8 | 36 | 64 | 92 | 120 | 148 | 176 | 204 | 232 | 512 | 4096 | |
| 9 | 45 | 81 | 117 | 153 | 189 | 225 | 261 | 297 | 729 | 6561 | |
| 10 | 55 | 100 | 145 | 190 | 235 | 280 | 325 | 370 | 1000 | 10000 |
Pentagonal sample:
Note that for the convex two-dimensional polygonal numbers the number of elements added on a side is considered to increase by one (see also a square).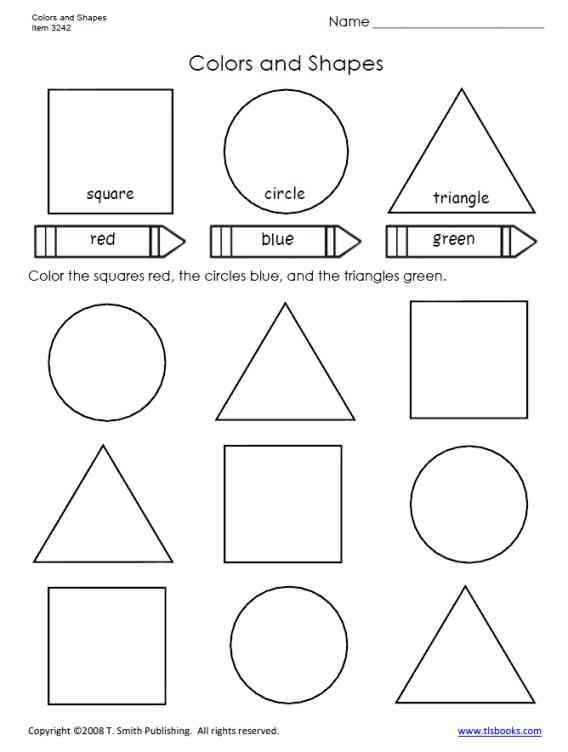 Thus a pentagon expands five sides (two can remain co-linear while three expand "in space"), adding one element to each side as it goes. The result is that the number added with each expansion is 1, 4, 7, 10, 13, 16
or 3n + 1 where n is an index value. Adding these number produces the pentagonal numbers:
Thus a pentagon expands five sides (two can remain co-linear while three expand "in space"), adding one element to each side as it goes. The result is that the number added with each expansion is 1, 4, 7, 10, 13, 16
or 3n + 1 where n is an index value. Adding these number produces the pentagonal numbers:
1, 5, 12, 22,
Developed by Dana Lee Ling with the support and funding of a U.S. Department of Education Title III grant and the support of the College of Micronesia - FSM. Notebook material 1999 College of Micronesia - FSM. For further information on this project, contact [email protected] Designed and run on Micron Millenia P5 - 133 MHz with 32 MB RAM, Windows 95 OS.
Create a form in Access - Microsoft Support
An Access form, like a storefront, makes it easy to view and open the items you need. Because a form is an object that users can use to add, edit, and display data stored in an Access desktop database, its appearance is important. When an Access desktop database is used by multiple users, well-designed forms are essential for data accuracy and efficiency.
There are several ways to create a form on your computer in an Access database. In this article, we will look at the most common of them.
Note: The information in this article does not apply to Access web databases or Access web apps.
In this article
-
Create a form from an existing table or query in Access
-
Create an empty form in Access
-
Create a split form in Access
-
Create a form that displays multiple records in Access
-
Create a form containing a subform in Access
-
Create a Navigation Form in Access
-
additional information
Create a form from an existing table or query in Access
To create a form from a database table or query, in the Navigation Pane, click the table or query that contains the data for the form, and then on the Create tab, click the Form button.
Access will create the form and display it in Layout view. If necessary, you can change the appearance, such as adjusting the size of the text fields according to the data. For more information, see the article on using the Shape tool.
Creating a blank form in Access
-
To create a form without controls and preformatted elements: On the Create tab, click the Empty Form button. A blank form will open in Layout view and display area Field List .
-
In the Field list area , click the plus sign ( + ) next to one or more tables that contain the fields you want to include in the form.
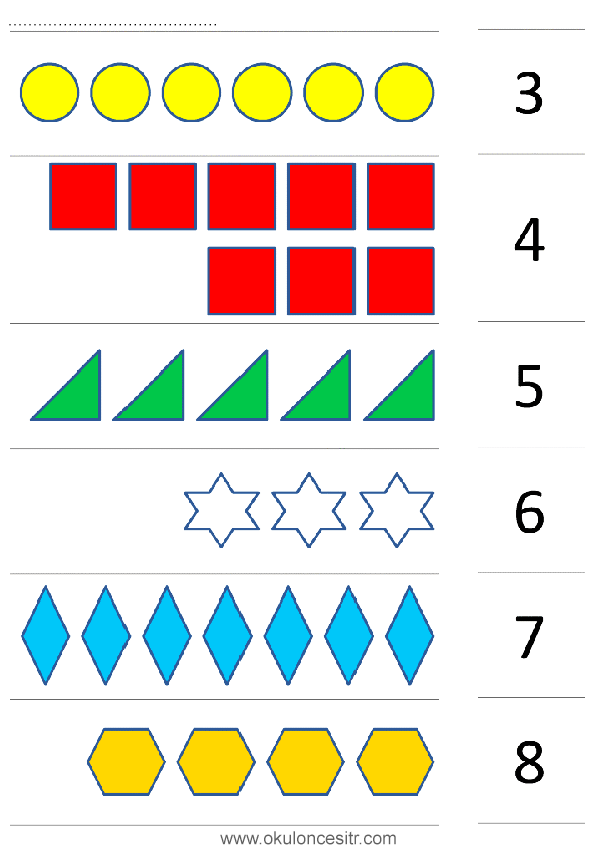
-
To add a field to a form, double-click it or drag it onto the form. To add multiple fields at once, CTRL-click them one by one. Then drag the selected fields onto the form.
Note: The order of tables in area The list of fields can change depending on the selected part of the form. If you can't add the field to the form, select a different part of the form and try again.
-
You can use the tools in the Controls group on the Work with Form Layouts tab to add a company logo, title, page numbers, date, and time to your form.
-
If you want to add other kinds of controls to the form, click the tab on the Designer and select the items you want in the Controls group.
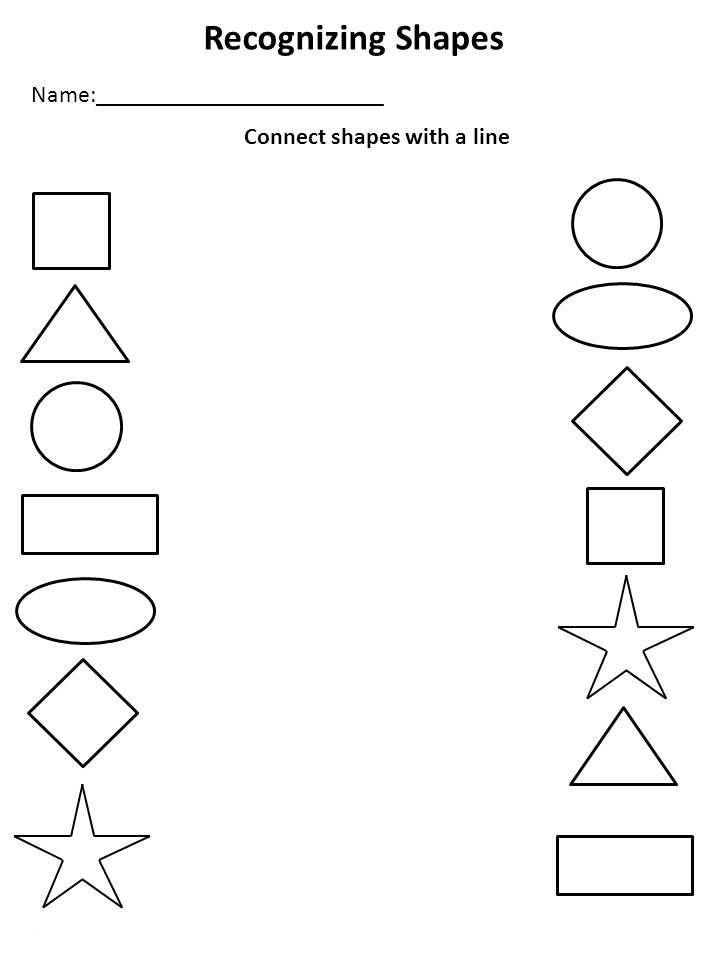
Create a split form in Access
A split form allows you to display data in two views at the same time: form view and datasheet view. That is, you can use the power of both of these views in the same form. For example, you can quickly find a record in Datasheet View and then view or edit it in Form View. These two form parts are linked to the same data source and are always in sync with each other.
To create a new split form using the Split Shape tool, in the Navigation Pane, click the table or query that contains the data you want, and then on the Create tab, click the More Shapes button and select Split Shape .
Access will create a form that you can modify as you wish. For example, if necessary, you can adjust the size of the text fields according to the data. For more information on working with split forms, see Create a split form.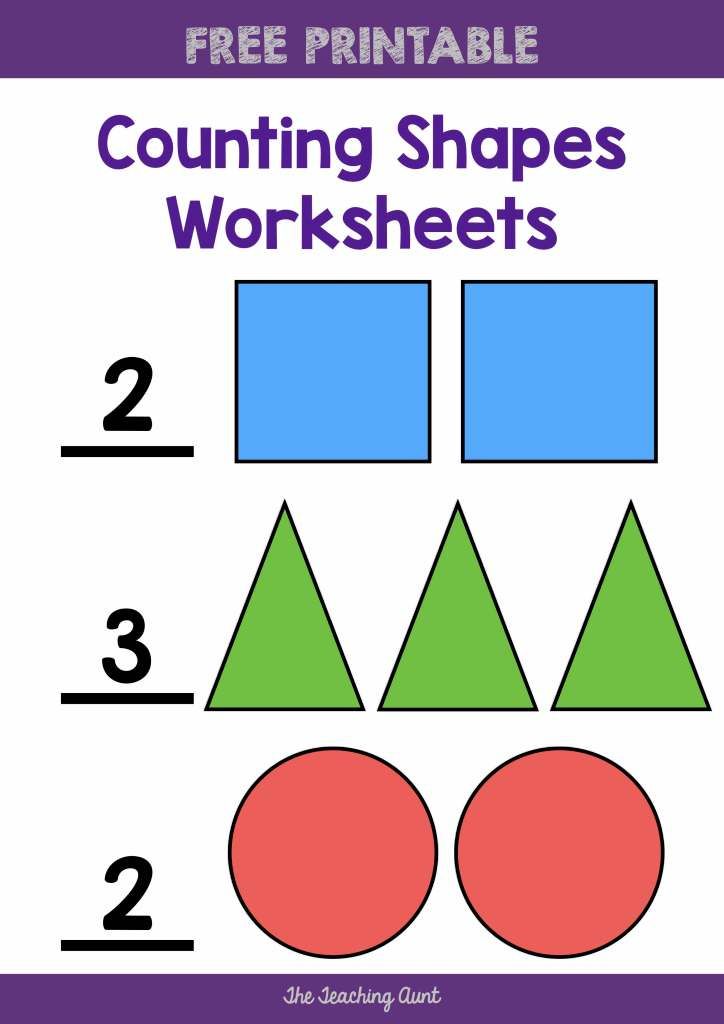
How to create a form that displays multiple records in Access
The multiple item form (also called the ribbon form) is useful when you want to display multiple records. It's also easier to set up than a table. You can create such a shape using the Multiple Items tool.
-
In the Navigation Pane, click the table or query that contains the data that you want to display in the form.
-
On the Create tab, click the Other forms button and select Multiple items .
Access creates the form and displays it in Layout view. In this mode, you can make changes to the structure of the form while viewing the data.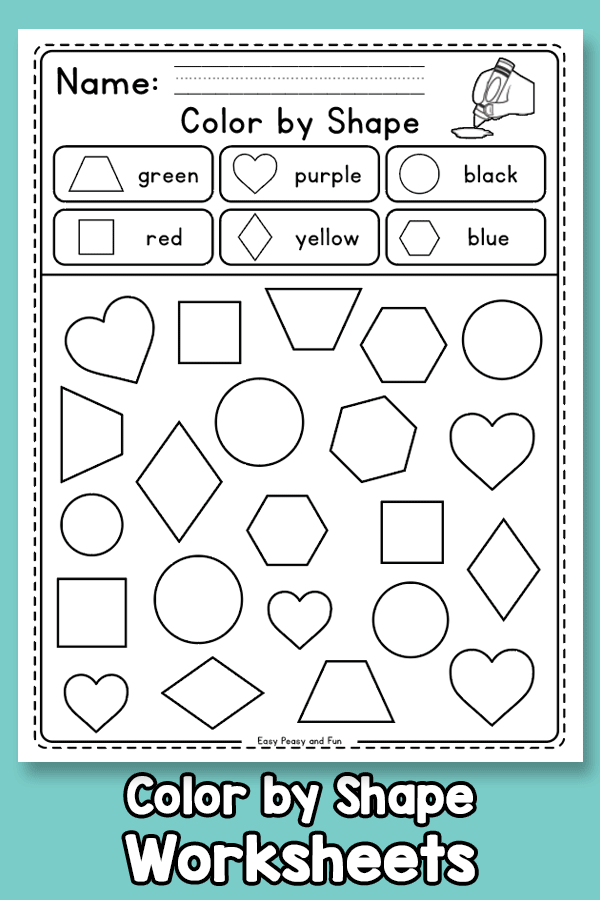 For example, you can adjust the size of the fields according to the data. For more information, see Create a shape with the Multiple Items tool.
For example, you can adjust the size of the fields according to the data. For more information, see Create a shape with the Multiple Items tool.
Creating a form that contains a subform in Access
When working with related data stored in separate tables, you often need to view it from multiple tables or queries on the same form, so subforms are great for this situation. You can add subforms in several ways, depending on your needs. For more information about this, see Create a form containing a subform (form with a one-to-many relationship).
Creating a navigation form in Access
A navigation form is a simple form that contains a navigation element. Navigation forms are a useful addition to any database, but are especially important for web-published databases because the Access Navigation Pane does not appear in the browser.
-
Open the database where you want to add the navigation form.
-
On the Create tab, in the Forms group, click the Navigation button and select the desired navigation form style.
Access creates the form, adds a navigation element to it, and displays the form in Layout view. Read more about this in the article Create a navigation form.
Additional information
Forms can be customized with several options. Choose from the ones below.
| Parameters | See Article |
| If you want to be able to select the fields that will be displayed on the form, create the form using the form wizard. | Create a Form Using the Form Wizard |
| Adding tabs to a form allows you to organize data and make the form more readable, especially if the form contains a large number of controls. | Create a tabbed form |
| The Web Browser control enables the display of web pages on the form. You can bind it to database fields and controls to dynamically determine which page is rendered. For example, you can use addresses in a database to create custom maps on a site, or use product information in a database to search for items on a supplier's website. | Adding a Web Browser Control to a Form |
| Controls in Access are placed along guide lines (layouts) that allow you to align controls on the form. | Moving and resizing individual controls |
Top of page
The number and shape of the teeth on the saw blade - what affects
Main page
Articles
The number and shape of the teeth on the saw blade - what does it affect?
The saw blade is the main cutting element of a circular saw. The shape and number of teeth of a circular saw may vary. To deal with the question of what this indicator affects, you need to consult with specialists. Mnogofrez employs experienced consultants who will select for you a cutting element that meets your requirements.
What are the forms?
The quality of the resulting cut depends on how correctly you choose the cutting element of the saw. The shape of the teeth of a circular saw is of the following types:
The shape of the teeth of a circular saw is of the following types:
-
Straight - the simplest type of disc, which is designed for sawing only in the longitudinal direction with low quality requirements.
-
Blades with beveled teeth can perform both longitudinal and transverse cuts. This is the most popular disc shape in use. Its advantage is the absence of chips along the edges of the cut sheets of double-sided laminate.
-
The trapezoid shape is characterized by a long service life between sharpenings. Most often, trapezoidal teeth alternate with straight ones. In this version, the main task of the teeth in the form of a trapezoid is the rough cut, and the straight ones are the finishing cut.
-
Saw blades with cone-shaped teeth are needed as auxiliary tools when cutting a layer of laminate to prevent the formation of splinters during cutting.
Depending on the tasks you plan to perform, you should have several types of disks at your disposal.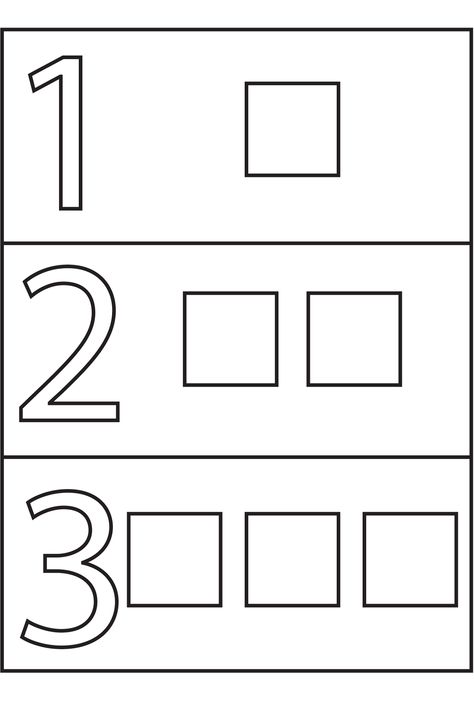

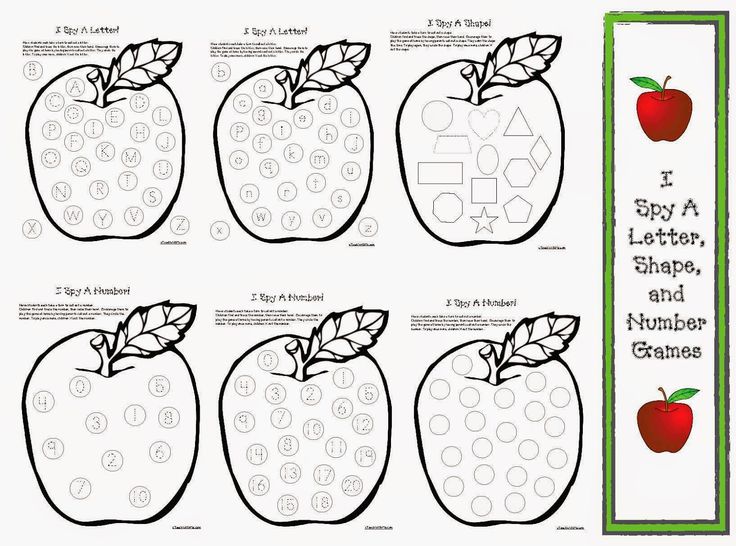
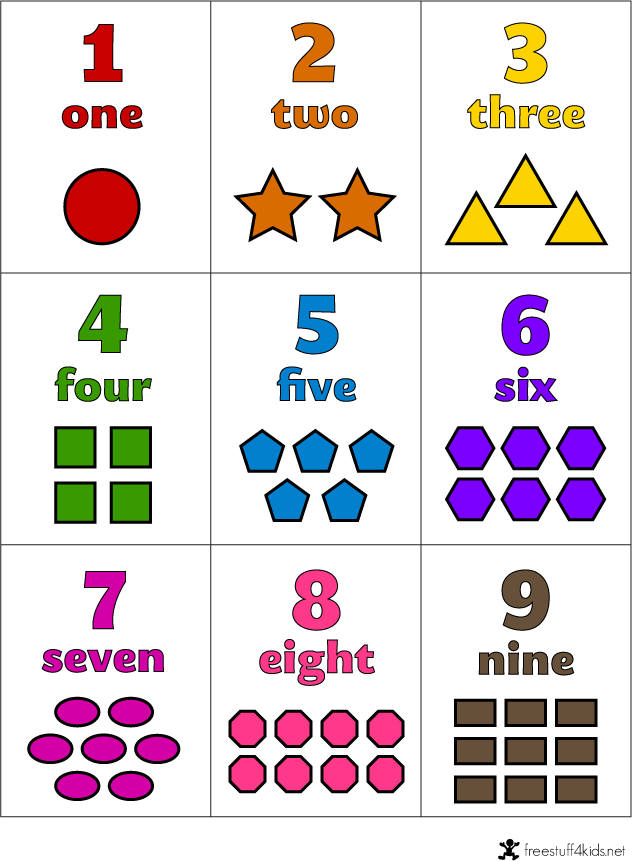 Learn how to move and resize individual controls.
Learn how to move and resize individual controls.