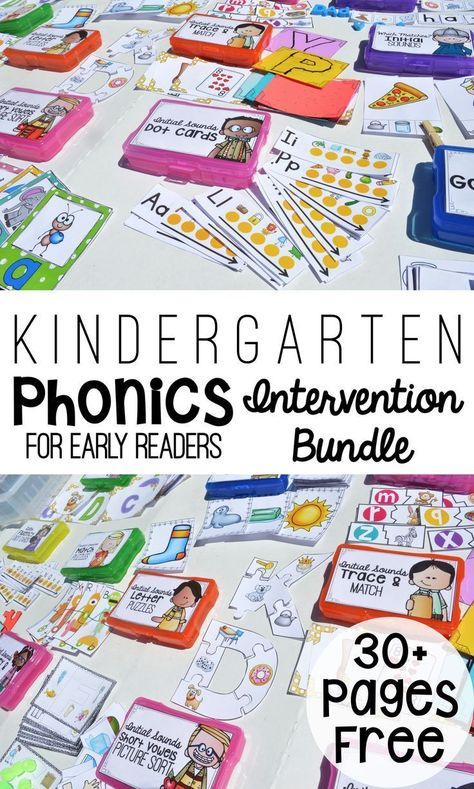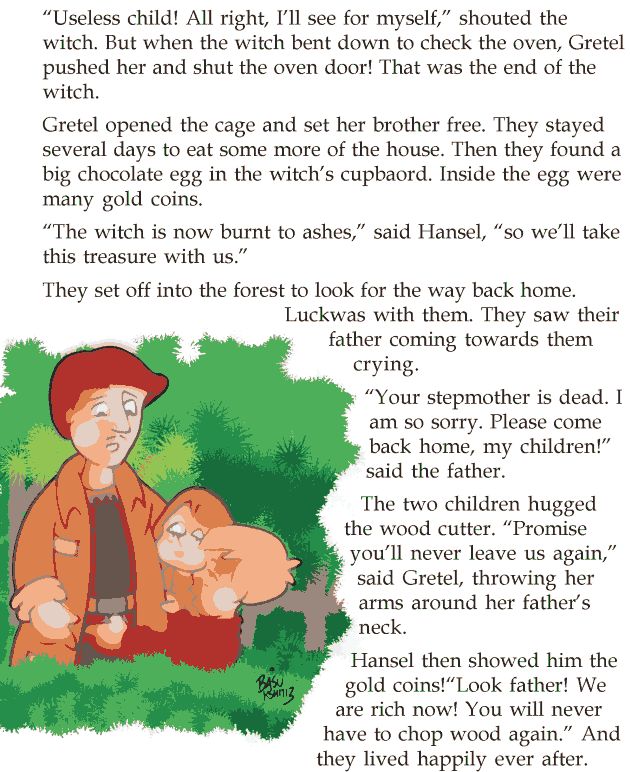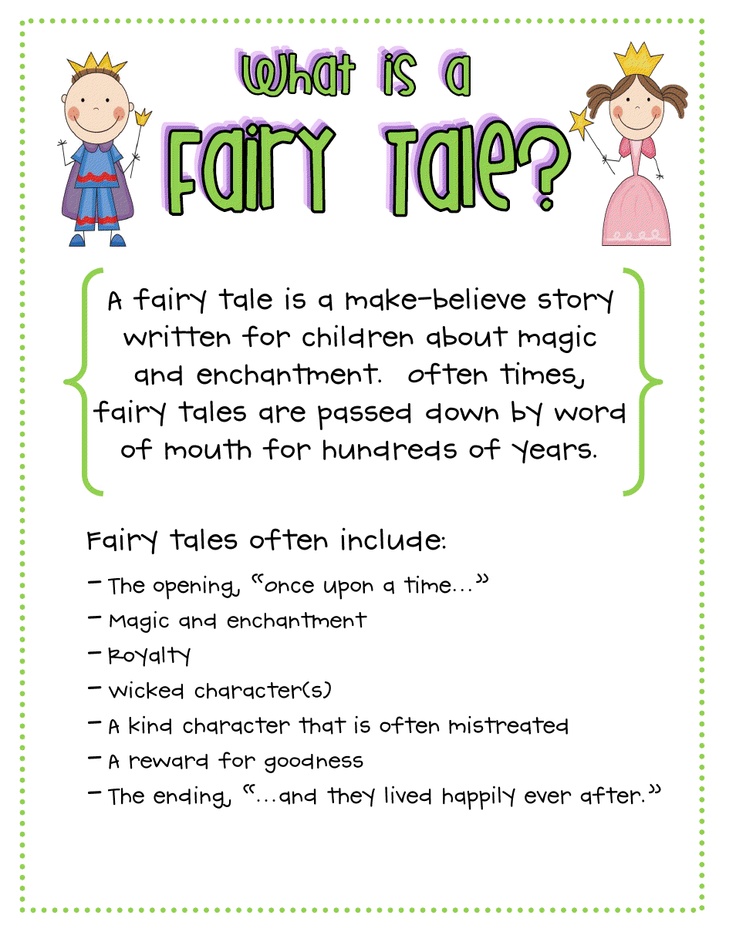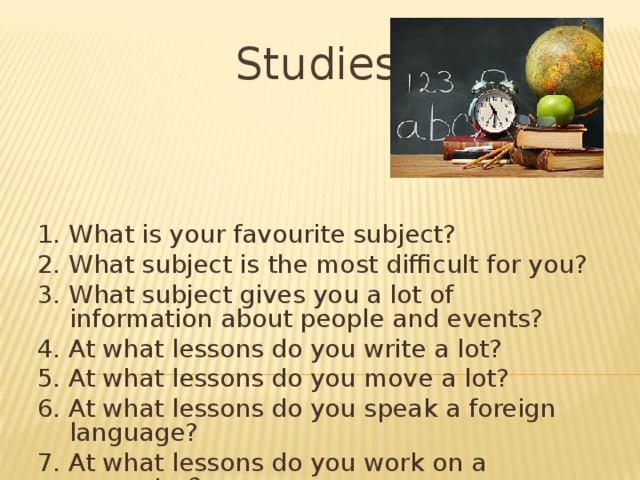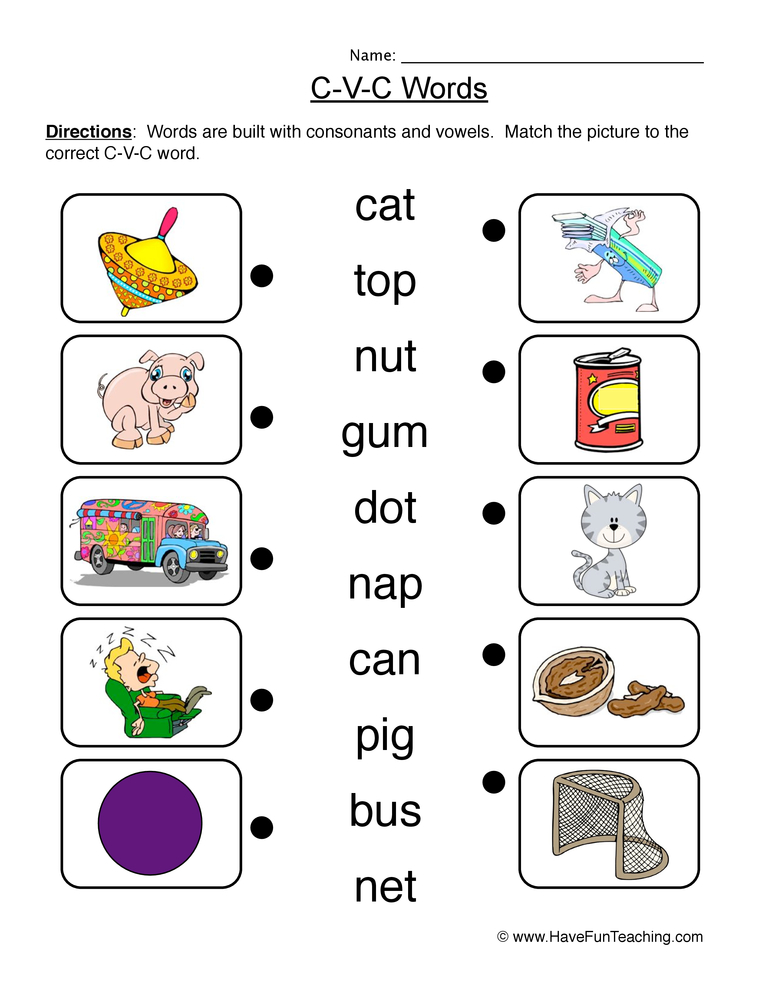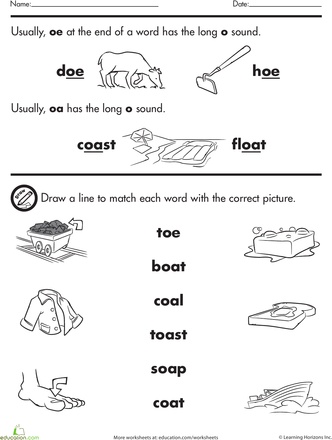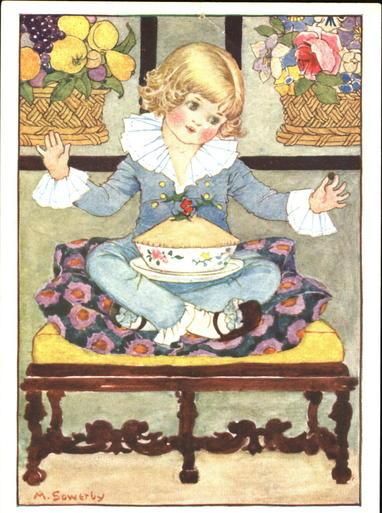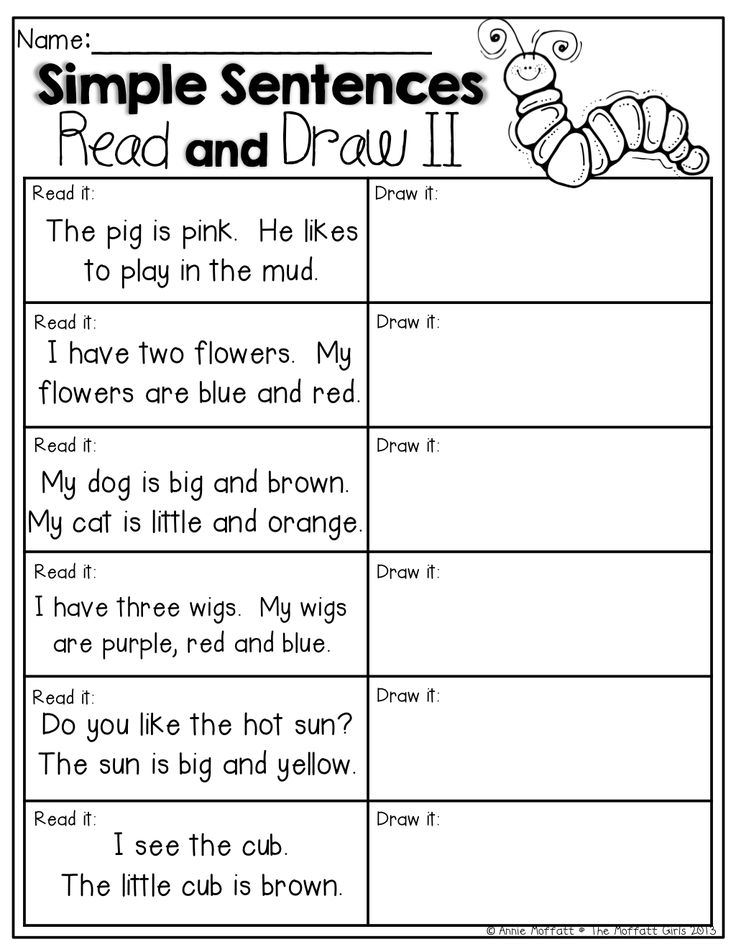Find the shapes
Find Shapes All Around Us Game - Math Games
Find Shapes All Around Us Game - Math Games - SplashLearnHome > Games > Math Games > Find Shapes All Around Us Game
Ask your little one to find and identify the different shapes around us to play this game.
Play game
Assign to class
SUBJECTS & TOPICS
Know more about Find Shapes All Around Us Game
Let's go to the amusement park today! But first, we need to clean the room. Are you ready to test your shape knowledge in this fun and thrilling game? The game requires students to use real-world objects as visual help and answer questions on 2D shapes. Designed for kindergartners, this game can help your child become an expert in geometry.
Explore Amazing Games on 2d Shapes
View all 76 Games
-
Geometry
Sort Real-World Shapes Game
Add more arrows to your child’s math quiver by sorting real-world shapes.
VIEW DETAILS
-
Geometry
Find Shapes All Around Us Game
Ask your little one to find and identify the different shapes around us to play this game.
Pre-K
K
VIEW DETAILS
-
Geometry
Match Triangles and Squares Game
Enter the madness of math-multiverse by exploring how to match triangles and squares.
Pre-K
K
VIEW DETAILS
-
Geometry
Match Rectangles and Circles Game
Learn to solve math problems by matching rectangles and circles.
Pre-K
K
VIEW DETAILS
-
Geometry
Identify Triangles and Squares Game
Add more arrows to your child’s math quiver by identifying triangles and squares.
Pre-K
K
VIEW DETAILS
-
Geometry
Identify Circles and Rectangles Game
Enjoy the marvel of math-multiverse by exploring how to identify circles and rectangles.
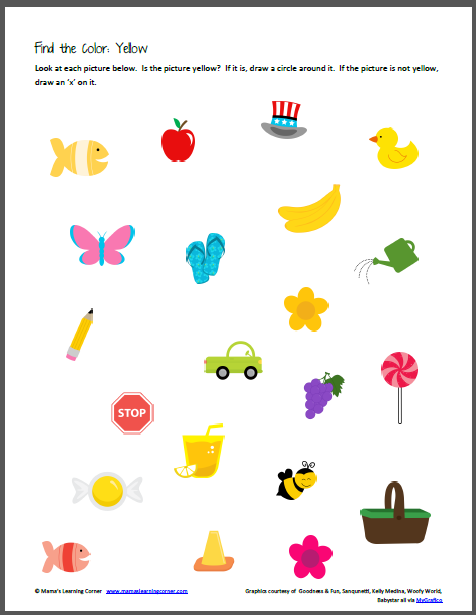
Pre-K
K
VIEW DETAILS
-
Geometry
Identify Shapes by Their Names Game
Ask your little one to identify shapes by their names to play this game.
Pre-K
K
VIEW DETAILS
-
Geometry
Shapes Around Us Game
Unearth the wisdom of mathematics by learning the shapes around us.
Pre-K
K
VIEW DETAILS
-
Geometry
Match Shapes Game
Take a deep dive into the world of math by matching shapes.
Pre-K
K
VIEW DETAILS
-
Geometry
Sort 2D Shapes by Their Name Game
Enter the madness of math-multiverse by exploring how to sort 2D shapes by their name.
Pre-K
K
VIEW DETAILS
-
Geometry
Identify Objects Above and Below Game
Learn to solve problems by identifying objects 'above' and 'below'.
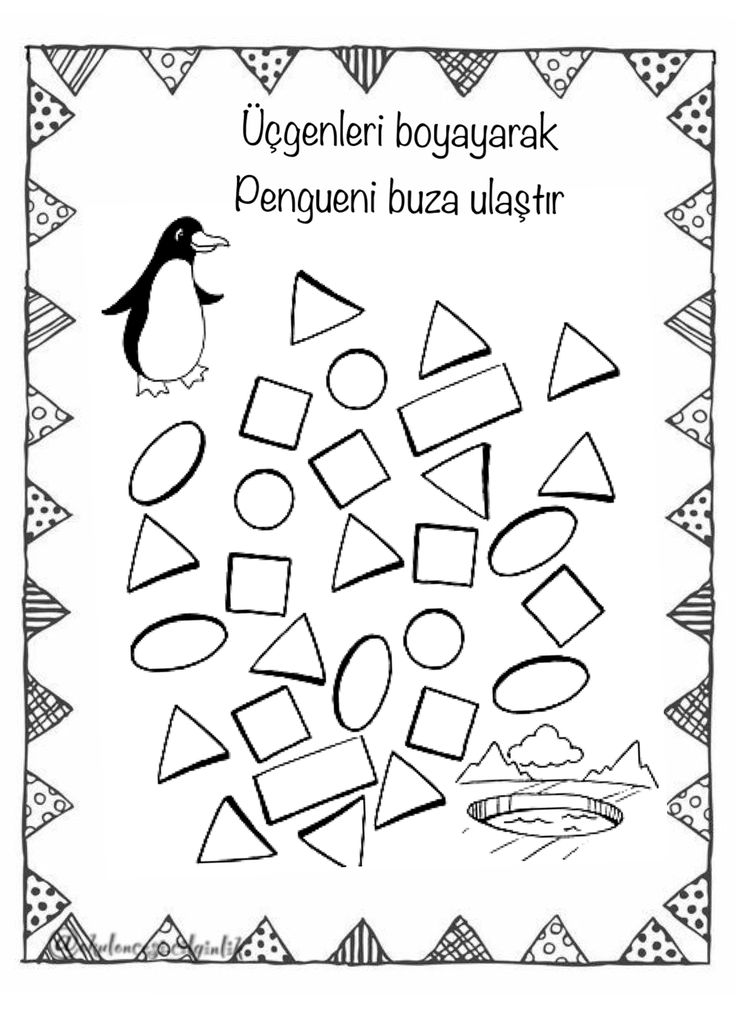
VIEW DETAILS
-
Geometry
Counting Objects Above and Below Game
Begin the exciting journey of becoming a math wizard by counting objects 'above' and 'below'.
VIEW DETAILS
-
Geometry
Place Objects on Different Positions Game
Take a deep dive into the world of math by placing objects on different positions.
VIEW DETAILS
-
Geometry
Identify Position of Object Game
Kids must identify the position of the object to play this game.
VIEW DETAILS
-
Geometry
Identify the Object Next To Game
Help your child master geometry with this 'Identify the Object Next To' game.
VIEW DETAILS
Discover Fun Games on Shapes
View all 92 Games
-
Geometry
Identify and Match 2D Shapes Game
Unearth the wisdom of mathematics by learning how to identify and match 2D shapes.
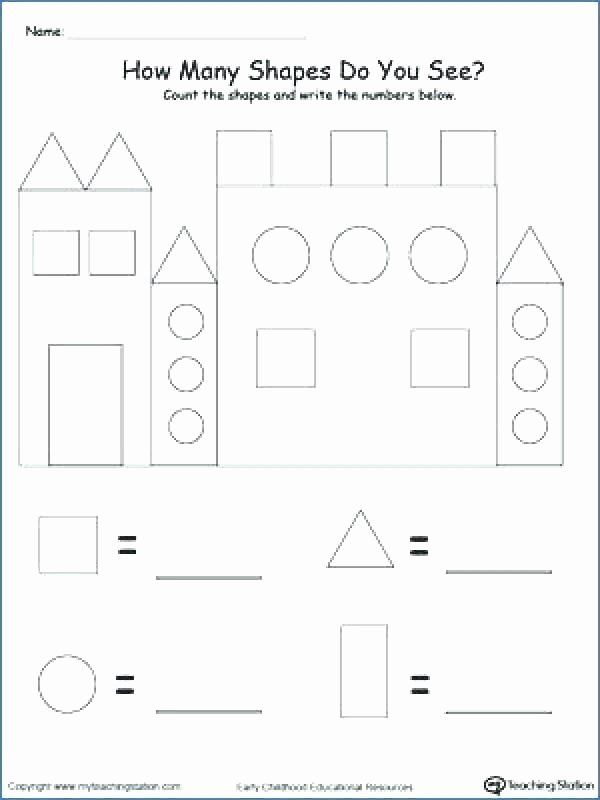
VIEW DETAILS
-
Geometry
Identifying Sides and Corners Game
Enjoy the marvel of math-multiverse by learning to identify sides and corners.
VIEW DETAILS
-
Geometry
Counting Corners of Shapes Game
Use your geometry skills to count corners of shapes.
VIEW DETAILS
-
Geometry
Counting Sides of Shapes Game
Shine bright in the math world by learning to count sides of shapes.
VIEW DETAILS
-
Geometry
Identify Shapes from their Attributes Game
Kids must identify shapes from their attributes.
VIEW DETAILS
-
Geometry
Count the Sides Game
Kids must count the sides to practice geometry.
VIEW DETAILS
-
Geometry
Count the Corners Game
Ask your little one to count the corners to play this game.

VIEW DETAILS
-
Geometry
Count Sides and Corners Game
Use your geometry skills to count sides and corners.
VIEW DETAILS
-
Geometry
Sort Shapes Game
Begin the exciting journey of becoming a math wizard by learning how to sort shapes.
VIEW DETAILS
-
Geometry
Sort 2D Shapes Based on Sides and Corners Game
Enjoy the marvel of mathematics by exploring how to sort 2D shapes based on sides and corners.
VIEW DETAILS
-
Geometry
Sort Shapes based on Attributes Game
Unearth the wisdom of mathematics by learning how to sort shapes based on attributes.
VIEW DETAILS
-
Geometry
Match Objects with Shapes Game
Enter the madness of math-multiverse by exploring how to match objects with shapes.
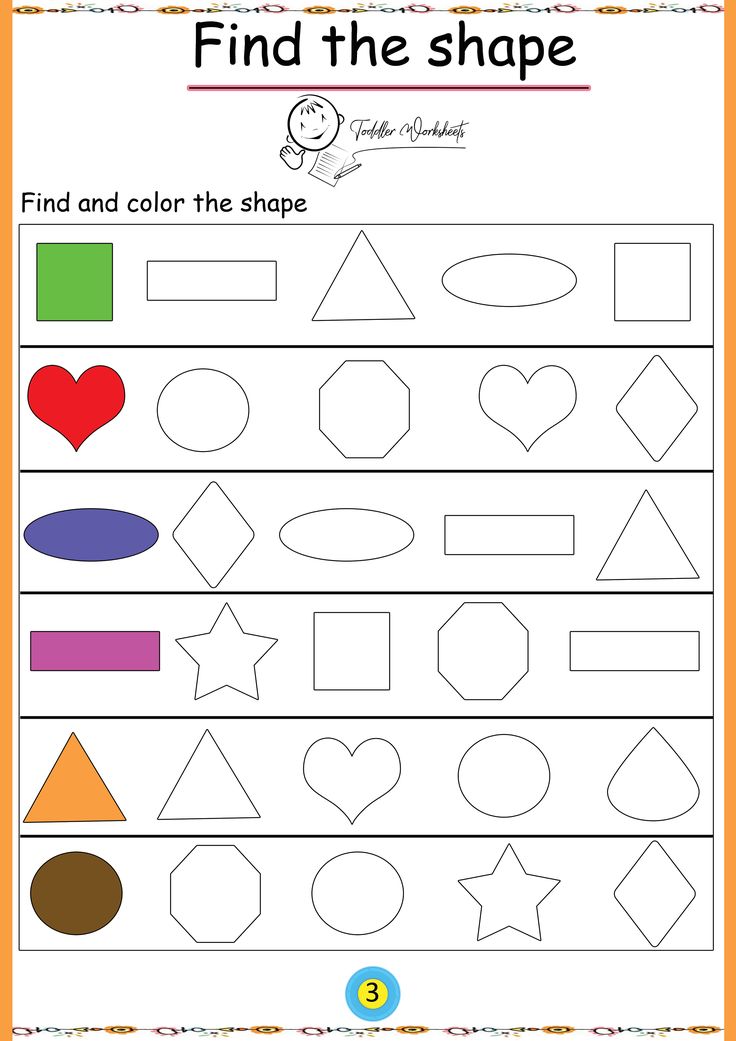
VIEW DETAILS
-
Geometry
Identify Cones and Cubes Game
Dive deep into the world of geometry by identifying cones and cubes.
VIEW DETAILS
-
Geometry
Identify Cylinders and Spheres Game
Have your own math-themed party by learning how to identify cylinders and spheres.
VIEW DETAILS
-
Geometry
Shapes All Around Us Game
Take a look at the shapes all around us with this fun game.
VIEW DETAILS
Find Engaging Games on Geometry
View all 128 Games
-
Geometry
Sort Flat and Solid Shapes Game
Learn to solve math problems by sorting flat and solid shapes.
VIEW DETAILS
-
Geometry
Compare Flats and Solids Game
Begin the exciting journey of becoming a math wizard by learning how to compare flats and solids.
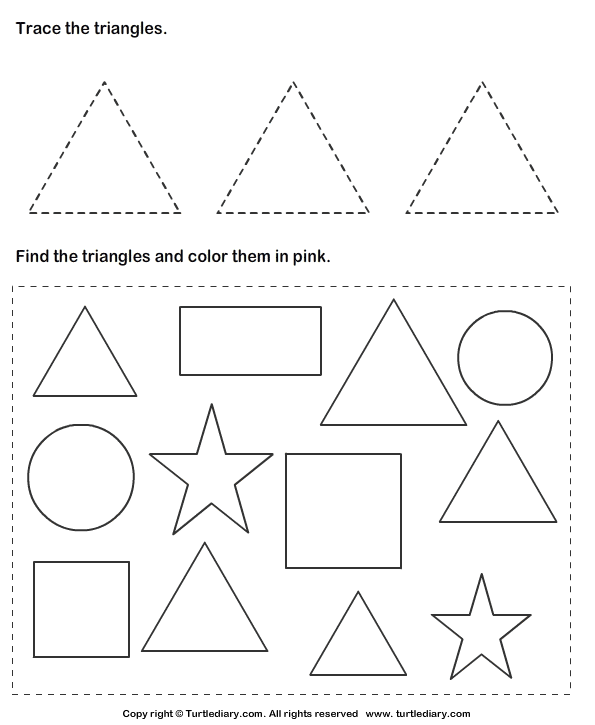
VIEW DETAILS
-
Geometry
Match the Shapes with their Names Game
Take the pressure off by simplifying geometry by matching the shapes with their names.
VIEW DETAILS
-
Geometry
Identify Examples and Non-examples Game
Ask your little one to identify examples and non-examples to play this game.
VIEW DETAILS
-
Geometry
Identify Shapes in Different Orientation Game
Have your own math-themed party by learning how to identify shapes in different orientations.
VIEW DETAILS
-
Geometry
Identify the Shapes in Different Orientations Game
Add more arrows to your child’s math quiver by identifying the shapes in different orientations.
VIEW DETAILS
-
Geometry
Compose Objects from Shapes Game
Unearth the wisdom of mathematics by learning how to compose objects from shapes.
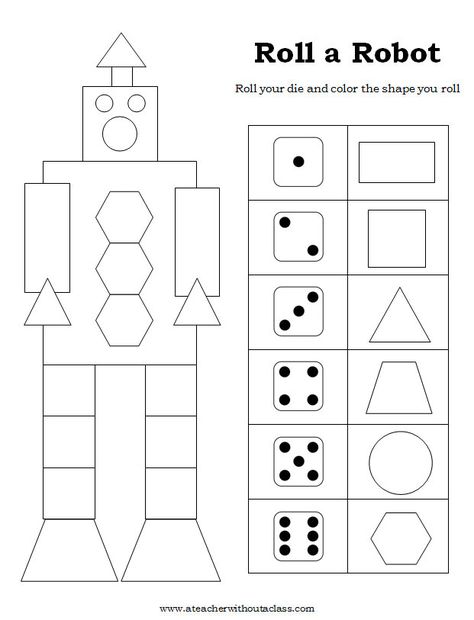
VIEW DETAILS
-
Geometry
Squares and Trapezoids Game
Take a look at squares and trapezoids with this geometry game.
VIEW DETAILS
-
Geometry
Triangles and Rectangles Game
Take a look at triangles and rectangles with this geometry game.
VIEW DETAILS
-
Geometry
Identify Shapes by Name Game
Practice the superpower of mathematics by learning to identify shapes by their names.
VIEW DETAILS
-
Geometry
Match Shapes to Their Name Game
Dive deep into the world of geometry by matching shapes to their names.
VIEW DETAILS
-
Geometry
Identify Triangles and Rectangles Game
Have your own math-themed party by learning how to identify triangles and rectangles.
VIEW DETAILS
-
Geometry
Identify Squares and Trapezoids Game
Shine bright in the math world by learning how to identify squares and trapezoids.
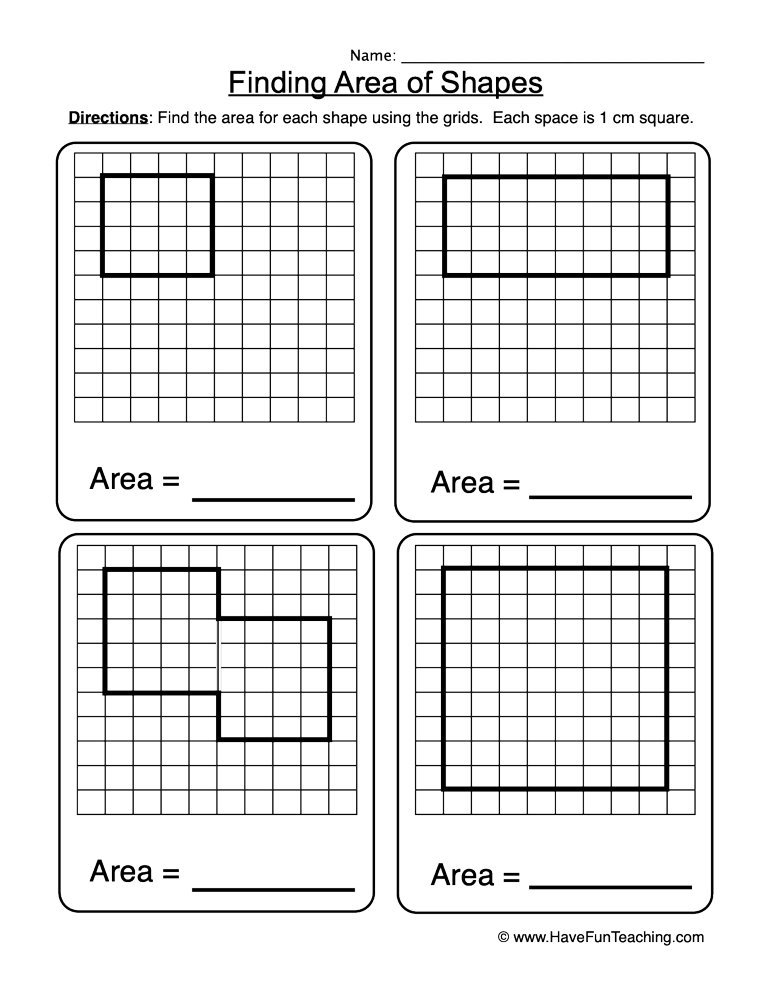
VIEW DETAILS
-
Geometry
Find the Odd One Out Game
Practice your geometry skills by finding the odd one out.
VIEW DETAILS
-
Geometry
Count Sides and Vertices in a Shape Game
Apply your knowledge of geometry to count sides and vertices in a shape.
VIEW DETAILS
Related Worksheets
View all 59 Worksheets
-
Geometry
Shapes in Everyday Life Worksheet
Pack your math practice time with fun by exploring shapes in everyday life.
VIEW DETAILS
-
Geometry
How Many Corners and Sides Worksheet
Learn geometry at the speed of lightning by practicing all about corners and sides.
VIEW DETAILS
-
Geometry
Identify the Flat Shapes Worksheet
Reinforce math concepts by practicing to identify the flat shapes.
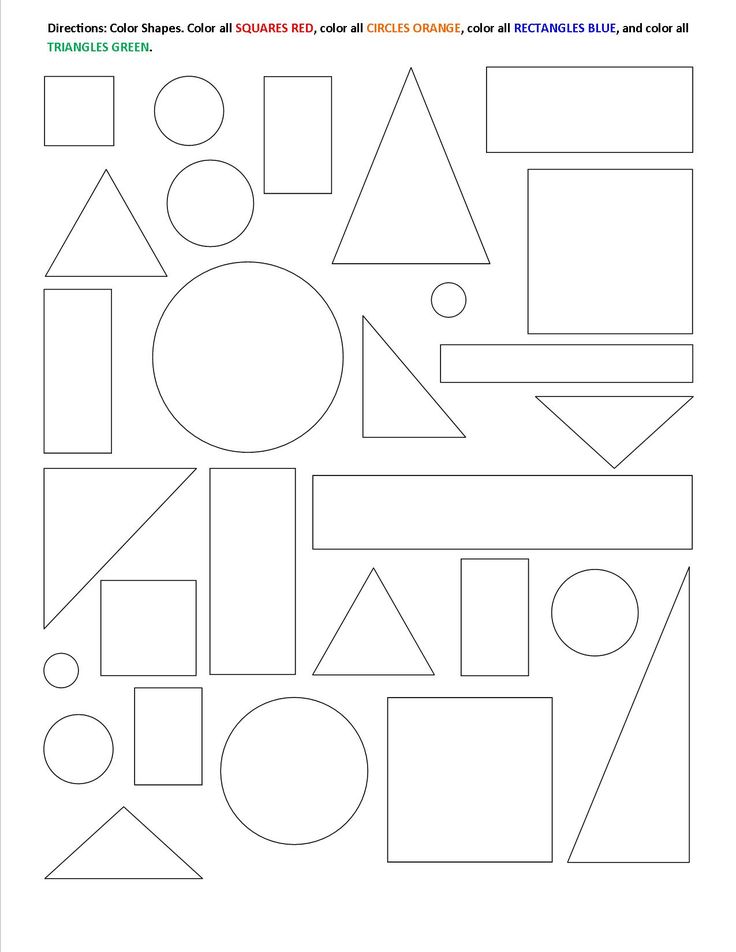
VIEW DETAILS
-
Geometry
Squares and Circles Worksheet
Practice squares and circles by printing this playful worksheet.
VIEW DETAILS
-
Geometry
Rectangles and Triangles Worksheet
This downloadable worksheet is designed to practice rectangles and triangles.
VIEW DETAILS
-
Geometry
Shapes in Our Surroundings Worksheet
Put your skills to the test by practicing to identify shapes in our surroundings.
VIEW DETAILS
-
Geometry
Identify Solid Shapes Worksheet
Combine math learning with adventure by solving to identify solid shapes.
VIEW DETAILS
-
Geometry
Cones and Spheres Worksheet
Learn geometry at the speed of lightning by practicing cones and spheres.
VIEW DETAILS
-
Geometry
Cylinders and Cubes Worksheet
Combine math learning with adventure by practicing cylinders and cubes.
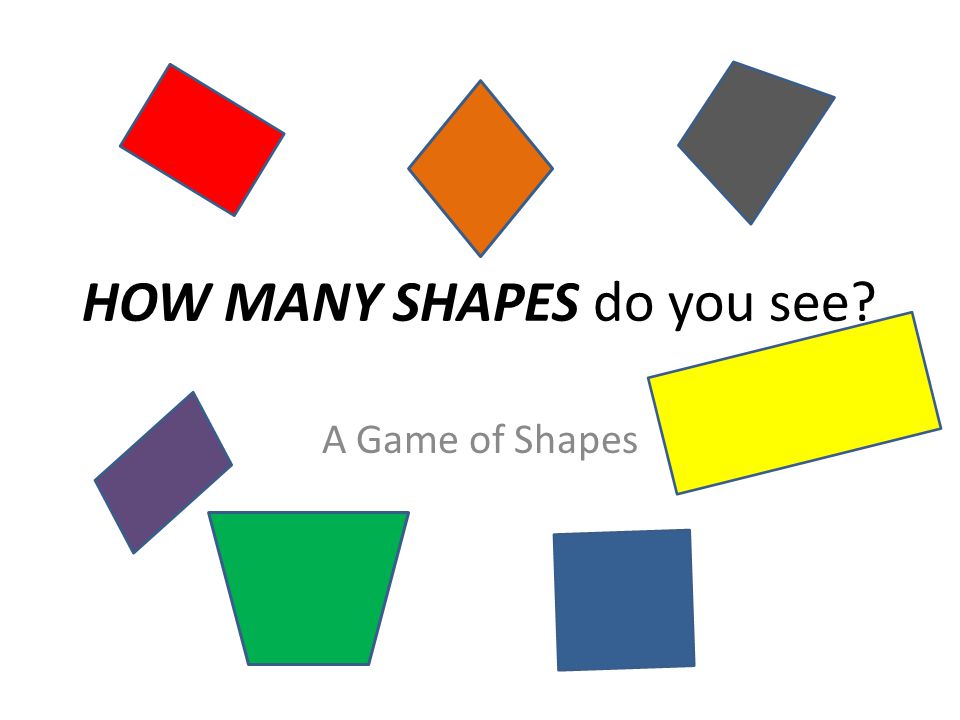
VIEW DETAILS
-
Geometry
Classify Shapes as Flats or Solids Worksheet
Focus on core math skills with this fun worksheet by classifying shapes as flats or solids.
VIEW DETAILS
-
Geometry
Identify and Count the Shapes Worksheet
Reveal the secrets of math wizardry by practicing to identify and count the shapes.
VIEW DETAILS
-
Geometry
Create Shapes from Other Shapes Worksheet
Solidify your math skills by practicing to create shapes from other shapes.
VIEW DETAILS
-
Geometry
Make a Fish using Shapes Worksheet
Help your child revise geometry by making a fish using shapes.
VIEW DETAILS
-
Geometry
Make a Rabbit using Shapes Worksheet
Make a rabbit using shapes by printing this playful worksheet.
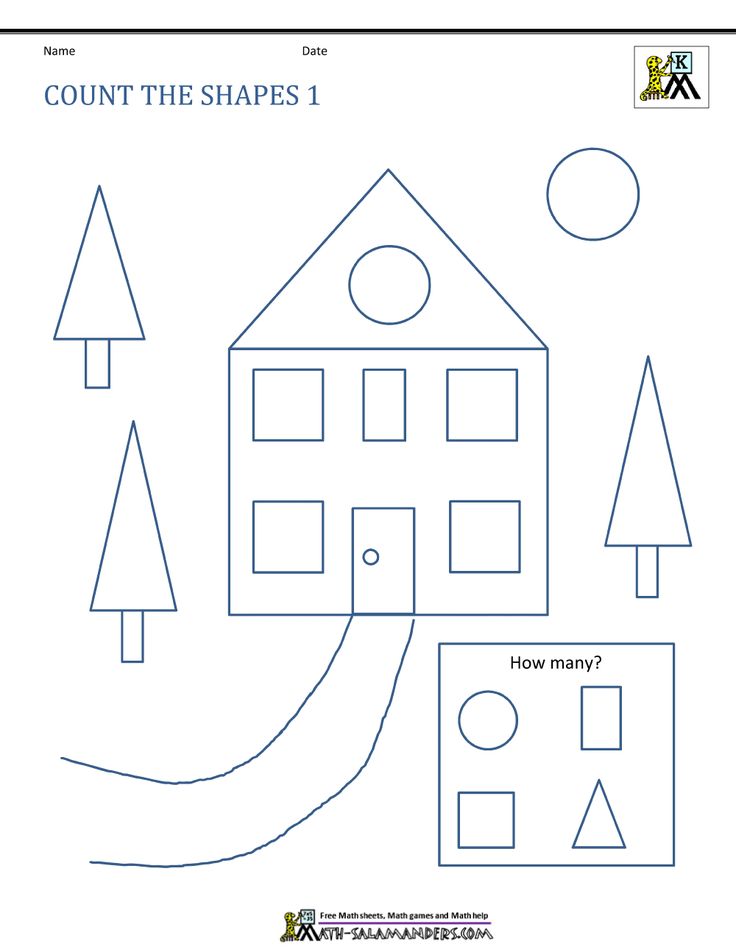
VIEW DETAILS
-
Geometry
Make a Duck using Shapes Worksheet
Kids must make a duck using shapes in this worksheet.
VIEW DETAILS
Your one stop solution for all grade learning needs.
Give your child the passion and confidence to learn anything on their own fearlessly
Parents, Sign Up for Free
Teachers, Use for Free
4,413+
4,417+
RELATED TOPICSFind more shapes and stencils
If you need more shapes than a particular Visio template provides, you have a couple of options, depending on which version of Visio you're using.
If you use the subscription version of Visio, new stencils and templates are regularly being added and automatically to your app.
Note: You need Visio Plan 2 to edit in the Visio desktop app.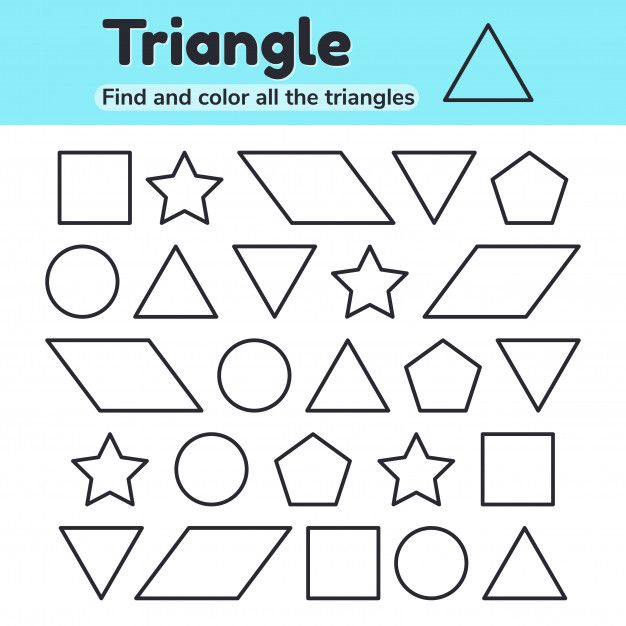 Not sure which version of Visio you're using? You can follow these instructions to check what version you have.
Not sure which version of Visio you're using? You can follow these instructions to check what version you have.
Find shapes and stencils in Visio Plan 2
You can search for shapes and stencils that are local to your device. You can also find other stencils online that are created by third parties or Microsoft.
-
In the search box at the top of the Shapes pane, enter a keyword or phrase (e.g. "triangle").
Note: If you don’t see the search box, you might need to activate it. Click the View tab, then select Task Panes > Shapes. Still don't see the search box? Click the > symbol at the top of your ruler on the left hand side of your screen.
-
Under Local, the search results are displayed and categorized by their Visio stencil title.
-
Under Online, (which is available when you're connected to the internet), you'll see shapes on the web by other companies, including Microsoft. To access those shapes, do the following:
a. Click the stencil to see a preview.
b. To put the stencil in your My Shapes folder, click Download.
c. After it has downloaded, click Open to display the stencil in the Shapes pane.
-
-
To reset the search in the Shapes pane, delete the search string in the search box so that it displays the prompt, Search shapes.
Note: If you can't see the Search Shapes text box in the Shapes panel above More Shapes, then you need to check the Show Shape Search pane option in File > Options > Advanced > Shape Search.
The default option for search is to search for text that matches All of the words (AND). Although the search is not case-sensitive, it does match on whole words. For example, "Air Cond" will not find the "Air Conditioner" shape when this is the selected option.
However, if the option is changed to Any of the words (OR), then the "Air Conditioner" shape will be matched because its name contains the word "Air".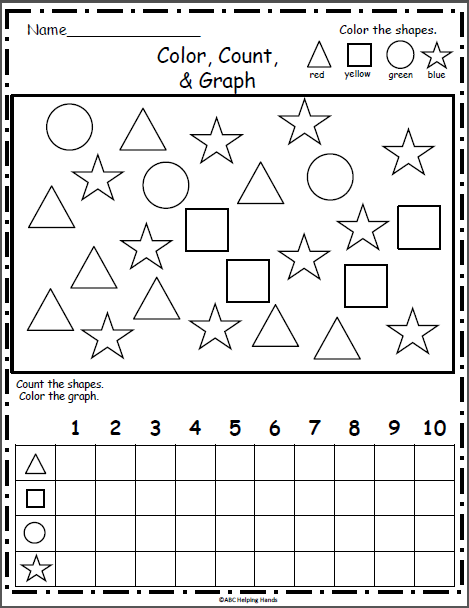
When you select one of the found master shapes in the Local results, and drag it onto the page, a copy of the master shape is first added to the Document Stencil. You can drag and drop this master shape from there subsequently, rather than searching for it again.
Check Shapes > More Shapes > Show Document Stencil to view the master shapes currently used in the document.
The search also checks the Keywords of the shapes. For example, searching for the word "Tile" appears to mistakenly match with "Square stone", however, an examination of the Keywords of the master shape reveals that it does contain the word "tile".
Editions of Microsoft Visio that have an online subscription also have the ability to search for shapes in a number of third party stencils hosted by Microsoft. For example, searching for the word "Tile" shows that it is also found in an online stencil, which can then be selected and downloaded.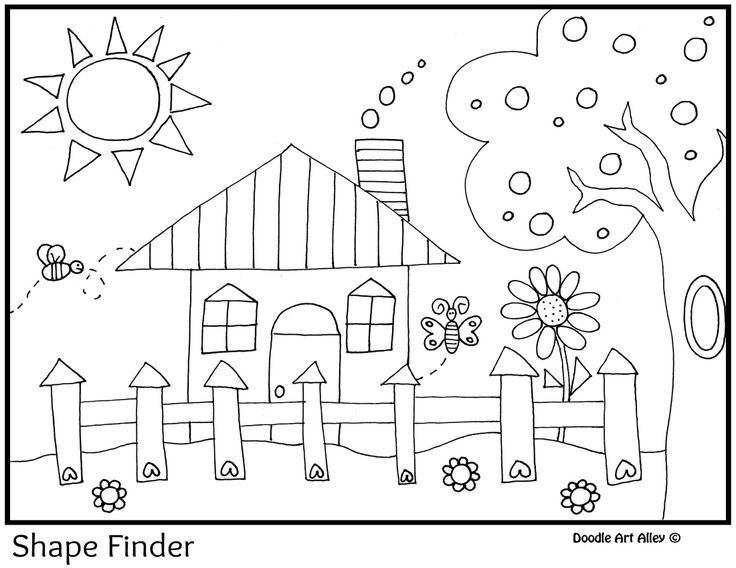 This will download the whole stencil in your My Shapes folder in a sub-folder named after the third-party provider. These stencils, and all of the master shapes within them, are immediately available to use in the current and subsequent sessions. These stencils have been vetted by Microsoft and are safe to use.
This will download the whole stencil in your My Shapes folder in a sub-folder named after the third-party provider. These stencils, and all of the master shapes within them, are immediately available to use in the current and subsequent sessions. These stencils have been vetted by Microsoft and are safe to use.
Find other shapes online
If you have an Internet connection, you can search the Microsoft Download Center for Visio shapes or stencils. Some shapes you can download include:
-
New Microsoft Office shapes
-
Network equipment shapes
-
Azure Cloud and AI shapes
Visio shapes are also created by people and companies outside of Microsoft. If you are looking for some very specific or unusual shapes, you might try non-Microsoft providers such as these:
-
Equipment manufacturers If you are looking for shapes that represent specific pieces of equipment, you can often find them at the equipment manufacturer's website.
-
Most Valuable Professionals (MVPs) Visio MVPs are Visio experts who freely answer questions and offer solutions, tips, and suggestions, most often in the Visio discussion groups.
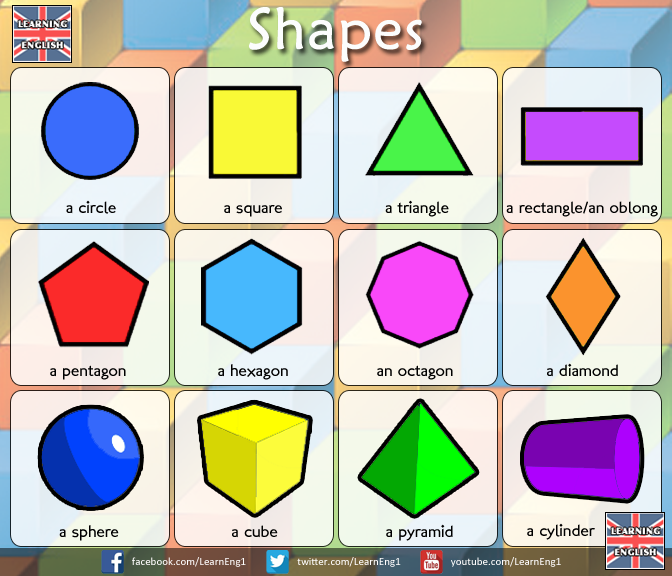 You can find often stencils of shapes on their web sites.
You can find often stencils of shapes on their web sites. -
Other external sites Some sites on the web (such as NetZoom Visio Stencils and Visio Cafe) run by independent Visio users and businesses offer shapes and other downloads.
For more information, see Import downloaded stencils and Create, save, and share custom stencils.
Fixing Shape Search in the Visio desktop app on Windows 11
Currently (early 2022) shape search not working correctly on Windows 11. Following is a fix you can apply to your computer that repairs this problem.
-
Open the Services app. In the alphabetical list of services, find Windows Search.
-
In the Properties window, on the General tab, change the Startup type to Manual. Select OK.
-
In the alphabetical list, right-click Windows Search and select Stop.
-
Open registry editor (regedit.exe).
-
In the tree view on the left, navigate to: HKEY_LOCAL_MACHINE\SOFTWARE\Microsoft\Windows Search\PluginResourceData
-
Add a new DWORD (32-bit) key named: ShutoffThreshold
-
Double-click the ShutoffThreshold element to edit it. Set Value data to ffffffff, then select OK.
-
In the tree view on the left, navigate to: HKEY_LOCAL_MACHINE\SOFTWARE\Microsoft\Windows Search\PluginResourceData\{FAEA5B46-761B-400E-B53E-E805A97A543E}
-
Double-click the PenaltyBox element to edit it. Set Value data to 0, then select OK.
-
Close the registry editor.
-
Go back to the Services app. In the alphabetical list of services, find Windows Search. Change the Startup type back to Automatic. Then right-click Windows Search and select Start.
-
On the taskbar, select Search , then enter Indexing Options in the search box. Under Best Match, select the Indexing Options control panel.
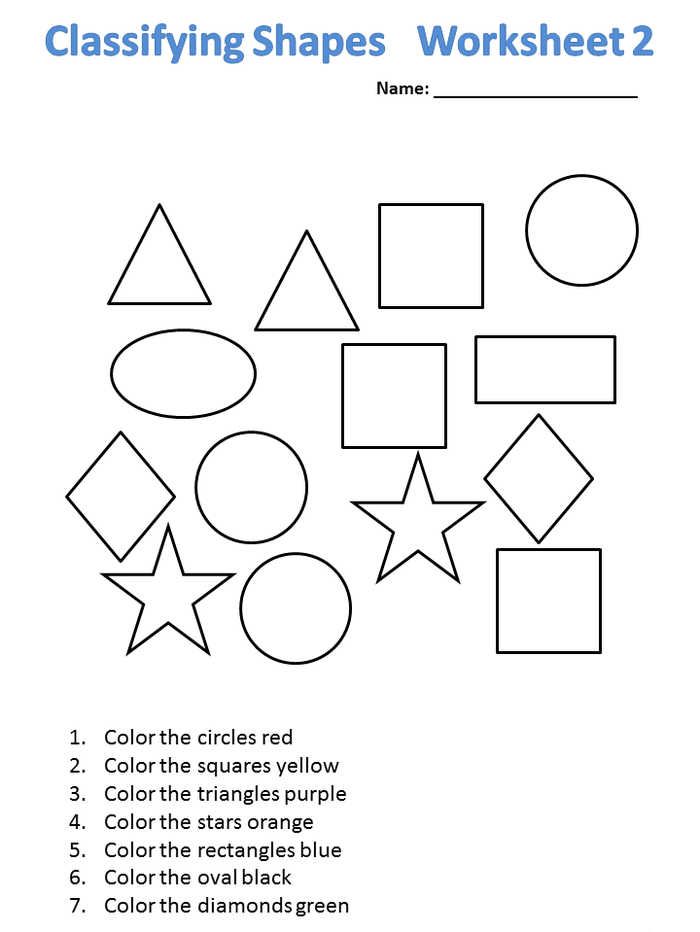
-
In the Indexing Options dialog box, select Advanced. Then, under Troubleshooting, select Rebuild.
Once indexing is complete, Shape search should start working properly again.
See Also
Standard versus Professional editions of Visio
Find shapes and stencils in Visio 2016 and Visio 2019
You can search for shapes and stencils that are local to your device. You can also search for stencils that are online, created by third-parties or Microsoft.
-
In the search box at the top of the Shapes pane, enter a key word or phrase (e.g. "triangle").
Note: If you don’t see the search box, you might need to activate it. Click the View tab, then select Task Panes > Shapes. Still don't see the search box? Click the > symbol at the top of your ruler on the left hand side of your screen.
-
Under Local, the search results are displayed and categorized by their Visio stencil title.
-
Under Online, if available, you'll see shapes on the web by other companies, including Microsoft.
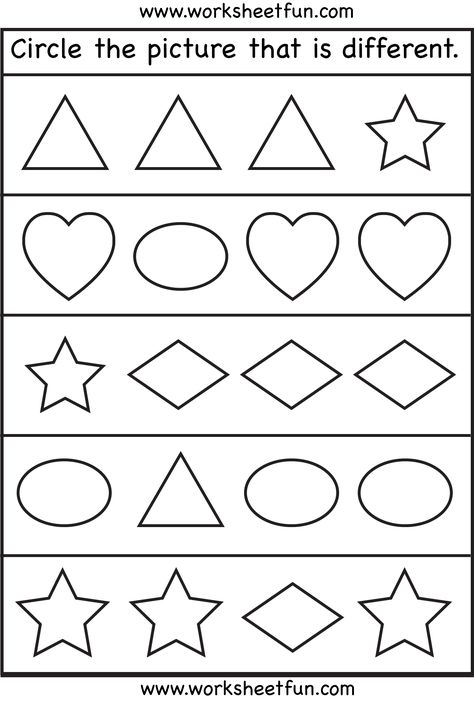 To access those shapes, do the following:
To access those shapes, do the following:a. Click the stencil to see a preview.
b. To put the stencil in your My Shapes folder, click Download.
c. After it has downloaded, click Open to display the stencil in the Shapes pane.
-
-
To reset the search in the Shapes pane, delete the search string in the search box so that it displays the prompt, Search shapes.
The default option for search is to search for text that matches All of the words (AND). Although the search is not case-sensitive, it does match on whole words. For example, "Air Cond" will not find the "Air Conditioner" shape when this is the selected option.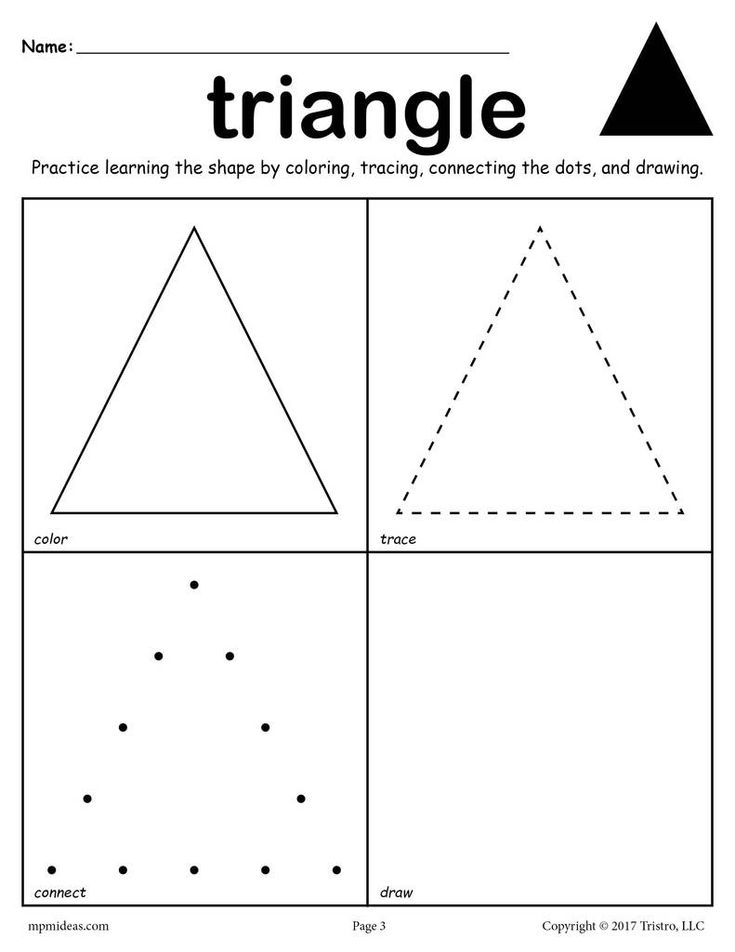
However, if the option is changed to Any of the words (OR), then the "Air Conditioner" shape will be matched because its name contains the word "Air".
When you select one of the found master shapes in the Local results, and drag it onto the page, a copy of the master shape is first added to the Document Stencil. You can drag and drop this master shape from there subsequently, rather than searching for it again.
Check Shapes > More Shapes > Show Document Stencil to view the master shapes currently used in the document.
The search also checks the Keywords of the shapes. For example, searching for the word "Tile" appears to mistakenly match with "Square stone", however, an examination of the Keywords of the master shape reveals that it does contain the word "tile".
Find shapes on the web
If you have an Internet connection, you can search the web for shapes.
You can find shapes by searching the Microsoft Download Center for Visio shapes.
Visio shapes are also created by people and companies outside of Microsoft. If you are looking for some very specific or unusual shapes, you might try non-Microsoft providers such as these:
-
Equipment manufacturers If you are looking for shapes that represent specific pieces of equipment, you can often find them at the equipment manufacturer's website.
-
Most Valuable Professionals (MVPs) Visio MVPs are Visio experts who freely answer questions and offer solutions, tips, and suggestions, most often in the Visio discussion groups.
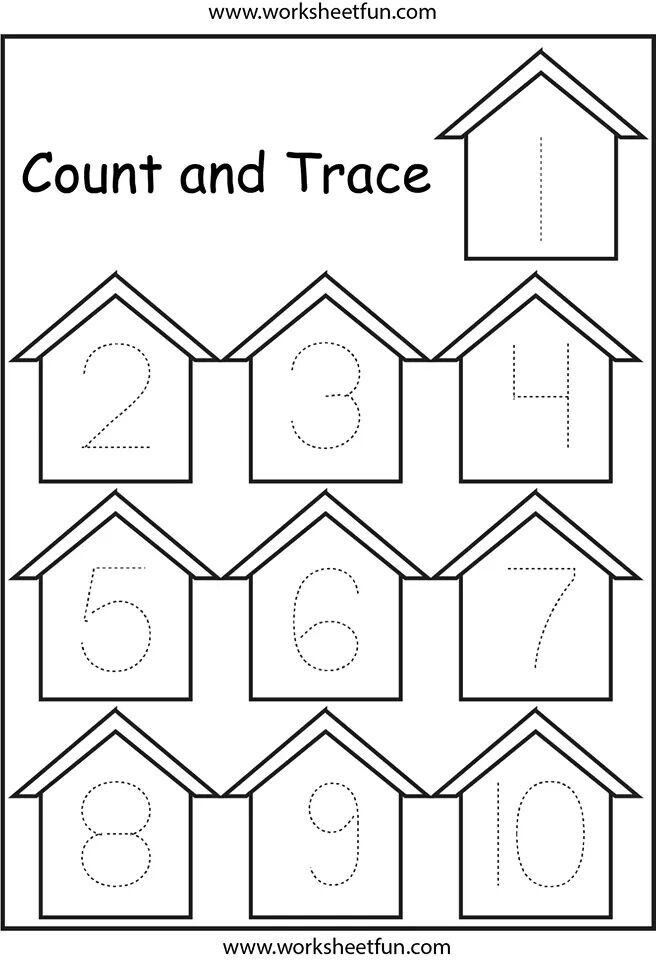 You can find often stencils of shapes on their web sites.
You can find often stencils of shapes on their web sites. -
Other external sites Some sites on the web (such as NetZoom Visio Stencils and Visio Cafe) run by independent Visio users and businesses offer shapes and other downloads.
For more information, see Import downloaded stencils and Create, save, and share custom stencils.
Fixing Shape Search in the Visio desktop app on Windows 11
Currently (early 2022) shape search not working correctly on Windows 11. Following is a fix you can apply to your computer that repairs this problem.
-
Open the Services app. In the alphabetical list of services, find Windows Search.
-
In the Properties window, on the General tab, change the Startup type to Manual. Select OK.
-
In the alphabetical list, right-click Windows Search and select Stop.
-
Open registry editor (regedit.exe).
-
In the tree view on the left, navigate to: HKEY_LOCAL_MACHINE\SOFTWARE\Microsoft\Windows Search\PluginResourceData
-
Add a new DWORD (32-bit) key named: ShutoffThreshold
-
Double-click the ShutoffThreshold element to edit it. Set Value data to ffffffff, then select OK.
-
In the tree view on the left, navigate to: HKEY_LOCAL_MACHINE\SOFTWARE\Microsoft\Windows Search\PluginResourceData\{FAEA5B46-761B-400E-B53E-E805A97A543E}
-
Double-click the PenaltyBox element to edit it. Set Value data to 0, then select OK.
-
Close the registry editor.
-
Go back to the Services app. In the alphabetical list of services, find Windows Search. Change the Startup type back to Automatic. Then right-click Windows Search and select Start.
-
On the taskbar, select Search , then enter Indexing Options in the search box. Under Best Match, select the Indexing Options control panel.
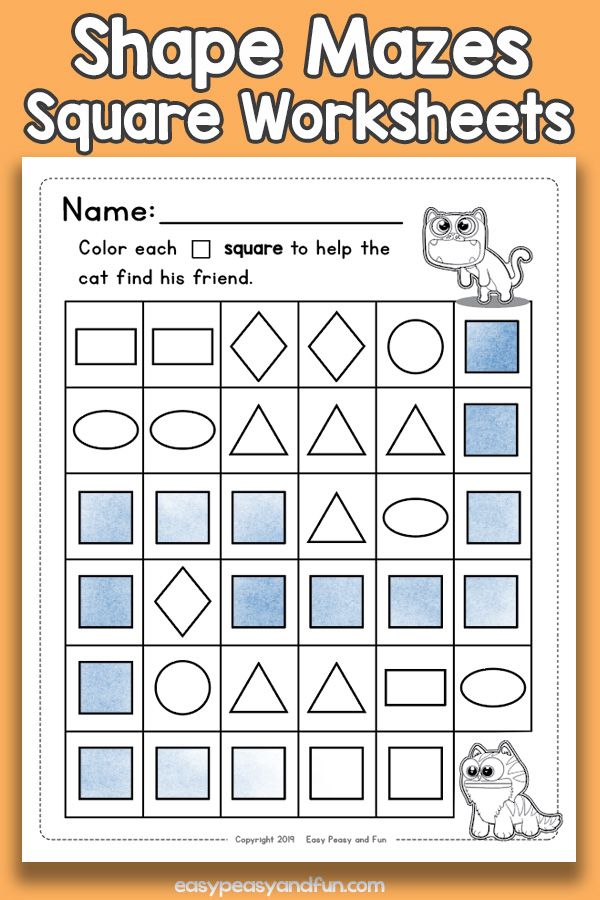
-
In the Indexing Options dialog box, select Advanced. Then, under Troubleshooting, select Rebuild.
Once indexing is complete, Shape search should start working properly again.
See Also
Standard versus Professional editions of Visio
Find shapes in Visio 2013
You can use the search box to find shapes installed with Visio. The search box is in the Shapes window, in a separate tab from the stencils.
Note: If you don’t see the search box, you might need to activate it.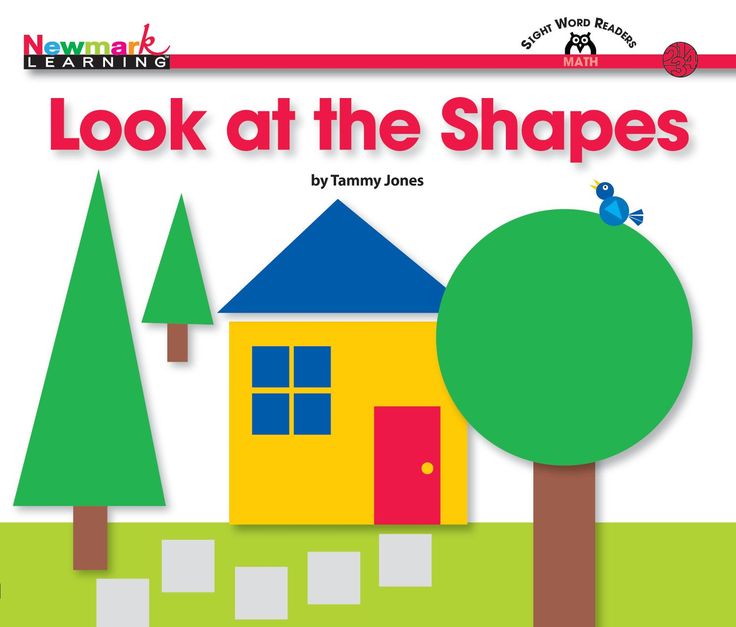 Click the View tab, then select Task Panes > Shapes. Still don't see the search box? Click the > symbol at the top of your ruler on the left hand side of your screen.
Click the View tab, then select Task Panes > Shapes. Still don't see the search box? Click the > symbol at the top of your ruler on the left hand side of your screen.
Quick Tasks
|
Task |
Action |
|---|---|
|
Save search results as a new stencil. |
Right-click the title of a stencil in the search results, and then click Save As. |
|
Save an individual shape to your Favorites stencil or a different stencil. |
In the Stencils view in the Shape window, right-click the shape, and point to Add to My Shapes. Then click Favorites to add the shape to your Favorites stencil. You can also click Add To New Stencil to create a stencil that contains only that shape, or click Add to Existing Stencil to select a stencil, for example from your My Shapes folder. |
|
Open a saved stencil. |
In the Shapes window, click More Shapes, point to My Shapes, and then click the stencil name. |
|
Expand or refine your search. |
You can choose whether searches for shapes use all of the words that you enter or any of the words that you enter. For example, if you enter "office chair" as a search in the Shapes window, the search can be for shapes that are related to both "office" and "chair," or for shapes that are related to either "office" or "chair" (or both). Choose the first type of search, AND, when you only want results that are related to all of the words that you enter. To set search options
Tip: Shape Search uses Windows Search to find shapes on your computer, so if you don’t get any search results, it might be because Windows Search is off. |
Find shapes on the web
If you have an Internet connection, you can search the web for shapes.
You can find shapes by searching the Microsoft Download Center for "Visio shapes download." Here are some of the shapes you can download:
-
Geographic map shapes
-
Network equipment shapes
-
Educational shapes
-
Microsoft Exchange Server shapes
-
Microsoft Azure Cloud and AI Symbol/Icon Set
Visio shapes are also created by people and companies outside of Microsoft. If you are looking for some very specific or unusual shapes, you might try non-Microsoft providers such as these:
-
Equipment manufacturers If you are looking for shapes that represent specific pieces of equipment, you can often find them at the equipment manufacturer's website.
-
Most Valuable Professionals (MVPs) Visio MVPs are Visio experts who freely answer questions and offer solutions, tips, and suggestions, most often in the Visio discussion groups. You can find often stencils of shapes on their web sites.
-
Other external sites Some sites on the web (such as NetZoom Visio Stencils and Visio Cafe) run by independent Visio users and businesses offer shapes and other downloads.
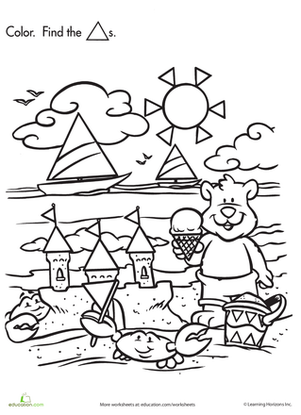
Save the downloaded stencils
After you download a stencil of shapes, copy it to your My Shapes folder. By default, your My Shapes folder is located inside your default Documents folder. Then, open the stencil in Visio by navigating to My Shapes.
To open a stencil saved in My Shapes
Fixing Shape Search in the Visio desktop app on Windows 11
Currently (early 2022) shape search not working correctly on Windows 11. Following is a fix you can apply to your computer that repairs this problem.
-
Open the Services app. In the alphabetical list of services, find Windows Search.
-
In the Properties window, on the General tab, change the Startup type to Manual. Select OK.
-
In the alphabetical list, right-click Windows Search and select Stop.
-
Open registry editor (regedit.exe).
-
In the tree view on the left, navigate to: HKEY_LOCAL_MACHINE\SOFTWARE\Microsoft\Windows Search\PluginResourceData
-
Add a new DWORD (32-bit) key named: ShutoffThreshold
-
Double-click the ShutoffThreshold element to edit it. Set Value data to ffffffff, then select OK.
-
In the tree view on the left, navigate to: HKEY_LOCAL_MACHINE\SOFTWARE\Microsoft\Windows Search\PluginResourceData\{FAEA5B46-761B-400E-B53E-E805A97A543E}
-
Double-click the PenaltyBox element to edit it. Set Value data to 0, then select OK.
-
Close the registry editor.
-
Go back to the Services app. In the alphabetical list of services, find Windows Search. Change the Startup type back to Automatic. Then right-click Windows Search and select Start.
-
On the taskbar, select Search , then enter Indexing Options in the search box. Under Best Match, select the Indexing Options control panel.
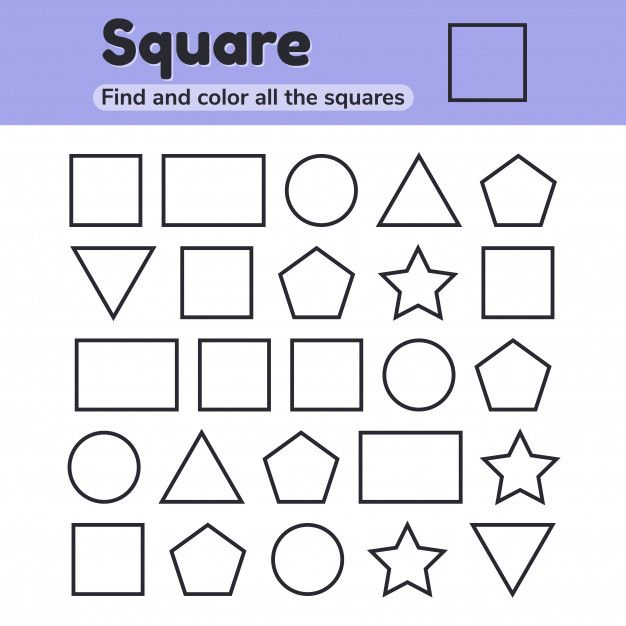
-
In the Indexing Options dialog box, select Advanced. Then, under Troubleshooting, select Rebuild.
Once indexing is complete, Shape search should start working properly again.
See Also
Standard versus Professional editions of Visio
Find shapes installed with Visio 2010
The Search for Shapes feature uses the Windows Search service to search the Visio stencils that are installed on your computer. The Windows Search service must be running to enable quick searching.
When you first start Visio, the Search for Shapes box is hidden to leave more room for shapes.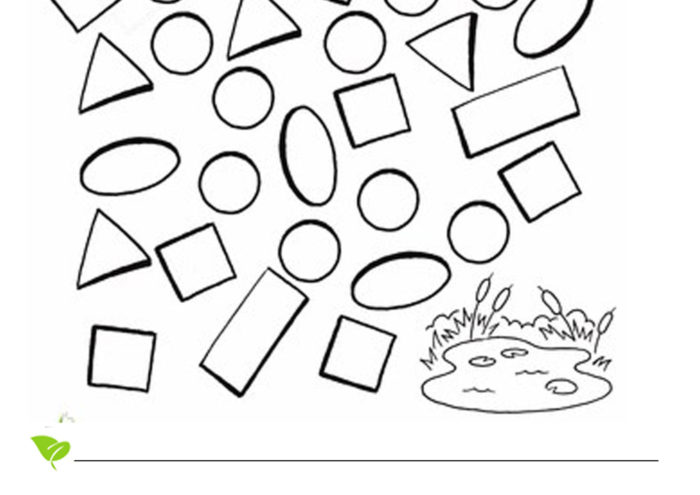
-
In the Shapes window, click More Shapes, and then click Search for Shapes.
-
In the Search for Shapes box, type one or more words that describe the shape you want. You can separate the words with spaces, commas, or semicolons.
For example, to find shapes that represent office chairs, type office chair.
-
Click the magnifying glass icon or press ENTER.
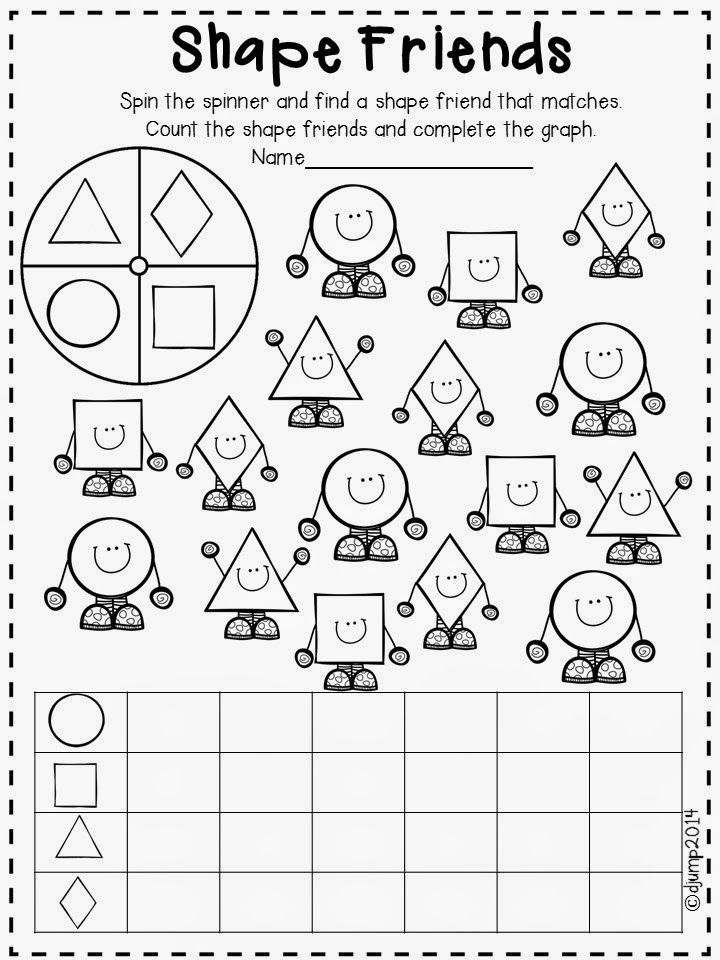
The results are added to a search results stencil.
Quick Tasks
|
Task |
Action |
|---|---|
|
Save search results as a new stencil. |
Right-click the title bar of the search results stencil, and then click Save As. Type a name for the stencil and save it in your My Shapes folder. |
|
Save an individual shape to your Favorites stencil or a different stencil. |
Right-click the shape, point to Add To My Shapes, and then click Favorites to add the shape to your Favorites stencil. You can also click Add To New Stencil to create a stencil that contains only that shape, or click Add to Existing Stencil to select a stencil, for example from your My Shapes folder. |
|
Open a saved stencil. |
In the Shapes window, click More Shapes, point to My Shapes, and then click the stencil name. |
|
Expand or refine your search. |
Set Visio search options:
For example, to find office chairs and no other kind of chair, select All of the words (AND) under Search for, and click OK. |
Find shapes on the web
If you have an Internet connection, you can search the web for shapes.
You can find shapes by searching the Microsoft Download Center for "Visio shapes download." Here are some of the shapes you can download:
-
Geographic map shapes
-
Network equipment shapes
-
Educational shapes
-
Microsoft Exchange Server shapes
-
Microsoft Azure Cloud and AI Symbol/Icon Set
Visio shapes are also created by people and companies outside of Microsoft.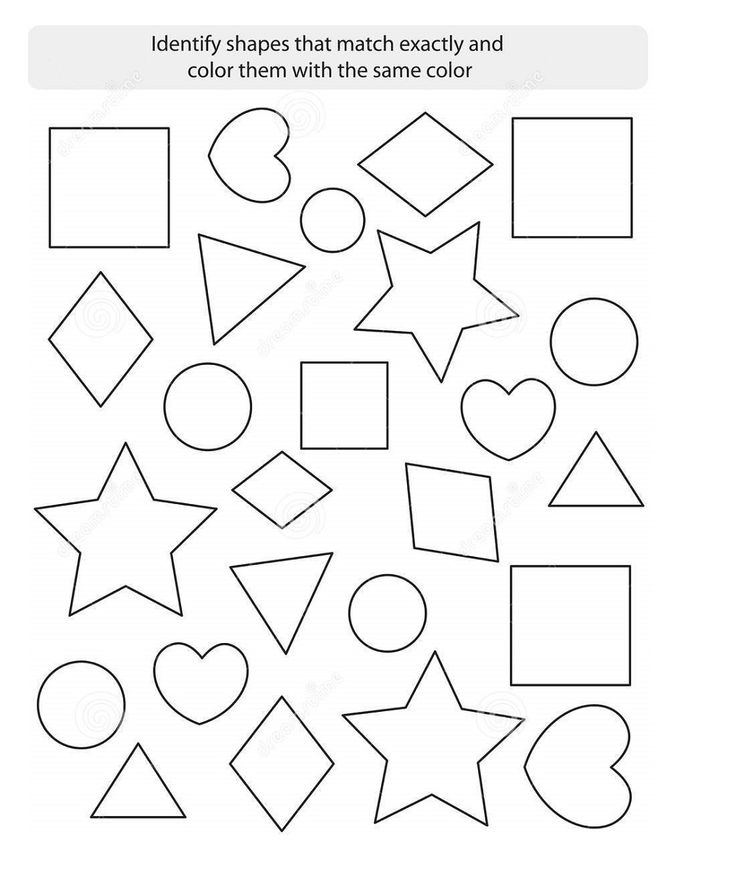 If you are looking for some very specific or unusual shapes, you might try non-Microsoft providers such as these:
If you are looking for some very specific or unusual shapes, you might try non-Microsoft providers such as these:
-
Equipment manufacturers If you are looking for shapes that represent specific pieces of equipment, you can often find them at the equipment manufacturer's website.
-
Most Valuable Professionals (MVPs) Visio MVPs are Visio experts who freely answer questions and offer solutions, tips, and suggestions, most often in the Visio discussion groups. You can find often stencils of shapes on their web sites.
-
Other external sites Some sites on the web (such as NetZoom Visio Stencils and Visio Cafe) run by independent Visio users and businesses offer shapes and other downloads.
Save the downloaded stencils
-
After you download a stencil of shapes, copy it to your My Shapes folder. By default, your My Shapes folder is located in the [drive]:\Users\user name\Documents\My Shapes folder.
-
To open the stencil, in the Shapes window, click More Shapes, point to My Shapes, and then click the stencil name.
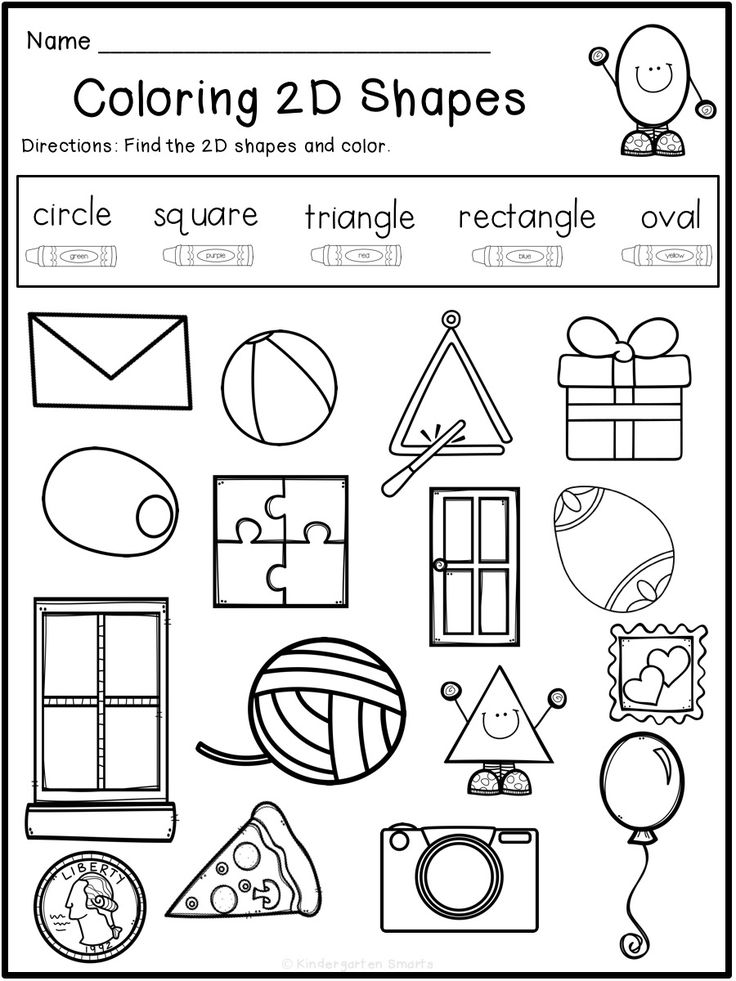
Fixing Shape Search in the Visio desktop app on Windows 11
Currently (early 2022) shape search not working correctly on Windows 11. Following is a fix you can apply to your computer that repairs this problem.
-
Open the Services app. In the alphabetical list of services, find Windows Search.
-
In the Properties window, on the General tab, change the Startup type to Manual. Select OK.
-
In the alphabetical list, right-click Windows Search and select Stop.
-
Open registry editor (regedit.exe).
-
In the tree view on the left, navigate to: HKEY_LOCAL_MACHINE\SOFTWARE\Microsoft\Windows Search\PluginResourceData
-
Add a new DWORD (32-bit) key named: ShutoffThreshold
-
Double-click the ShutoffThreshold element to edit it.
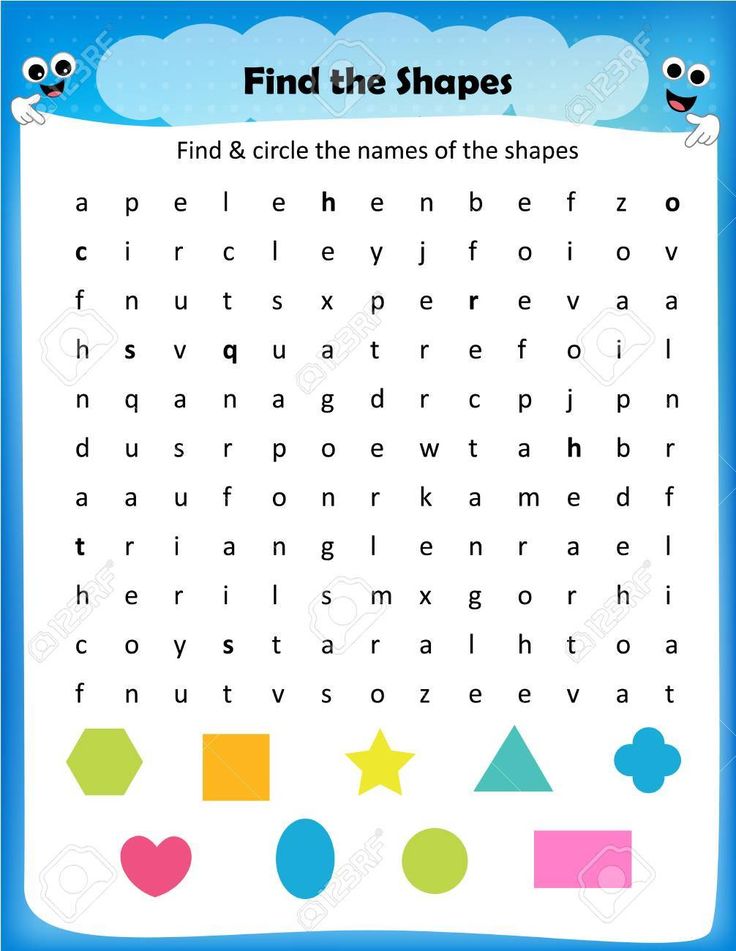 Set Value data to ffffffff, then select OK.
Set Value data to ffffffff, then select OK. -
In the tree view on the left, navigate to: HKEY_LOCAL_MACHINE\SOFTWARE\Microsoft\Windows Search\PluginResourceData\{FAEA5B46-761B-400E-B53E-E805A97A543E}
-
Double-click the PenaltyBox element to edit it. Set Value data to 0, then select OK.
-
Close the registry editor.
-
Go back to the Services app.
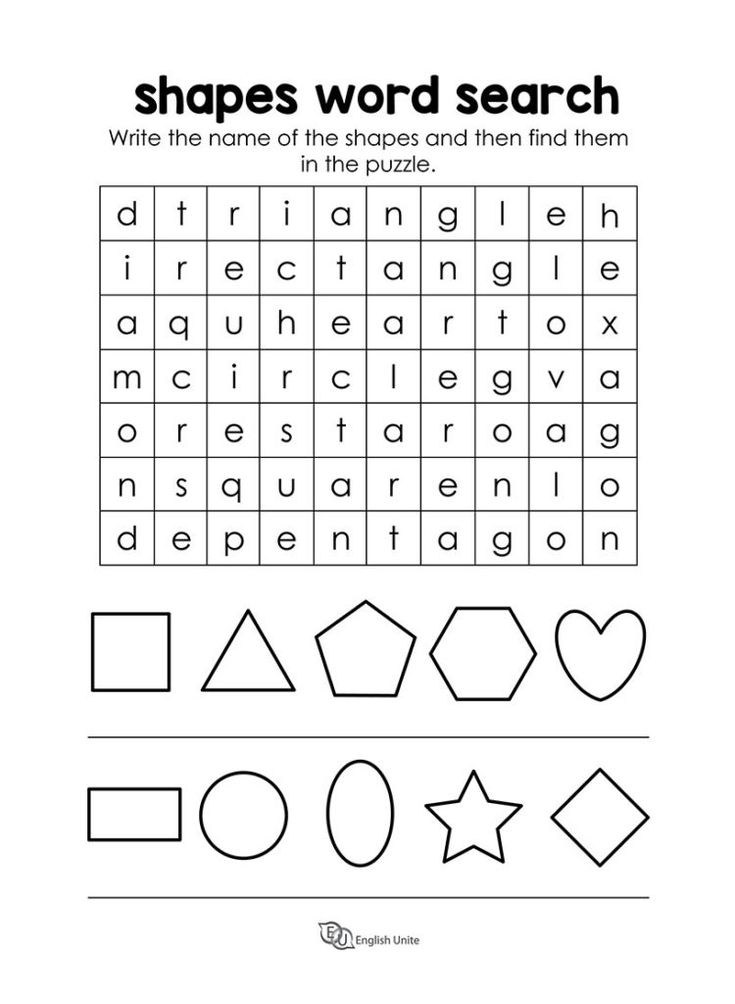 In the alphabetical list of services, find Windows Search. Change the Startup type back to Automatic. Then right-click Windows Search and select Start.
In the alphabetical list of services, find Windows Search. Change the Startup type back to Automatic. Then right-click Windows Search and select Start. -
On the taskbar, select Search , then enter Indexing Options in the search box. Under Best Match, select the Indexing Options control panel.
-
In the Indexing Options dialog box, select Advanced. Then, under Troubleshooting, select Rebuild.
Once indexing is complete, Shape search should start working properly again.
See Also
Standard versus Professional editions of Visio
There are many diagrams and shapes in Visio for the web.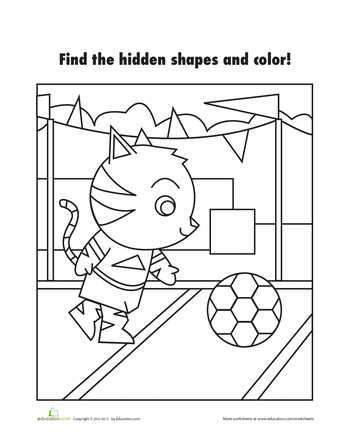 To locate a certain diagram or shape, you can search for them. Type in a word or phrase to find diagram names, shapes, or the names, text, and shape data associated with a diagram.
To locate a certain diagram or shape, you can search for them. Type in a word or phrase to find diagram names, shapes, or the names, text, and shape data associated with a diagram.
Search for diagrams in the Visio for the web landing page
-
Open the Visio landing page by using the app launcher .
-
In the Search box at the top of the page, enter a word or phrase.
Visio for the web auto-suggests results as you type. Results appear in the Gallery view.
-
Select a diagram to open it.
-
To return to the Gallery view, click < Search Results.
Search for shapes when editing a diagram
You can search for specific shapes that you want to add to the diagram. For example, you may want to search for specific shapes not in a stencil, such as title boxes, arrows, math, charts, boxes, stars, and symbols.
-
Open the diagram for editing.
-
In the Search box at the top of the Shapes palette, enter a word or phrase.
Visio for the web auto-suggests results as you type. Results appear in the Shapes palette.
-
To open the shape you want, select it.
-
To return to viewing Shape sets, click an icon in the Shape tabs region.
Search for shapes when viewing a diagram
You can search for specific shapes that are in the diagram.
-
Open the diagram for viewing.
-
Select Show more commands (...), and then select Find (Ctrl+F).
-
Enter a word or phrase. Results appear in the Find pane.
-
To locate the shape you want, select it.
-
To close the Find pane, select Close (X).
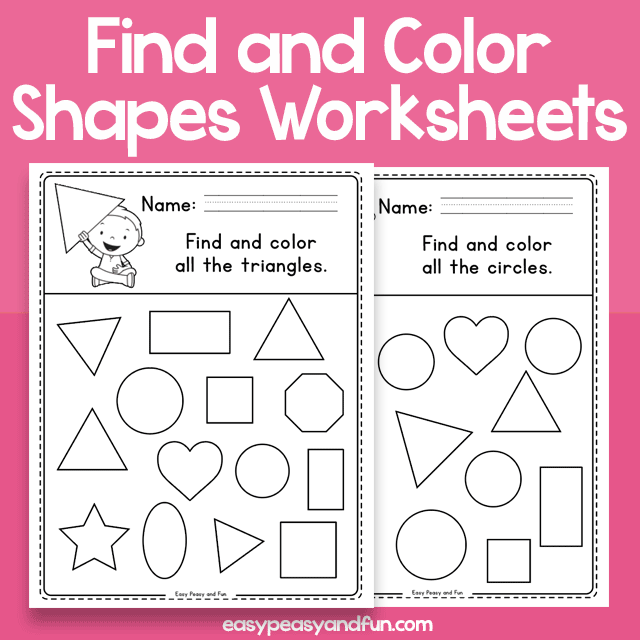
See Also
Visio for the web help
View, create, and edit a diagram in Visio for the web
Find the shapes of geometric figures in pictures
This activity will greatly amuse your young mathematicians. After all, now they will have to find familiar shapes of geometric shapes among many pictures. Such activities allow, without further ado, to explain to children an important fact of mathematical science: everything that we see around us has a certain geometric shape, starting from a small seed in the ground and ending with the globe. Of course, this task does not address this issue as globally as we would like, but nevertheless, this material will be enough for a preschooler to see geometric shapes in all the objects around us (or at least in most of them).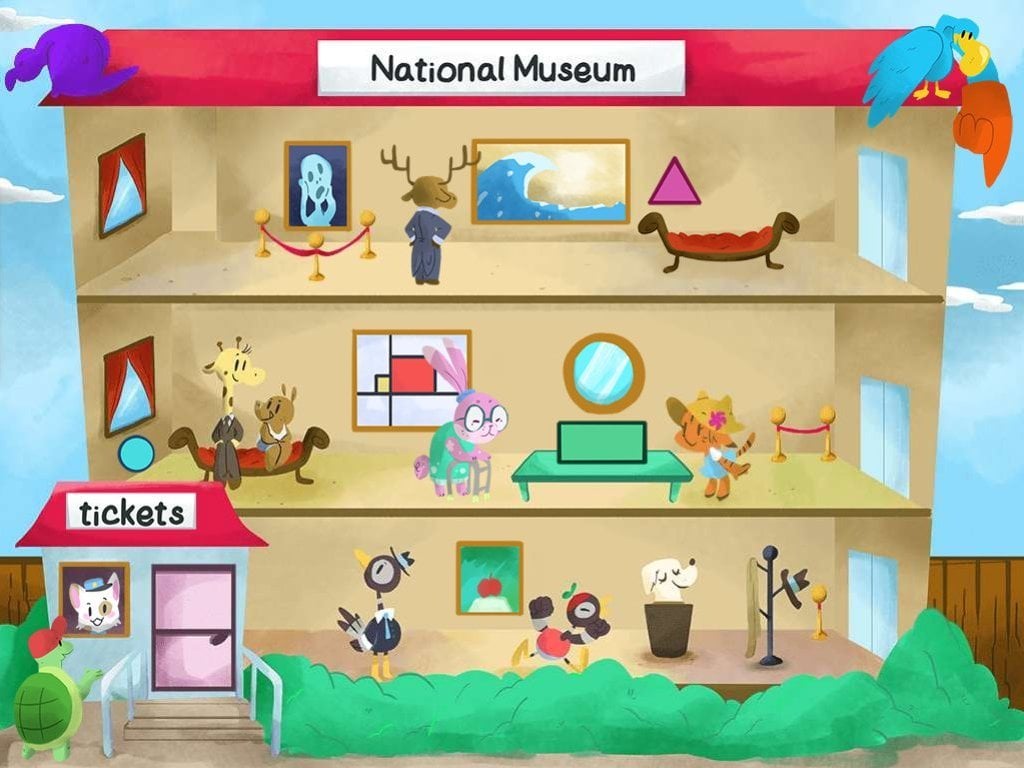
To start looking for the shapes of geometric shapes using picture tasks, download the task file in the attachments, print it on a color printer and put it on the table. After that, invite the child to carefully look at the pictures and answer, does he see familiar shapes among them? Try to ensure that the baby finds as many geometric shapes as possible in these images. For example, a pyramid resembles the shape of a triangle, a ball of threads resembles a circle, and so on.
You can make the search more meaningful by asking your child to look for geometric shapes in objects in your room. If this occupation noticeably captivates him, then you can continue the scientific tour of the house, looking into every room and every corner in order to find the desired geometric shapes.
You can download the task - Forms of geometric shapes - in the attachments at the bottom of the page.
2. Find the figures in the picture - Coloring task for printing including squares).
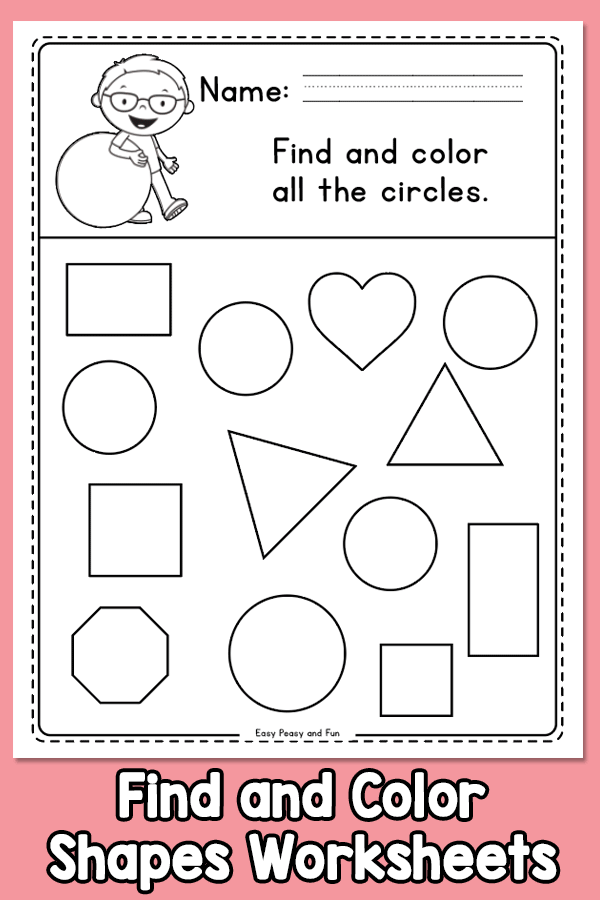 This exercise is not as easy as it seems at first glance. After all, the child will have to consider the figures in multiple patterns and forms that make up the animals drawn in the picture.
This exercise is not as easy as it seems at first glance. After all, the child will have to consider the figures in multiple patterns and forms that make up the animals drawn in the picture. Moreover, the figures found must also be recalculated by entering the resulting numbers in special fields at the bottom of the task form. After the child completes all the tasks, the picture can be painted with arbitrary colors.
You can download the task "Find the figures in the picture" in the attachments at the bottom of the page.
3. Put together a picture of geometric shapes
To put together a picture of geometric shapes in our next task, we need to remember a fairly popular game of picking up pictures from puzzles. Here the principle is the same. The task develops visual-figurative and logical thinking of children. Prepare printed worksheets with assignments, a simple pencil, glue and scissors.
How to teach. In each form, several picture-forms are given, but only one of them can fully accommodate the given geometric shapes drawn at the top of the form.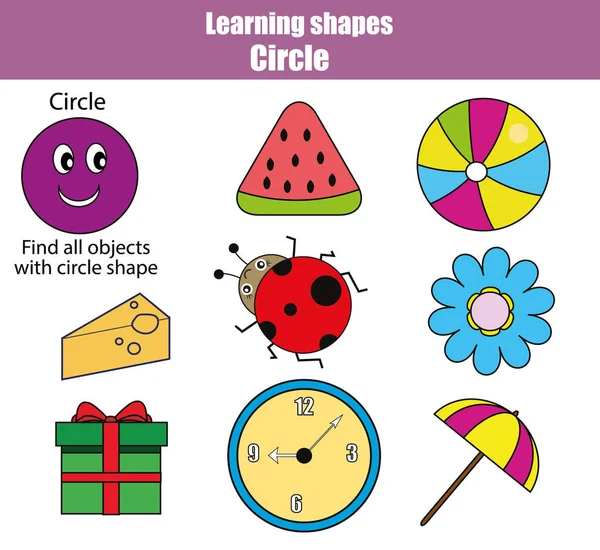 That is, you need to fill in one of the complex forms with these figures.
That is, you need to fill in one of the complex forms with these figures.
Choose the correct answer visually, without using a pencil. But if this is difficult for a child, then as an exception, you can use a simple pencil to outline the contours of the figures.
After the correct answer is found, you can check it visually. To do this, you need to cut out the geometric shapes at the top of the form and stick them on the shape that the child has chosen.
download the task - fold the picture of geometric shapes - you can in investments
form No. 1 - squares
form No. 2 - triangles
Blank No. 3 - rectangles
4. Find and fill in geometric figures of each shape.
Another practical activity that helps to strengthen the child's ability to see geometric shapes in various objects. This time the task is to find several geometric shapes in each complex figure and draw them, completely filling the large figure with them.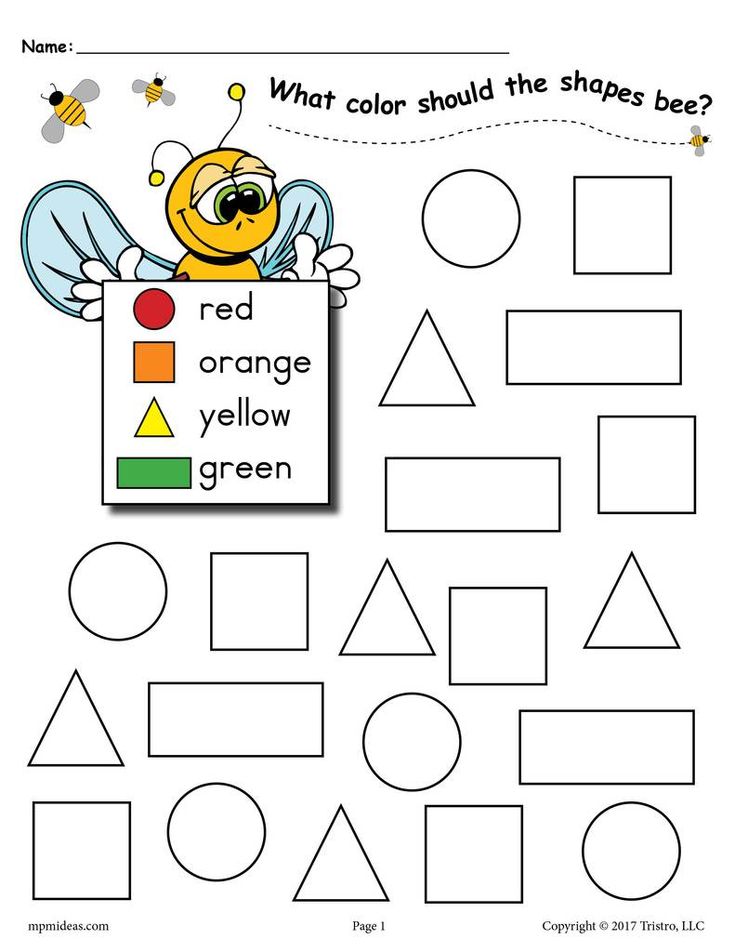
How to do the task. Give the child Form 1 to fill in with these figures (square and triangle) all the difficult figures on the form. As a hint, use Form No. 2 - this is exactly what the child should do if he does everything right.
Attention! The dimensions of the figures that the child draws must exactly match those drawn on the form!
Arm your child with a simple pencil and eraser, print out the worksheet and start the exercise with confidence.
Task 3 You can download in the following page
Blank No. 1
Blank No. 2
You will also be useful for you to study geometric figures:
Drawings from geometric figures - Assignments in pictures and coloring
Fun and colorful tasks for children "Drawings from geometric shapes" is a very convenient teaching material for children of preschool and primary school age to learn and memorize basic geometric shapes:
Geometric shapes and their names - Picture activities
Here you and your child can learn geometric shapes and their names with fun picture activities.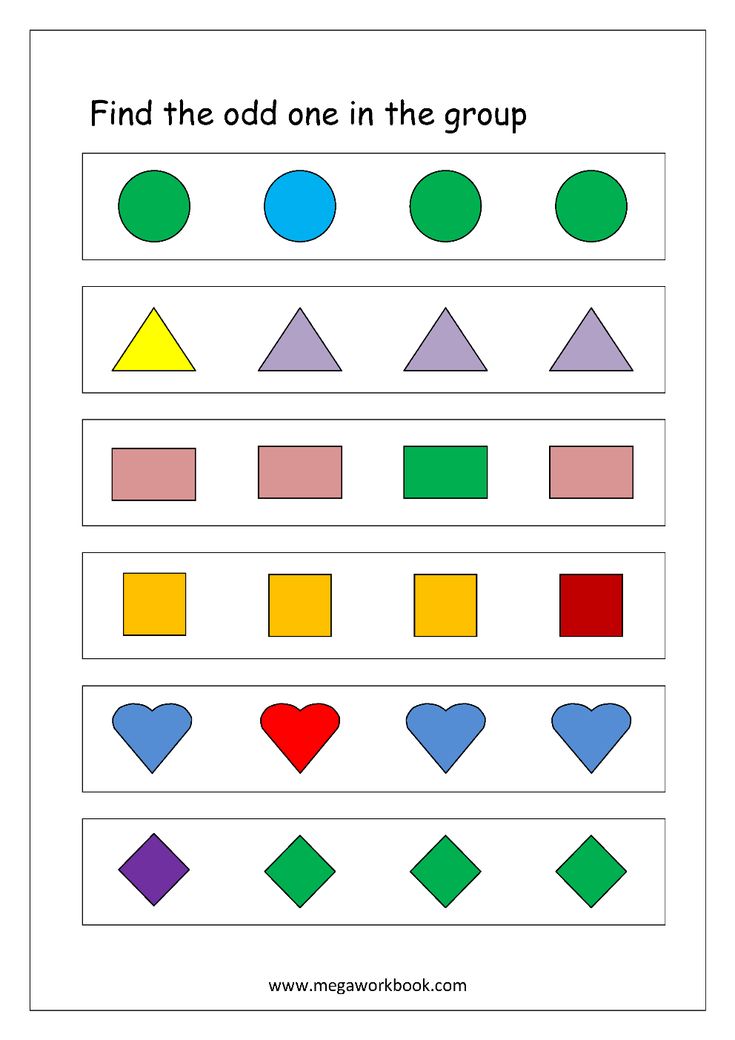
Geometric Shapes - Coloring for Preschoolers
The tasks will introduce the child to the basic shapes of geometry - circle, oval, square, rectangle and triangle. Only here is not a boring memorization of the names of the figures, but a kind of coloring game.
Flat Geometric Shapes - Trace and Draw
As a rule, you start learning geometry by drawing flat geometric shapes. The perception of the correct geometric shape is impossible without drawing it out with your own hands on a piece of paper.
Stacking Shapes - Activity for Kids
Stacking Shapes is a geometry activity for preschoolers and younger students. The meaning of the exercise is to solve addition examples. These are just unusual examples. Instead of numbers, here you need to add geometric shapes.
Properties of geometric shapes for preschoolers
This task is designed as a game in which the child has to change the properties of geometric shapes: shape, color or size.
Counting geometric shapes - Pictures with tasks
Here you can download tasks in pictures, which present the counting of geometric shapes for math classes.
Drawings of geometric bodies - Task for children
In this task, the child will get acquainted with such a concept as drawings of geometric bodies. In fact, this lesson is a mini-lesson on descriptive geometry
Paper Geometric Shapes - Cut and Do
Here we have prepared for you three-dimensional paper geometric shapes that need to be cut and glued. Cube, pyramids, rhombus, cone, cylinder, hexagon, print them on cardboard (or colored paper, and then stick on cardboard), and then give the child to remember.
Copy-book numbers from 1 to 10 for printout - Download and trace
Here you can download copy-book numbers, print them out on a printer and use them at home to prepare children for school
And you can also play math online games from the little fox Bibushi:
Game "What is extra? - Geometric shapes"
In this educational online game, the child will have to determine what is superfluous among 4 pictures.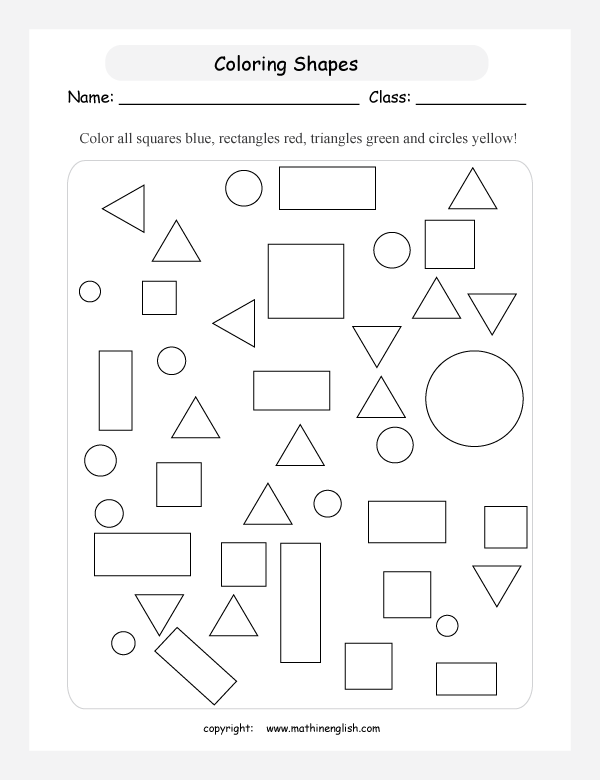 In this case, it is necessary to be guided by the signs of geometric shapes.
In this case, it is necessary to be guided by the signs of geometric shapes.
How to find the perimeter of shapes, its designation, measurement
Determining the perimeter
The perimeter is the sum of the lengths of all sides of the polygon.
What is the letter for the perimeter? Capital Latin P . Under the designation P , it is convenient to write the name of the figure in small letters so as not to get confused in the tasks along the way.
What is the perimeter measured in? In the same units as length, such as millimeter, centimeter, meter, foot, inch, cubit, etc.
If, in the conditions of the problem, the lengths of the sides are transferred in different units of length, we will not be able to find out the perimeter of the figure. For the correct solution, you need to convert all data into one unit of measurement.
Math Demo Lesson
Find out which topics are “lame” for you, and then analyze them without cramming formulas and boring lectures.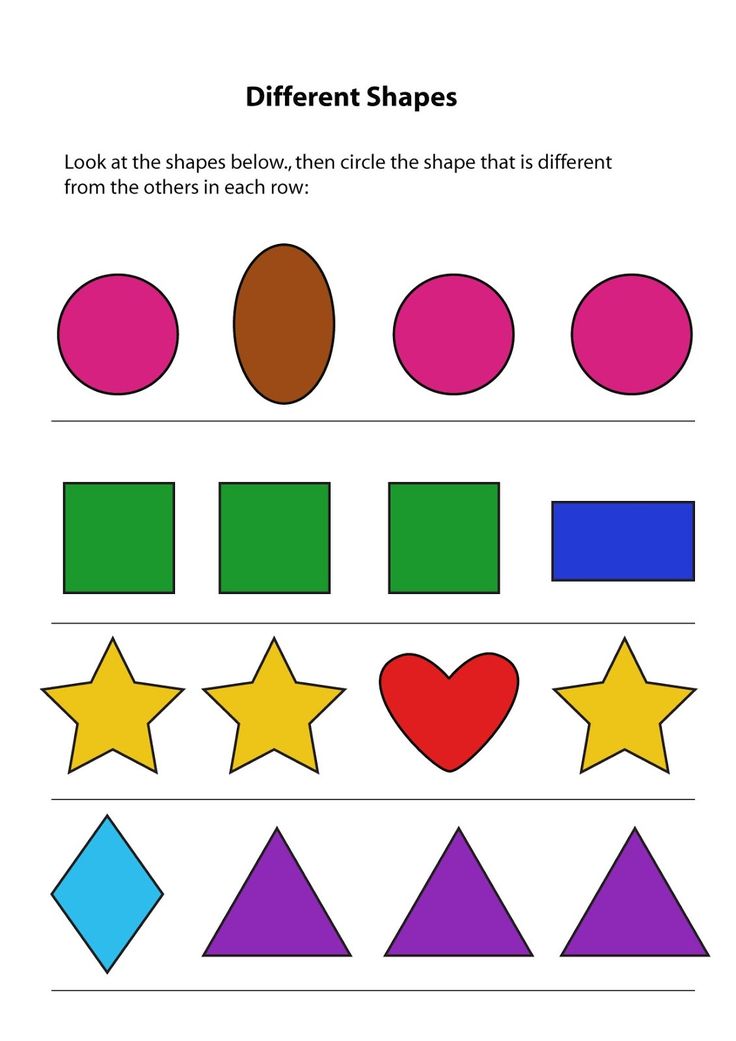
Formulas for finding the perimeter
As we just learned, the perimeter is the sum of the lengths of all sides of a polygon. So, in order to find it, we need to know the lengths of these sides. Let's see how to find the perimeter using a few examples.
Equilateral polygon
An equilateral triangle has all sides equal. This means that the perimeter of an equilateral triangle can be found as the product of the length of the side by their number, i.e. by 3.
The perimeter of any other equilateral polygon can be found in the same way: by multiplying the length of its side by their number. For example, a square and a rhombus have all sides equal, which means that their perimeter can be found using the formula P = 4 ⋅ a , where a is the length of the side.
And the formula for any equilateral n-gon will be: P = n ⋅ a , where a is the length of the side, n is the number of sides.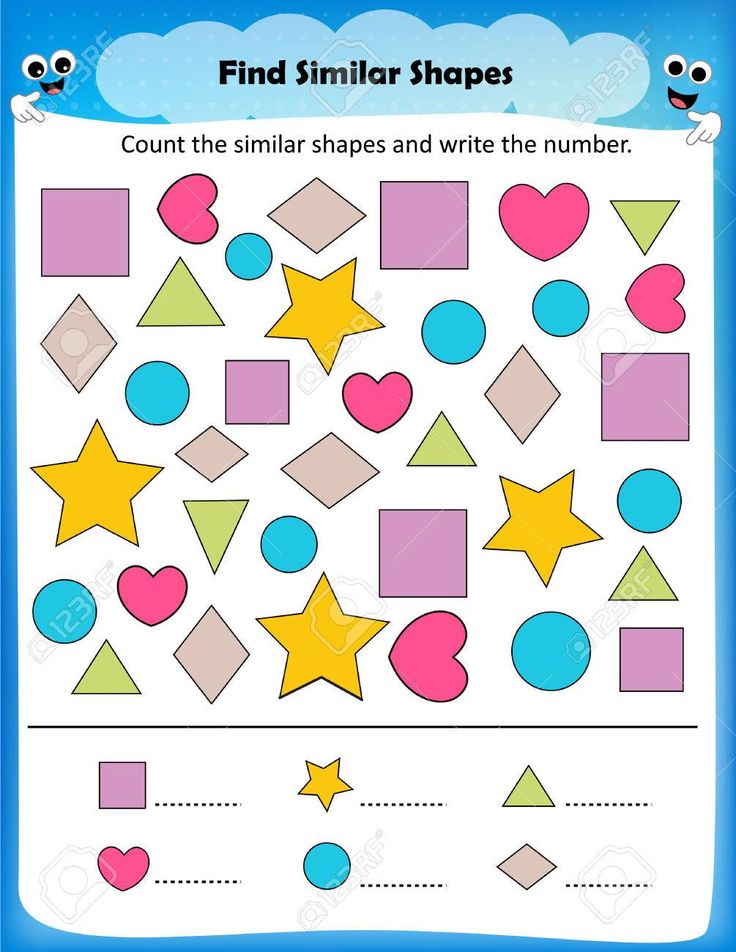
Rectangle and parallelogram
A rectangle and a parallelogram have opposite sides equal, which means that finding their perimeter is easy, knowing two adjacent sides.
P = 2 ⋅ (a + b) , where a is one side, b - adjacent side.
Circle
A circle has no perimeter because it is not a polygon. But it has a length that can be found by knowing the radius. The circumference of a circle is the product of pi times two radii, or the product of pi times the diameter.
L = d ⋅ π = 2 ⋅ r ⋅ π , where d is the diameter, r is the radius, π is a constant that expresses the ratio of circumference to diameter, it is approximately equal to 3.14 .
You can learn all the formulas, or you can, remembering the definition of the sum of all sides, each time be smart and calculate yourself.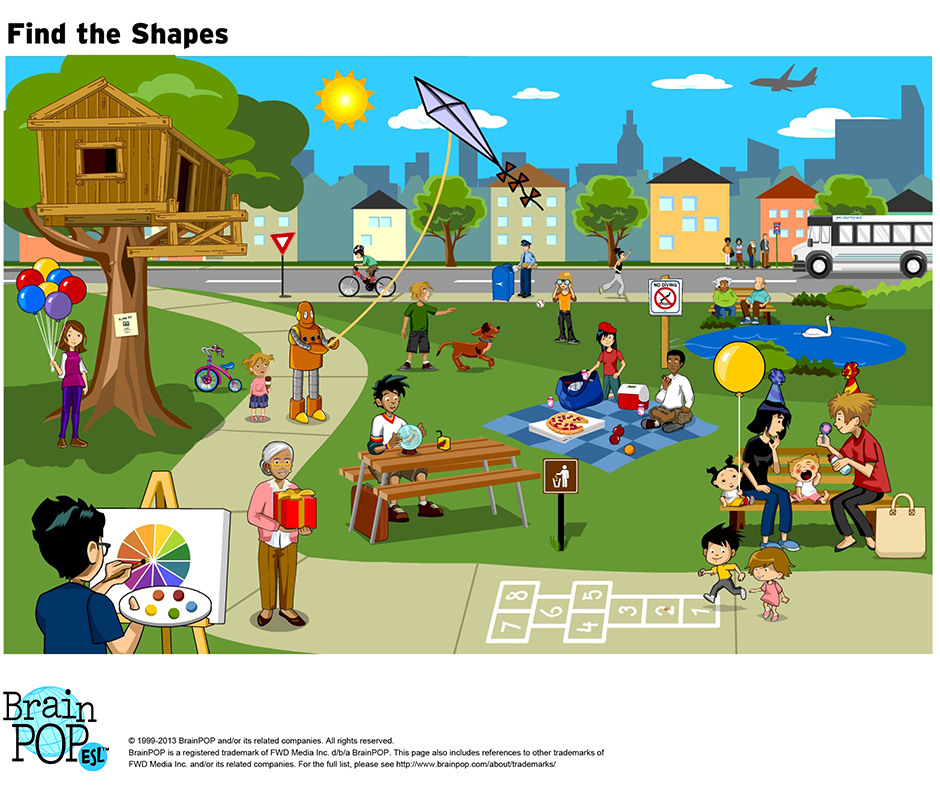 Let's practice how to determine the perimeter of shapes!
Let's practice how to determine the perimeter of shapes!
Solving problems
The area of a rectangle is 80 cm 2 , the length is 10 cm. What is the perimeter of the figure?
How to solve:
- To use the formula P = 2 × (a + b), we need to find the width;
- Since S = a × b, to find one side, it is necessary to divide the area by the known side: 80 : 10 = 8 cm;
- Next, we substitute the known data into the formula: (10 + 8) × 2 = 36 cm;
Answer: 36 cm.
An isosceles triangle has a perimeter of 40 cm and the length of its base is 6 cm. What is the length of the other two sides?
How do we decide:
- We know that the perimeter is the sum of the lengths of all sides, which means that if we subtract the side of the base from this perimeter, we get the sum of the two remaining sides: 40 − 6 = 34 cm;
- It is known that an isosceles triangle has two equal sides;
- Next, divide the resulting amount by two: 34: 2 = 17 cm;
Answer: the other two sides are equal to 17 cm.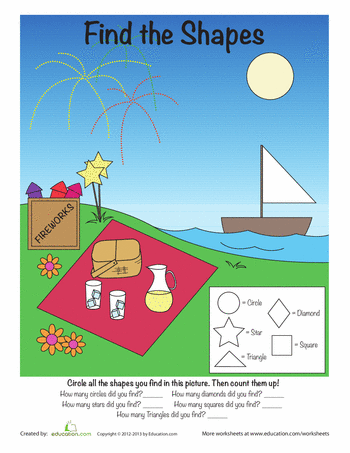

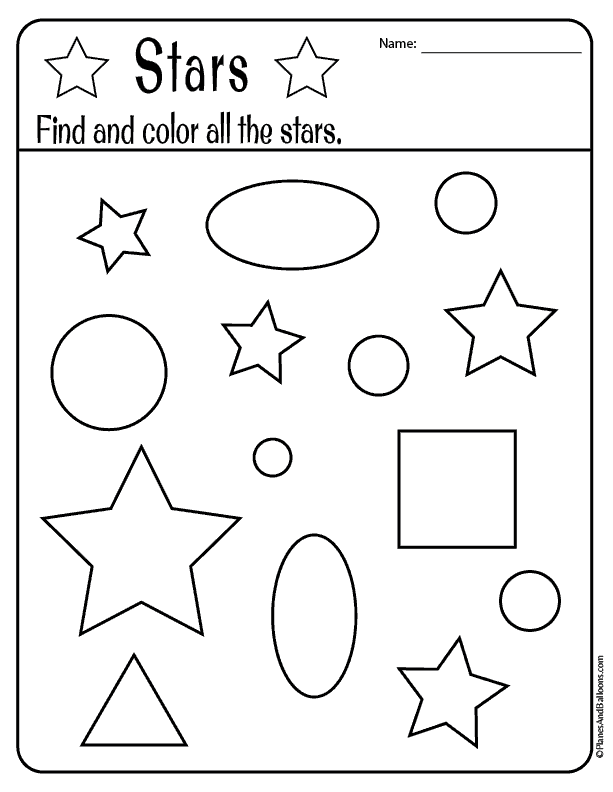 Type a name for the stencil, and save it in your My Shapes folder.
Type a name for the stencil, and save it in your My Shapes folder.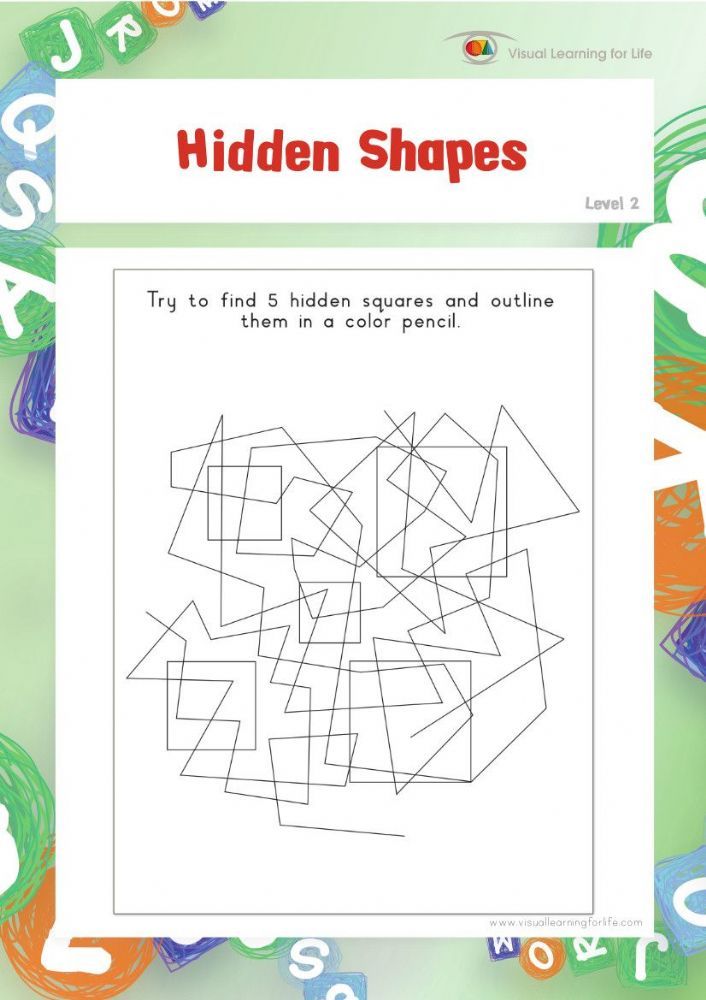
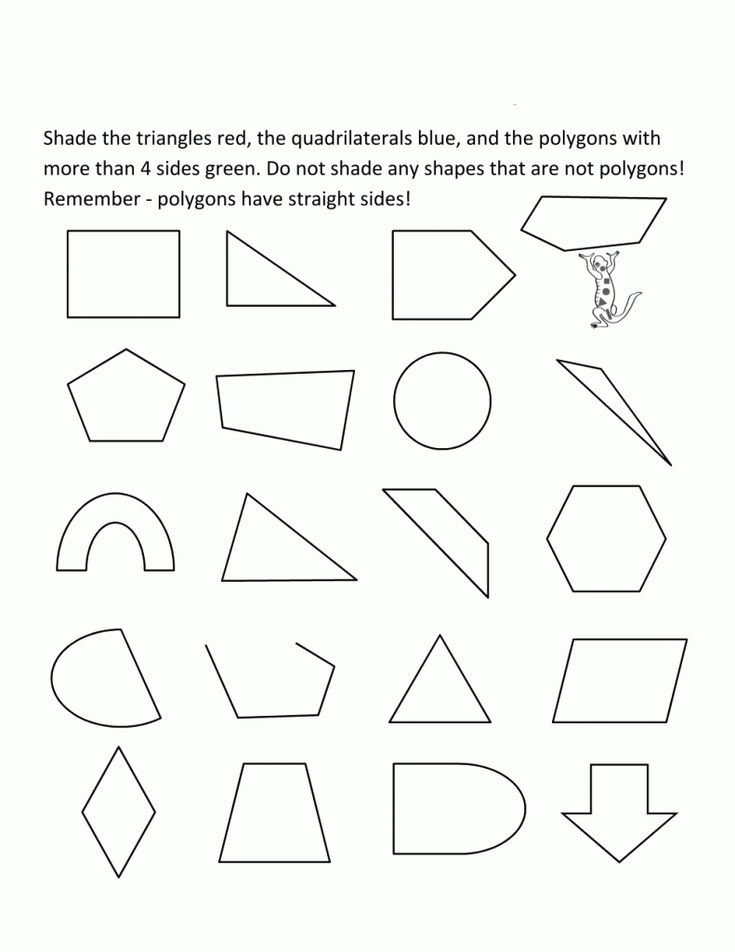 Choose the second type of search, OR, when you want to see more search results and matching all words is not necessary.
Choose the second type of search, OR, when you want to see more search results and matching all words is not necessary.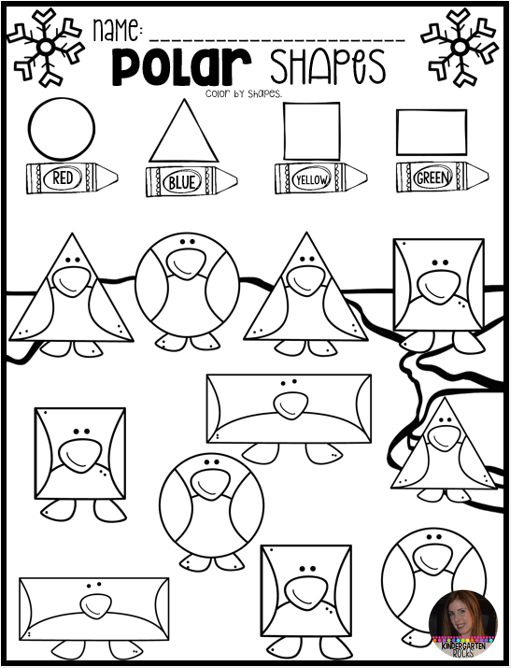 In Control Panel, click Programs, then click Turn Windows Features on or off, and in the Windows Features box, check the Windows Search checkbox.
In Control Panel, click Programs, then click Turn Windows Features on or off, and in the Windows Features box, check the Windows Search checkbox.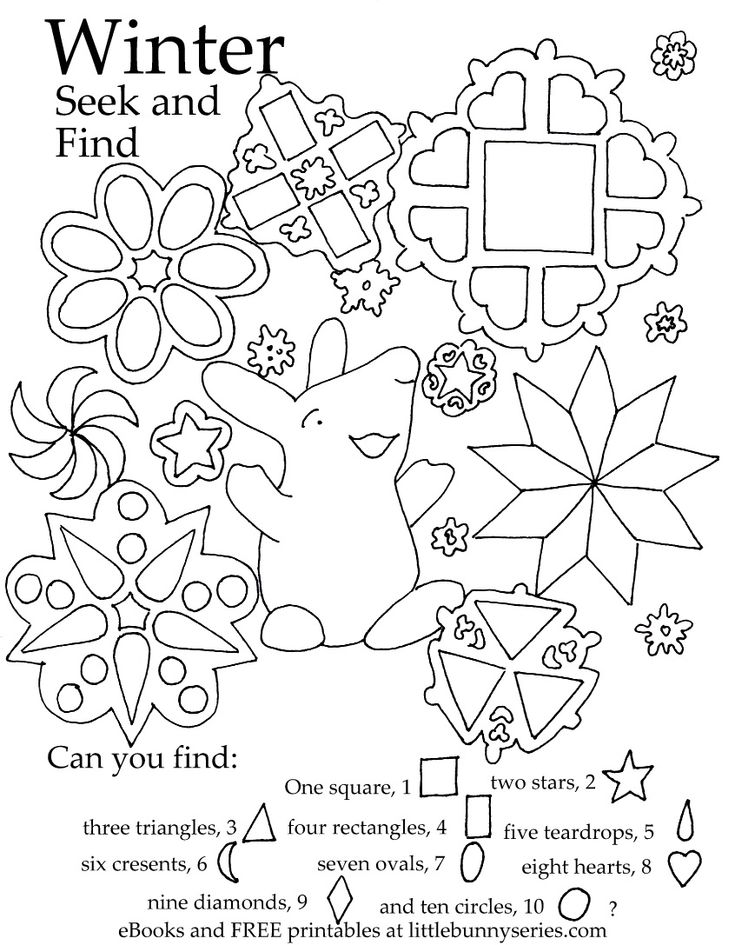
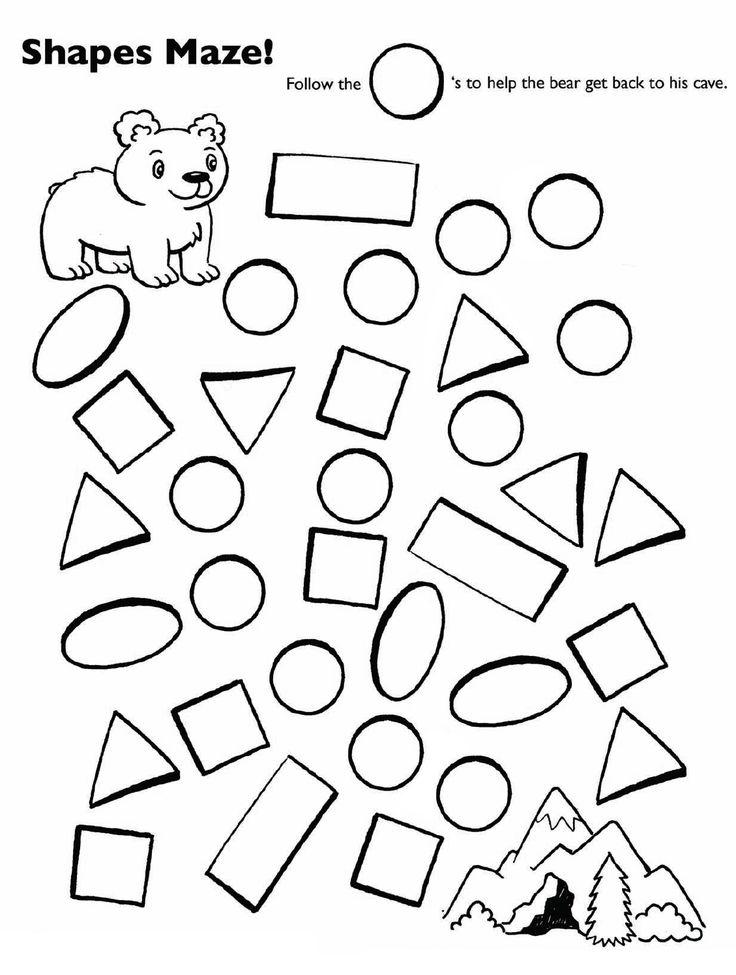
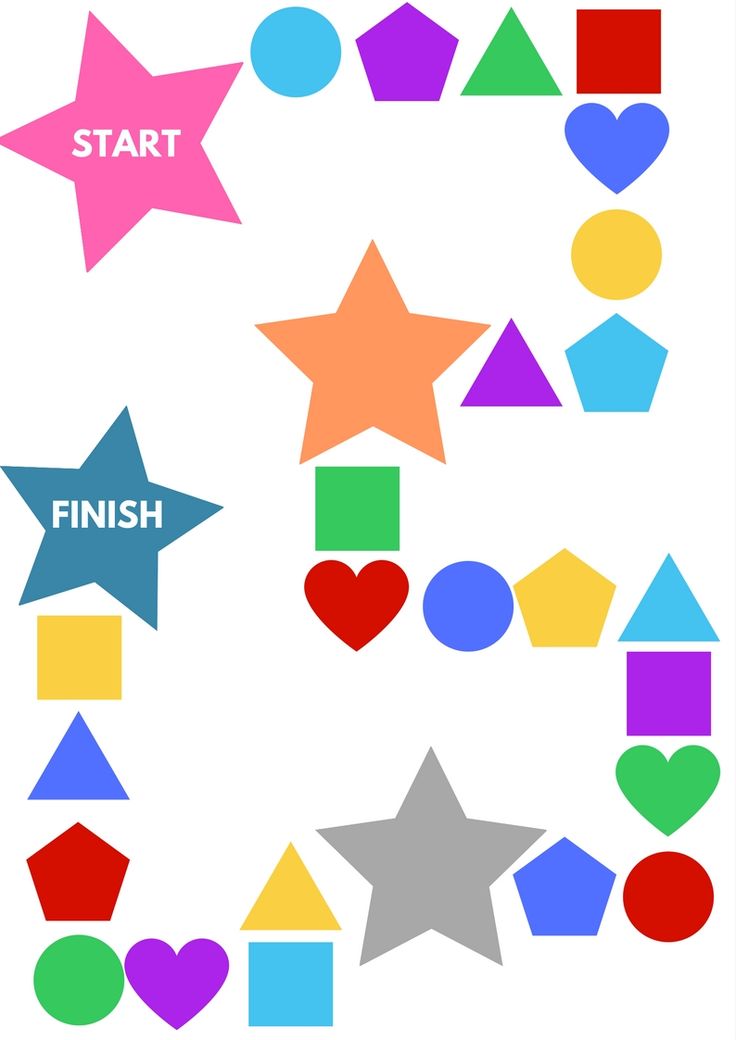 Then type office chair in the Search for Shapes box. If you want to find chairs and tables, select Any of the words (OR) under Search for, and click OK. Then type chair table in the Search for Shapes box.
Then type office chair in the Search for Shapes box. If you want to find chairs and tables, select Any of the words (OR) under Search for, and click OK. Then type chair table in the Search for Shapes box.