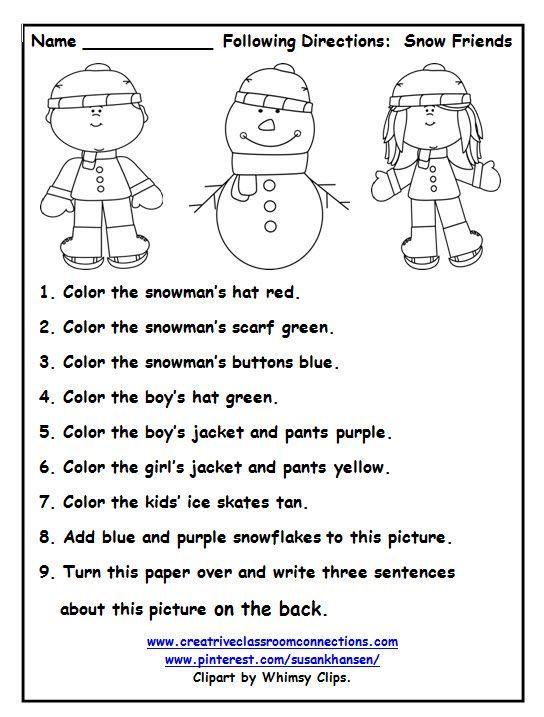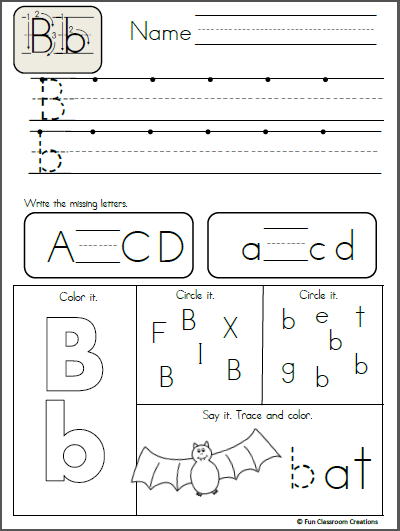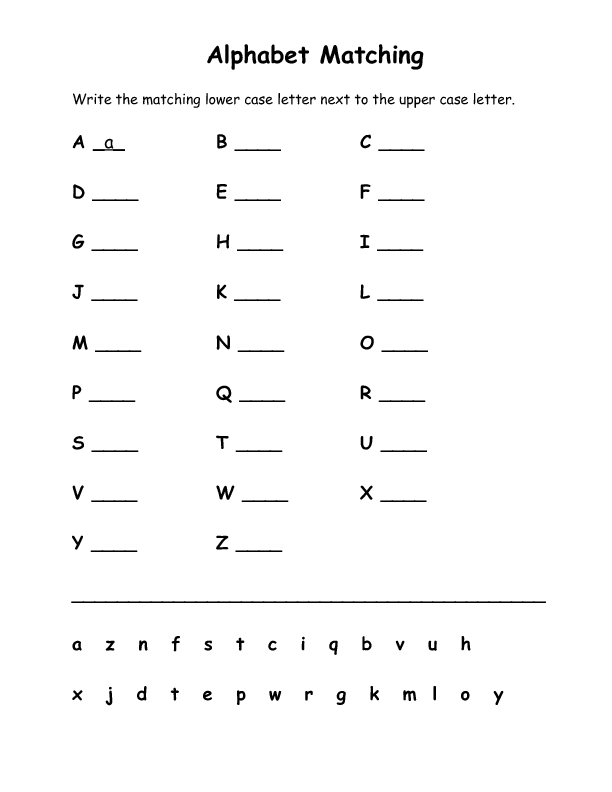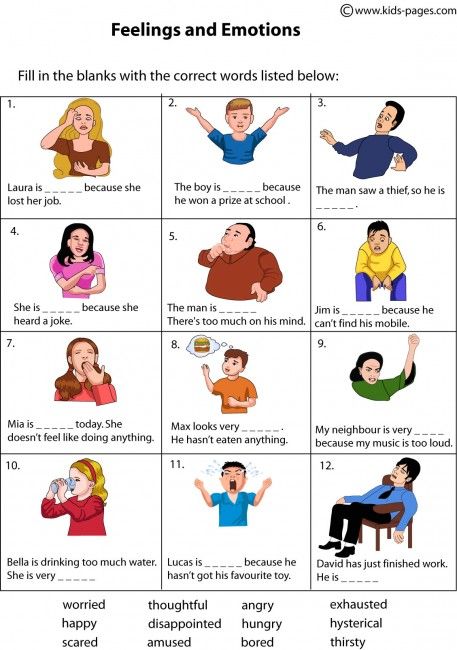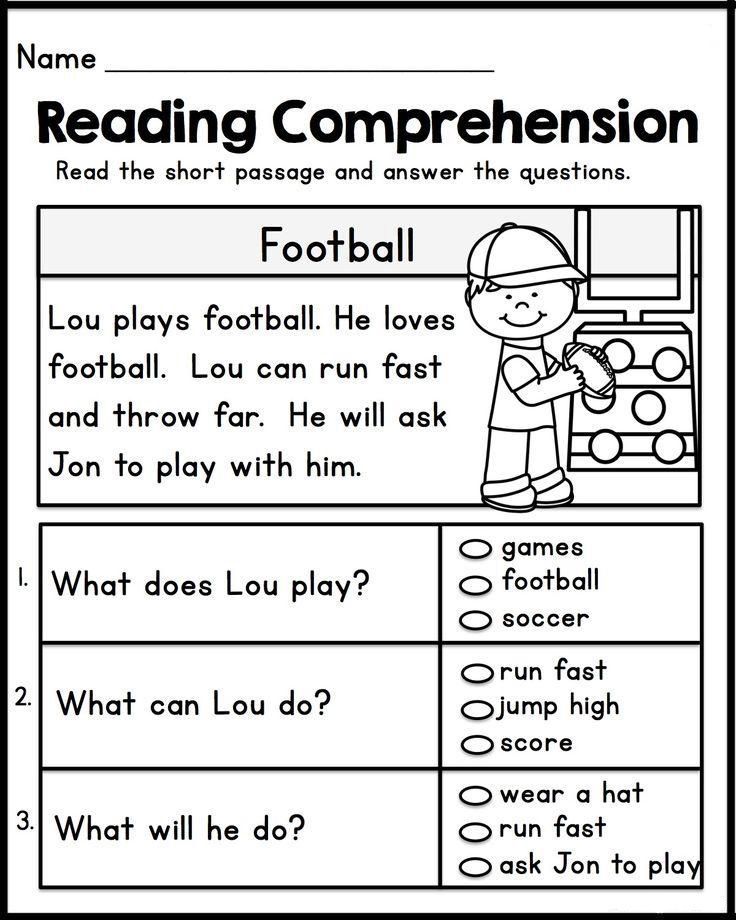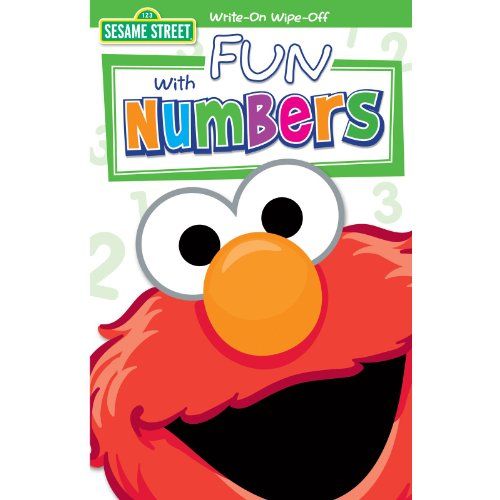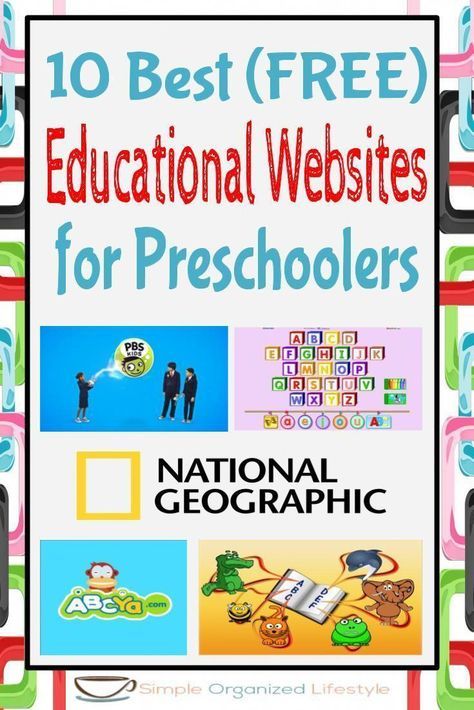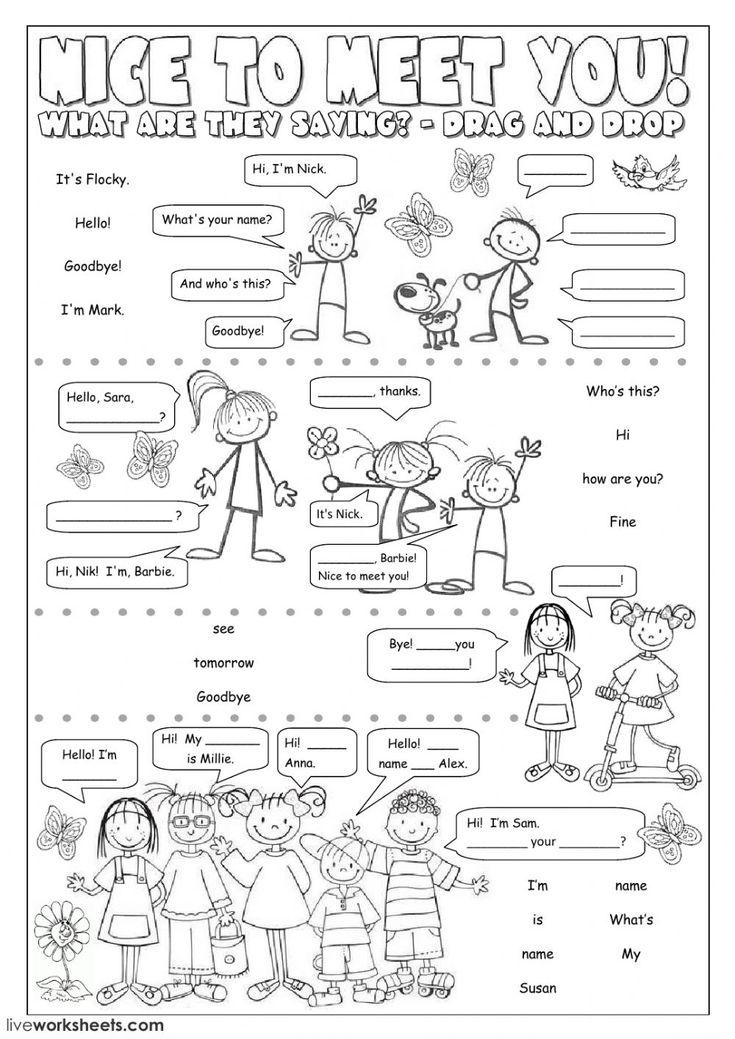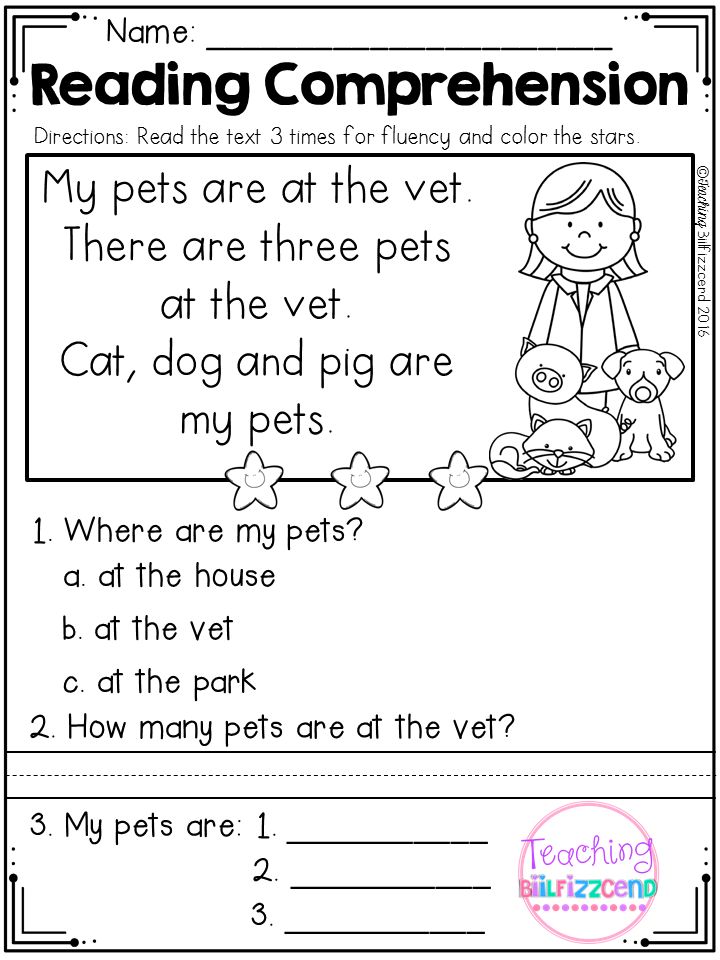Follow directions for kids
10 Tips to Help Kids Follow Directions
Some kids with learning and thinking differences have trouble following directions. Here are 10 ideas for helping your child improve.
1. Ask for your child’s attention.
Giving directions when your child isn’t focused on you could set both of you up for failure. Ask for your child’s attention by saying, “Look toward me, please. I need you to listen now.” Some kids have a difficult time with the nonverbal aspects of language. Asking your child to look toward you, instead of looking you in the eye, takes that into account. You can make it easier by moving into your child’s line of sight.
2. Minimize distractions.
Once you have your child’s attention, you want to keep it. It can be hard for kids to hear and follow directions while they’re playing video games or when the TV is on in the background. Minimize any distractions before giving directions. Turn off the TV. Ask your child to put down the game or book.
Make sure your child is looking toward you.
You can model this behavior by giving your child your full attention when giving instructions. That also shows your child that what you’re saying is important.
3. Speak quietly.
It may be tempting to speak louder or speak over your child when there is something you need to say or get done. But you may capture your child’s attention better by speaking in a softer voice. Give directions in a calm, even tone. Kids may be able to focus more easily on the substance of what you have to say when they don’t have to process the tone and the volume, too.
4. Use “wait time.”
Teachers often use “wait time.” So do educational TV shows for kids. “Wait time” is that three- to seven-second pause after you say something or ask a question. Research shows that kids process better what you have to say — and respond to it appropriately — when they let it sink in.
Your child still may not follow directions or answer your question after that pause.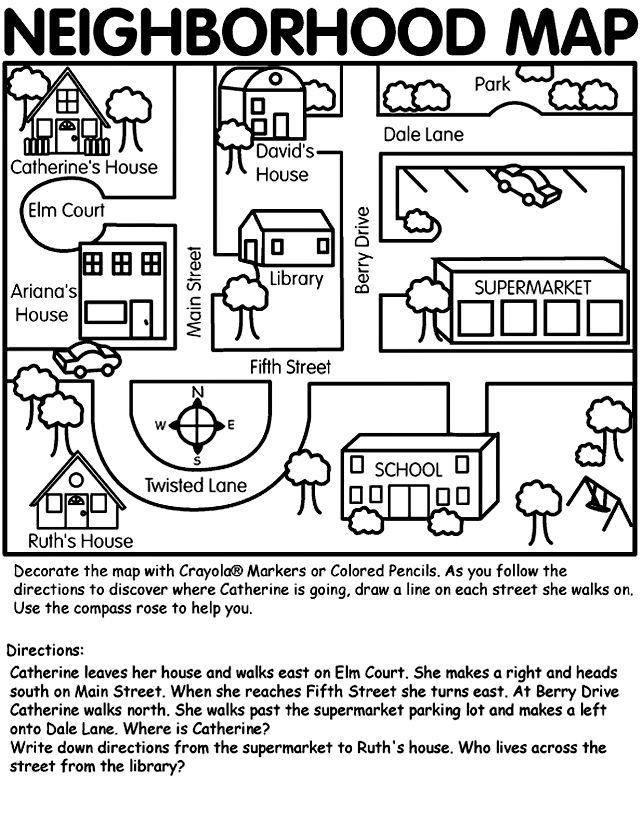 If so, it’s OK to repeat what you said.
If so, it’s OK to repeat what you said.
5. Check for understanding.
Checking for understanding goes hand in hand with giving your child some “wait time.” Ask your child to repeat your directions back to you. It’s also helpful to ask kids to explain your directions in their own words. It gives them a chance to ask questions. It also gives you a chance to clarify what you said in case your child misunderstood anything.
6. Tell, don’t ask.
Many parents phrase directions as questions, such as, “Would you set the table, please?” Kids may think they have a choice about following directions. Rephrase what you said so that you are telling your child what to do instead of asking: “Set the table, please.”
7. Give instructions one at a time.
Younger kids with learning and thinking differences may have trouble following a sequence of steps. You may say, “Please set the table, wash your hands, and tell your sister it’s time to eat.” Your child, however, might get stuck after setting the table.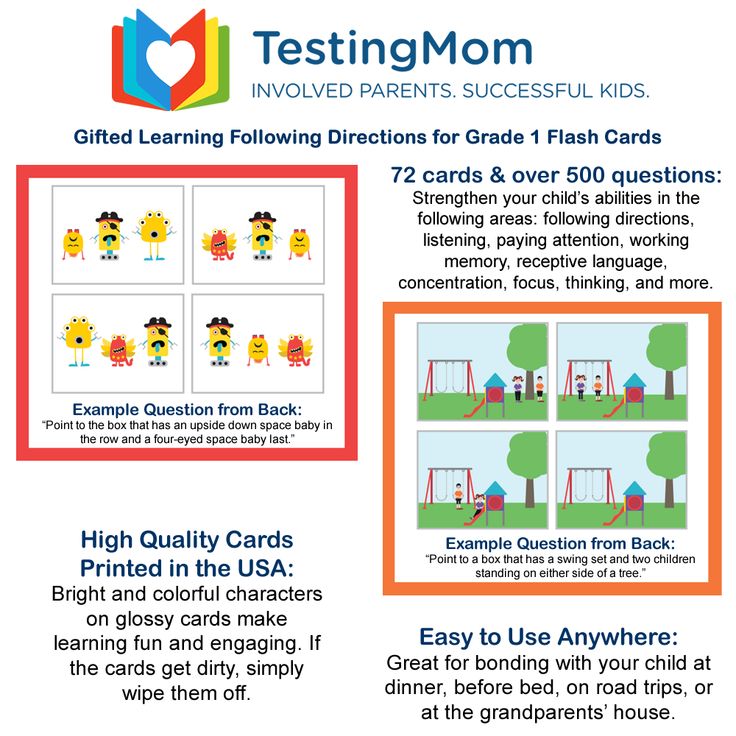 Give directions one at a time, when possible.
Give directions one at a time, when possible.
If you can’t break directions down into steps, try to group things together in ways that make sense. For example, “While you’re upstairs washing your hands, please tell your sister it’s time to eat.”
8. Number your directions.
Help your child follow multi-step directions by actually putting a number to them. Typically, people can hold up to four things in their at a time. This is easier to do when the things are connected or when there’s a way to make them more memorable.
Say things like “There are three things you need to do,” or use words like first, second, then, next, and last. That can help your child keep all the steps in mind — or at least remember that there was more to the directions.
9. Be precise in what you say.
Kids who have problems with planning and organization or language may have trouble with vague directions. You may think your child isn’t following the direction to “Please go clean your room.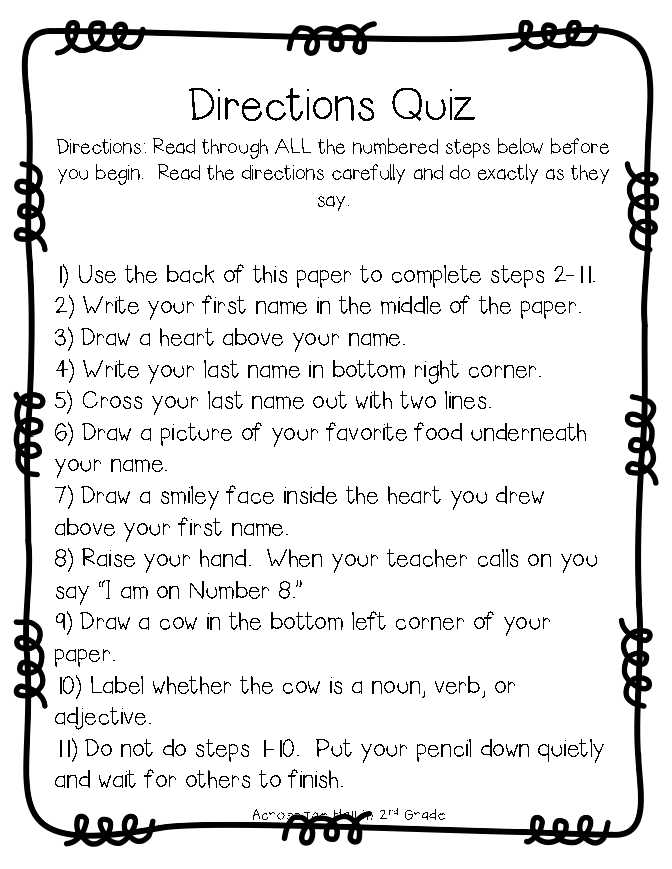 ” But sometimes kids are really having trouble figuring out how to get started.
” But sometimes kids are really having trouble figuring out how to get started.
Be specific. For example, you may get better results if you break the job into smaller tasks: “Please put your laundry away. Then pick up the trash from the floor. And then make your bed.”
10. Use visual cues.
Kids who have language processing issues can have a hard time following spoken directions. Consider using visual cues, too. For example, point out what needs to be cleaned. You can also demonstrate what you’re asking your child to do. For instance, “Please set the rest of the table the same way I’m setting this spot.”
Related topics
Following instructions
Strategies and tips
7 Core Following Directions Activities for Kids That'll Improve Listening
Inside: Quick and easy following directions activities for kids that will help them practice self-control, emotional regulation and improve listening skills.
There was a joke traveling around years ago from Carrie On Y’all that said, “Maybe if I start yelling ‘Get your shoes on!’ the night before, we could get to school on time the next day.”
Honestly, the struggle is real.
Kids need A LOT of practice to learn basic life skills.
Following directions activities can support better listening skills in your child.
Teaching kids to follow directions isn’t as simple as doing a listening activity for kids, watching fairy dust shower from above, and seeing your kids transform into magical listeners.
Several years ago I was getting ready to take my son to school. He insisted—like life or death insisted—that he needed to wear his green shoes.
So I helped him find his green shoes, laid them out on the floor, and then realized I made a horrible mistake.
He shook his head and said, “No green shoes, mom. Nooo!”
In exactly two minutes, the green shoes went from being my complaining child’s most prized possession to the most horrible and disgusting shoes one could don.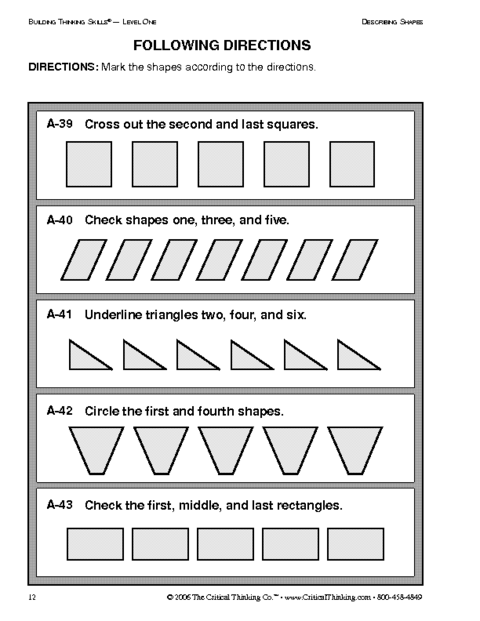
Related Posts:
- 2 year old not listening? Try this remarkable tip.
- 10 Totally Awesome Tricks for Independent Kids
Teaching kids to follow directions – let’s simplify.
1. Connection first. Attention follows.
A few brief moments using SAY WHAT YOU SEE®, where you describe what your child is thinking, doing, feeling or saying, makes a big difference. This is the building block of connection, and when kids feel connected to you, they are for more likely to cooperate.
It might sound something like, “You’re drawing a picture with big green squares and red lines.”
No brainer, right? And yet, I still find myself talking to my kids without taking a brief moment for connection.
Sharing a set of instructions before you briefly connect with your child is like speaking foreign language. It can fall flat.
I know I have my child’s full attention when I have two things:
- Eye contact
- Eyes level (get down to the child’s level).

2. Be short and specific.
Kids tend to hear a lot of conversational white noise when adults are speaking to them. Say exactly what needs to be said for your child to follow your directions. Trim everything else out.
Instead of… “Hurry up. We gotta get out the door for this appointment. Get your coat lets go.”
Try… “Coat please.” Or, “You’re missing a coat.”
3. Use “wait time.”
This is a great strategy that I learned from a teacher. After giving a set of instructions to your kids, pause for 3-7 seconds to allow their brain to process and apply the information. Research shows kids are more likely to follow directions if you give them “wait time” or a hearty pause.
As adults, we are used to processing information much quicker, but kids…they take time.
Think of it this way: Keeping realistic expectations and waiting is the difference between you giving up and throwing your tea in the air vs. you calmly taking a sip of your tea while you employ “wait time.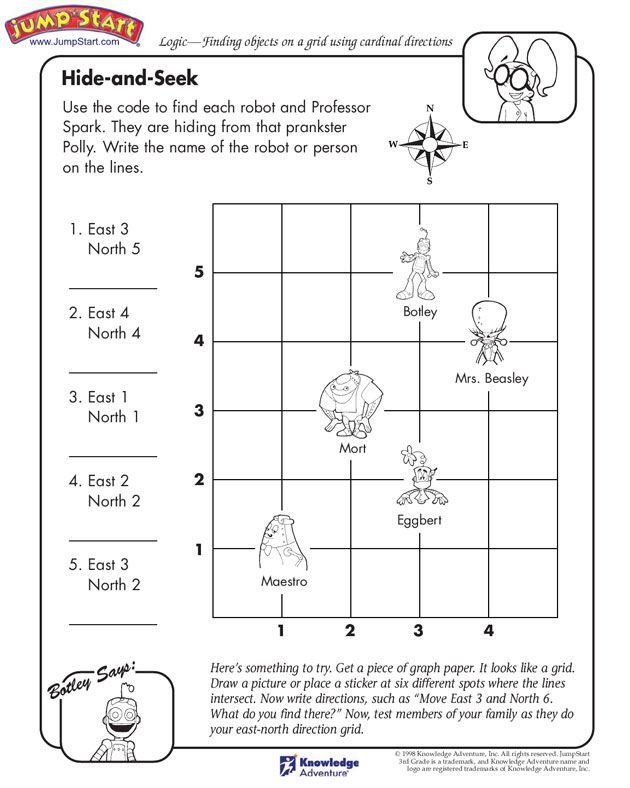 ”
”
4. Unless you are offering a choice, don’t ask.
If your directions aren’t up for negotiation, keep that door firmly closed. Offering choices is a fabulous way to help end power struggles and enjoy a happier home.
But…everything in life is not always a choice. If you can’t offer a choice within a parental boundary you feel good about, give instructions as a statement, rather than a question.
Instead of… “Can you pick up your toys?”
Try… “I see toys on the floor and it’s time to leave.”
Or if you’d like to offer a choice, you can say something like, “I see blocks and dolls. Show me which one you want to put away first.”
5. Practice using following directions activities.
In order to build great listening skills, kids need a lot of practice…A LOT.
Which makes sense! I think we all can relate to needing a lot of practice before we can get good at anything. I could tell you a few stories about burnt dinner rolls for the past five years, but that’s a story for another day 🙂
Related:
- 50+ Best Simple Games for 2 Year Olds and Up
- The Ultimate List of Board Games for 2 Year Olds
7 core following directions activities for kids.
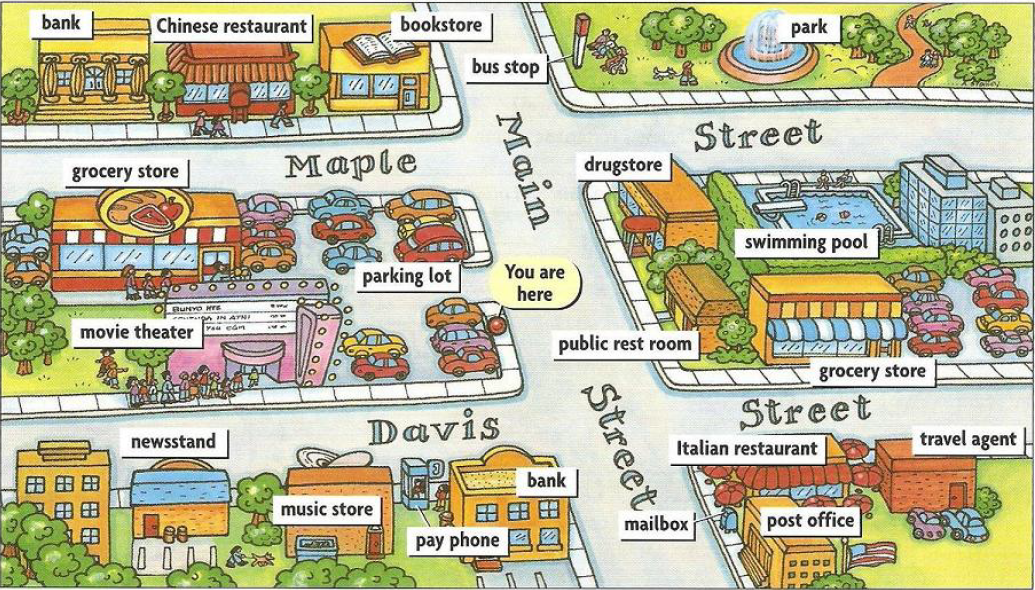
There are several good ‘ole fashioned standby games to play with kids to help them 1) Listen and hear what you are instructing and 2) Practice following the directions you shared.
1. Simon Says
One person is Simon or Elmo or Dora or Spiderman or Teacher or Whoever, and this person is the “leader.” Simon gives a set of instructions and everyone else follows. The person who doesn’t follow the instructions is “out.” And the person who follows the instructions throughout the game, wins Simon Says.
2. Red Light, Green Light.
One person is the leader who calls out “Red Light” or “Green Light.” When the leader calls out “Red Light,” everyone stops. When the leader calls out “Green Light,” everyone goes. Anyone who doesn’t stop or freeze during “Red Light” is out.
3. Follow the Leader.
Take a walk around your house or outside and whatever you (or the leader) does, everyone else must follow. This is a great game to allow your child to be the leader and have you follow your child.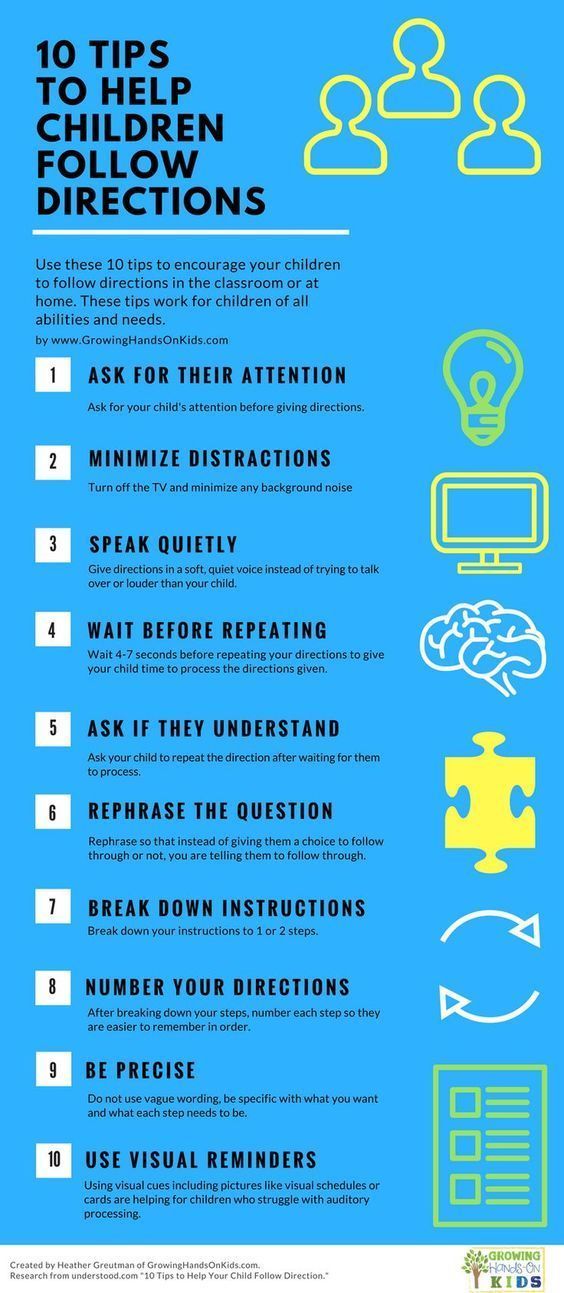 It’s a perfect opportunity to model following directions for your child!
It’s a perfect opportunity to model following directions for your child!
4. Map Game
Try this map game and help your kids work their way through the grid following the directions given. Practice counting and using the words left, right, forward, and backward.
5. Two-step direction games.
Do one of these 2-step direction games with your kids. This is perfect for preschoolers and above! Have your kids follow some of the 2-step directions throughout the day (e.g. Shake your head “yes” and then quack like a duck.) Brilliant!
6. Lego® Game
If you have kids who are old enough to play a board game, try this Lego Game to help your kids practice reading directions and following them.
7. Visual direction activities.
With kids, visual directions are so important! You can make life simpler and fun using visual directions for your kids, such as a printable daily schedule for kids.
- Bedtime routine cards
- Morning routine cards
- Mealtime routine cards
Using routines is a great way to support cooperation and help your kids learn to follow directions.
They are also energy saving, AND a great way to avoid yelling “Green shoes!” ten times every morning or “Eat your dinner!” six times every evening.
Grab your FREE Following Directions Checklist Here!
More popular parenting posts
- 2 Year Old Sleep Schedule to Help Kids Fall Asleep and Wake Happy
- Best Morning Routine Tips and Tricks Your Kids Will Actually Follow
- 3 Things Every Parent of a Strong Willed Toddler Should Know
- 50+ Outdoor Toys for Kids That’ll Bring Hours of Fun
- Best Summer Schedule for Kids That You Can Print and Use Daily
I've created a free email series just for you! If you are struggling with teaching your child to listen, this series will help transform your parenting. Yes, really. I've seen my proven strategies work time and time again for parents. I know it can work for you too.
After taking my free email series, you will:
- Learn simple, yet highly effective listening strategies
- Experience a stronger connection with your child
- Enjoy more peaceful parenting days
- Gain more cooperation from your child
Click here to sign up!
Are you new to this community? Start here, friend.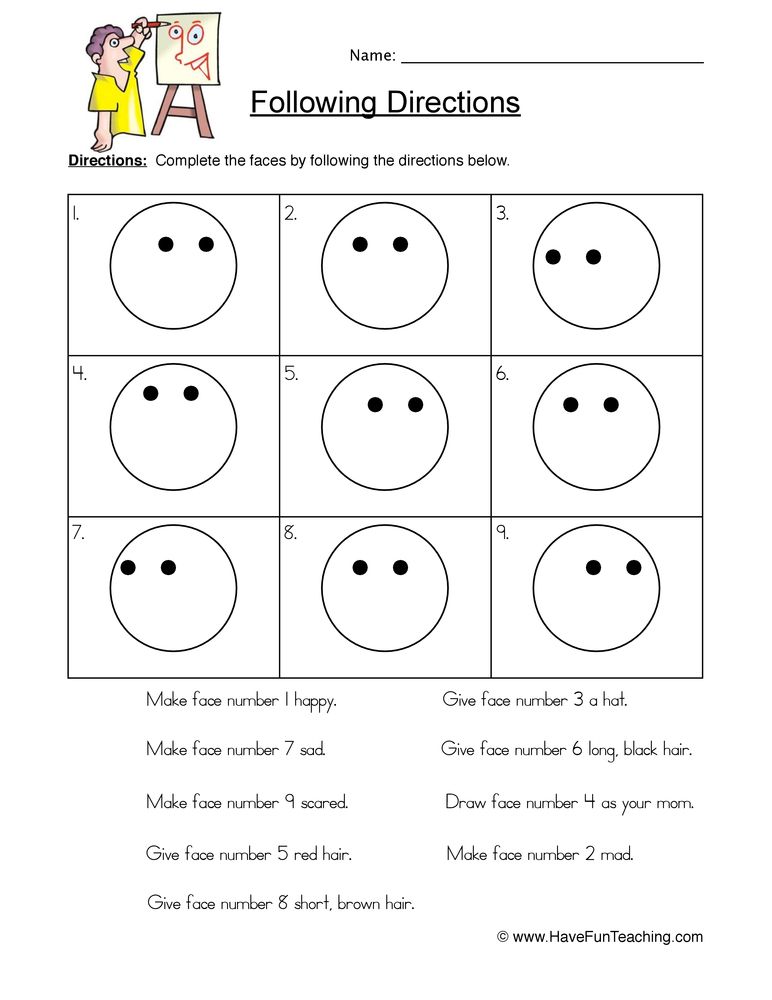
Using Parental Controls on iPhone, iPad, and iPod touch
Screen Time's Content & Privacy setting lets you block or restrict access to certain apps and features on your child's device. You can also set restrictions on inappropriate content, purchases, downloads, and privacy in the settings on your iPhone, iPad, or iPod touch.
-
Setting content and privacy restrictions
-
Blocking purchases in iTunes Store and App Store
-
Provision of access to built -in applications and functions
-
Banning of non -normative content and age restrictions
9000 -
Content restriction from the Internet
- 000 9000 9000 9000 9000 9000 9000 9000 9000 9000 9000 9000 9000 9000 9000 9000 9000
-
Game Center restrictions
-
Ability to change privacy settings
-
Ability to change other settings and features
Setting the Content & Privacy setting
- Go to the Settings menu and select the Screen Time option.
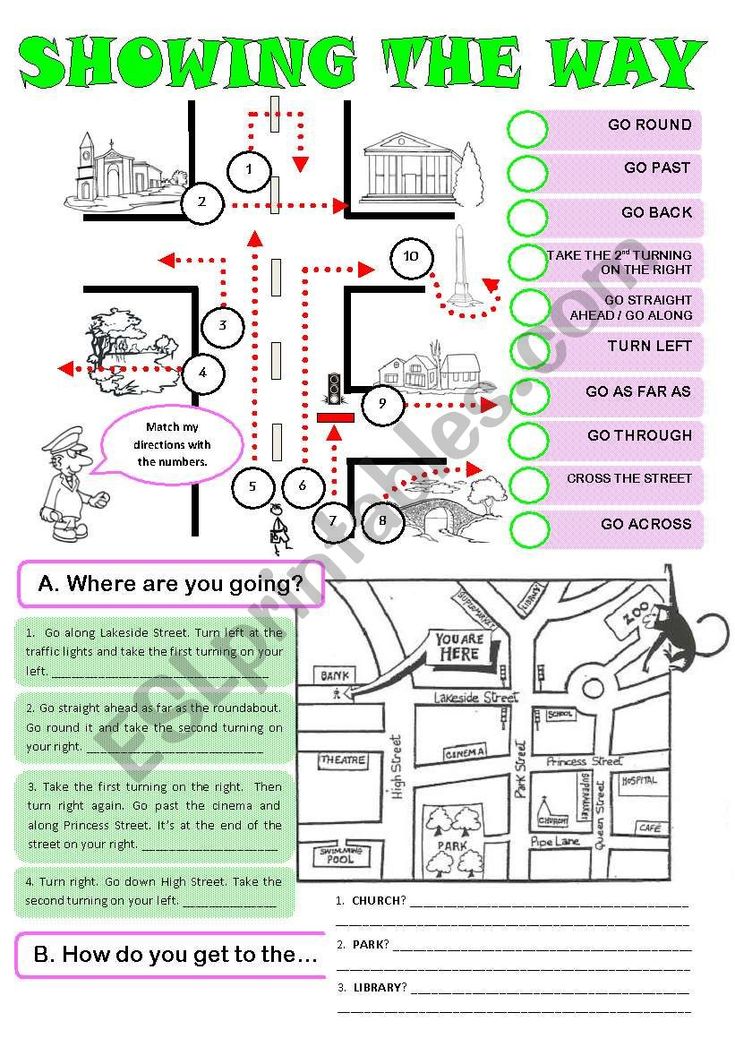
- Tap Turn On Screen Time, then tap again. Select "This is my [device]" or "This is my child's [device]."
- If you are a parent or guardian and you want to prevent another family member from changing settings on your device, select the Use passcode option, then enter your passcode again to confirm. After confirming your password, you'll be prompted to enter your Apple ID and password. They can be used to reset your passcode if you forget it. nine0008
- If you're setting up Screen Time on your child's device, follow the instructions until you're prompted for a Screen Time passcode and enter it. Enter the passcode again to confirm. After confirming your password, you'll be prompted to enter your Apple ID and password. They can be used to reset your passcode if you forget it.
- Click Content & Privacy. If necessary, enter a passcode and enable the "Content and Privacy Restrictions" option. nine0008
Be sure to select a passcode that does not match the one used to unlock your device.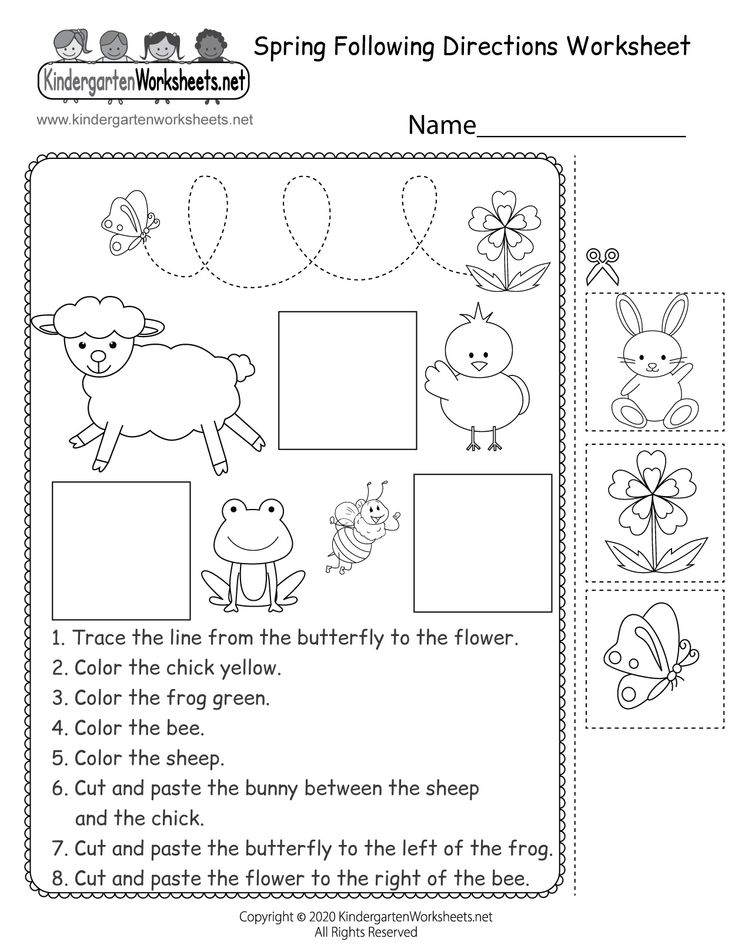 To change the passcode on your child's device, go to Settings > Screen Time > [your child's name]. Then tap "Change Screen Time Passcode" or "Turn Screen Time Passcode Off" and confirm the changes using Face ID, Touch ID, or your device's passcode.
To change the passcode on your child's device, go to Settings > Screen Time > [your child's name]. Then tap "Change Screen Time Passcode" or "Turn Screen Time Passcode Off" and confirm the changes using Face ID, Touch ID, or your device's passcode.
In iOS 16, when you set up Screen Time for your child's device, you can set age limits for content in apps, books, TV shows, and movies. Just follow the on-screen instructions during setup. nine0003
If you forget your Screen Time passcode, update your device to the latest version of iOS or iPadOS, then reset your passcode. If you're unable to update your device, wipe it and set it up as new to remove the passcode and choose a new one. Restoring device data from a backup does not remove the passcode.
Block iTunes and App Store purchases
You can also prevent your child from installing or uninstalling apps, making in-app purchases, and more. To block iTunes and App Store purchases or downloads, follow these steps: nine0003
- Go to Settings and select Screen Time.
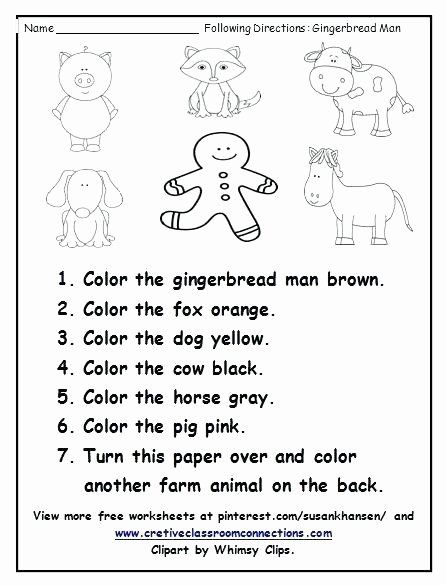
- Click Content & Privacy. Enter a password if necessary.
- Click iTunes & App Store Purchases.
- Select a setting and set to "Do not allow".
You can also change your password settings for additional purchases from the iTunes Store, App Store, or Book Store. Follow steps 1-3 and select either "Prompt Always" or "Don't Prompt". nine0003
Share built-in apps and features
You can restrict the use of built-in apps or features. Turning off apps and features doesn't delete them, it just temporarily disappears from the Home screen. For example, if you turn off the Mail app, it won't appear on the Home screen until you turn it back on.
To change the list of allowed applications: nine0003
- Go to Settings and select Screen Time.
- Click Content & Privacy.
- Enter the password for Screen Time.
- Click Allowed Applications.
- Select the applications you want to allow access to.
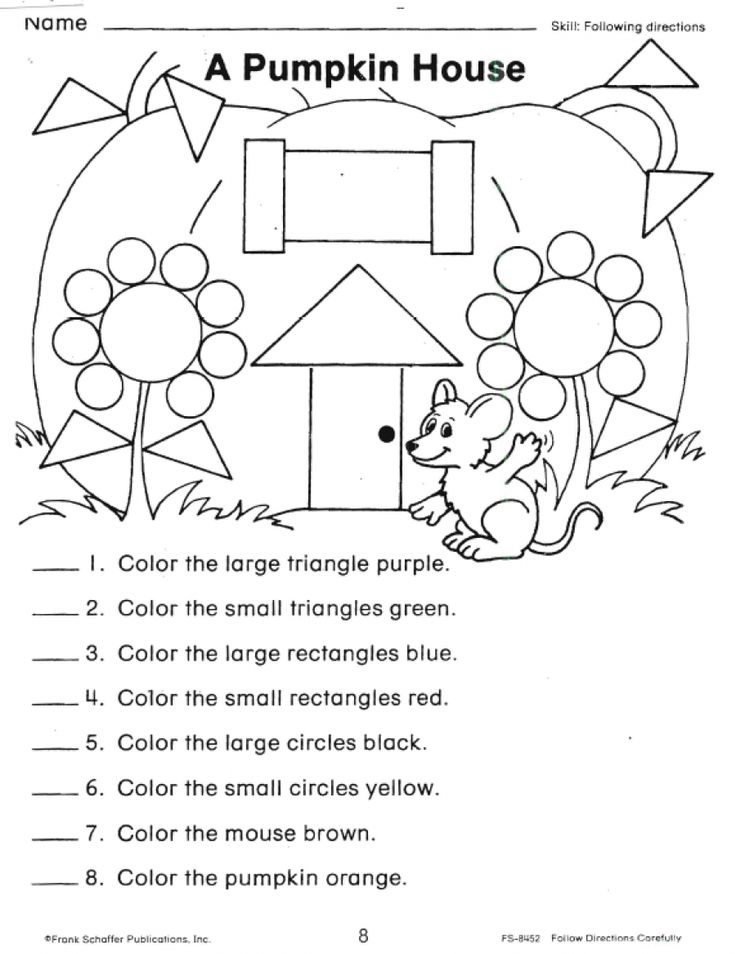
Profanity content prevention and age rating
You can also prevent obscene music and movies or TV shows with a certain age rating. Apps also have an age limit, which can be changed through content restrictions. nine0003
To restrict access to inappropriate content and apply an age limit, follow these steps.
- Go to the Settings menu and select Screen Time.
- Click "Content and Privacy" and then "Content Restrictions".
- Select settings for each feature, or a setting in Allowed Store Content.
The following types of content can be restricted.
- Music, Podcasts, News, and Fitness: Prevent music, videos, podcasts, news, and workouts from playing inappropriate content.
- Video clips: Prevent the ability to search and view music videos.
- Music Profiles: Prevent sharing what you're listening to and showing what they're listening to friends.
- Movies: Exclude movies with a certain age limit.
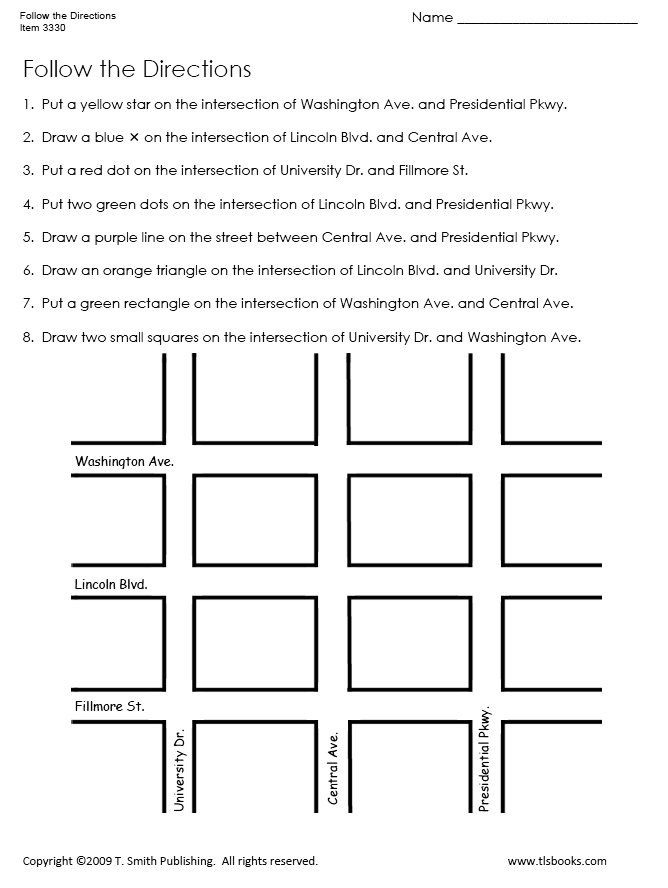
- TV Shows: Exclude TV shows with a certain age limit. nine0008
- Books: Exclude content with certain age limits.
- Applications: Exclude applications with a certain age limit.
- Flash apps: Exclude flash apps with a certain age limit.
Web content blocking
iOS and iPadOS can automatically filter web content to restrict access to adult content in Safari and other apps on your device. You can also add specific websites to the allowed or blocked list, or restrict access to only allowed websites. Follow the steps below. nine0003
- Go to Settings and select Screen Time.
- Click Content & Privacy, and then enter your Screen Time password.
- Click Content Restrictions and then Web Content.
- Select Unrestricted Access, Adult Site Limit, or Allowed Websites.
Depending on the access granted, you may need to add certain information, such as the address of the website that you want to block. nine0003
nine0003
Restricting the use of Siri to search the web
To restrict Siri, follow these steps:
- Go to the Settings menu and select Screen Time.
- Click "Content and Privacy" and then "Content Restrictions".
- Scroll down to Siri and select the settings you want.
You can restrict the following Siri options.
- Web search: Prevent Siri from searching the web. nine0008
- Profanity: Prevent Siri from displaying profanity.
Game Center Restrictions
To restrict the Game Center app, follow these steps:
- Go to the Settings menu and select Screen Time.
- Click "Content and Privacy" and then "Content Restrictions".
- Scroll down to Game Center and select the desired settings. nine0008
You can restrict the following features of the Game Center application.
- Multiplayer Games: Disable the ability to play multiplayer games, allow only friends or anyone to play.
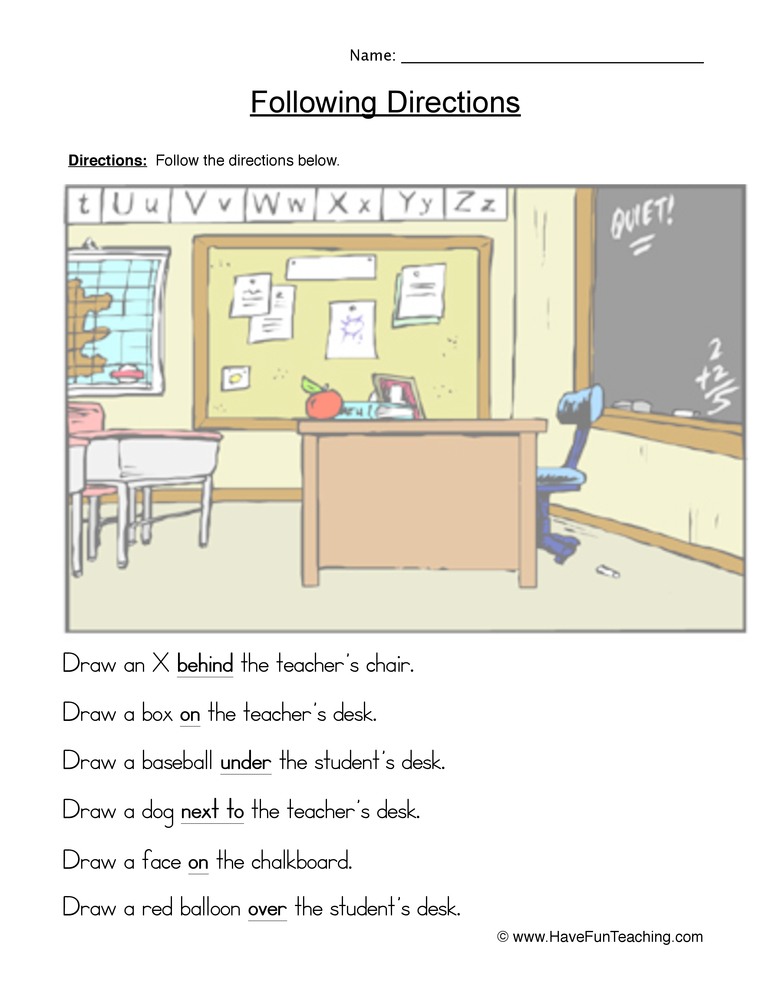
- Add friends: Disable the ability to add friends in Game Center.
- Play with Friends: Prevent sharing a Game Center user's friends list with third-party games.
- Screen Recording: Prevent screen recording and sound recording. nine0008
- Multiplayer Games Nearby: Remove the ability to enable the setting for games nearby.
- Private Messaging: Do not use voice chat and send and receive random messages with invitations to the game or to friends.
- Profile Visibility Changes: Prevent changing profile privacy settings.
- Avatar and Nickname Changes: Remove the ability to change avatars and nicknames in Game Center. nine0008
Ability to change privacy settings
The privacy settings on your device allow you to control how applications access information stored on your device or hardware features. For example, you can let a social networking app ask you for permission to use your camera to take and share pictures.
To allow changes to privacy settings:
- Go to the "Settings" menu and select the "Screen Time" function.
- Click Content & Privacy. Enter a password if necessary.
- Click "Privacy" and select the settings you want to restrict access to.
Here are some settings and features that you can disable.
- Location Services: Lock settings to allow apps and websites to use your location
- Contacts: Prevent applications from accessing your contacts. nine0008
- Calendars: Prevent applications from accessing your calendar.
- Reminders: Prevent applications from accessing your reminders.
- Photos: Prevent applications from accessing your photos.
- Share location: Prevent Messages and Find My Friends from accessing location information.
- Bluetooth Sharing: Prevent devices and applications from sharing data via Bluetooth. nine0008
- Microphone: Prevent applications from accessing your microphone.
- Speech Recognition: Prevent applications from accessing Speech Recognition and Dictation.
- Apple Advertising: Do not change ad settings.
- Allow apps to request activity tracking: Deny activity tracking to apps that you have blocked access to
- Media and Apple Music: Prevent apps from accessing your photos, videos, or music library. nine0008
Ability to change other settings and functions
You can allow changes to other settings and functions in the same way as in the case of privacy settings.
- Go to the Settings menu and select Screen Time.
- Click Content & Privacy. Enter a password if necessary.
- In the Change Permission section, select the features or settings for which you want to change permission to change, and then select Yes or Deny. nine0008
Here are some settings and features that you can allow to change.
- Passwords: do not change passwords
- Change account: prevent changing accounts in the "Passwords" section.
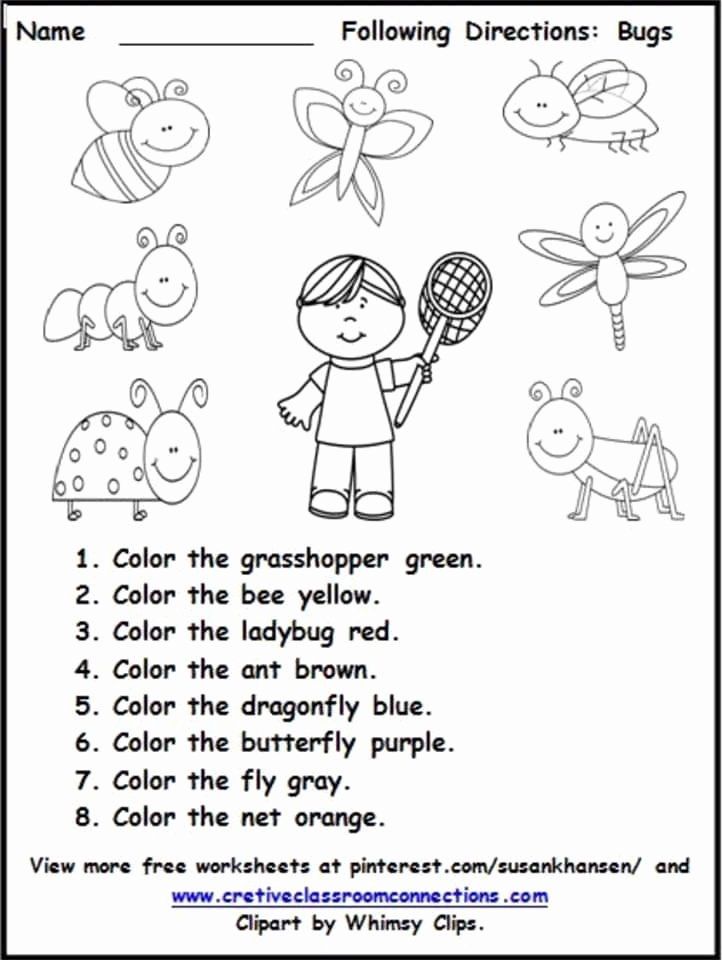
- Changing cellular data: prevent changing cellular data settings
- Louder sounds quieter: Prevent changes to volume settings for safe listening.
- Driving: Prohibit changing focus settings "Driving"
- TV provider: prevent changes to TV provider settings
- Background software activity: Prevent changes to background applications
Information about non-Apple products or independent Web sites not controlled or tested by Apple is not endorsed or endorsed by Apple. Apple is not responsible for the selection, functionality, or use of third party websites or products. Apple is also not responsible for the accuracy or reliability of information posted on third party websites. Contact the supplier for more information. nine0003
Publication date:
Verifiable Parental Consent Frequently Asked Questions
Why did you send me a parental consent letter?
If a player identifies as a child, privacy laws may require the parent or guardian to grant permission to access an online game or service that collects personal information.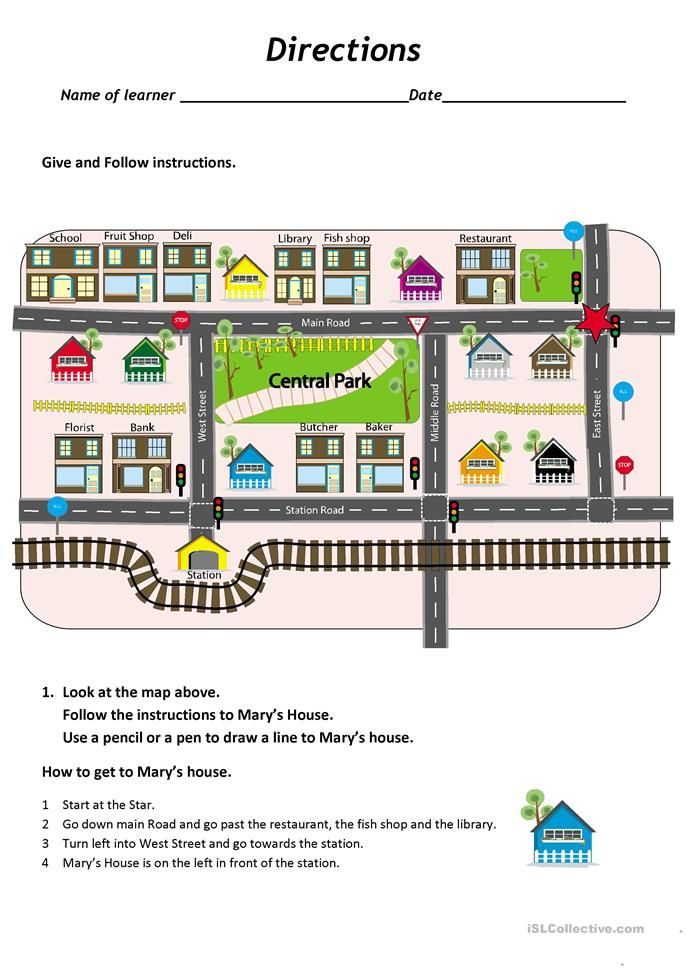 To comply with these laws, we need to verify that the person consenting to their child's access to this service is in fact an adult. nine0003
To comply with these laws, we need to verify that the person consenting to their child's access to this service is in fact an adult. nine0003
We received your email address from the child who created the Epic account. An Epic account gives you access to various games and services: Fortnite, Rocket League or Fall Guys, as well as other games and services not owned by Epic Games, by signing in with an Epic account. Due to your child's age, their account is restricted and cannot access certain content until you give consent or the child reaches the age of digital consent in their region. nine0003
Disabled features:
- communication with other players in voice or free text chat;
- purchases for money;
- downloads of non-Epic games;
- recommendations based on past performance;
- email advertising and pop-up notifications;
- deals in Rocket League;
- Epic login, linking accounts to certain external services, sites or apps; nine0008
- display name change;
- two-factor authentication via SMS.
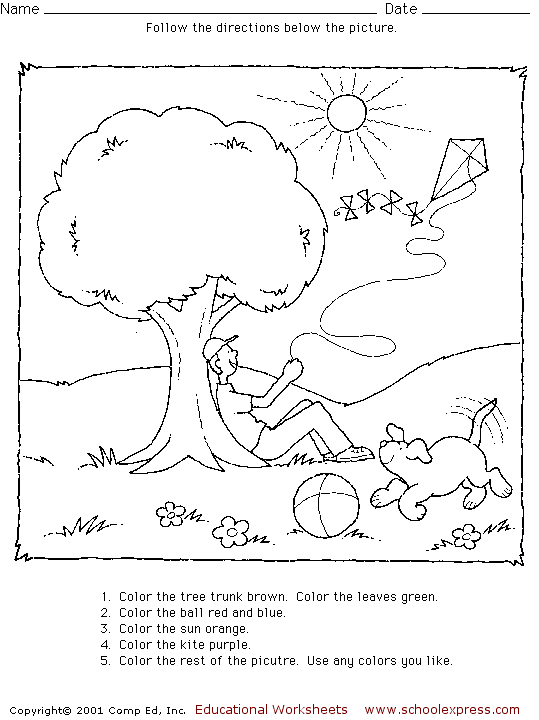
In the e-mail you received there is a link, by clicking on which you will start the process of confirming parental consent for the child in your browser and will be able to set parental settings. In the process, you will need to verify that you are the parent or guardian of the child and prove that you are of legal age.
If you do not follow the link in the email and provide consent, the child will still be able to play Fortnite, Rocket League, Fall Guys and other Epic-owned games without access to the above features. nine0003
To delete a child's account, log into it and follow the instructions in this article.
Why does my child need my permission to access this service?
If a player indicates they are under the age of digital consent in their country, privacy laws may require their parent or guardian to grant permission to access certain features of games or services where personal information is collected.
If your child is under 13 (or is not yet the digital consent age in their region), their account will not have access to certain content or features until you give permission or until the child reaches the digital consent age in your region.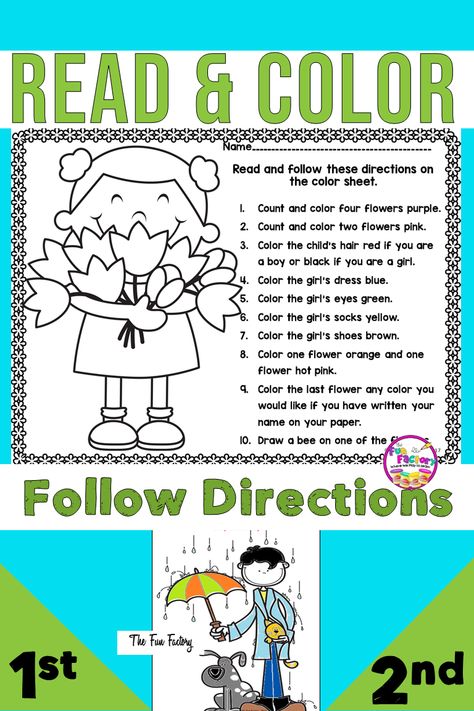 nine0003
nine0003
Disabled features:
- communication with other players in voice or free text chat;
- purchases for money;
- downloads of non-Epic games;
- recommendations based on past performance;
- email advertising and pop-up notifications;
- deals in Rocket League;
- Epic login, linking accounts to certain external services, sites or apps; nine0008
- display name change;
- two-factor authentication via SMS.
In the e-mail you received there is a link, by clicking on which you will start the process of confirming parental consent for the child in your browser and will be able to set parental settings. In the process, you will need to verify that you are the parent or guardian of the child and prove that you are of legal age.
If you do not follow the link in the email and provide consent, your child will still be able to play Epic games without access to these features. nine0003
What is a restricted account?
Restricted Accounts are a new type of Epic account that allows underage users to play safely.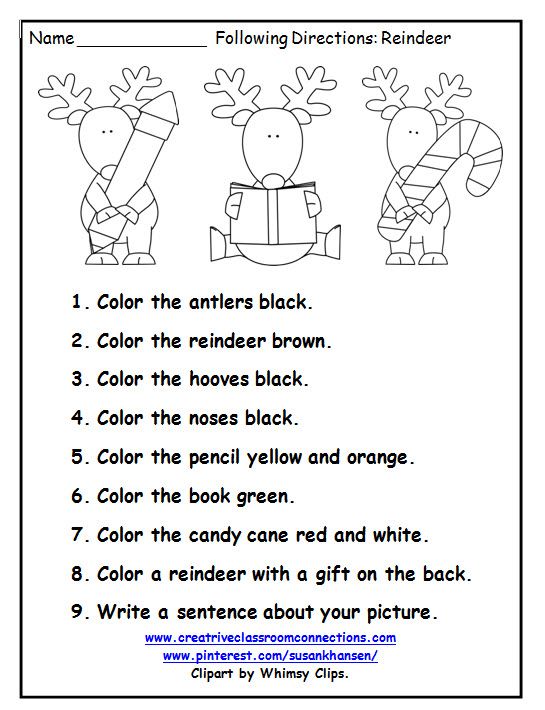 If the player indicates that they are under 13 (or that they are under the age of digital consent in their region), they will be asked to provide the email address of a parent or guardian in order for him to give consent for the child's access to certain features in Epic products. Until parental consent is obtained, it will be possible to play Fortnite, Rocket League and Fall Guys with full access to previously purchased or earned game content, but some content and features will be disabled until parental consent is received and account setup is completed. nine0003
If the player indicates that they are under 13 (or that they are under the age of digital consent in their region), they will be asked to provide the email address of a parent or guardian in order for him to give consent for the child's access to certain features in Epic products. Until parental consent is obtained, it will be possible to play Fortnite, Rocket League and Fall Guys with full access to previously purchased or earned game content, but some content and features will be disabled until parental consent is received and account setup is completed. nine0003
The following is disabled on restricted accounts:
- communication with other players in voice or free text chat;
- purchases for money;
- downloads of non-Epic games;
- recommendations based on past performance;
- email advertising and pop-up notifications;
- deals in Rocket League;
- Epic login, linking accounts to certain external services, sites or apps; nine0008
- display name change;
- two-factor authentication via SMS.
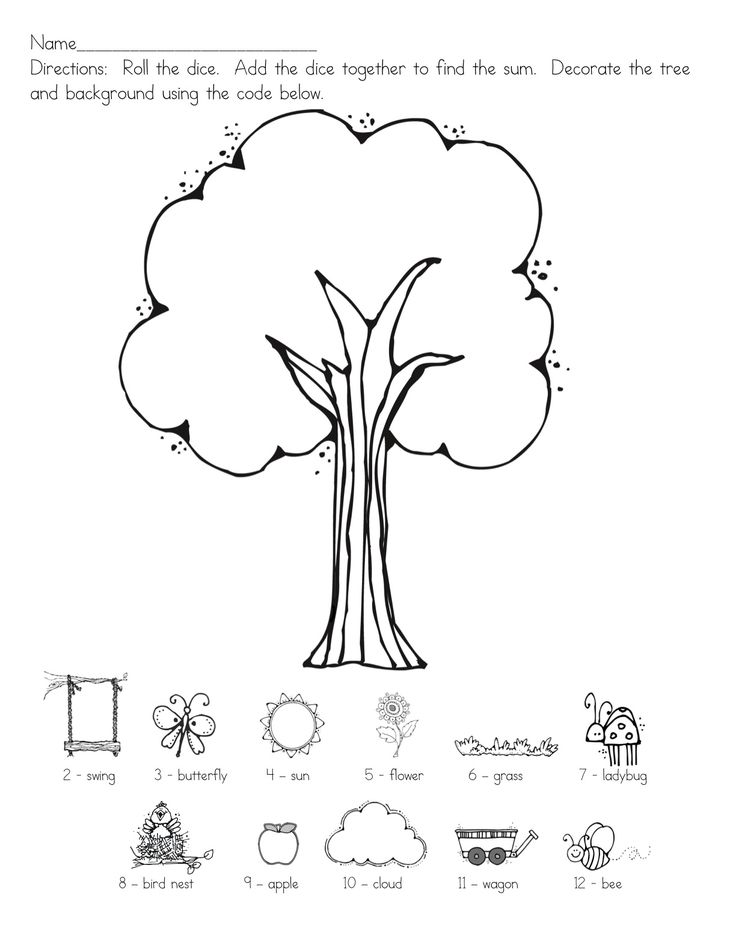
A restricted account can play Fortnite, Rocket League, Fall Guys, and other games owned by Epic, as well as third-party games previously downloaded from the Epic Games Store.
To enable features that are disabled on a restricted account, you must obtain parental or guardian consent and complete account setup, or be 13 years of age or the digital consent age in your region. To resend an email requesting parental or guardian consent, visit the Epic Account Portal and follow the instructions in the "Request Parental Permission" section. nine0003
My child is already playing Fortnite, Rocket League or Fall Guys. Why are you only asking for permission now?
We've changed features in our services and have started asking players for their date of birth. The player's age data allows us to set the appropriate settings to provide the best user experience. After confirming your consent and setting up parental control, you can select the desired settings for the child.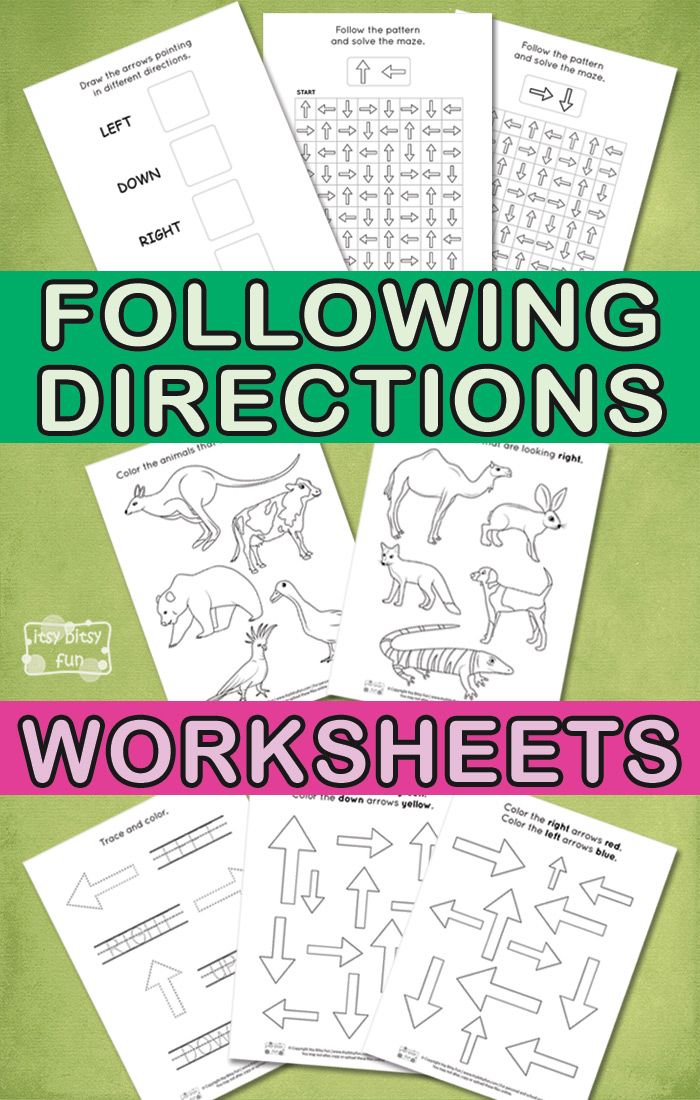
What personal information does Epic collect when a child creates an Epic Games account? nine0303
When an Epic account is created by someone under the age of 13 or the age of digital consent in their region, access to such an account will be restricted until the user receives consent from a parent or guardian to access additional features in Epic games and products. Epic collects limited information from restricted accounts to enable you to play Epic-owned games: Fortnite, Rocket League, and Fall Guys. A restricted account cannot use certain content or features until a parent or guardian agrees to do so and completes account setup. nine0003
The following is disabled on restricted accounts:
- communication with other players in voice or free text chat;
- purchases for money;
- downloads of non-Epic games;
- recommendations based on past performance;
- email advertising and pop-up notifications;
- deals in Rocket League;
- Epic login, linking accounts to certain external services, sites or apps; nine0008
- display name change;
- two-factor authentication via SMS.
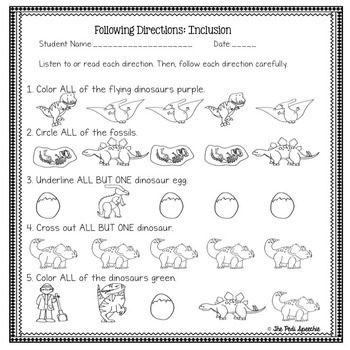
When a parent or guardian agrees to access additional features or services, they can set up parental controls on that account, including use of voice or free text chat, purchases and age ratings of games that can be downloaded to this account from the Epic Games Store.
Read more about what data Epic collects from accounts in the Epic Games Privacy Policy. nine0003
Why do you need my details to verify my identity?
If a player identifies as a child, privacy laws may require the parent or guardian to grant permission to access an online game or service that collects personal information. To comply with these laws, we need to verify that the person consenting to their child's access to this service is in fact an adult.
To do this, Epic has partnered with SuperAwesome, the leading parental consent verification and verification platform. SuperAwesome offers several ways to verify that you are of legal age, depending on which country your child is in.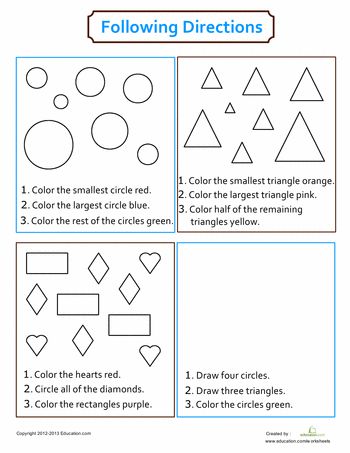 The information provided is used for verification purposes only and is not stored. nine0003
The information provided is used for verification purposes only and is not stored. nine0003
To learn more about each method, see What verification methods are available in my country? below.
How does SuperAwesome work?
SuperAwesome uses technology and services to make the internet safer for kids and teens. The SuperAwesome Kids Web Services (KWS) platform allows developers to manage parental consent and verify the identity of parents or guardians when granting children permission to access services and features that collect personal information. nine0003
Founded in 2013, SuperAwesome was acquired by Epic Games in 2020. More information can be found at www.SuperAwesome.com.
How are parents screened in SuperAwesome?
Once a parent or guardian consents to their child's access to features of the digital service, SuperAwesome provides the parent with a choice of ways to verify that they are indeed an adult. This verification step is part of a process known as "verifiable parental consent", which is required under some privacy laws to ensure that the person giving the consent is indeed the parent.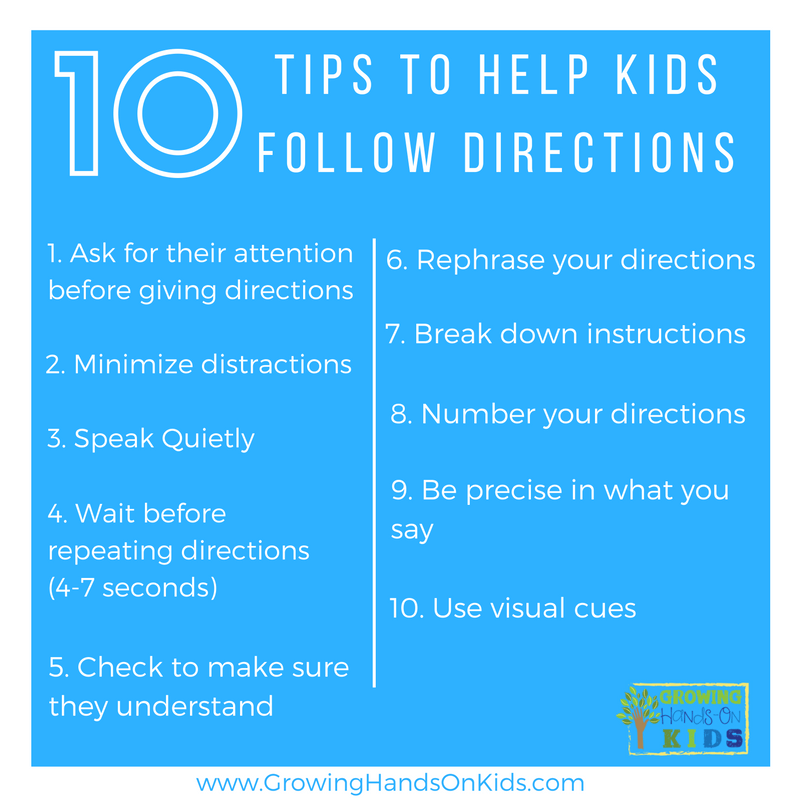 nine0003
nine0003
Ways to verify that a parent is of legal age may include making a small chargeback on a credit card, checking the social security number against a government database, or scanning a physical ID. Information provided by a parent or guardian is used for verification purposes only and is not stored.
To learn more about each method, see What verification methods are available in my country? and Will you need to collect my personal information more than once in order to verify my identity? below. nine0003
What verification methods are available in my country?
When you are asked to verify that you are an adult, you will only see the verification methods that apply to you. They depend on the country where your child is located.
Types of verification methods:
- Credit or debit card (applicable in any country)
- Social Security Number (applicable in the US)
- CPF social security number (applicable in Brazil)
- CURP social security number (applicable in Mexico)
- Scan of ID (available outside the US and South Korea)
- Face scan (available outside the US and South Korea)
Credit or debit card verification (applicable in any country)
A successful credit or debit card money transaction verifies that you are an adult.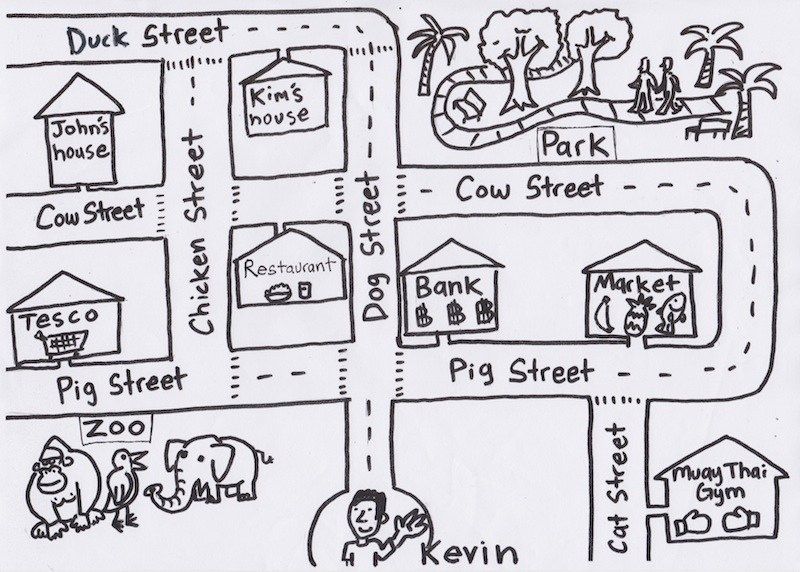 If you control transactions made with the card, you will know if it was used for verification. nine0003
If you control transactions made with the card, you will know if it was used for verification. nine0003
Credit and debit card verification is different depending on whether you are in the US or in another country.
- If your child is in the US, your card will be charged $0.50. Returns usually arrive within 8-13 business days.
- If your child is not in the US, your card will not be charged. Instead, a small amount will be temporarily authorized and then cancelled.
This service is provided by the Stripe payment processor, but SuperAwesome will appear on your statement as a merchant associated with the charge/authorization. nine0003
Learn more about how Stripe handles your data in Stripe's privacy policy.
Social Security Number Verification (Applicable in the US)
Your first name, last name, date of birth, address, zip code, and the last 4 digits of your Social Security Number (SSN) are checked against a government database to verify your age. This service is provided by Veratad.
This service is provided by Veratad.
Learn more about how Veratad handles your data in Veratad's privacy policy. nine0003
CPF social security number verification (applicable in Brazil)
Your date and CPF (Cadastro de Pessoas Físicas) number are checked against the government database to verify your age. This service is provided by Serpro.
Learn more about how Serpro handles your data in Serpro's privacy policy.
CURP Social Security Number (applicable in Mexico)
Your first name, mother's maiden name, father's name, and CURP (Clave Única de Registro de Población) number are checked against the government database to verify your age of majority. This service is provided by Nubarium. nine0003
Learn more about how Nubarium handles your data in Nubarium's privacy policy.
Scan ID (Available outside the US and South Korea)
The front and back of your ID or passport are checked against reliable databases to verify your age. We recommend using a valid passport or driver's license. In some areas, we also accept government-issued IDs and citizenship cards. This service is provided by Veratad or Veriff. nine0003
We recommend using a valid passport or driver's license. In some areas, we also accept government-issued IDs and citizenship cards. This service is provided by Veratad or Veriff. nine0003
Learn more about how Veriff handles your data in Veriff's privacy policy.
Face Scan (available outside the US and South Korea)
The camera on your phone, laptop or tablet is used to scan your features and determine your age. This service is provided by Yoti. If you believe that Yoti has incorrectly determined that you are an adult, please select a different verification method and try again.
Learn more about how Yoti handles your data in Yoti's privacy policy.
The verification method I used didn't work in my country...
The SuperAwesome service shows you verification methods that are appropriate for the country your child's account is connected to. You may be in a different country than your child, or your child may have changed their account country to a country other than the one they are in. To resolve this issue, do the following:
- Go back to the procedure and choose another method, such as a credit card or face scan (if available), which can work no matter what country you are in.
- If that doesn't work, try changing your Epic account country to the country you're in by following the instructions below.
- If this doesn't work, please contact Player Support by clicking here.
Will you need to collect my personal information more than once to verify my identity? nine0303
Once you verify your identity as a parent or guardian, SuperAwesome will remember your details across games and services that use this technology. This minimizes the processing of personal data because you only submit your data for verification once, and it also makes it easier for parents to grant permissions to many of the digital services that their children subscribe to.
SuperAwesome calls this network of verified parents or guardians ParentGraph. ParentGraph stores an encrypted (hashed) version of your email address next to the verified status. In this form, no one can read or use your email address. Your identity verification will only be verified if your child provides the same email address when registering for another service using SuperAwesome technology. nine0003
ParentGraph stores an encrypted (hashed) version of your email address next to the verified status. In this form, no one can read or use your email address. Your identity verification will only be verified if your child provides the same email address when registering for another service using SuperAwesome technology. nine0003
The parent or guardian may need to re-verify if:
- The game or service does not have a verification method activated (e.g. credit card, ID scan, etc.) that the parent or guardian used before.
- After verification, a parent or guardian asked SuperAwesome to remove it from ParentGraph.
SuperAwesome will remove you from ParentGraph if you request it. To request deletion, please follow the link at the bottom of the email you received after successfully verifying you as a parent. You will need to confirm your request. nine0003
Is the information I provide in the parental verification process kept?
Neither Epic Games nor SuperAwesome store credit or debit card information, government ID numbers, or face scans provided through the adult verification process.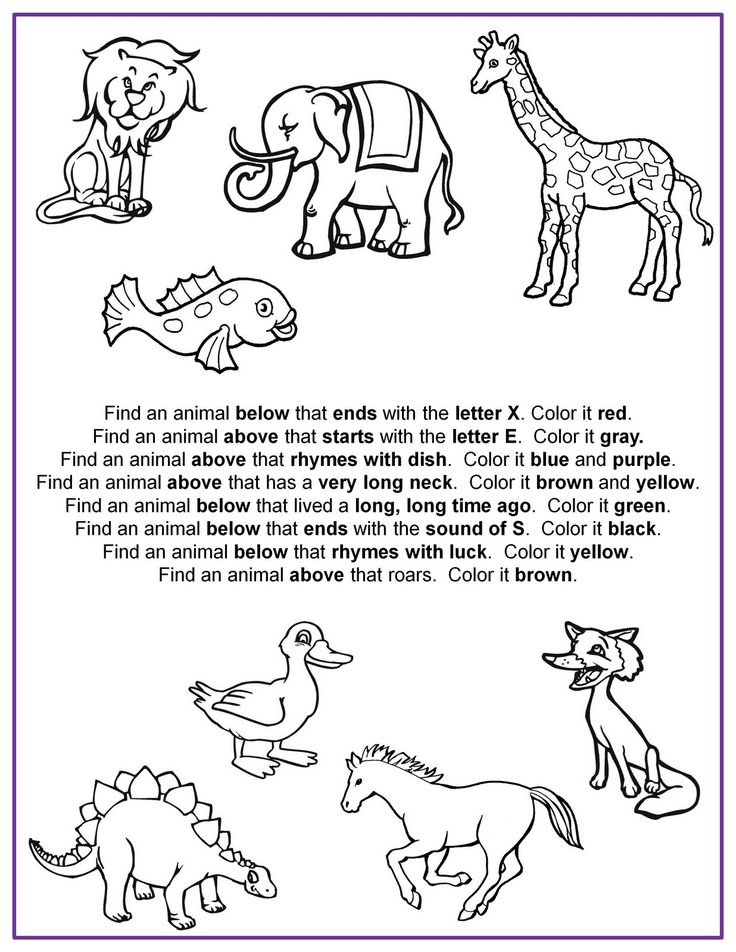 The information provided is used for verification purposes only and is not stored.
The information provided is used for verification purposes only and is not stored.
SuperAwesome's KWS privacy policy explains how SuperAwesome collects and processes your personal data. nine0003
Why did SuperAwesome charge my credit or debit card?
When verifying your identity with a credit or debit card, SuperAwesome will complete a money transaction.
- If your child is in the US, your card will be charged $0.50. Returns usually arrive within 8-13 business days.
- If your child is not in the US, your card will not be charged. Instead, a small amount will be temporarily authorized and then cancelled. nine0008
You say that no funds have been debited from my card, but I see a debited amount on my bank statement.
If you see a debit on your bank statement, don't worry, these funds have not been debited permanently. Some banks display pre-authorization as a temporary debit if the pre-authorization period falls at the end of the statement period. In either case, the debited amount will be released and shown as a refund on your next bank statement. nine0003
In either case, the debited amount will be released and shown as a refund on your next bank statement. nine0003
If your child is in the US, the amount shown on your statement is a charge but will be refunded within 8-13 business days.
Contact your bank for more information.
I gave my child permission. How can I revoke a permit?
Epic empowers users to make decisions about the digital security of their family members. You can change your parental control permissions at any time. With our parental control feature, you can:
- restrict a child's access to purchases and social features in games owned and operated by Epic, including Fortnite, Fall Guys, and Rocket League;
- determine which games from the Epic Games Store can be accessed by your child.
These settings can be configured in the Epic Account Portal and Fortnite Parental Controls. In addition, parental controls are supported by gaming platforms such as PlayStation®, Xbox, Nintendo Switch™, and mobile devices.