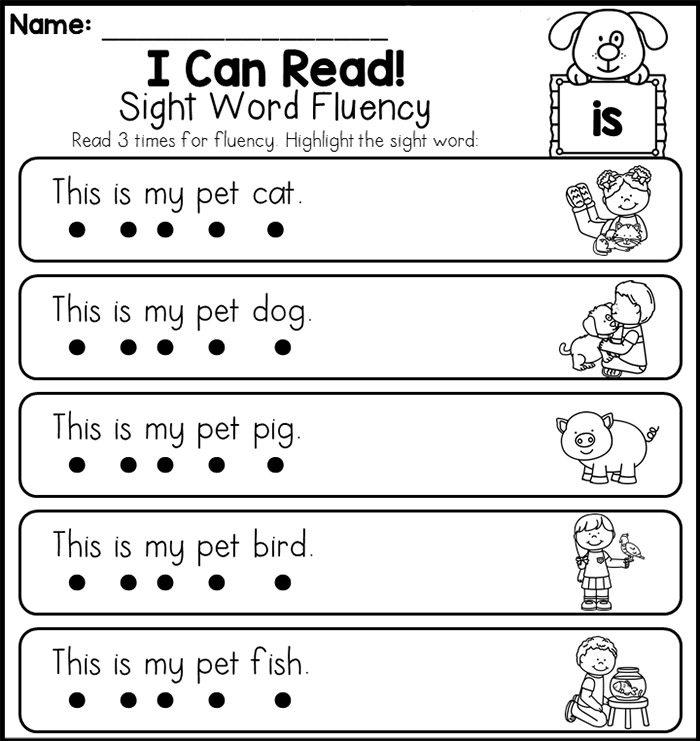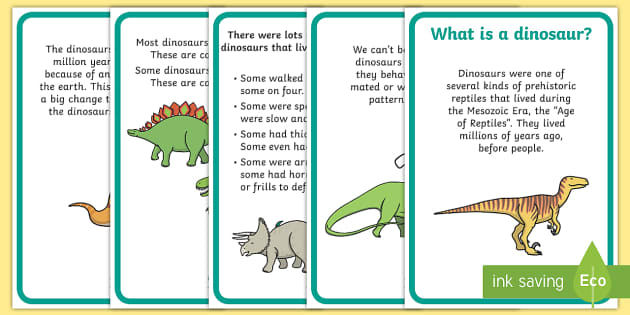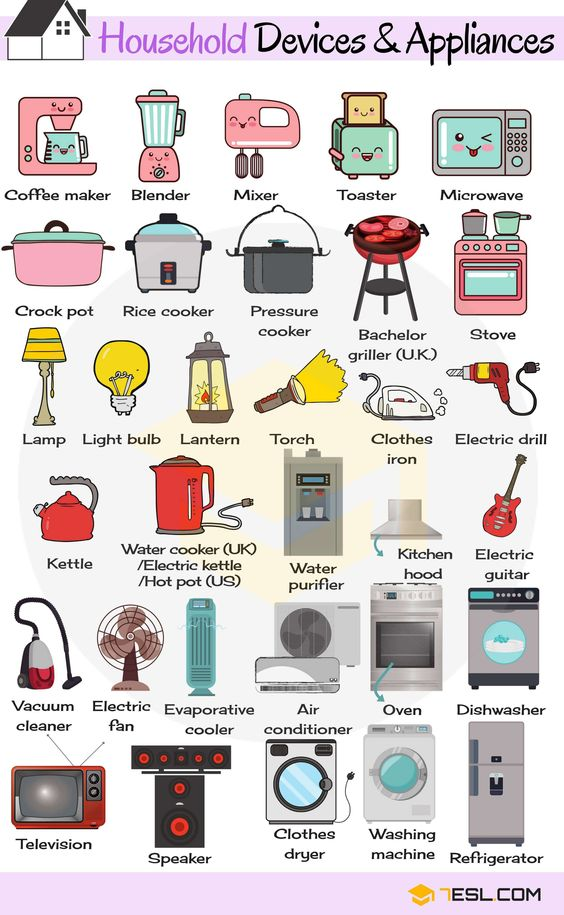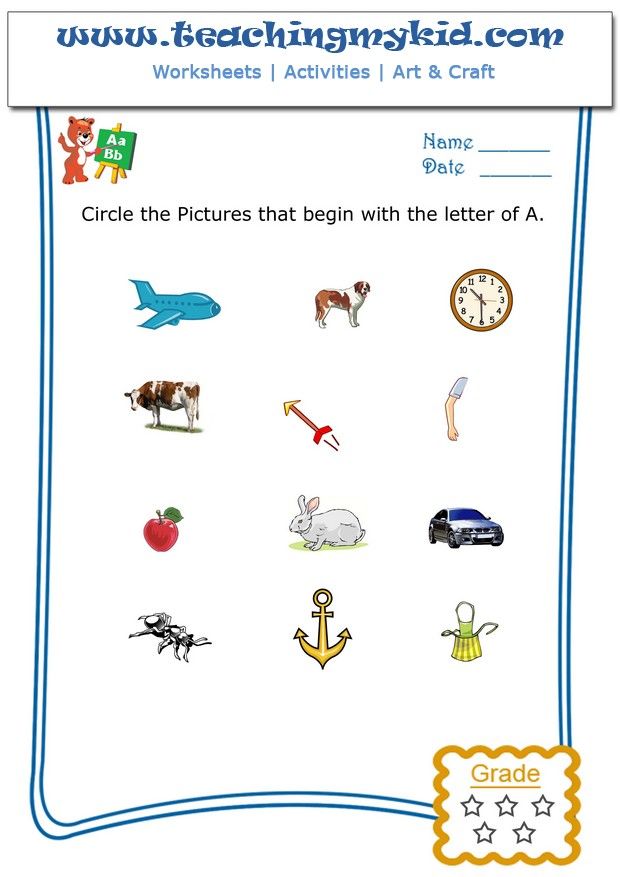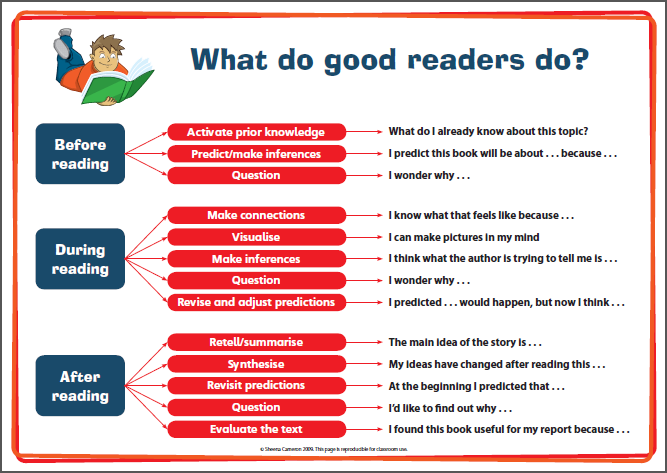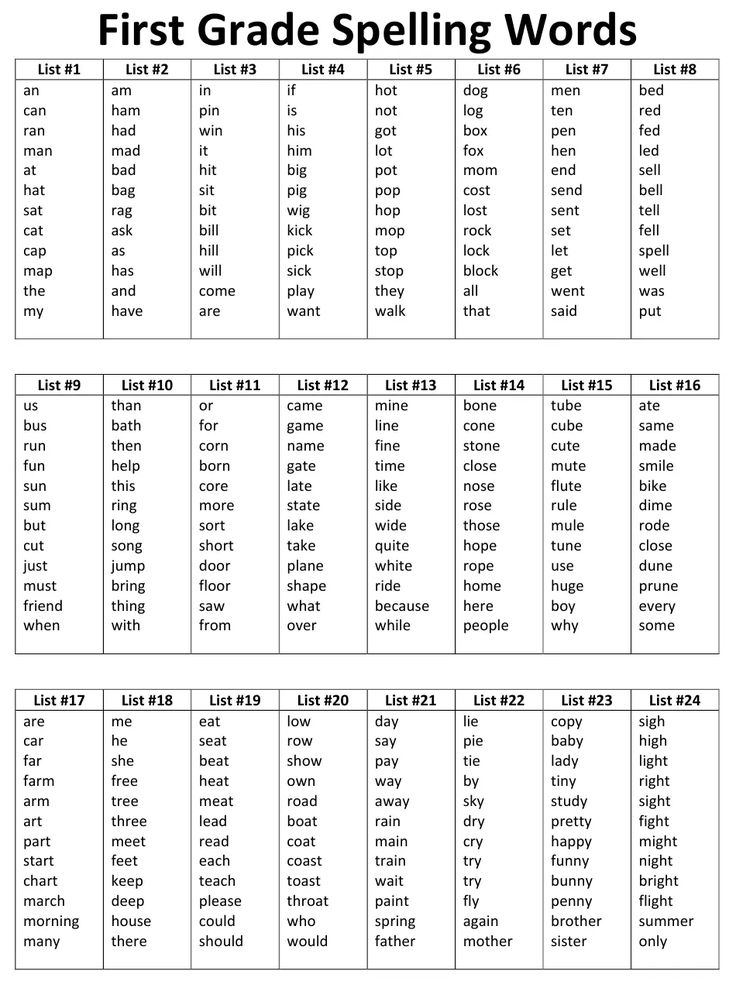How to make capital letters
Change the capitalization or case of text
Word for Microsoft 365 PowerPoint for Microsoft 365 Word for Microsoft 365 for Mac PowerPoint for Microsoft 365 for Mac Word for the web PowerPoint for the web Word 2021 PowerPoint 2021 Word 2021 for Mac PowerPoint 2021 for Mac Word 2019 PowerPoint 2019 Word 2019 for Mac PowerPoint 2019 for Mac Word 2016 PowerPoint 2016 Word 2016 for Mac PowerPoint 2016 for Mac Word 2013 PowerPoint 2013 Word 2010 PowerPoint 2010 Word 2007 PowerPoint 2007 Word Starter 2010 More...Less
You can change the capitalization, or case, of selected text in a document by clicking a single button on the Home tab called Change Case.
Note: For information on automatic capitalization rules, see Choose AutoCorrect options for capitalization, spelling, and symbols.
Change case
To change the case of selected text in a document, do the following:
-
Select the text for which you want to change the case.
-
Go to Home > Change case .
-
Do one of the following:
-
To capitalize the first letter of a sentence and leave all other letters as lowercase, click Sentence case.
-
To exclude capital letters from your text, click lowercase.
-
To capitalize all of the letters, click UPPERCASE.
-
To capitalize the first letter of each word and leave the other letters lowercase, click Capitalize Each Word.
-
To shift between two case views (for example, to shift between Capitalize Each Word and the opposite, cAPITALIZE eACH wORD), click tOGGLE cASE.
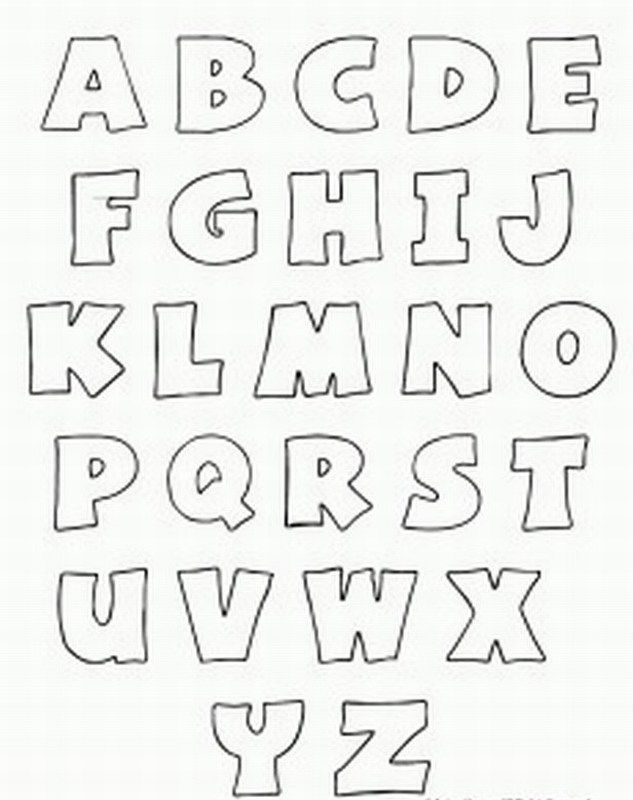
Tips:
-
To apply small capital (Small Caps) to your text, select the text, and then on the Home tab, in the Font group, click the arrow in the lower-right corner. In the Font dialog box, under Effects, select the Small Caps check box.
-
To undo the case change, press CTRL+ Z.
-
To use a keyboard shortcut to change between lowercase, UPPERCASE, and Capitalize Each Word, select the text and press SHIFT + F3 until the case you want is applied.

-
See also
Insert a drop cap
Choose AutoCorrect options for capitalization
Change case
To change the case of selected text in a document, do the following:
-
Select the text for which you want to change the case.
-
org/ListItem">
Go to Home > Change case .
-
Do one of the following:
-
To capitalize the first letter of a sentence and leave all other letters as lowercase, click Sentence case.
-
To exclude capital letters from your text, click lowercase.
-
To capitalize all of the letters, click UPPERCASE.

-
To capitalize the first letter of each word and leave the other letters lowercase, click Capitalize Each Word.
-
To shift between two case views (for example, to shift between Capitalize Each Word and the opposite, cAPITALIZE eACH wORD), click tOGGLE cASE.
Tips:
-
To apply small capital (Small Caps) to your text, select the text, and then on the Format menu, select Font, and in the Font dialog box, under Effects, select the Small Caps box.
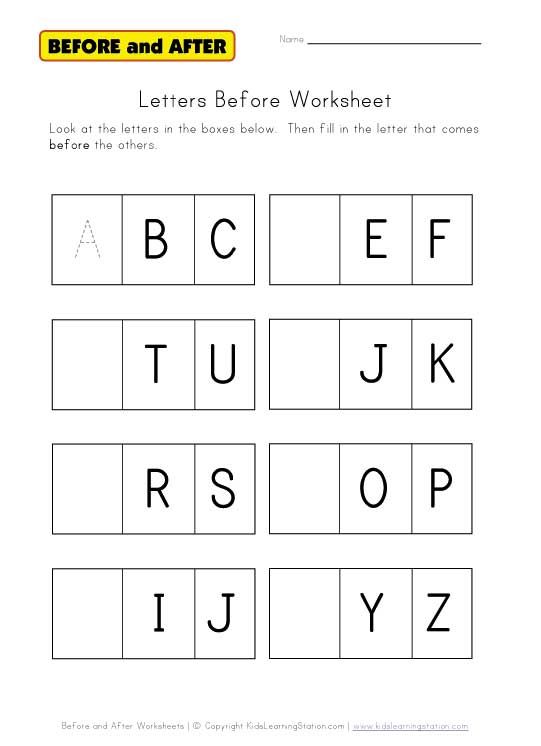
Small Caps shortcut key: ⌘ + SHIFT + K
-
To undo the case change, press ⌘ + Z .
-
To use a keyboard shortcut to change between lowercase, UPPERCASE, and Capitalize Each Word, select the text and then press fn+ SHIFT + F3 until the style you want is applied.
-
See also
Insert a drop cap
Choose AutoCorrect options for capitalization
PowerPoint for the web supports changing case.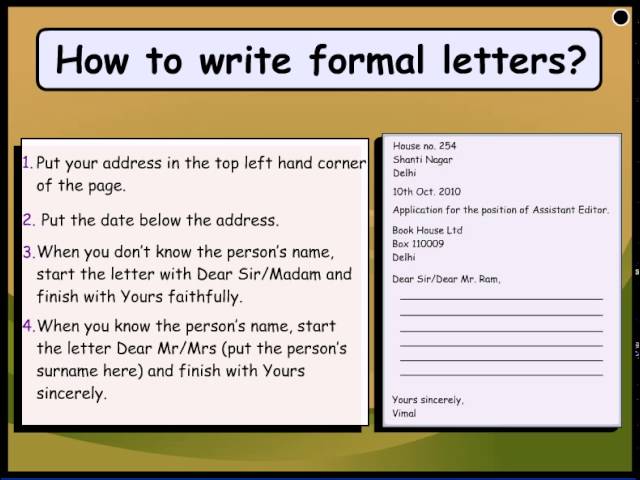 See the procedure below.
See the procedure below.
Word for the web doesn't support changing case. Use the desktop application to open the document and change text case there, or else you can manually change the casing of text in Word for the web.
-
Select the text you want to change.
-
Go to Home > More Font Options > Change case.
-
Choose the case you want to use.
Convert Case | Convert upper case to lower case, lower case to upper case and more!
JavaScript is required to use this web site.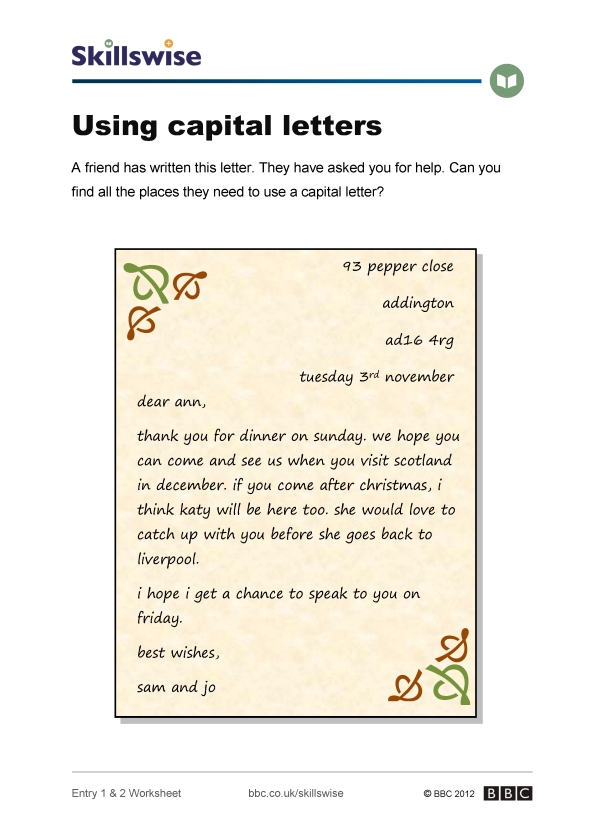 Please turn it on in your browser or whitelist this site, then refresh the page.
Please turn it on in your browser or whitelist this site, then refresh the page.
Simply enter your text and choose the case you want to convert it to.
Buy me a Coffee
Character Count: 0 | Word Count: 0 | Line Count: 0
Copyright ©2006-2022 Convert Case Ltd | Concept by Jason Gillyon | Privacy Policy | Terms of Use | Cookies Settings | Sitemap | About | Theme: AutoDarkLight
A very handy online text tool where you can change between lower case and upper case letters, where you can capitalize, uncapitalize, convert to mix case and transform your text. Explore the options below:
Sentence Case
The sentence case converter will allow you to paste any text you’d like, and it will automatically transform it to a fully formed structured sentence.
It works by capitalizing the very first letter in each sentence, and will then go on to transform the rest of the text into lowercase as well as converting i’s into I’s.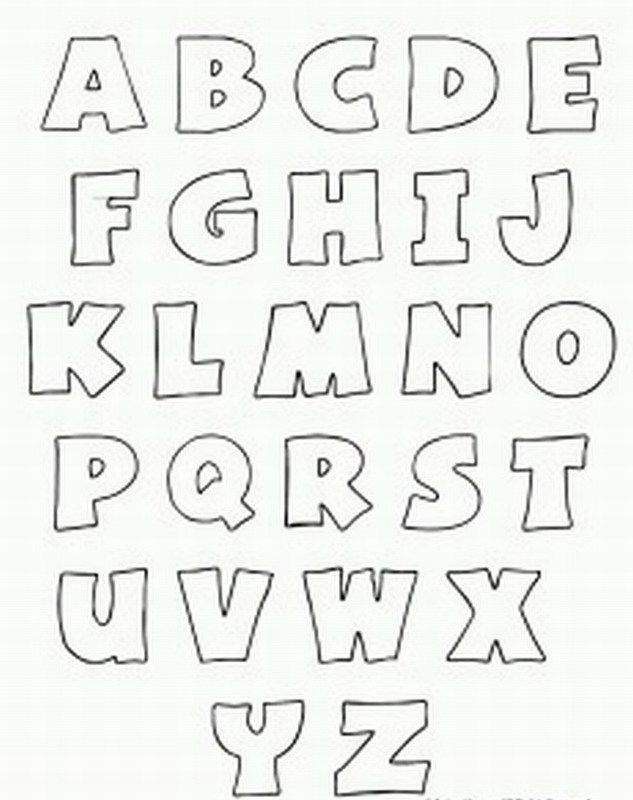 Every letter after a full stop will get converted into an upper case letter.
Every letter after a full stop will get converted into an upper case letter.
Note: it won’t, however, capitalize names or places.
This is an example of sentence case.
Lower Case
If you are wondering how to uncapitalize text, this is exactly what the lower case text converter will allow you to do - it transforms all the letters in your text into lowercase letters. Simply copy the text that you need generating into lower case and paste the text into the box above and select the ‘lower case’ tab.
this is an example of lower case.
Upper Case
The upper case transformer will take any text that you have and will generate all the letters into upper case ones. It will essentially make all lower case letters into CAPITALS (as well as keep upper case letters as upper case letters).
To do this, you simply have to select the text that you need changing and pasting into the box above and then select the UPPER CASE tab.
THIS IS AN EXAMPLE OF UPPER CASE.
Capitalized Case
The capitalized case converter will automatically convert the starting letter of every word into an upper case and will leave the remaining letters as lower case ones.
Simply copy the content that you will like to generate into this format, then paste into the box form above and select the Capitalized Case tab.
This Is An Example Of Capitalized Case.
Alternating Case
The alternating case converter will allow you to transform your text (no matter the current format) into text that alternates between lower case and upper case. It will generate a capital letter and then a lower case letter within the same word.
tHiS Is aN ExAmPlE Of aLtErNaTiNg cAsE.
Title Case
The title case converter is perfect for those who are a bit unsure on how to title an upcoming essay. It essentially ensures the correct letters are capitalized within the context of a title. Words such as “an” will be left all in lower case and words that are important will be converted such as “Title”.
This Is an Example of Title Case.
Small Text Generator
The small text generator simply takes regular sized text and converts it into small text (specifically “small caps” as well as “Superscript” text. Write out your normal text and see it get converted into the small text font.
Tʜɪꜱ ɪꜱ ᴀɴ ᴇxᴀᴍᴘʟᴇ ᴏꜰ ᴛɪɴʏ ᴛᴇxᴛ ᴄᴀꜱᴇ ꜱᴍᴀʟʟ ᴄᴀᴘꜱ
ᵗʰⁱˢ ⁱˢ ᵃⁿ ᵉˣᵃᵐᵖˡᵉ ᵒᶠ ᵗⁱⁿʸ ᵗᵉˣᵗ ᶜᵃˢᵉ ˢᵘᵖᵉʳˢᶜʳⁱᵖᵗ
Wide Text Generator
If you are looking to widen the look of your text, the widening text generator is great for this, otherwise known as the Aesthetic Font and text generator. Simply type your normal text and see it get wider and wider.
This is an example of wide aesthetic text。
Strikethrough Text Generator
If you want a quick way of crossing out your text, this is a great tool. Type out the normal text you want to be lined through and you will see it get automatically generated, ready for you to copy and paste.
T̶h̶i̶s̶ ̶i̶s̶ ̶a̶n̶ ̶e̶x̶a̶m̶p̶l̶e̶ ̶o̶f̶ ̶s̶t̶r̶i̶k̶e̶t̶h̶r̶o̶u̶g̶h̶ ̶t̶e̶x̶t̶.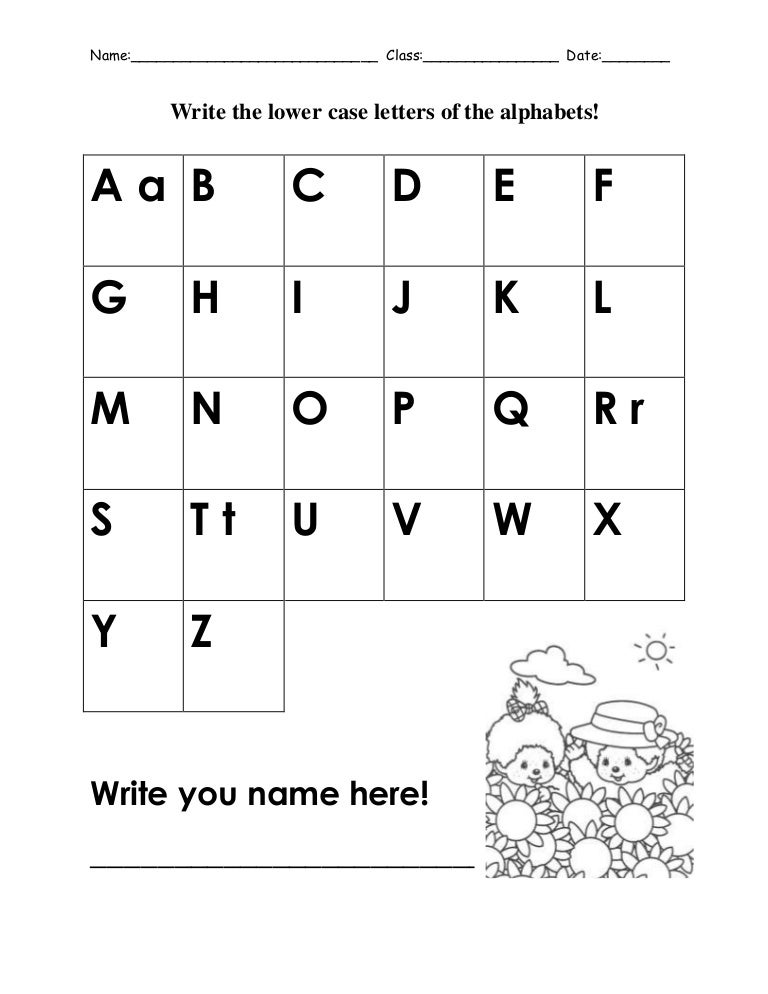 ̶
̶
Reverse Text Generator
If you want a fast and quick way of making your text go back to front, the reverse text generator is great. Write out your text like normal and then see it get flipped.
.txet sdrawkcab fo ecnetnes elpmaxe na si sihT
Upside down Text Generator
Similar to the mirror text generator as wella s the reverse text generator, you can flip your text upside down as well as back to front with the upside down text generator.
˙ʇxǝʇ uʍop ǝpᴉsdn ɟo ǝldɯɐxǝ uɐ sᴉ sᴉɥ┴
Morse Code Translator
Whether you are looking to translate morse code messages into simple english or the other way around, this online translation generator can do just that. It also comes with an audio player to hear it.
Binary Code Translator
Translate binary code into English and English into binary code with the following generator. Type out regularly and get a series of 0’s and 1’s in return.
01000010 01101001 01101110 01100001 01110010 01111001 00100000 01000011 01101111 01100100 01100101 00100000 01010100 01110010 01100001 01101110 01110011 01101100 01100001 01110100 01101111 01110010
Bold Text Generator
A quick way to bold your text online.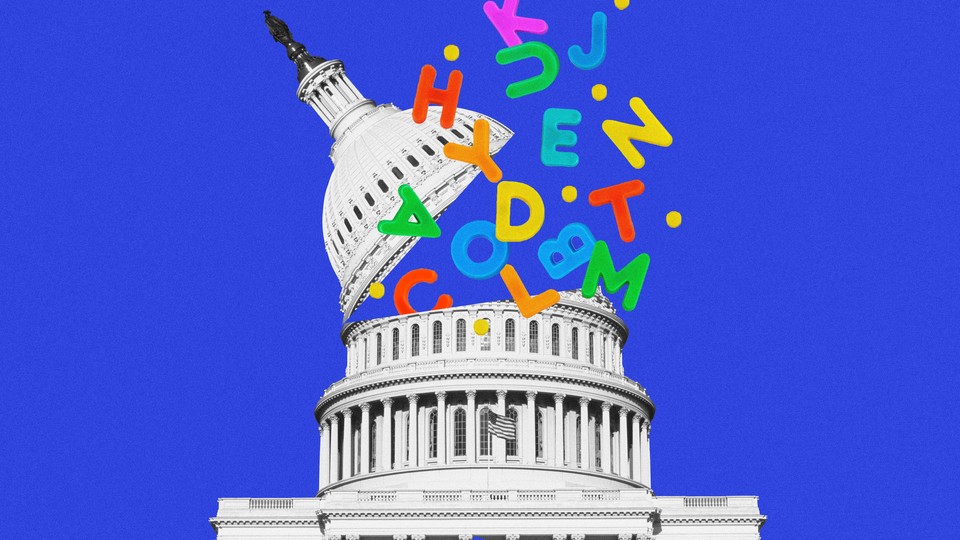 Simply type out the normal text into the tool and see it automatically get converted to the bold versio which you can copy and paste across.
Simply type out the normal text into the tool and see it automatically get converted to the bold versio which you can copy and paste across.
𝗧𝗵𝗶𝘀 𝗶𝘀 𝗮𝗻 𝗲𝘅𝗮𝗺𝗽𝗹𝗲 𝗼𝗳 𝗯𝗼𝗹𝗱 𝘁𝗲𝘅𝘁.
Italic Text Converter
If you want to italicise your font, this is a great tool. Type out your normal text and see it automatically write on a slant, which you can copy and paste where you want.
𝘛𝘩𝘪𝘴 𝘪𝘴 𝘢𝘯 𝘦𝘹𝘢𝘮𝘱𝘭𝘦 𝘰𝘧 𝘪𝘵𝘢𝘭𝘪𝘤 𝘵𝘦𝘹𝘵.
Underline Text Generator
Underline your text online with this underliner tool. Write out or paste across the content you want to be underlined and then you will see it automatically generated underlined - which you can copy and paste across to where you want.
T̲h̲i̲s̲ ̲i̲s̲ ̲a̲n̲ ̲e̲x̲a̲m̲p̲l̲e̲ ̲o̲f̲ ̲u̲n̲d̲e̲r̲l̲i̲n̲e̲ ̲t̲e̲x̲t̲.̲
Mirror Text Generator
The mirror text is basically the exact same text that you would get when you have your text facing a mirror. Print out the text and hold it up to a mirror and it should read the correct way.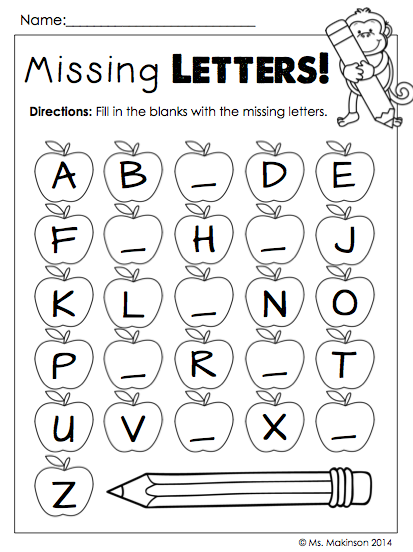
.ƚxɘƚ ɿoɿɿim ʇo ɘlqmɒxɘ nɒ ƨi ƨiʜT
Unicode Text Converter
Explore our unicode text generator for a wide range of different fonts. Type in your normal text and then choose whatever you want to use.
Zalgo Glitch Text Generator
Want to produce funky and glitchy text? `This Zalgo text will do just that. Type out what you would normally want to and then see it get turned into the Zalgo font.
T̵̡̧̨̖̪̗̠͔̰̓̈́̕͜ẖ̷̙̪̮̭̖̮̯̘͋͐̃̅͌̈́̆̕ͅȉ̶̛̫̟͎͋͗̓s̵̡͔̻͆̄͘ i̴̟͔͚͔͗͠ś̴̳̗͙ a̵̧̳͇̜̪̣̅̓n̸̛̰̼͇̱͐̎̀̽̌̐̿̈́̓ͅ ḛ̴̟̉͗x̷̬̩̀̕à̵̡̭̫̤̯͇̫͓̘͊̑͐̎̍͠m̶͎̦̾̾͠p̷̗̬̯̰͙̣̮̋̈́͆͊̇̿̋l̸̨̘̞̗̩̞̱͖̏̍̽̆͜͜e̸̱̹̬̞̹̍̇̓ͅ o̷̊ͅḟ̴͈̆̔̾̒́ g̴̤̪̻̰̗̀̓̎͋͝l̷̨͇͔͈̤̝̊̀̂͛͜į̴̡̦̼̄̏̏͛̒ẗ̶̙̻̜̺͉́̽̒̅̀̐͝c̸̛̛͇̱͇̮͔͔͙̼̀̈́̀͜h̵̙̘̣̻͈̫͇̜͂́̍͊͗̀͜ t̷̬̹̜̼̫̘͒̊ę̷̰̬̠̭̠͉̳̐́̒͑͋̓̎̽̈́͠x̷̢̢̛͓̜͚̖̜͕̼̙̌̍ţ̵̖͖̜̜̪́̎͒̚͜͝.̷̛̬̖̳̻̪̩̾̾̆̄̓͋͒̚͠
Registered in England and Wales. Company number: 11614495.
Registered office address: C4DI @TheDock, 31-38 Queen Street, Hull, England, HU1 1UU
Changing the case of text - Microsoft Support
Word for Microsoft 365 PowerPoint for Microsoft 365 Word for Microsoft 365 for Mac PowerPoint for Microsoft 365 for Mac Word for the web PowerPoint for the web Word 2021 PowerPoint 2021 Word 2021 for Mac PowerPoint 2021 for Mac Word 2019 PowerPoint 2019 Word 2019 for Mac PowerPoint 2019 for Mac Word 2016 PowerPoint 2016 Word 2016 for Mac PowerPoint 2016 for Mac Word 2013 PowerPoint 2013 Word 2010 PowerPoint 2010 Word 2007 PowerPoint 2007 Word Starter 2010 More.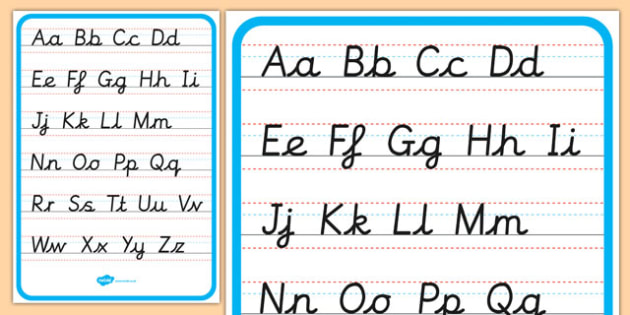 ..Less
..Less
You can change the case of selected text in a document by clicking the Change case button on the Home tab .
Note: For autocapitalization rules, see Set up AutoCorrect: Capitalization, Spelling, and Symbols.
Change case
To change the case of selected text in a document:
-
Select the text whose case you want to change.
-
Navigate to home > change .
-
Do one of the following:
-
To capitalize the first letter of the application and lowercase the rest, select As in sentences .
-
To make all letters lowercase, select all lowercase .
-
To capitalize all letters, select option ALL CAPS .
-
To capitalize the first letter of each word and lowercase the rest, select Start In Uppercase .
-
To reverse case (for example, switch from mode Start Capitals to mode START WITH LOWER ), select CHANGE CASE .
Tips:
-
To apply small caps to text, select the text, and then on the Home tab , in the Font group, click the arrow in the lower right corner. In dialog box Font in section Modification check box small caps .
-
To undo a case change, press CTRL+Z.
-
To use keyboard shortcuts to change case, upper case, and upper case in each word, select the text and press SHIFT+F3 until the correct case is applied.
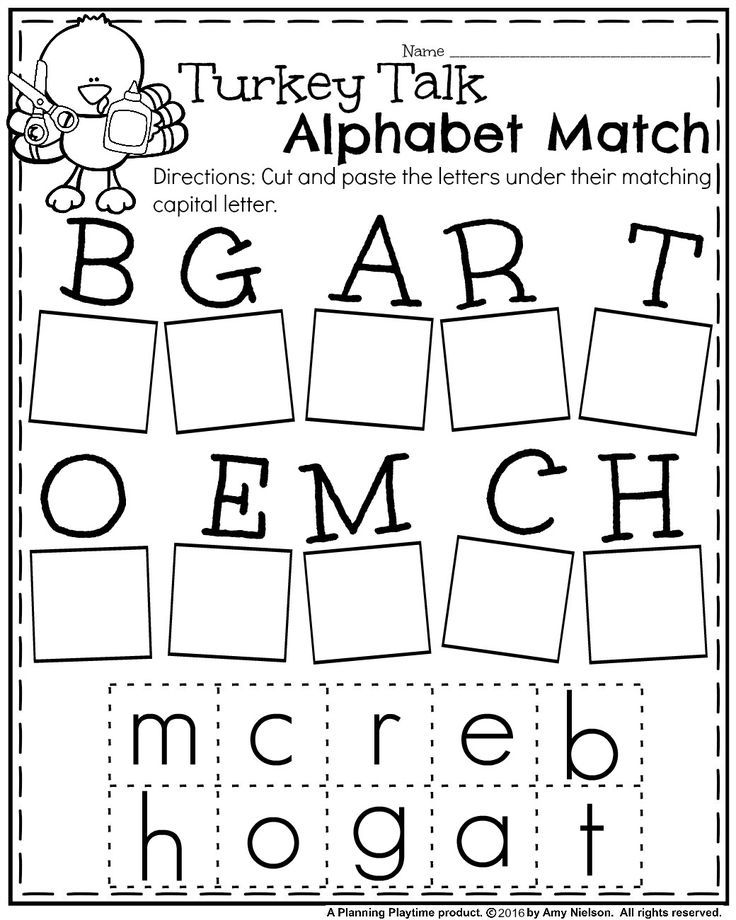
-
See also
Insert a drop cap
AutoCorrect Setting: Capitalization
Case change
To change the case of selected text in a document:
-
Select the text whose case you want to change.
-
Navigate to home > change .
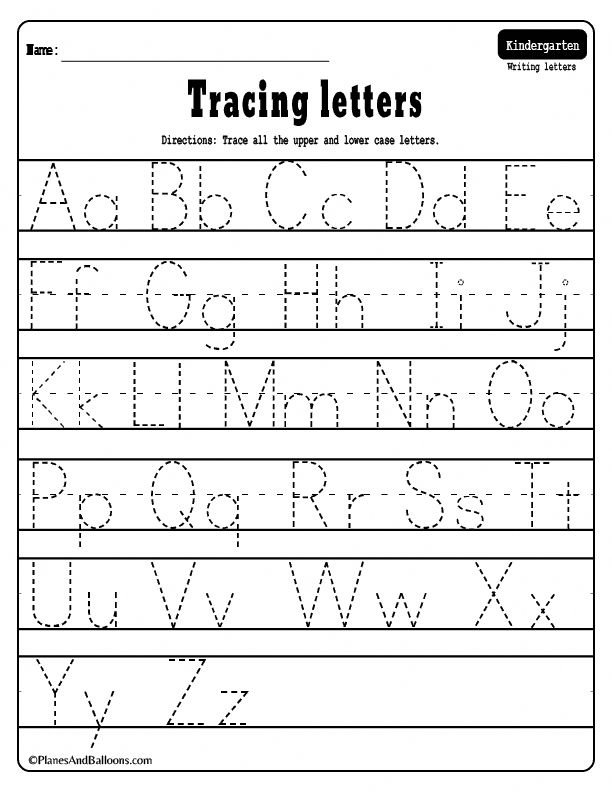
-
Do one of the following:
-
To capitalize the first letter of the application and leave the rest in lowercase, select As in sentences .
-
To make all letters lowercase, select all lowercase .
-
To capitalize all letters, select ALL CAPITAL .
-
To capitalize the first letter of each word and lowercase the rest, select Start In Uppercase .
-
To reverse case (for example, switch from Start CAPS to START LOCK mode), select CHANGE CASE .
Tips:
-
To apply small letters to text, you select the text, and then on the Format menu, choose Font , and then in the Font dialog box, in the Effects area, select the Small Letters box.
Small Caps shortcut key : ⌘ +SHIFT+K
-
To undo a case change, press ⌘ +Z.
-
To use keyboard shortcuts to change the case, uppercase, and case of each word, select the text and press FN+SHIFT+F3 until the desired style is applied.
-
See also
Insert a drop cap
AutoCorrect Setting: Capitalization
PowerPoint for the web supports dossier editing. See procedure below.
Word for the web does not support editing a case.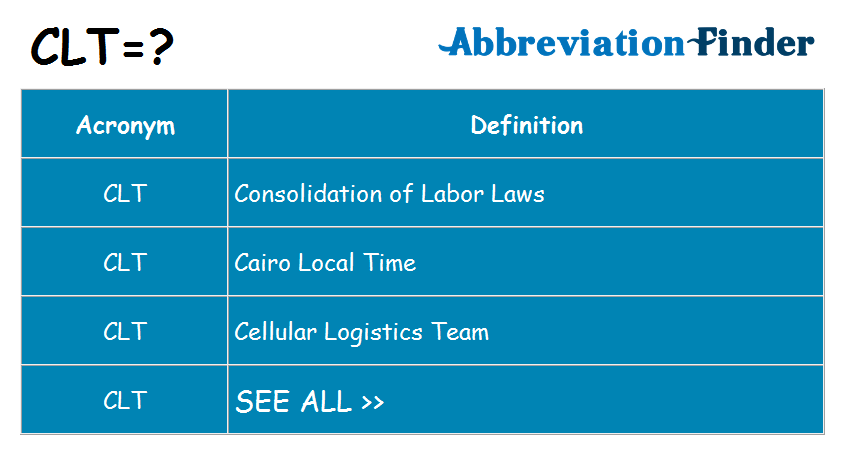 Open a document in the desktop app and edit its dossier. Alternatively, you can manually change the casing text in Word for the web.
Open a document in the desktop app and edit its dossier. Alternatively, you can manually change the casing text in Word for the web.
-
Select the text you want to change.
-
Navigate to home > Additional font options > Change file .
-
Select the desired register.
How to make text capitalize word?
Contents
- 0.1 Did this article help you?
- 1 Method #1
- 2 Method #2
- 2.
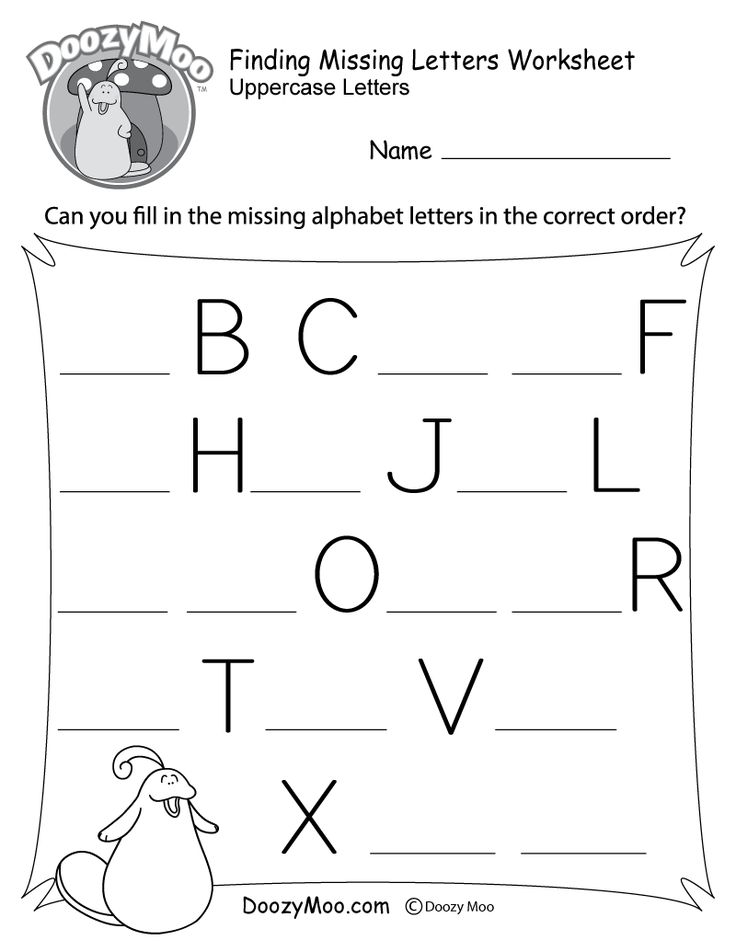 1 How to make all letters capitalized (big) in Word?
1 How to make all letters capitalized (big) in Word?
- 2.
- 3 Uppercase and lowercase letters in Word 2007, 2010, 2013, and 2016
- 4 Uppercase and lowercase letters in Word 2003 and realize that you forgot to turn off CapsLock? All letters in the text are capitalized (large), they have to be deleted and then re-typed.
We have already written about how to solve this problem. However, sometimes it becomes necessary to perform a radically opposite action in the Word - to make all letters capitalized. This is exactly what we will talk about below.
Lesson: How to make small capital letters in Word
1. Select the text that should be printed in large letters.
0249 “Register” .
3. Select the desired register type. In our case, this is “ALL CAPS” .
4. All letters in the selected text fragment will change to uppercase.
You can also capitalize letters in Word using hotkeys.
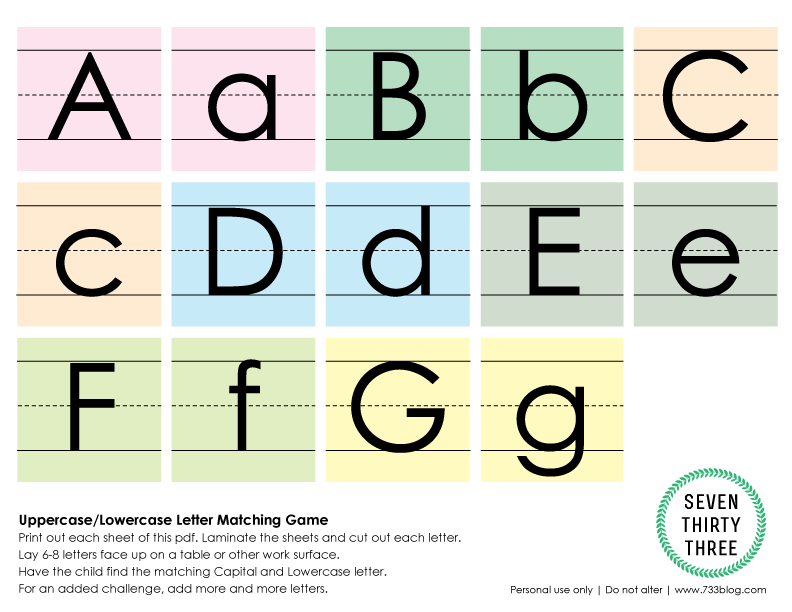
Lesson: Keyboard Shortcuts in Word
1. Select the text or piece of text that should be written in capital letters.
2. Press twice “SHIFT+F3” .
3. All small letters will become large.
This is how easy it is to make capital letters from small ones in Word. We wish you success in further exploring the functions and capabilities of this program.
We are glad that we could help you solve the problem.
Ask your question in the comments, describing in detail the essence of the problem. Our experts will try to answer as quickly as possible.
Did this article help you?
Yes No
Good day to all, my dear friends and readers of the koskomp.ru blog. You must have had it happen that you wrote a word or a sentence in a Word, but suddenly you wanted to somehow highlight the text and make each letter in the text become uppercase, not lowercase.
 Or maybe vice versa? Have you written text with Caps Lock pressed and want to make all letters lowercase? So today I will show you how to capitalize all letters in word and vice versa, and in two ways at once.
Or maybe vice versa? Have you written text with Caps Lock pressed and want to make all letters lowercase? So today I will show you how to capitalize all letters in word and vice versa, and in two ways at once. Method number 1
The easiest way that will work in any version of Word is to select the part of the text that you want to make fully capitalized, and then press the key combination SHIFT + F3 . But what is most interesting, the case change occurs in two stages: first, only the first letters of each word become capitalized, and when pressed again, absolutely all letters become capitalized.
Method #2
The second method is even simpler than the first. You just need to select the fragment where you want to change the register, then go to the "Home" tab and click on the "Register" button. The screenshot below shows what it looks like. And here you are immediately given several options for the development of events. I will not enumerate, everything should be clear anyway.
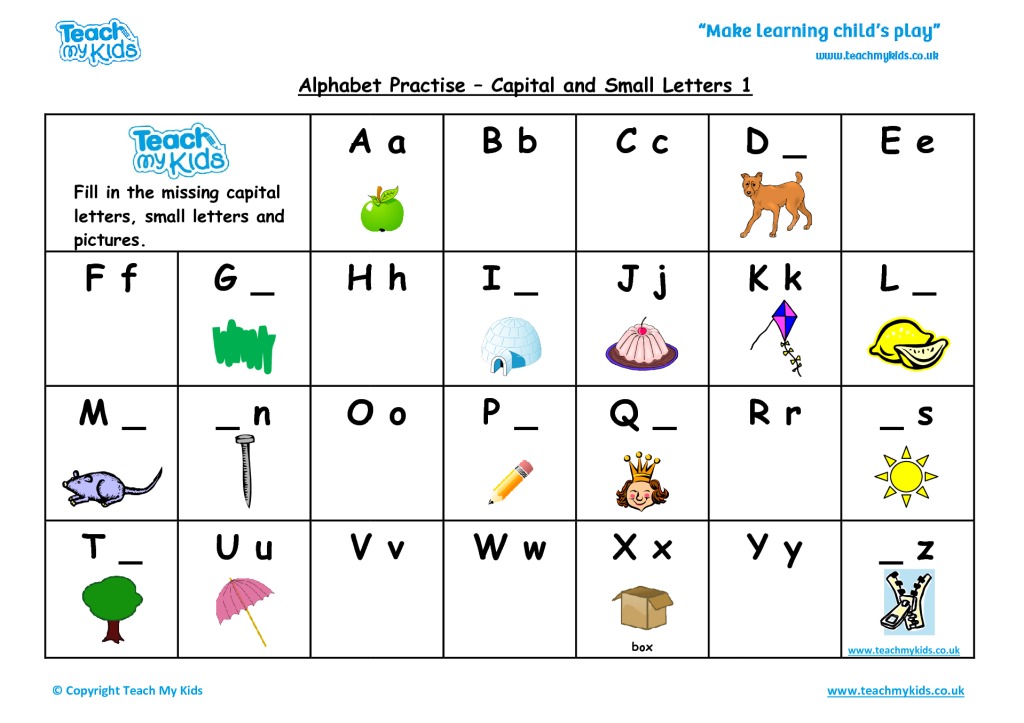
Well, in general, if you have already decided to make all characters capitalized, then do not forget to press the magic key Caps Lock before typing. Then you won’t have to do any more manipulations with changing the register).
That's basically it. Now you also know how to capitalize lowercase letters, and I really hope that my article today helped you, so do not forget to subscribe to update my blog articles. It will be interesting. Good luck to you. Bye Bye!
Best regards, Dmitry Kostin.
Have you printed a document and want to make all letters large with one click? We have prepared detailed and simple instructions that will help you to capitalize all letters very easily.
How do I capitalize all letters in Word?Method #1. (Works on all versions Word ).
Select the entire text with the key combination "Ctrl" + "A", or select the desired section of the text with the mouse.
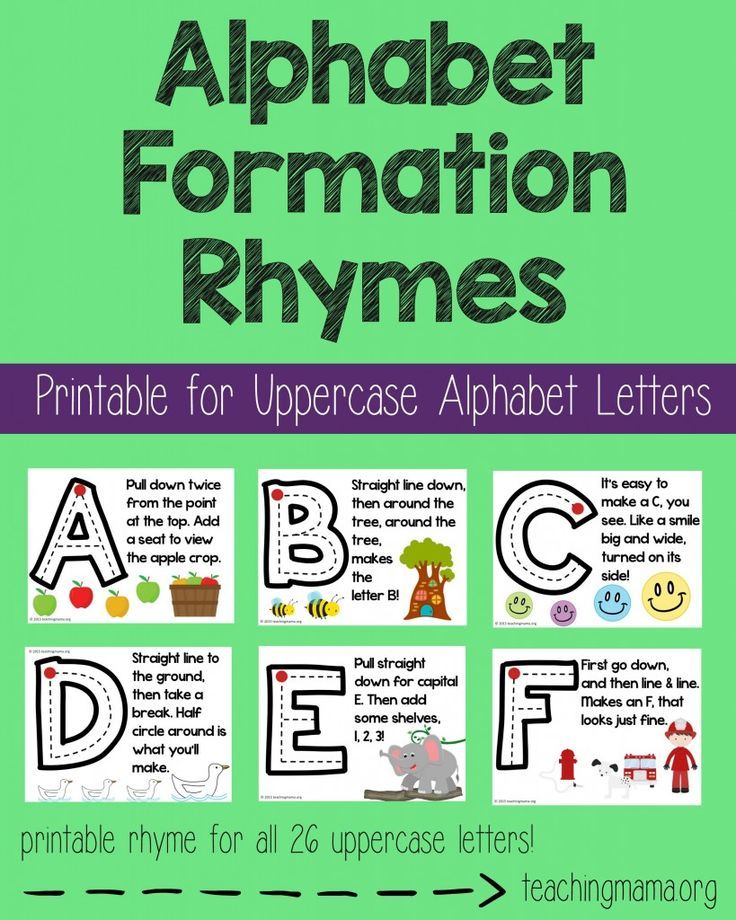 Then we press "Shift" + "F3" and our letters will become uppercase.
Then we press "Shift" + "F3" and our letters will become uppercase. Method # .
Select all the text with the key combination "Ctrl" + "A", press the right mouse button on the selected text and select the "Font" menu item.
In the window, check the box "All caps" and click "OK".
After pressing the "OK" button, we will see that all letters will become large.
If you do not have text and you decide to write in capital letters from the beginning, use the button CapsLock . After pressing a button on the keyboard, the button should light up, and turn off when turned off.
Video. How to capitalize all letters in Word?
When editing texts in the Word editor, you may encounter the need to make capital letters lowercase or vice versa.
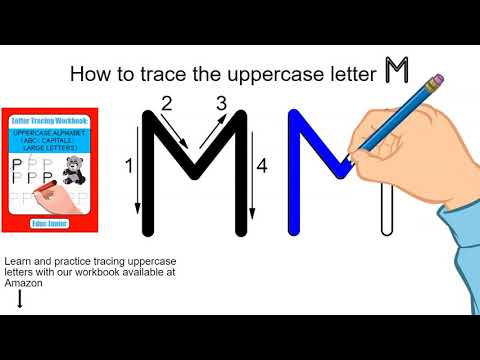 Many users edit such text manually, without even realizing that special functions are provided in the Word text editor for this case.
Many users edit such text manually, without even realizing that special functions are provided in the Word text editor for this case. This article will show you how to change capital letters to lowercase and vice versa in Word 2003, 2007, 2010, 2013, and 2016.
Uppercase and lowercase letters in Word 2007, 2010, 2013, and want to make capital letters lowercase in Word 2007, 2010, 2013 or 2016, then you need to select the text with the mouse and use the "Register" button, which is located on the "Home" tab, just to the right of the drop-down list with fonts. This button has an icon in the form of an uppercase and lowercase letter "a".
After clicking on the "Register" button, a small drop-down list appears, in which the following functions are available:
- As in sentences - this function brings the text to the classical form. The first letter of the sentence is capitalized, and all subsequent letters are lowercase.
- all lowercase - this function converts all selected letters to lowercase.
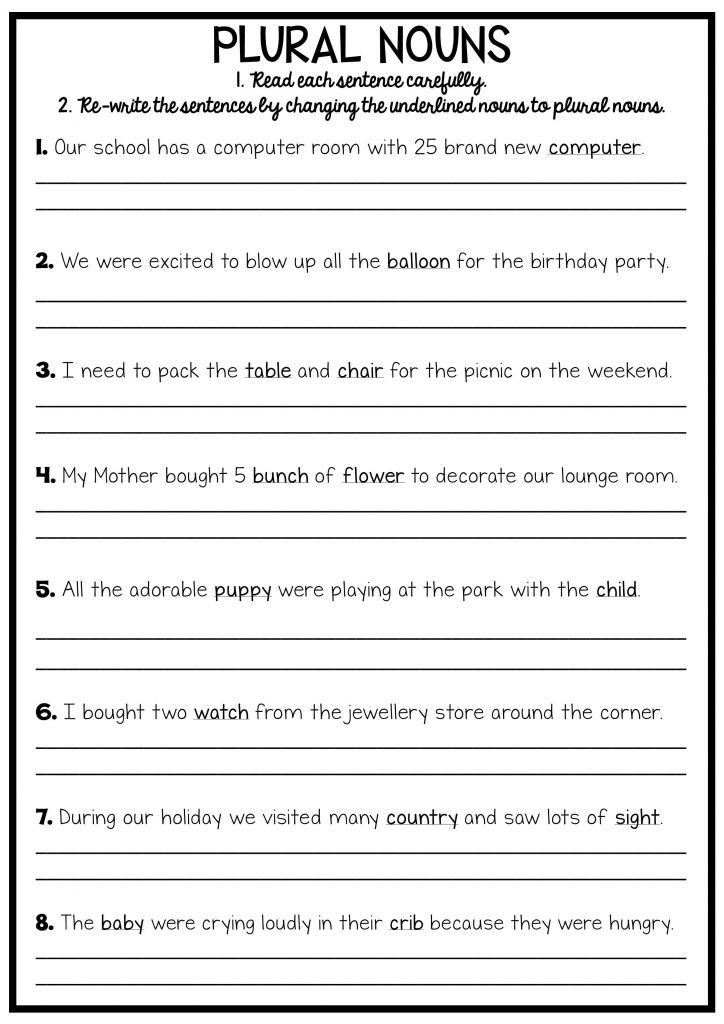
- ALL CAPITAL - this function turns the selected letters into uppercase.
- Capitalize - This function capitalizes every first letter in a word.
- CHANGE CASE - this function changes uppercase letters to lowercase and vice versa.
You can also change uppercase letters to lowercase using the SHIFT+F3 key combination. This key combination alternately changes the case of letters. First, the case of the text is changed to "all lowercase", then "As in sentences", and then "ALL CAPITALS".
To better understand how it works, just select any text and press SHIFT+F3 several times.
Uppercase and lowercase letters in Word 2003
Word 2003 text editor is a little different. There, in order to make capital letters lowercase, you need to select the text, open the "Format" menu and select the "Register" item there.
As a result, a small window should open, with which you can change the case. In this window, you can select one of the following options: "As in sentences", "all lowercase", "ALL CAPITALS", "Start with uppercase" or "CHANGE CASE".

Learn more