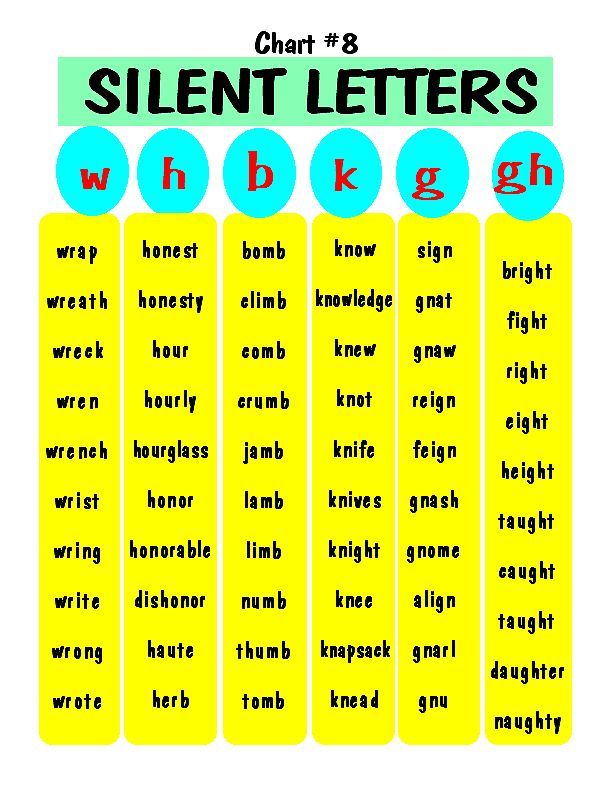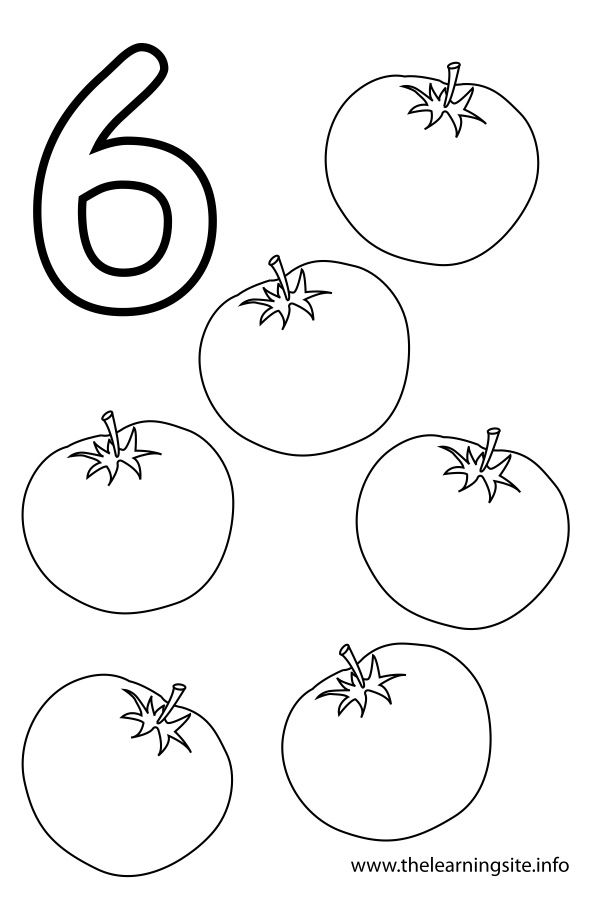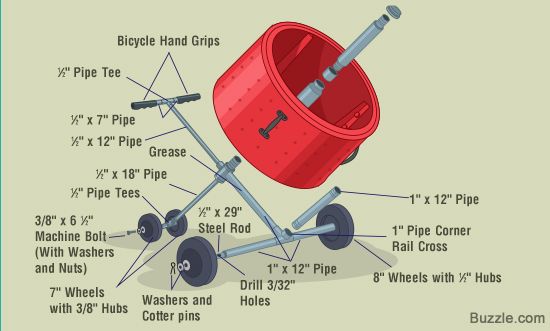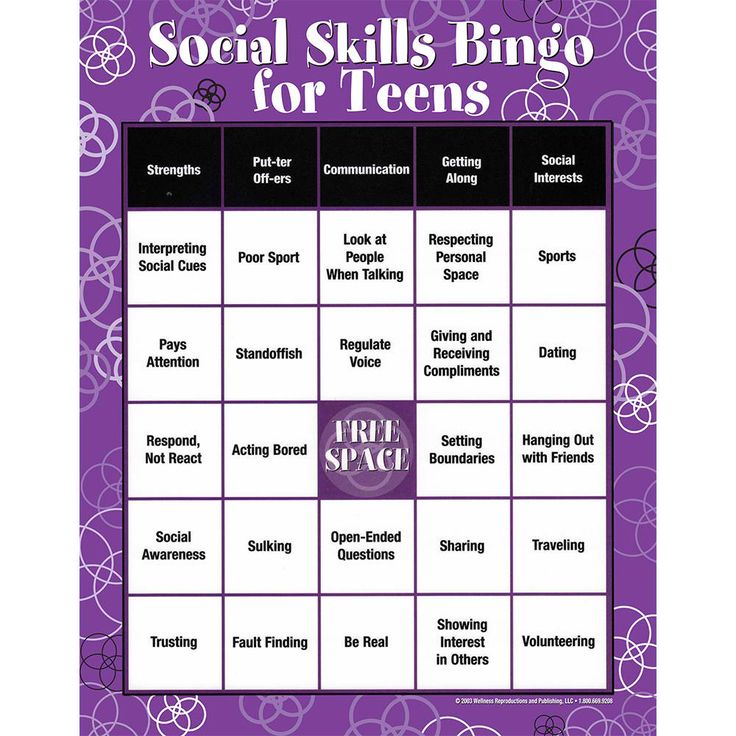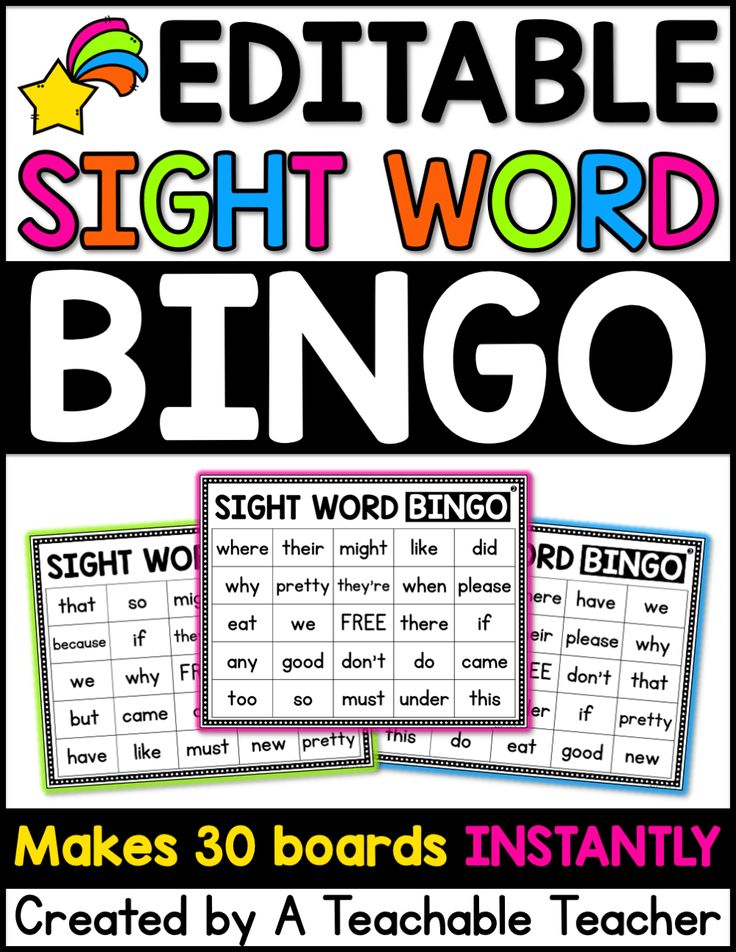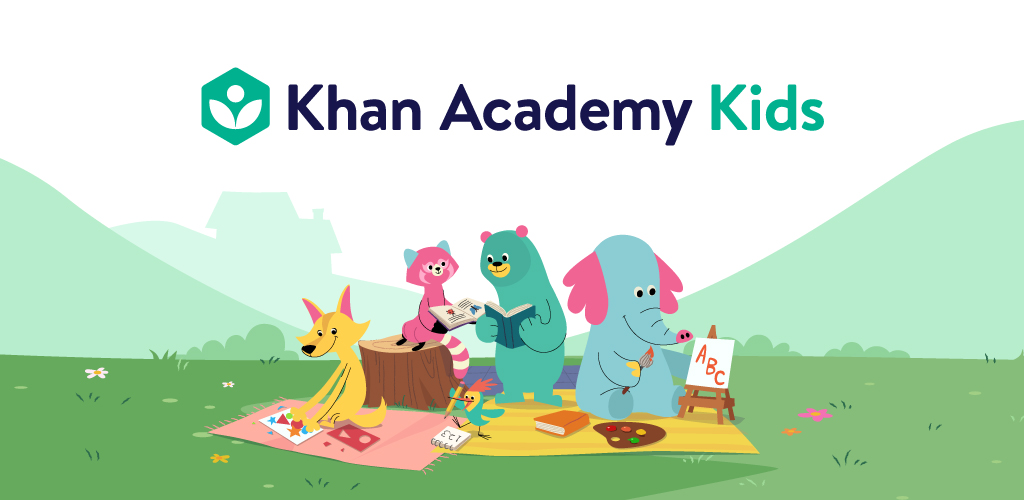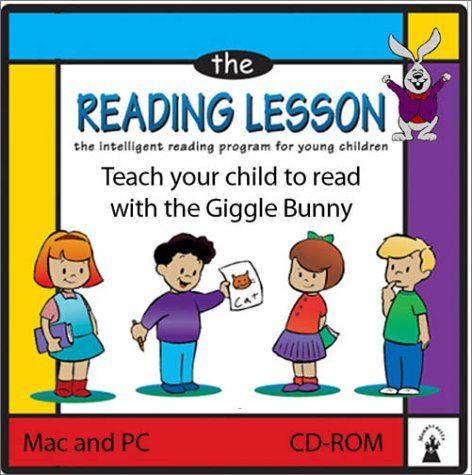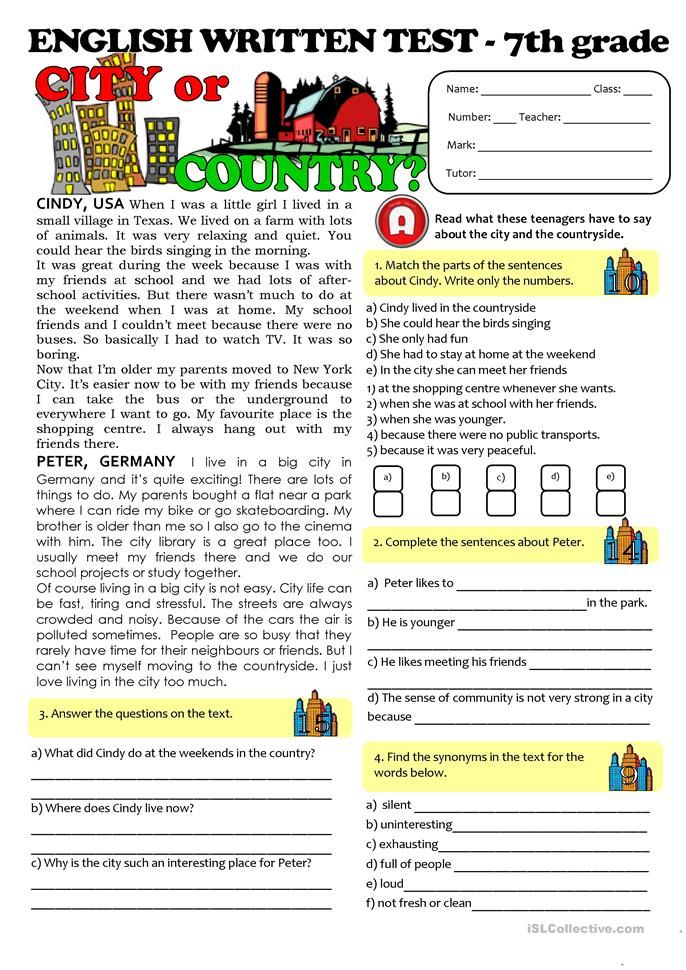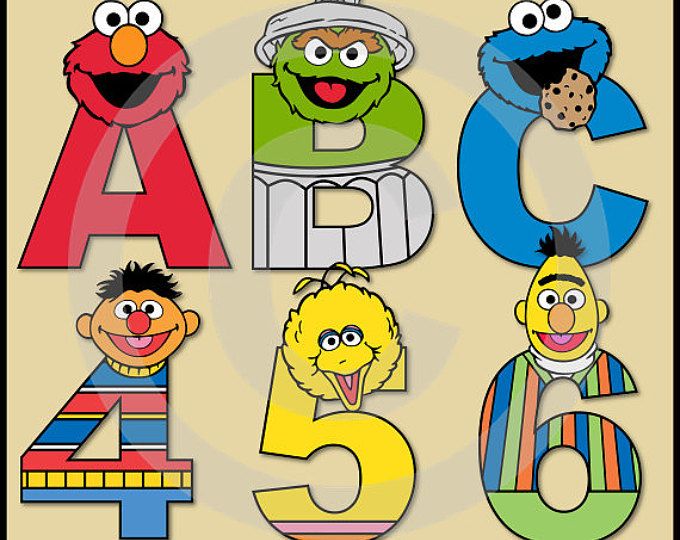Reading the letter
Reading an Application Letter | Thoughtful Learning K-12
Bookmark
Sign up or login to use the bookmarking feature.
Teacher Tips and Answers
Before writing your application letter, you should read an effective sample. In this lesson, you'll first read a sample announcement. Then you'll read one applicant's response. As you read the sample application letter, consider how the writer put ideas together and how you might use some of the strategies in your own writing.
Read a sample announcement.
Read the following announcement about a summer camp. The writer of the sample letter that follows it responds to the opportunity presented in the announcement.
Sample Announcement
An application letter follows the structure of a traditional business letter. It includes six main parts:
- The heading: the writer's complete address, plus the date the letter was written">heading identifies the writer's return address and date of writing.
- The inside address: the name, title, and address of the person or organization you are writing to">inside address gives the reader's name and mailing address.
- The salutation: the greeting followed by a colon">salutation is the greeting given to the reader.
- The body: the main part of the letter">body is the main part of the letter. It contains three parts: (1) the opening part states why you are writing, (2) the middle part gives readers the details they need, and (3) the closing part focuses on what should happen next.
- The closing: a word or phrase that ends the letter politely">closing is a polite word or phrase to end the message.
- The signature: the writer's handwritten and typed name; makes the letter official">signature includes a handwritten signature followed by the typed name.
In the sample letter that follows, the writer expresses his interest in a summer camp that is described in the announcement.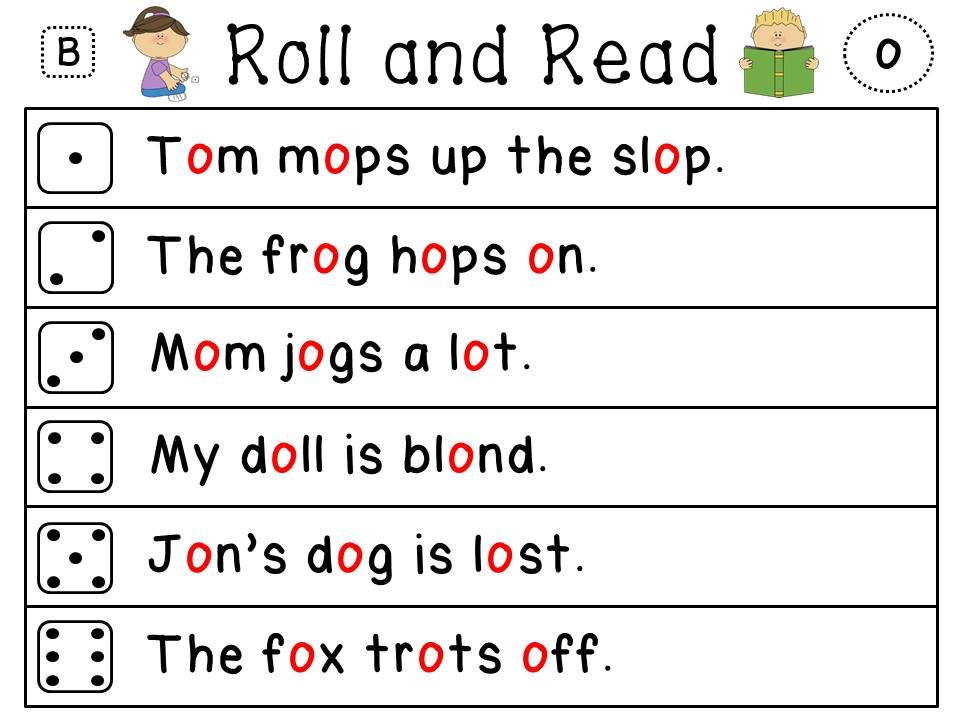 Note the six parts.
Note the six parts.
Sample Application Letter
Heading
23100 Altoona Street
Apartment #415
Houston, TX 77001
March 14, 2017
Inside Address
Ms. Benita Mendez-Curry
New Adventures Wilderness Camp
1500 Highway 2900, Suite B
Austin, TX 78745
Salutation
Dear Ms. Mendez-Curry:
I would like to apply for a place at the New Adventures Wilderness Camp this summer. I read in your brochure that your camp is for city kids from Texas who would like to learn about nature.
Body
I meet the requirements for your camp. I am in the eighth grade at Memorial Middle School. I have lived in Houston all my life with my mother and three sisters. I love the city, but I have never spent time in the country. I also am doing well in school. My favorite subject is science.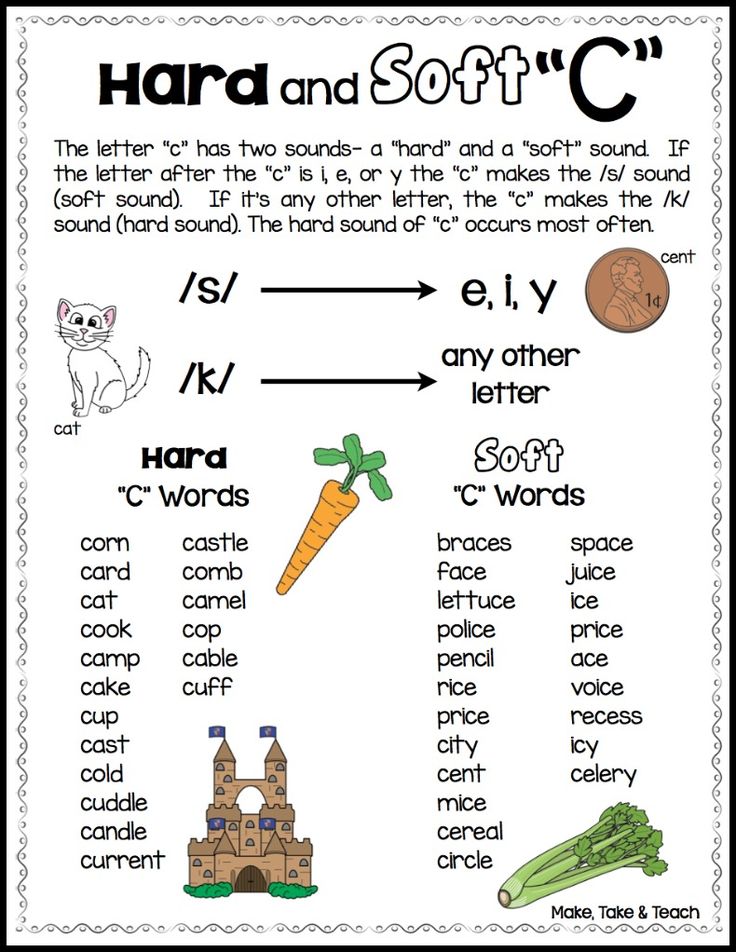 I won third place in the science fair at our school this winter.
I won third place in the science fair at our school this winter.
I think that summer camp would really be a great experience for me. I think my interest in science would help me. I know that I would learn a lot and make new friends.
Please consider me for your camp. Thank you for reading this letter. I hope to hear from you soon.
Closing
Sincerely,
Micah Jones
Signature
Micah Jones
Respond to the application letter.
Answer these questions about the letter. Make a copy of this Google doc or download a Word template.
- Who is the writer of the letter? Who is the receiver?
The writer is Micah Jones. The receiver is Ms. Benita Mendez-Curry.
- What does the writer want to do?
The writer wants to go to summer camp to learn more about nature.
- What does the writer tell you about himself?
He explains that he is a city kid who has never spent time in the country.
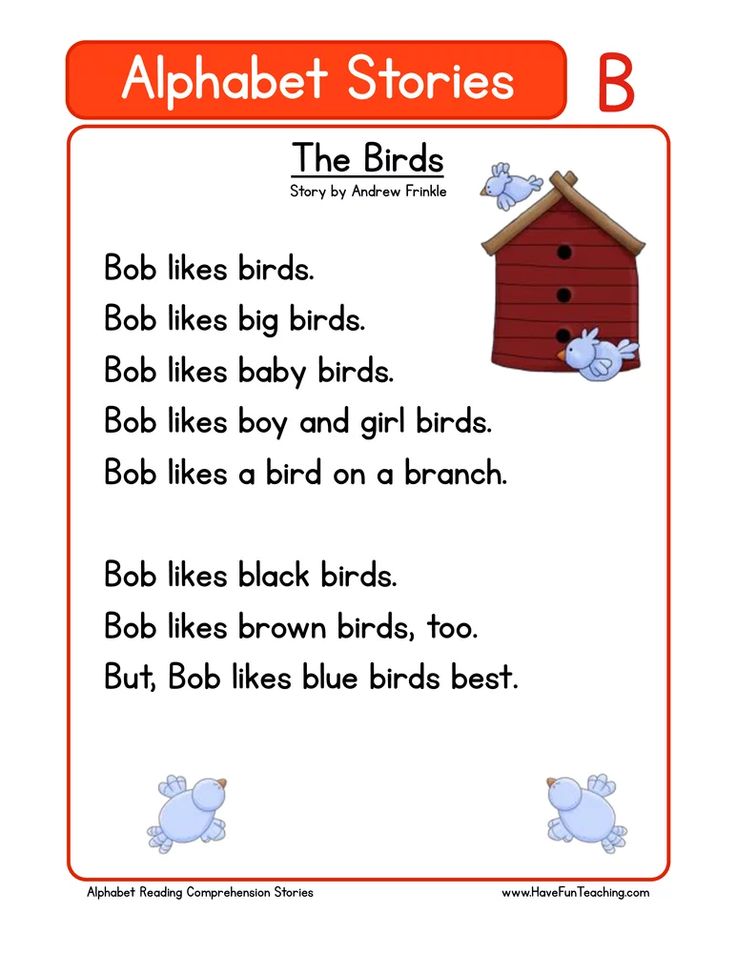 He is interested in science. He won third place in a science fair and gets good grades.
He is interested in science. He won third place in a science fair and gets good grades. - If you received the letter, would you consider the writer for the camp? Why or why not?
(Answers will vary.) Yes, I would consider the writer for the camp. He meets the qualifications and sounds very interested.
- What tone does the writer use in the letter? Choose one of these: (1) angry and impatient; (2) humorous and light; (3) polite and serious.
Polite and serious
- Write one or two sentences from the letter that show this tone.
(Answers will vary.) I would like to apply for a place at the New Adventures Wilderness Camp this summer. Please consider me for your camp. Thank you for reading this letter.
© 2022 Thoughtful Learning. Copying is permitted.
k12.thoughtfullearning.com
Reading the Alphabet Letter A (Lesson 6)
It’s time for Reading the Alphabet Letter A! Read even more about my preschool reading curriculum, Reading the Alphabet.
*Keep scrolling until the end of this post to grab the free version of Reading the Alphabet Letter A.
You can purchase our Reading the Alphabet Bundle Pack, stream-lined for easy downloading! It also features bonus material that you can’t find in this free version!
Reading the Alphabet Letter A
In Lesson 6, the focus is the letter a (it’s short a sound) and the sight word at. If you want to see all of the activities included for each section an activity in more detail, you can go to Lesson 1; in which I explicitly show how to implement these activities.
Reading Letter A includes reading activities, such as:
Letter Aa Book– student book, available in color and in black and white
Letter Aa Pocket Chart Version (to use with colored or black & white pictures).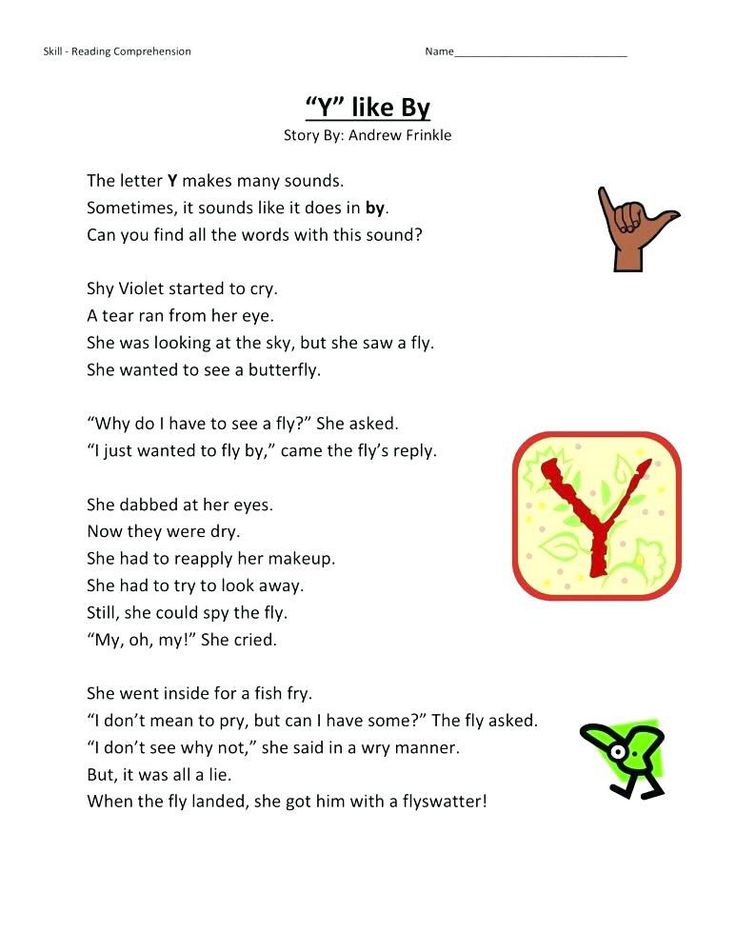 Construct the Letter Aa Book in a pocket chart word by word. Then, point and read along…great for concepts of print!
Construct the Letter Aa Book in a pocket chart word by word. Then, point and read along…great for concepts of print!
Sight Word Maze for the word at
at Poke Page– I recently purchased some over-sized push pins. They were a HUGE hit!
Phonological Awareness Activities, such as:Syllable Count and Clip-count syllables and clip the number
Cut and Paste a Rhyme- (for words that rhyme with AX)
Letter A Book/Print Awareness Skills, such as:
Apple Print Awareness
A is for Author– when I read books aloud to him this week, I would point out the author and I repeatedly said, “The author is the person who wrote the story.”
Love the grip on the marker! How about you?? I tell you what, he really struggles with this!
Letter A Math Games, such as: 20-Grid…we placed alphabet foam stickers on the grid, but any small manipulative (especially starting with letter a) could also work.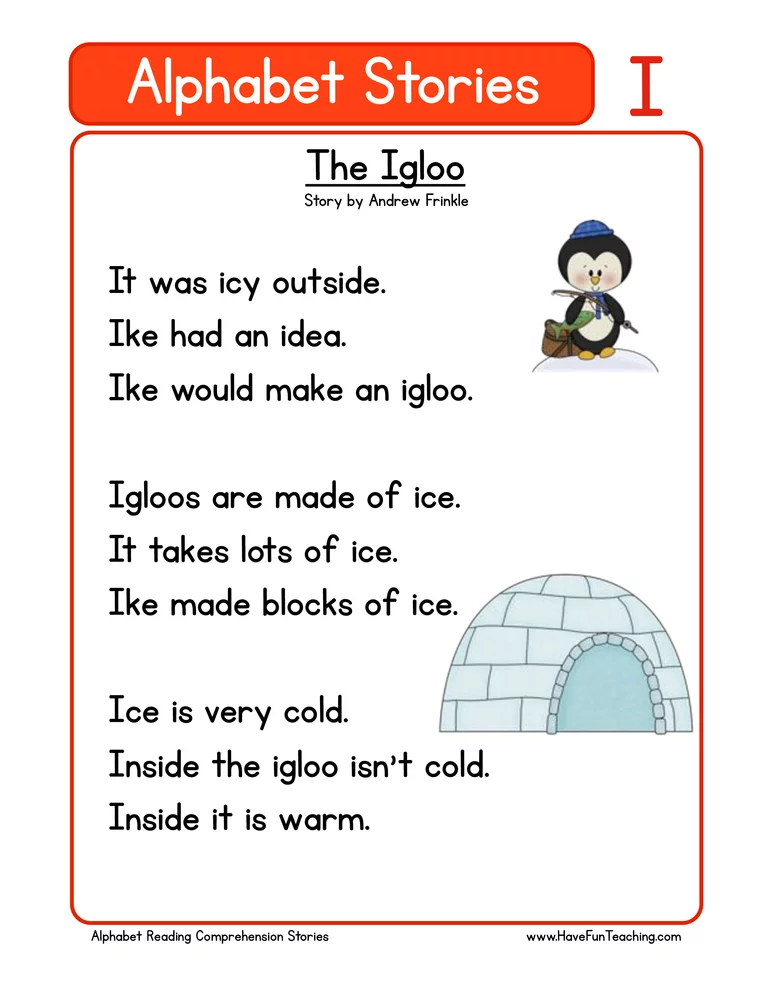 I originally saw this grid idea at Pre-Kinders.
I originally saw this grid idea at Pre-Kinders.
Apple Tree Numbers 10-20, while NJoy does numbers 10-20, MBug (27 months) does the 1-10 Apple Tree Number stamping, which is also on the download.
This week, I discovered a new website with some AMAZING and FREE printables! We used the A is for Apple color by number. This link is also included on the 5-day lesson plan.
All of the FREE activities original to This Reading Mama can be found by clicking below:
Letter A Book List
Enjoy teaching!
~Becky
Want MORE Free Teaching Resources?
Join thousands of other subscribers to get hands-on activities and printables delivered right to your inbox!
Read and reply to emails in Windows 10 using Narrator
Let's take a look at how to use the Windows 10 Mail app with Narrator. I will do one action at a time and often pause to explain what is happening.
Remember that Narrator can be paused at any time by pressing CTRL .
Let's start Narrator first. To do this, press the key Windows and while holding it, press the key ENTER .
Next, launch the Mail application. It's built into Windows 10, so you don't need to install anything.
Press the Windows key to open the search field.
Enter the word "mail"... And press the key Enter .
When we launch the Mail app, Narrator announces:
This means we are in the inbox,
our mail account is called Contoso93 ,
and the app is Mail .
Narrator will then immediately begin reading the preliminary information for the first message in the mailbox. This includes the sender's name, subject, and a preview of the message.
It sounds like this:
If the message is tagged important or is an invitation, Narrator will also announce it.
If I want to go to the next message in my inbox, I can press the 9 key0005 down arrow .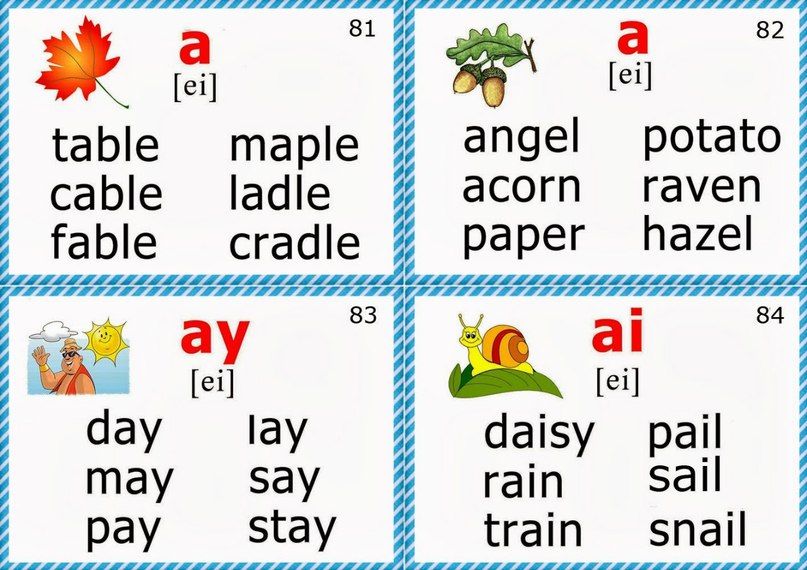
Each time I press the down arrow key, I will jump to the next message in my inbox.
To delete a message, I simply press the DELETE key when the focus is on the message.
Narrator does not currently announce that a message has been deleted. When I delete a message, Narrator immediately starts reading the next message in my inbox.
If I want to read the entire message, I set the focus to it and press the 9 key0005 ENTER .
The message opens in the Reading Pane and the focus is set to its text.
As you can hear, Narrator announces that the focus has moved.
Screen readers do not automatically start reading the message. When you're ready to read the text of the message, use Narrator's reading commands to do so.
Press the CAPS LOCK and M keys to read the entire message,
CAPS LOCK and I to read the next paragraph,
CAPS LOCK and O to read the next line,
or CAPS LOCK and P to read one character.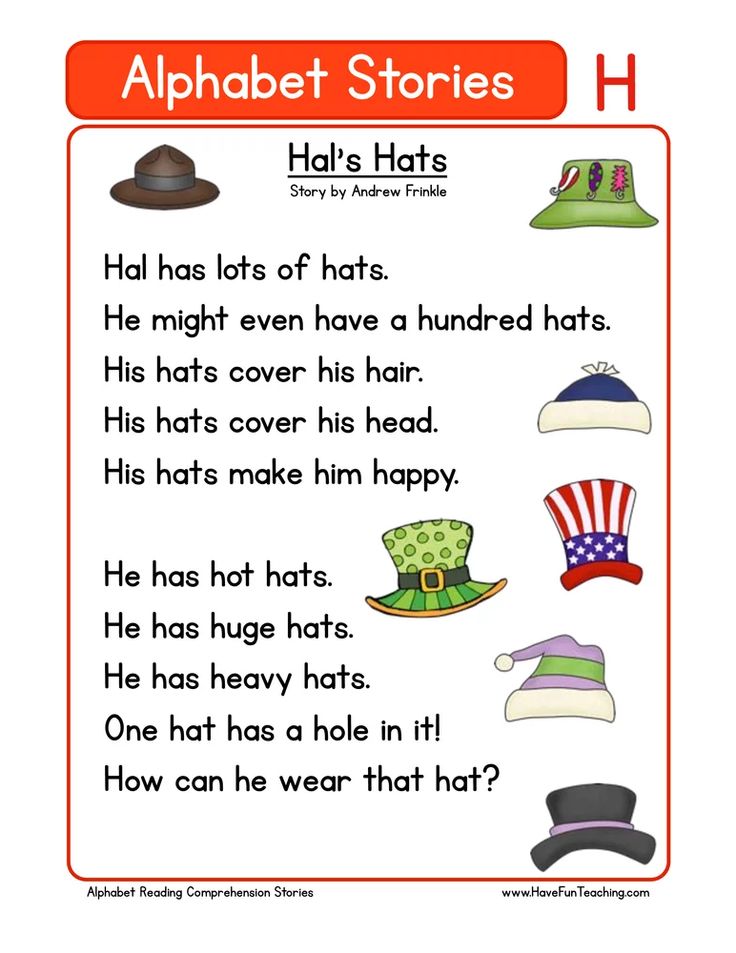
Press the keys CAPS LOCK and M .
ALT : Use screen reader commands to read mail. With Narrator, I use Caps Lock and M.
ALT : Use screen reader keyboard shortcuts to read mail. With Narrator, I use Caps Lock and M.
When we're done reading a message, press the ESCAPE key to return to the message list. Narrator will read the summary again.
Now let's learn how to reply to an email using Narrator.
Move to the next message in the list and press the 9 key0005 ENTER to open it.
In the Mail app, the Reply , Reply All and Forward buttons are on the toolbar above the Reading Pane.
Press the ALT key to move the focus to the toolbar, and then press the TAB key to navigate through the buttons.
Narrator will name the buttons as you select them.
If the window is large enough, additional commands can be seen in the toolbar, as well as in the Actions menu on the right.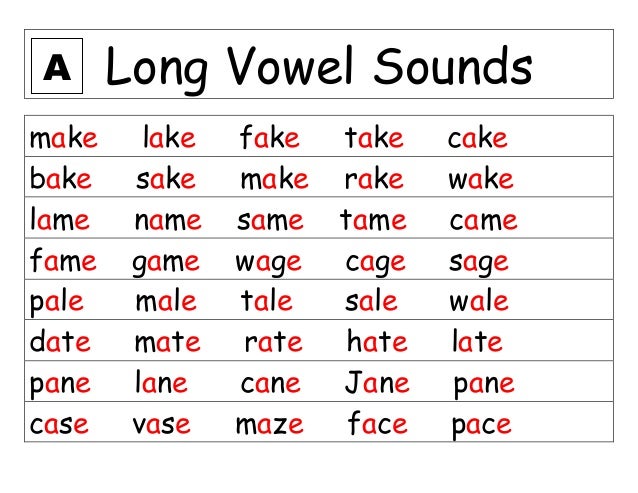
To open menu Actions , press the key ENTER . To navigate through the menu commands, press the key TAB .
The menu can be closed with the key ESCAPE .
Press ALT to set the focus back to the reading area.
Narrator will tell us again that the focus has moved to the message.
The fastest way to reply to a message is to press CTRL and R . This will create a message addressed only to the sender, and set the focus to the body of the response so that you can start typing.
Narrator tells us that the focus is on the message and that we are editing the text.
Enter a short answer, add a signature, and then send the message by pressing ALT and S .
The Mail application sends the message, after which the focus returns to the message list. It will install on the message we just replied to, and Narrator will read a summary.
The next video in this series will show you how to search in the Mail app using Narrator.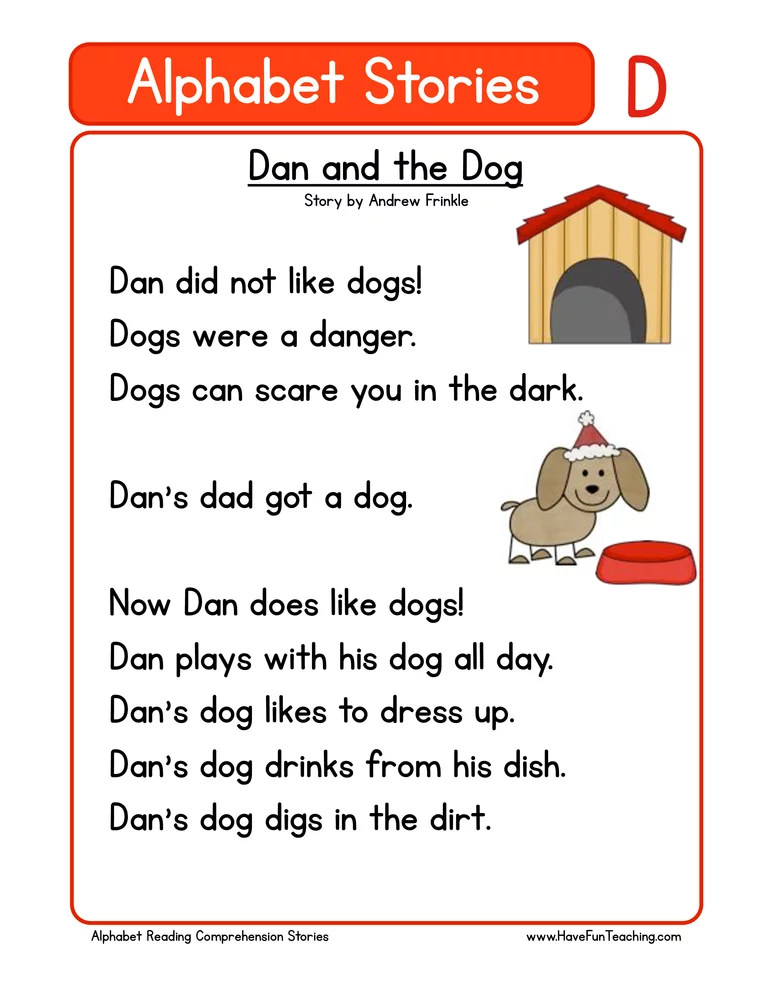
Read emails in Mail on Mac
Search this guide
You can read and reply to emails and conversations, you can change the list of displayed emails and their appearance, and make reading more convenient.
Open Mail
Read emails and send replies
In the Mail app on your Mac, do any of the following:
-
Reply, forward and other actions with messages. Move the pointer over the message title and click one of the buttons that appear. See Replying to a letter, forwarding a letter, or forwarding a letter.
-
Receive events or contacts. Click Add Link to the right of the suggested event or contact.
-
Unsubscribing from a mailing list. In the header of a message received from a mailing list, click Unsubscribe. See Unsubscribing from Mailing Lists.
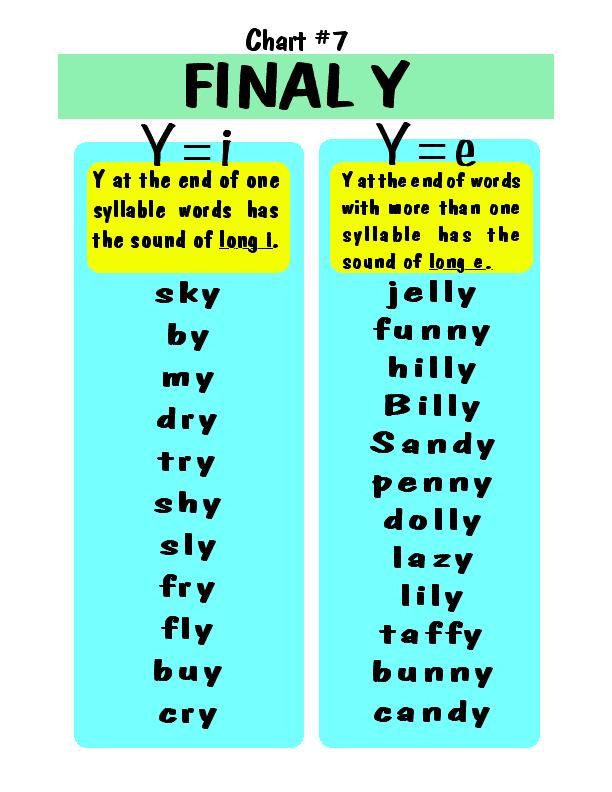
-
Contact lock. Hover over the message title, click the arrow that appears, then select Block Contact. See Block senders.
-
Turn off call alerts. Select a conversation, then click the Mute Notifications button in the Mail toolbar (you may need to click the More Toolbar Items button first). See Turn off notifications for conversations.
-
Open the message in a separate window. Double-click a message in the list.
When Mail is in full screen mode, messages appear next to the message list (or you can have messages pop up from the bottom of the screen).
-
Move message to another mailbox. Select a message, click the Move button on the Mail toolbar (you may need to click the More Toolbar Items button first), then select the mailbox. See Move or copy emails.
If you received a card or pass in an email, you can add it to Wallet.
Choose which emails to display
In the Mail app on your Mac, do any of the following:
-
How to filter messages.
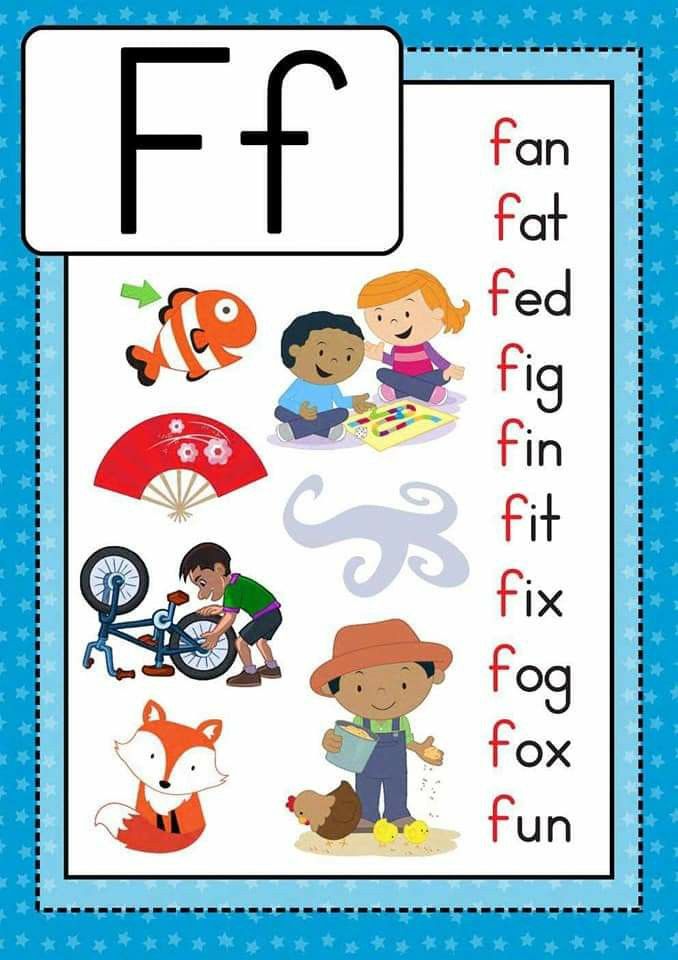 Click the filter button at the top of the message list to enable message filters, choose View > Filter, then set or clear the filters. Alternatively, press and hold the filter button, then select options from the menu that appears.
Click the filter button at the top of the message list to enable message filters, choose View > Filter, then set or clear the filters. Alternatively, press and hold the filter button, then select options from the menu that appears. -
How to show messages from one mailbox. In the Favorites bar or in the Mail sidebar, click a mailbox.
-
How to display messages from multiple mailboxes. In the Mail sidebar, select multiple mailboxes.
-
How to show messages from a specific email account. Click the arrow next to a mailbox (for example, Inbox) in the sidebar, then select an account (for example, your iCloud account).
Change how emails are displayed
In the Mail app on your Mac, do any of the following:
-
Mute conversations to ungroup messages. Select the menu item View > Organize by Conversations. If there is no check mark next to the command, conversations are disabled.
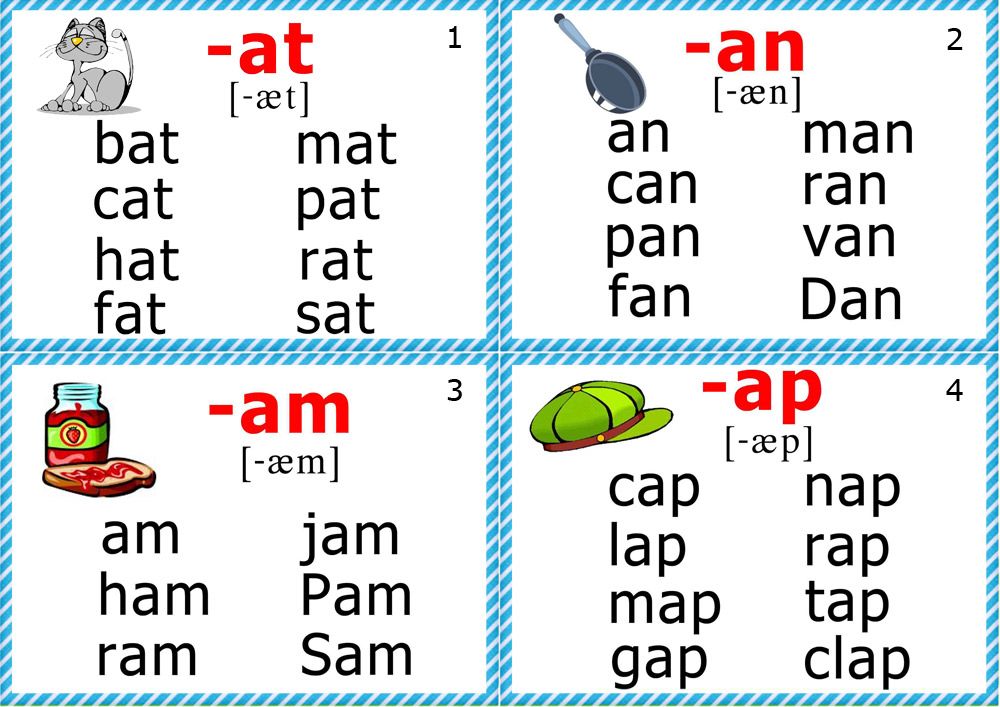
-
Message sorting. Choose View > Sort By, then select an attribute, such as By Sender or Size, and sort order.
-
Displays the message preview area on the side or bottom of the Mail application window. Select View > Show Sidebar Preview or View > Show Bottom Bar Preview.
-
Displays detailed information. Select "View", then select the data to display, such as "Date and Time" or "Message Size" (a checkmark indicates that the information is displayed).
-
Show emails on a dark background (when using the dark system theme on a Mac). Select the Mail menu > Preferences, click View, then select Display messages on a dark background.
-
Change the size of the message list. Drag the bar that separates the message list from the message preview area to the left or right.
You can also use the vertical layout to view messages. See Using vertical layout.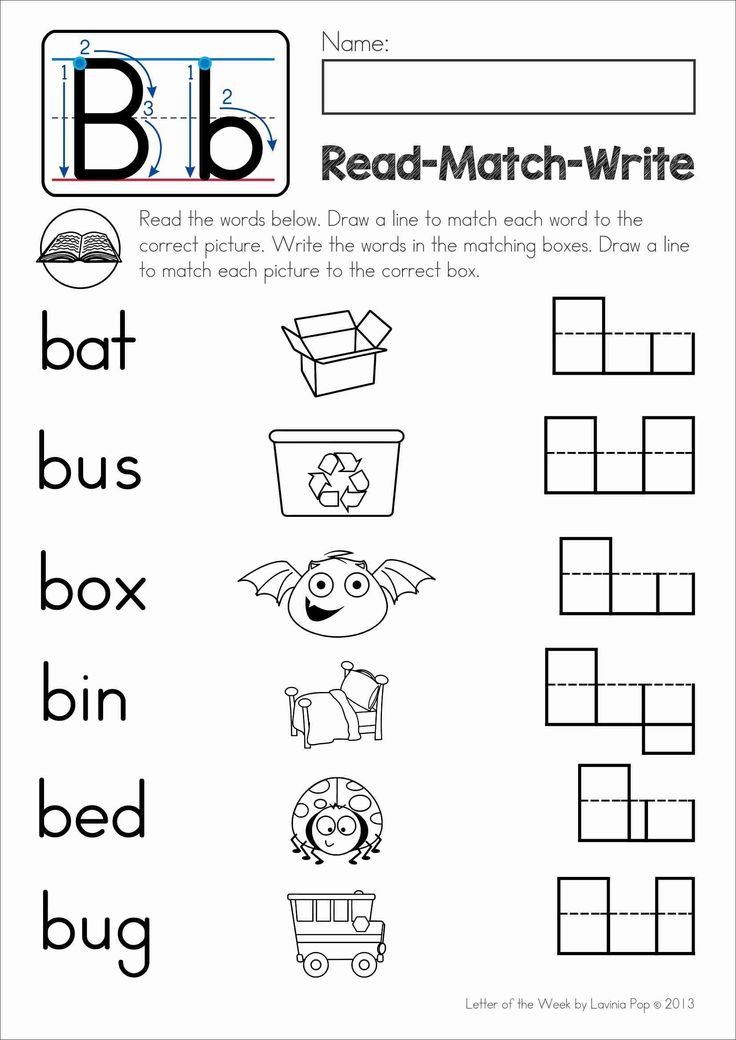
Make email easier to read
In the Mail app on your Mac, do any of the following:
-
To make the font larger, press Command-Plus (+) until the text is large enough to read comfortably. To make it smaller, press Command-Minus (-).
-
You can customize the Mail toolbar by adding buttons to it to quickly change the text size.
-
You can change the font for viewing and writing letters.
You can change how often Mail receives messages in the General section of Mail preferences.
See also Mark emails as read or unread in Mail on MacFind text in an email in Mail on MacRead emails aloud in Mail on MacWhat's new in Mail on Mac?Improved Mac screen visibilityChoosing dark or light appearance on Mac
Maximum number of characters: 250
Do not include personal information in comments.