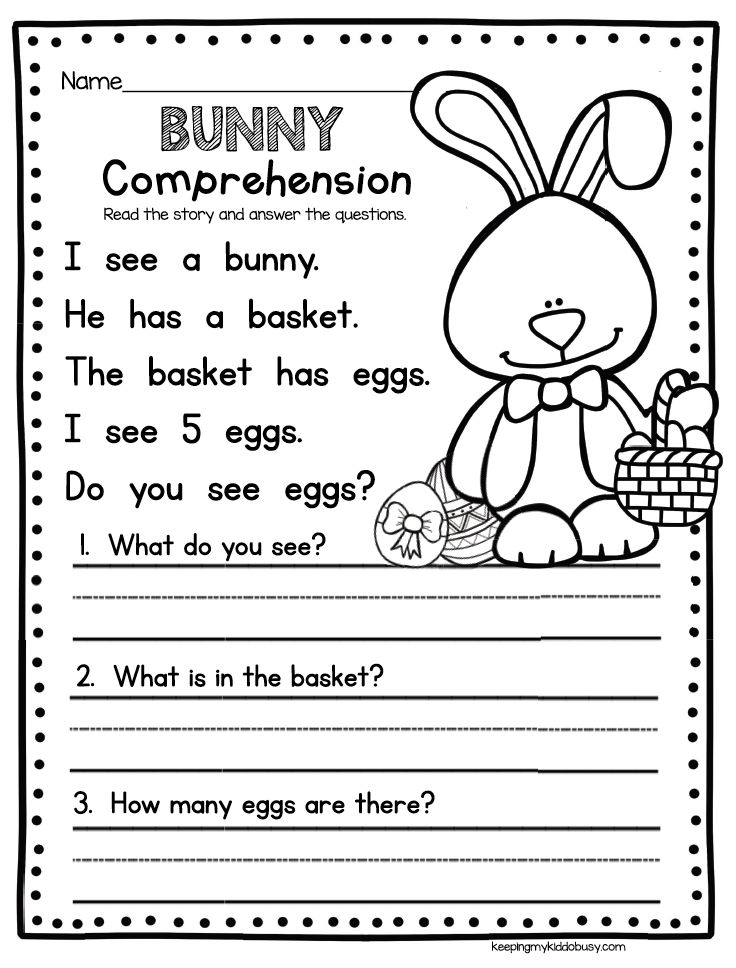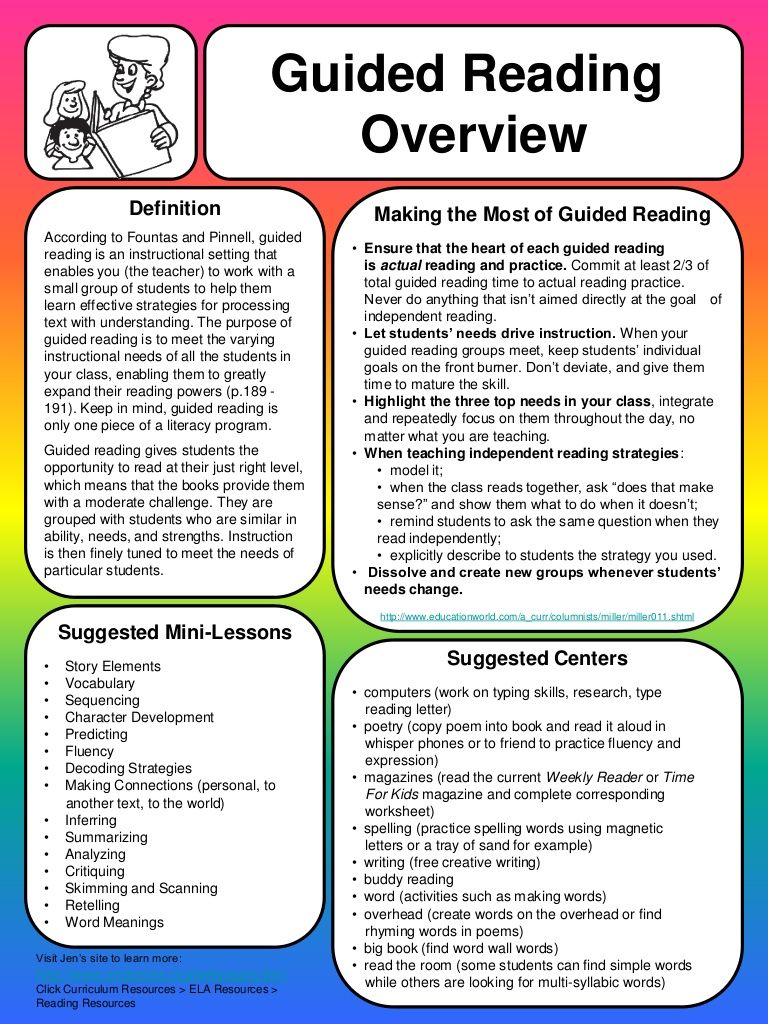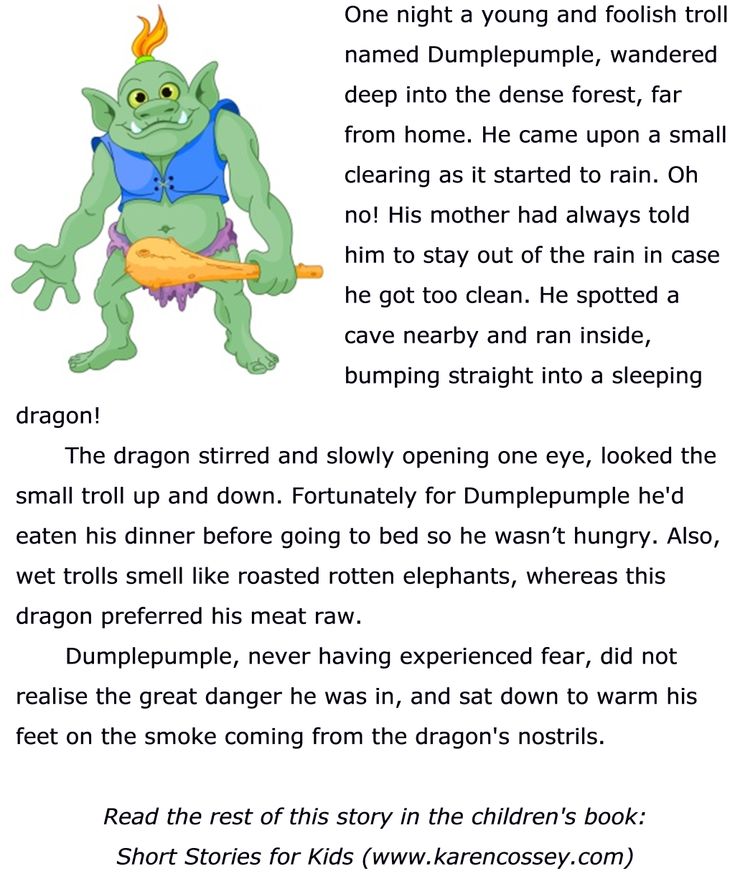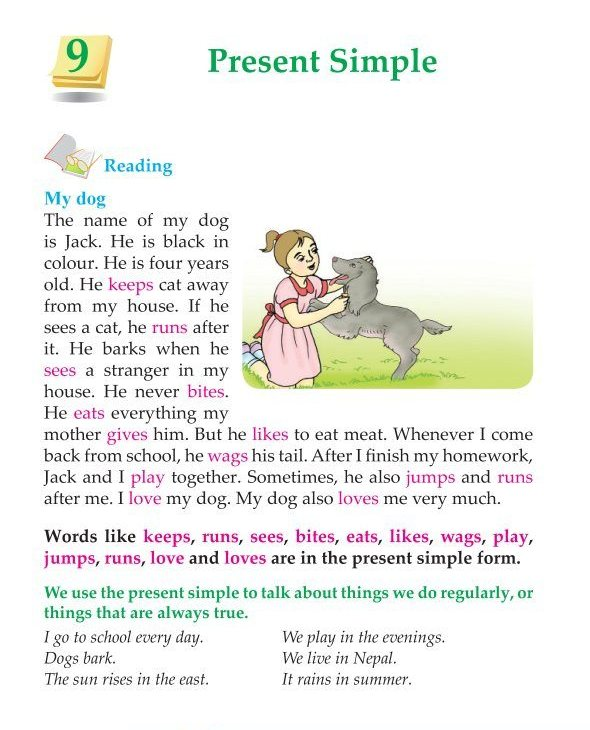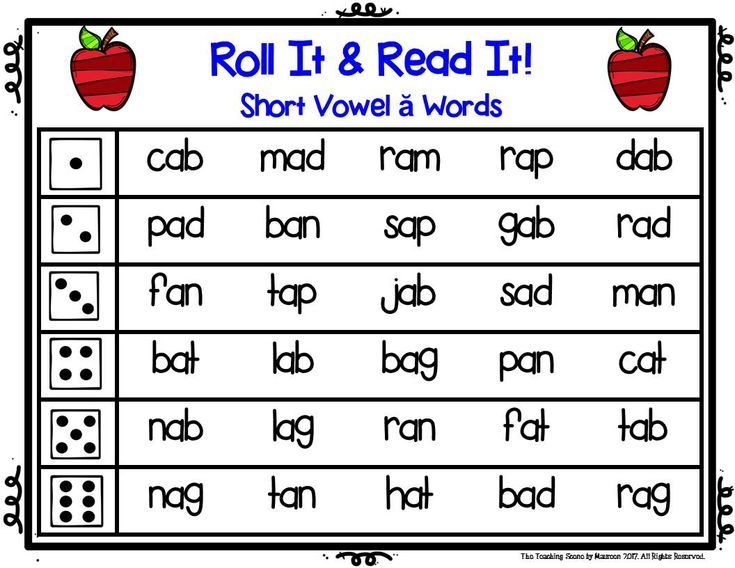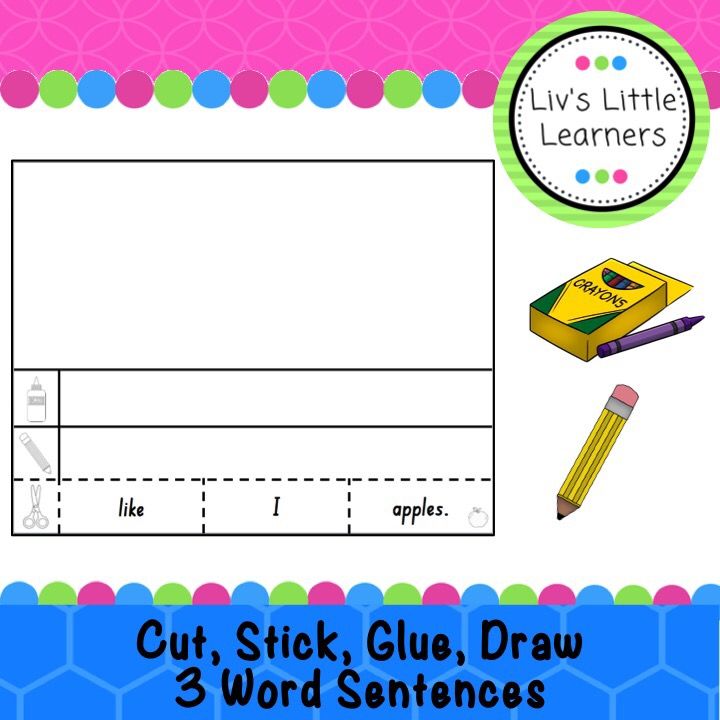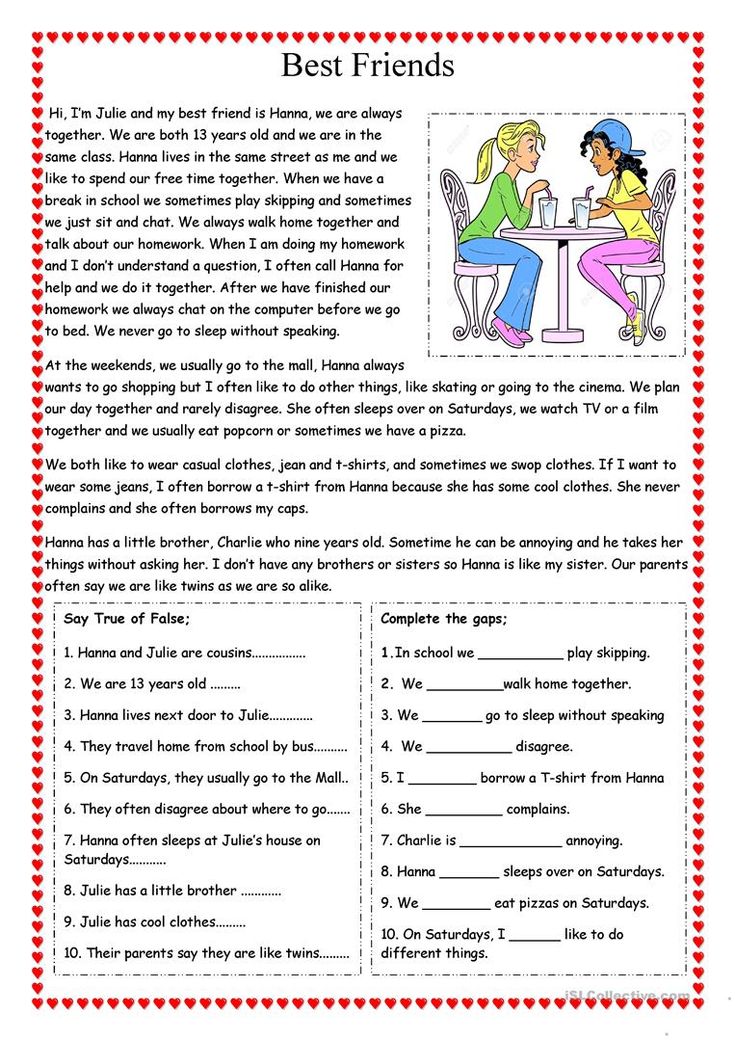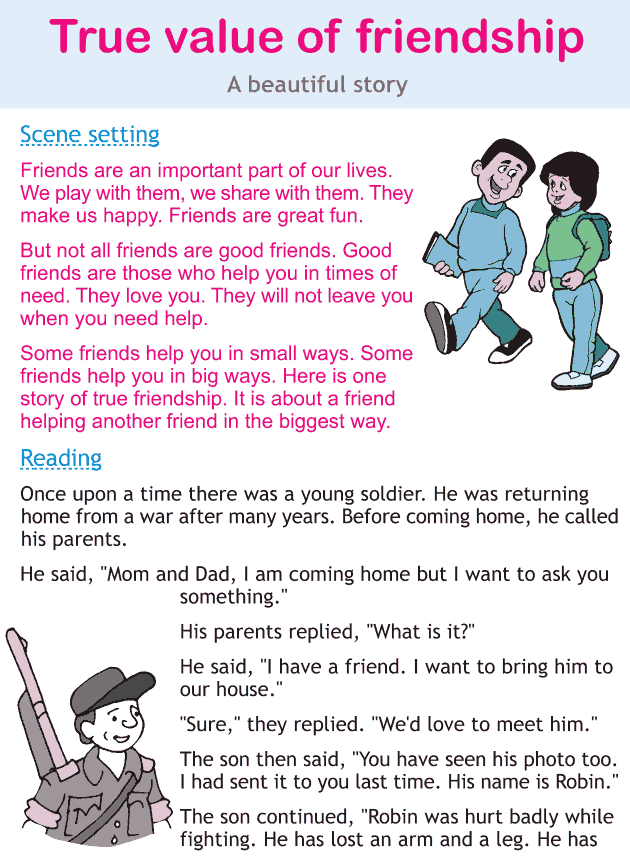S sound video
Learn the Sound of ‘c’ | A Language Pronunciation Lesson
This video lesson is designed for children aged 3-6 years to teach them the phonic sound of the letter ‘c’ and how to pronounce the words starting with it.
Learning the phonics sounds of the alphabet is the first step in learning spelling and vocabulary. Phonics helps children read faster and more fluently.
In our previous video lesson, we learned about what phonics is, the benefits of learning phonics, and the phonic sound of b. This video lesson is the 3rd in a row of learning phonics.
Why is it important to learn letter sounds?
In Phonics, the alphabetic principle is used so that children can concentrate on understanding the meaning of the words, which is the core purpose of reading. It becomes easier to learn to read and write when sounds associated with letters are recognized automatically.
The alphabetic principle has two parts:
- Understanding the alphabetic involves knowing that words are composed of letters that represent sounds.
- In the phonological recording, the letters or sounds in printed words can be translated into the sounds they make so the words can be read and pronounced correctly.
Pronunciation of ‘c’, or sounds of the letter ‘c’
The letter ‘c’ is usually pronounced as a /k/ sound in English. But actually, letter c has two sounds. It can be pronounced as a /k/ or /s/ sound. But which one is right? It depends on the next letters of the words.
The rules are as follows:
- Letter c produces /s/ sound if it is followed by the letters ‘e’, ‘i’, or ‘y’. For example, cent, Cinderella, and Lucy. This sound is known as the soft c sound.
- Letter c produces /k/ sound if it is followed by the letters ‘a’, ‘o’, or ‘u’ or a consonant at the end of the word. For example, car, coat, cut, and across. This sound is known as the hard c sound.
This video allows the child to explore the short consonant sound of the English letter ‘C’ and learn words starting with it, such as carrot, crab, caterpillar, and coin. The sounds are repeated for each word so that the child can hear and pronounce the letter accurately.
The sounds are repeated for each word so that the child can hear and pronounce the letter accurately.
Watch the video to learn how the sounds of the letter ‘c’ are repeated for each word so that the child can hear and pronounce the words accurately.
More Pronunciation videos:
- Pronunciation of the letter ‘b’
- Pronunciation of the letter ‘d’
- Pronunciation of the letter ‘e’
- Pronunciation of the letter ‘f’
For more English language resources, visit: https://theglobalmontessorinetwork.org/language-lessons/
Video created by: Strykun Olena
">
Tags
- English
- Language
- phonic sound
- primary
- pronunciation
Teaching Sounds in Isolation to Children with Speech Delays – Speech And Language Kids
Skip to contentThe hardest part about teaching sounds and improving your child’s intelligibility is to help them make a sound that they’re not able to say at all. This post will give you some ideas of how to elicit each American-English speech sound.
The first thing you need to do when teaching sounds to your child is to teach your child how to say the sound in isolation. That means that you want your child to say the sound by itself, not in a word or syllable. Choose one sound at a time to work on and pick a sound that is one typically mastered by your child’s age (for example, don’t choose to teach /r/ to a 4-year-old, that’s much too hard!). Here is a chart of sounds and the ages they are typically mastered by.
Full Articulation Materials Kit
Cards, Worksheets, Homework | $39.99 on TPT
Buy Now
After you’ve chosen a sound, you will want to teach her how to say it in isolation. Use the prompts below to help your child learn to produce the sound by itself:
Use the prompts below to help your child learn to produce the sound by itself:
Click here to download the free e-book that shows you all the steps to teaching your child a new sound!
/b/
To produce the /b/ sound, use the following cues with your child.
- Watch My Mouth (this will help him see what your lips are doing)
- Put your lips together
- Make your lips pop
- Make your voice hum/Turn your voice on
Help your child push his lips together with his fingers if he’s having trouble getting them closed
/p/
If your child is having trouble with /p/, use the same cues as for /b/ but you will not tell her to turn her voice on. You can have her whisper the sound if she’s making it sound like a /b/ instead of a /p/.
/w/
To make the /w/ sound, have your child start by saying “oo” like in “boo” and then slowly move the lips apart to say “uh”. It should sound like “oooouuh”.
/m/
The /m/ sound is produced by pushing the lips together and humming. Have your child hold his lips closed and then ask him to hum or turn his voice on. The mouth should not open at all during this sound, all of the air should come out of the nose.
Have your child hold his lips closed and then ask him to hum or turn his voice on. The mouth should not open at all during this sound, all of the air should come out of the nose.
/f/
Use these cues to get your child to say the /f/ sound:
- Bite your bottom lip (use a mirror to help your child see what she is doing)
- Hold your lip there and blow
You may need to have your child use her finger to keep her lip in the right place.
/v/
To produce the /v/ sound, use the same cues as /f/ except that you will need to have your child hum or turn his voice on. If your child is struggling with this, try having him hum a tune while biting his bottom lip with his top teeth. If your child is struggling to hold his lip with his teeth, have him use his finger to keep it in place.
“th”
To produce the “th” sound, have your child place her tongue between her teeth and blow. There are actually two versions of this sound, one with the voice on (like “the”) and one with the voice off (like “thumb”). Have your child hum if it’s the voiced one.
/t/
To produce the /t/ sound, have your child tap her tongue right behind her top, front teeth. If your child is having trouble figuring out where to put her tongue, use these techniques to show her the right place:
- Touch the spot right behind the top, front teeth with a popsicle stick or sucker. Then tell her to put her tongue in the same spot.
- Put a sticky food, like peanut butter or marshmallow cream, on the spot right behind her top, front teeth. Then, have her lick it off. When you are describing that spot again, call it the sticky spot.
/d/
To produce the /d/ sound, you can use the same cues as the /t/ sound, but your child will need to turn his voice on. Tell him this is the loud one.
Tell him this is the loud one.
/n/
For the /n/ sound, your child will need to put her tongue in the same spot as the /t/ sound (see the cues mentioned for /t/). This time though, your child will hold the tongue in that spot while she hums or turns her voice on. If she is having trouble turning her voice on, have her hum a tune while holding her tongue in that position.
/s/
For the /s/ sound, have your child put his tongue in the same place as /t/ (use the placement cues from /t/) but then blow air out. We call this the snake sound! If your child is sticking his tongue out too far, look in a mirror and tell him to keep his tongue behind his teeth. You can practice smiling so that his teeth are touching and there is no place for the tongue to peak out.
/z/
For the /z/ sound, use the same cues a /s/ but this time your child will need to hum or turn her voice on. You can have her practice turning her voice on by humming a tune while saying the /s/ sound.
/l/
For the /l/ sound, have your child slowly move his tongue up to the /t/ spot and back down again. While he’s doing this, have him hum or turn his voice on.
“y”
To produce the “y” sound, have your child start by saying “ee” like in “bee” and then slowly open the mouth to say “uh”. It should sound like “eeeeeuuuhh”.
“sh”
I call this the quiet sound. To make this sound, have your child form her lips into a little circle and blow. If your child is saying /s/ instead of “sh”, ask her to pull her tongue back towards the back of her mouth.
“zh”
This is the sound heard at the end of the word “beige”. This one isn’t very common in our language but it’s produce the same way as “sh” except with the voice humming or turned on.
“ch”
This sound is produced by saying “t” and “sh” quickly together. This one is pretty difficult so don’t get frustrated if he can’t say it!
“j”
The “j” sound is made by saying the “d” sound and the “zh” sounds very quickly together. This may be another one that is best worked on by a speech-language pathologist
This may be another one that is best worked on by a speech-language pathologist
“r”
The /r/ sound is a very tricky sound to produce. There are actually two different ways of producing this sound, one with the tongue scooped like a bowl and one with it curved like a mountain. For each person, one of these ways will feel better than the other but you cannot force someone to say /r/ in the way that isn’t natural for them. What you have to do instead is figure out which way they do it best. The easiest way to do this is to listen for any words with /r/ that your child says well. For most children, there are a few words that they can say with a good /r/ already, you just have to be listening for them. Once you find that word, have your child hold out the /r/ in the word so she can feel what a good word sounds like. Then, try to find other words that use /r/ in the same way. For example, if your child can say “car” well, try first to get other words that end in “ar” like “bar” and “far”. Once your child can do those, move to words that are similar, like “aardvark” or “marshmallow”
Once your child can do those, move to words that are similar, like “aardvark” or “marshmallow”
/k/
To produce the /k/ sound, your child will need to get his tongue to the very back of his mouth. If your child is having trouble finding the right place for his tongue, use some of these placement cues:
- Get a small sucker (like a dum-dum) or a popsicle stick. Gently push down the front of your child’s tongue so that it cannot rise up to say a “t” sound You can also push his tongue back slightly with the sucker or stick to move the tongue backward. Show him this on yourself first so he doesn’t get scared.
- Have your child lay on his back while saying this sound. Gravity may help him drop his tongue back.
- Using your thumb, gently push up and back on the soft spot on the bottom of your child’s chin. This may get the tongue back to the right position.
/g/
The /g/ sound is produced the same way as the /k/ but with the voice turned on.
Watch the video version of how to produce /k/ and /g/!
/h/
The /h/ sound is produced by making puffs of air at the back of the mouth. Have your child pretend to pant like a dog to make this sound.
There you go folks, there’s the first step to teaching sounds to your child.
Full Articulation Materials Kit
Cards, Worksheets, Homework | $39.99 on TPT
Buy Now
Free Therapy Materials for Teaching Sounds:
Check out the freebies that we have inside our Free Therapy Material Library!
Operation Better Speech!
Home Program for Teaching Sounds
/f/ Sound Home Program
CV, VC, CVC, and CVCV
Flashcards and Worksheets
(For practicing sounds in shorter words)
Toggle Sliding Bar Area
Page load link Go to TopAudio and video file formats supported by PowerPoint
PowerPoint
Animation and multimedia
Sound and video
Sound and video
Audio and video file formats supported by PowerPoint
PowerPoint for Microsoft 365 PowerPoint for Microsoft 365 for Mac PowerPoint 2021 PowerPoint 2021 for Mac PowerPoint 2019PowerPoint 2019 for Mac PowerPoint 2016 PowerPoint 2016 for Mac PowerPoint 2013 PowerPoint for iPad PowerPoint for iPhone PowerPoint for Android tablets PowerPoint 2010 PowerPoint for Android phones PowerPoint for Windows Phone 10 PowerPoint Mobile More.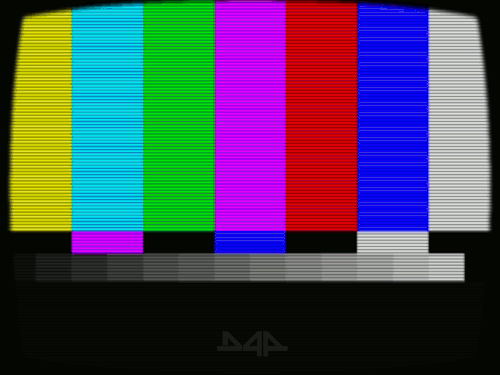 ..Less
..Less
Recommended sizes
Video : .mp4 files encoded with H.264 video and AAC 9 audio0003
Audio : M4A files encoded with AAC audio
These names and formats may seem complicated, but you can easily convert and use these formats without knowing anything more than the names.
Supported video file formats
| File format | Extension |
|---|---|
| Windows Video file (some AVI files may require additional codecs) | nine0043 |
| Windows Video file (some AVI files may require additional codecs) | AVI | nine0039
| MP4 video file * | MP4, M4V, MOV |
| Movie files | nine0002 MPG or MPEG |
| Windows Media Video files | WMV |
* When using Windows 7 running a virtual machine to play video files MP4 you need to install the QuickTime player.![]() (For more information, see the QuickTime for Windows download page on the Apple website.)
(For more information, see the QuickTime for Windows download page on the Apple website.)
Supported audio file formats
| File format | nine0002 Extension |
|---|---|
| AIFF audio file | AIFF |
| Audio file AU nine0046 | AU |
| MIDI file | MID or MIDI |
| nine0002 MP3 audio file | MP3 |
| AAC - MPEG-4 audio file | M4A, MP4 nine0046 |
| Windows Audio File | WAV |
| Windows Media Audio File | nine0043
Additional information
-
If you're experiencing slow playback, video lagging, audio stuttering, or frame drops, see Tips to improve playback quality and audio/video compatibility. nine0003
-
PowerPoint may also support other file types if you install additional codecs. If you want to learn how to find codecs for your computer, see Successfully play audio and video in a presentation.
-
Some older video file formats may not compress or export correctly in Office on Windows RT computers. Use modern formats such as H.264 and AAC which are supported by PowerPoint 2013 RT. PowerPoint 2010 supports the AAC format if the correct codec is installed (for example, ffDShow ).
 Want to know what version of Office you have?
Want to know what version of Office you have?
See also
Adding an audio file to a presentation
Inserting and playing a video file from a computer
File formats supported in PowerPoint nine0003
PowerPoint 2016 video won't play on secondary monitor
Embed or link to a video on YouTube
Recommended video formats
.mp4 files encoded with H.264 video and AAC audio
Recommended audio formats
M4A files encoded with AAC audio
Don't worry, you only need to know the names to convert these formats.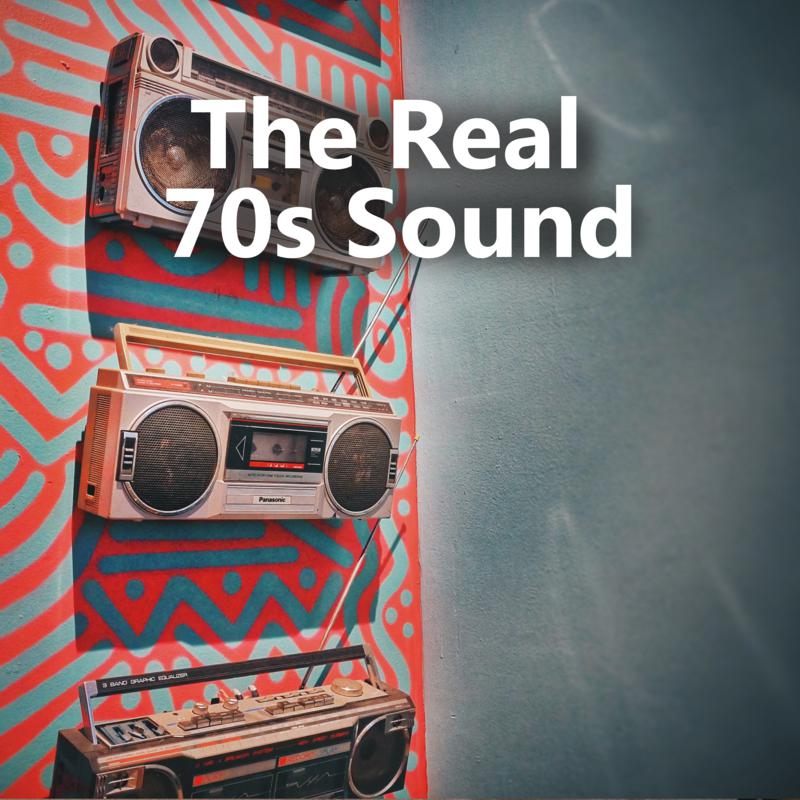
Sound files obtained from the iTunes Store may not play in shared files
Music files purchased from the iTunes Store only play on authorized computers, so it may not be possible for people you share the presentation with to play files from iTunes. nine0003
PowerPoint for macOS supported formats
Supported video file formats
| File format | nine0002 Extension |
|---|---|
| Movie AVI (some AVI files may require additional codecs) | AVI or VFW |
| nine0002 MPEG-4 movie | MP4, MPG4 |
| Apple MPEG-4 Movie | M4V | nine0039
| Movie MPEG | MPG, MPEG, MPE, M75, M15 |
| MPEG-2 video | nine0002 M2V |
| MPEG-2 Transport Stream | TS |
| QuickTime Movie nine0046 | MOV or QT |
| DVI movie | . |
nine0017 Supported audio file formats
| File format | Extension |
|---|---|
| AIFF 9 audio file0003 | AIFF or AIF |
| Sound file AU | AU or SND | nine0039
| MP3 audio file | MP3 or MPGA |
| MP2 sound | nine0002 MP2 |
| MPEG-4 audio file | MP4 or MPG4 |
| WAV sound file nine0046 | WAV, WAVE, BWF |
| Audible. | AA or AAX |
| Apple MPEG-4 audio file | M4A |
| AAC - MPEG-2 audio file | nine0002 AAC or ADTS |
| Apple CoreAudio format | CAF |
| Ringtone nine0046 | M4R |
| AC-3 sound file | AC3 |
| nine0002 Enhanced AC-3 Sound File | EAC3, EC3 |
Windows Media files (. wmv, .wma) are not supported in PowerPoint for macOS. There are a number of third-party Mac tools that can convert a wmv or wma file to one of the supported formats listed above.
Sound files obtained from the iTunes Store may not play in shared files
nine0002 Music files purchased from the iTunes Store can only be played on authorized computers, so it may not be possible for people you share the presentation with to play files from iTunes.Supported video file formats
| File format | Extension |
|---|---|
| MP4 video file | MP4, M4V, MOV | nine0039
| Movie files | MPG or MPEG |
Supported audio file formats
| nine0002 File format | Extension |
|---|---|
| AIFF audio file | AIFF nine0046 |
| Audio file AU | AU |
| MP3 audio file | nine0002 MP3 |
| AAC - MPEG-4 audio file | M4A, MP4 |
Supported video file formats nine0003
| File format | Extension |
|---|---|
| MP4 video file | nine0043 |
| VP8, VP9 | MKV |
Supported audio file formats
| File format | Extension |
|---|---|
| MP3 audio file nine0046 | MP3 |
| Windows Audio File | WAV |
| nine0002 MIDI (Musical Instrument Digital Interface) | MID, MIDI |
Inserting media into a slide
After converting the media file to the correct format with the correct encoding, return to the PowerPoint slide where you want to insert the video or audio file. On ribbon tab Insert press button Audio or Video . (For details on inserting a media file, see Insert and play a video file from a computer or Add sound to slides.)
Add sound wave to video - Sound wave generator
Add animated sound waves to your videos. Online, Free
Select VideoAdd Sound Wave Animation Online
With VEED Sound Wave Generator, you can add amazing sound waves to your videos in one click. Choose from a variety of themes and styles and watch the sound wave animate based on the frequency of the sound. Our video editing software will detect the original sound of your video, or you can add an audio file. Share amazing music videos on TikTok, Instagram, Facebook and other social networks. nine0003
How to add sound wave to video:
1
Upload videoUpload video to VEED. Start by clicking on "Select Video". Select a file and move it to the editor.
2
Generate a sound wave You can automatically generate a sound wave by clicking “Elements” in the menu on the left. Select a wave style in the "Add sound wave" section. Customize it however you like.
Select a wave style in the "Add sound wave" section. Customize it however you like.
3
SaveYou can now download your video by clicking "Export".
'Sound Wave Generator' Manual
Free Online Sound Wave Generator
Adding animated sound waves to your videos on VEED is absolutely free! You have the option to create an account that will allow you to save your projects in one place, but this is not required. You can add any number of sound waves. All you have to do is upload your video, click on "Elements" and select the sound wave. Easier nowhere! nine0003
Customize your sound wave
Be creative and use all sorts of settings for your sound wave. You can place it anywhere in the video frame - in the corners, in the middle, or anywhere you like! You can drag it to resize. Place it horizontally or vertically, choose from different colors and shapes. The possibilities are endless!
Edit your video
VEED contains all the tools you will ever need in a video editor.

 dif
dif  com sound file
com sound file