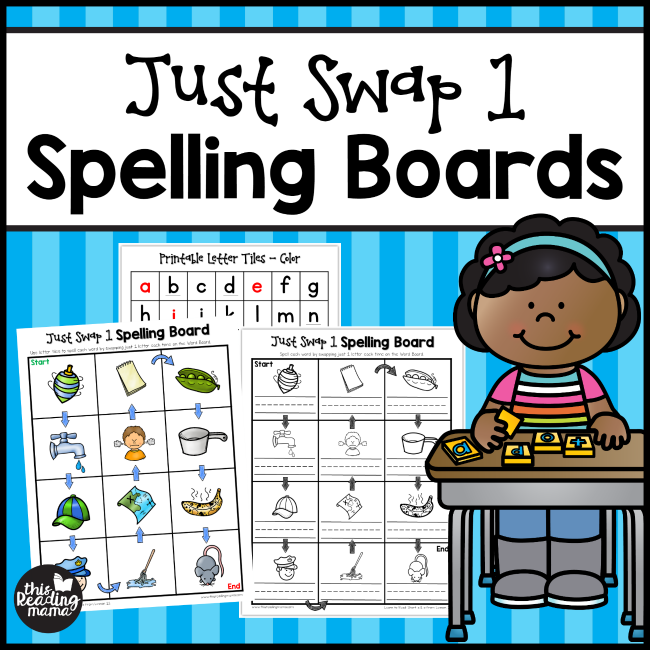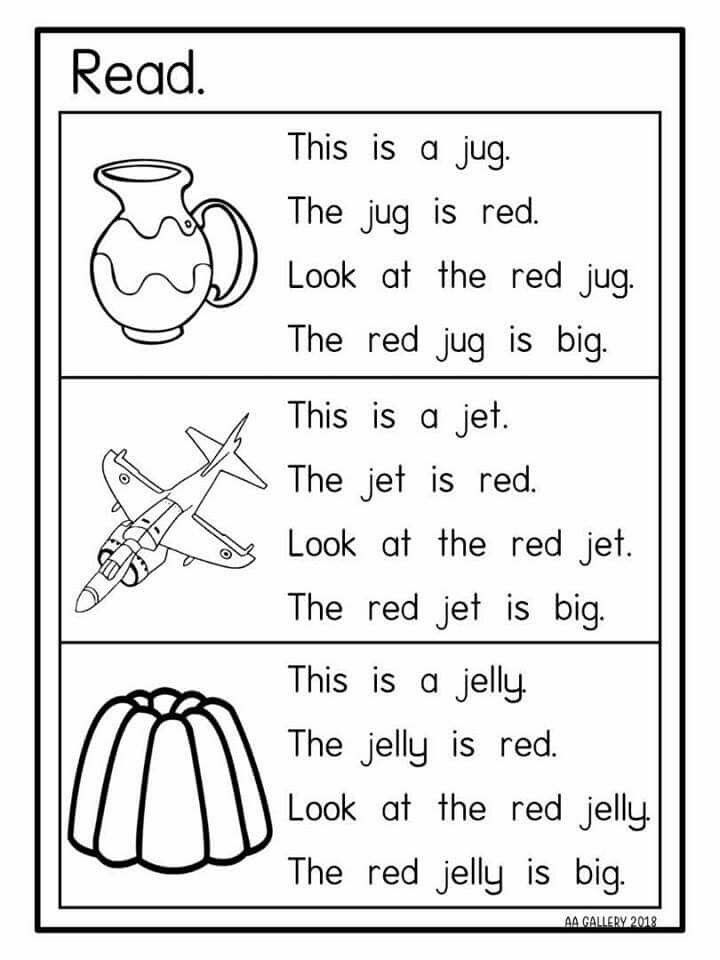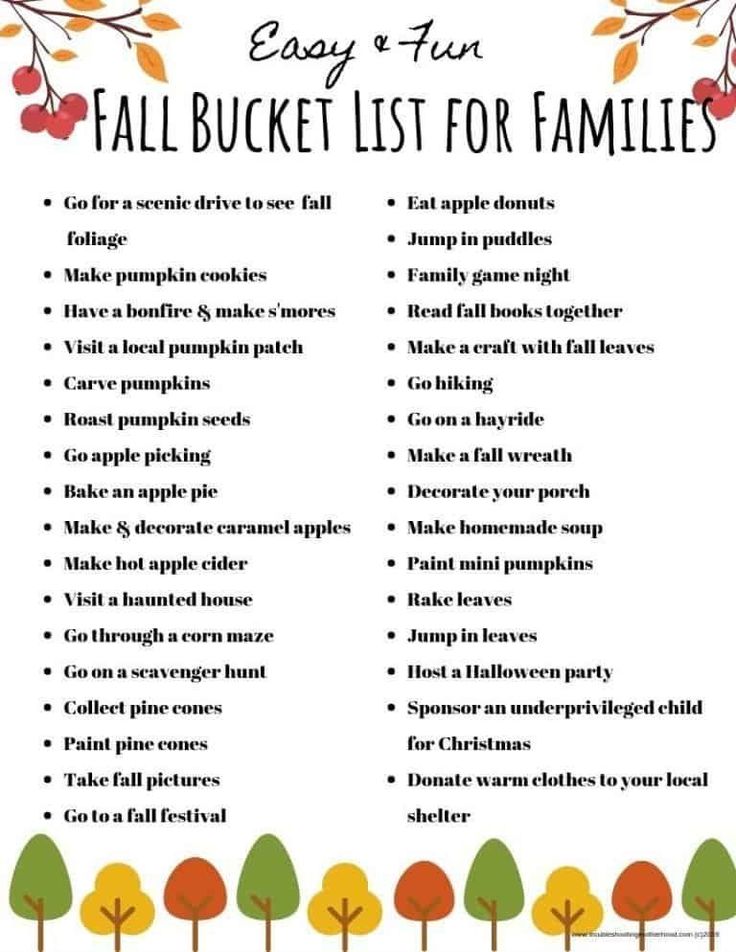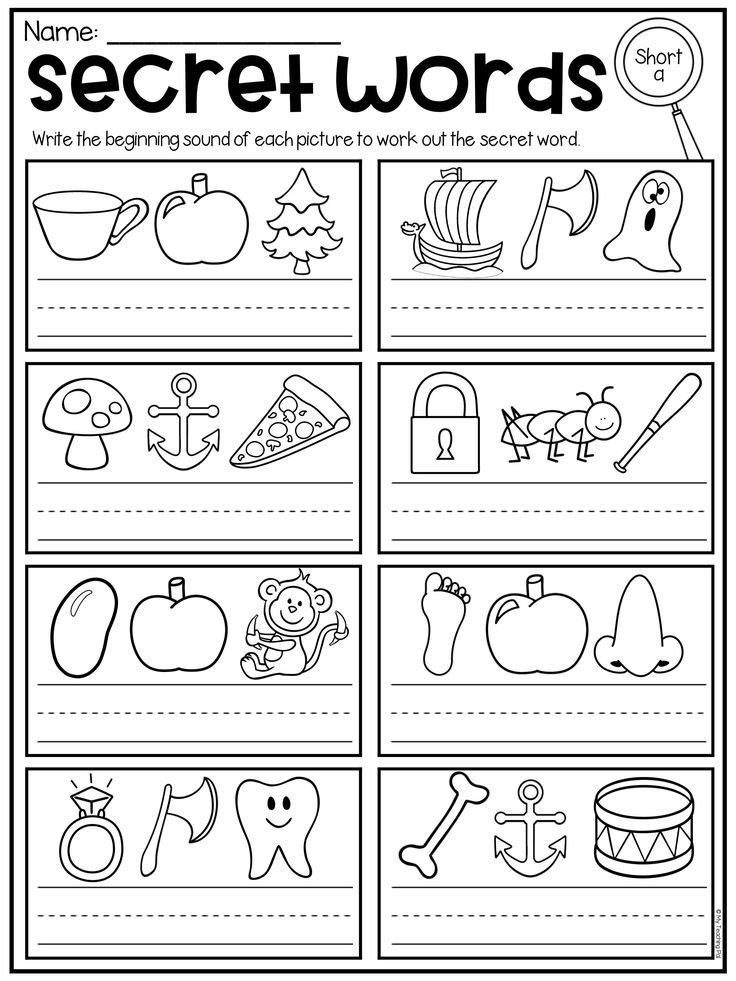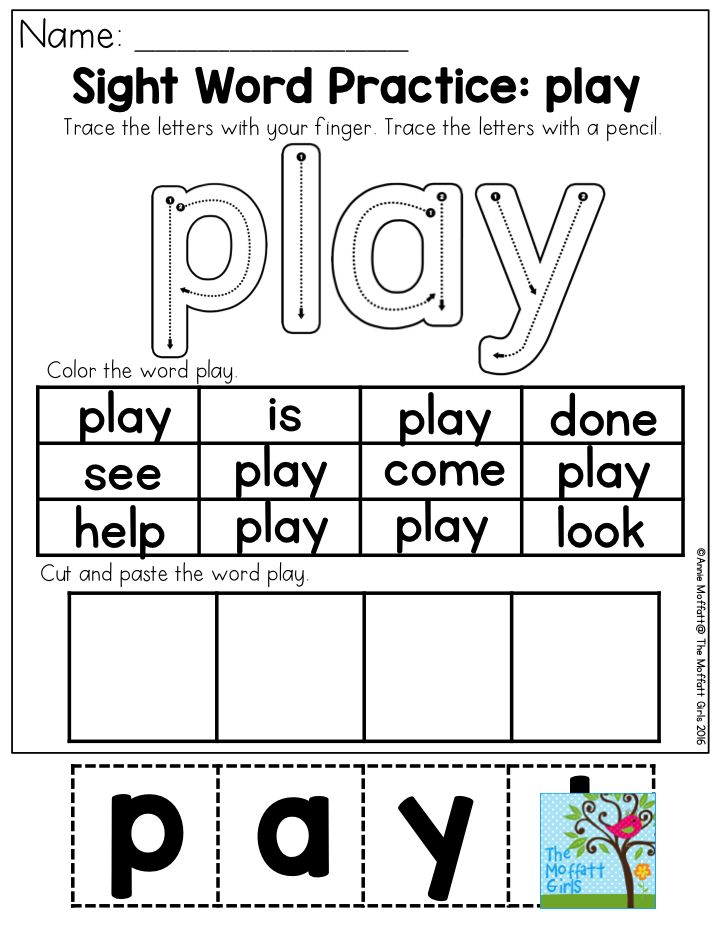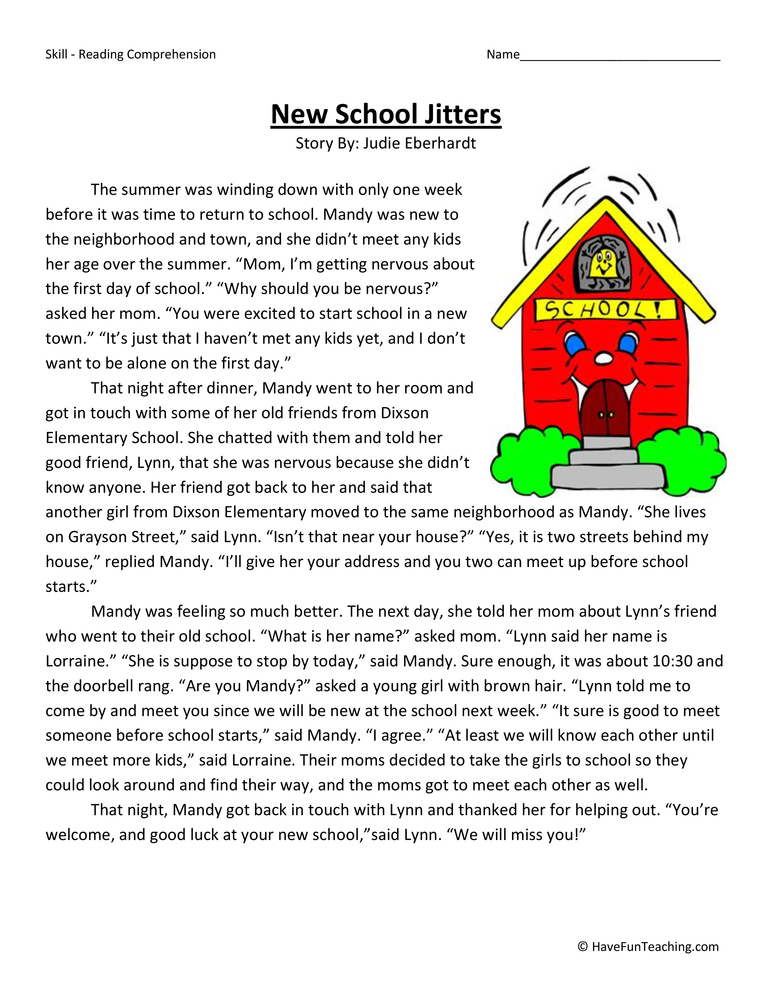Www spelling com games
Vocabulary Words - Spelling Practice
Try a Sample Game!
Step 1:
Create a List
Type four words in the spaces below
- 1
- 2
- 3
- 4
Step 2:
Choose
an activity from the list below
Step 3:
Play and Learn
Play the game using your words
Back to Step 1 and Step 2
How Can We Help You?
21. 5% Increase
in reading comprehension for native English speakers
Read the Study
At School
- Personalized practice & multiple word exposures
- Immediate feedback, self-testing, in-depth skill performance report
- Access to vocabulary word lists for practice in every subject & grade level
- Correlation to educational standards
Register
At Home
- Build on classroom learning / improve school readiness
- Keep up, catch up, or stay ahead on literacy & spelling practice
- Encourage accountability & independent study when practicing spelling words
- Build confidence & master new challenges
Register
Why Use Our Spelling Practice Program
70%
of reading comprehension problems are caused by lack of vocabulary*
*Source: National Research Council
43%
proven increase in vocabulary retention when using VocabularySpellingCity games and activities
40+
fun spelling activities and phonics games with lesson ideas keep students engaged
We are an Award-Winning Website
Schools & Districts
- Improves retention & comprehension
- Generate reports of all data
- Access to vocabulary word lists for practice in every subject & grade level
Learn More Learn More about how SpellingCity can help Schools & Districts
Teachers
- Differentiate assignments for every level
- Immediate feedback, progress tracking
- Automated testing & grading
Learn More Learn More about how SpellingCity can help Teachers
Families
- Boost success in vocabulary, spelling
- Kids can work and test independently
- Customize activities for any subject
Learn More Learn More about how SpellingCity can help Families
VocabularySpellingCity was initially created to save teachers time by automating spelling practice tests and to empower students to study
independently through engaging game-based learning activities.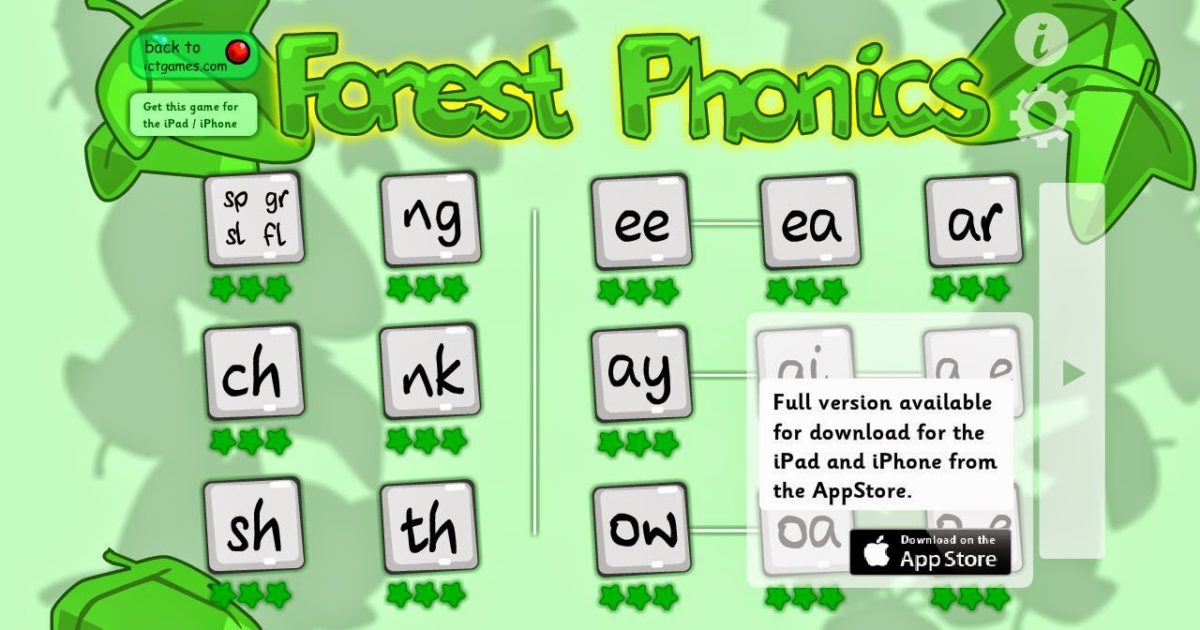 Now part of the LearningCity® family of
education technology products, nearly a decade later, VocabularySpellingCity has expanded to include a wide variety of study tools for developing
strong vocabulary skills and best practices for effective vocabulary word instruction. Research has proven that these are key factors in improved
reading fluency and comprehension.
Now part of the LearningCity® family of
education technology products, nearly a decade later, VocabularySpellingCity has expanded to include a wide variety of study tools for developing
strong vocabulary skills and best practices for effective vocabulary word instruction. Research has proven that these are key factors in improved
reading fluency and comprehension.
Read Our Story
VocabularySpellingCity's website and app provide K-12 cross-curricular word study with online vocabulary, writing, phonics, and spelling programs
that give students immediate feedback and record their progress on any device. In allowing students to read, hear, speak, write, break down, and
play with words, our online programs are effective in vocabulary building and retention, which are so important to ongoing academic success.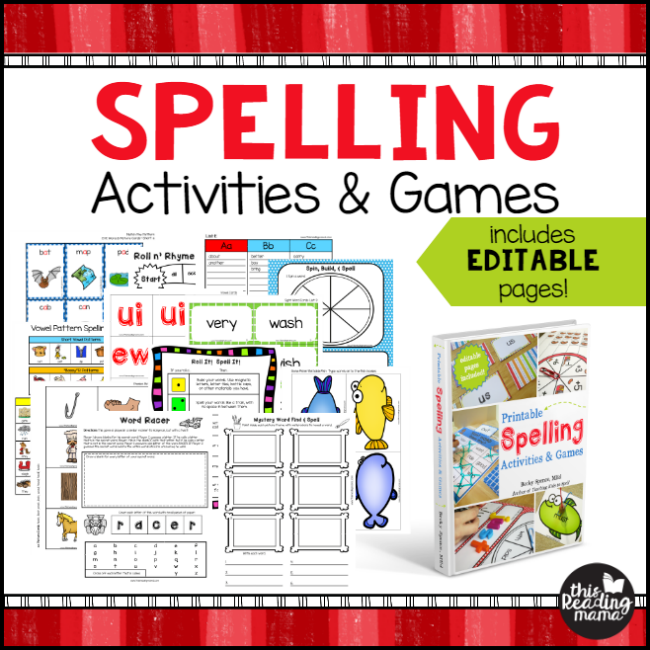
Our vocabulary practice website for kids and teachers provides Premium Members with a wide variety of easy student and class data reporting options, and offers professional development and account implementation to schools and districts.
The VocabularySpellingCity team has developed Science4Us.com, which provides K-2 with an elementary core science curriculum. Science4Us supports teachers and provides student activities both online and offline using the 5E instructional model.
The newest addition to the LearningCity® family is WritingCity - a K-5 standards-aligned writing and grammar curriculum built on best practices. It offers daily offline and online writing lessons through a user-friendly digital platform. This is a great supplement to the vocabulary word and spelling practice VocabularySpellingCity provides
We're grateful to all the teachers who have shared their best classroom practices using VocabularySpellingCity’s online spelling programs, and to
parents who have introduced VocabularySpellingCity to their children's teachers and, in some cases, purchased it for the whole class.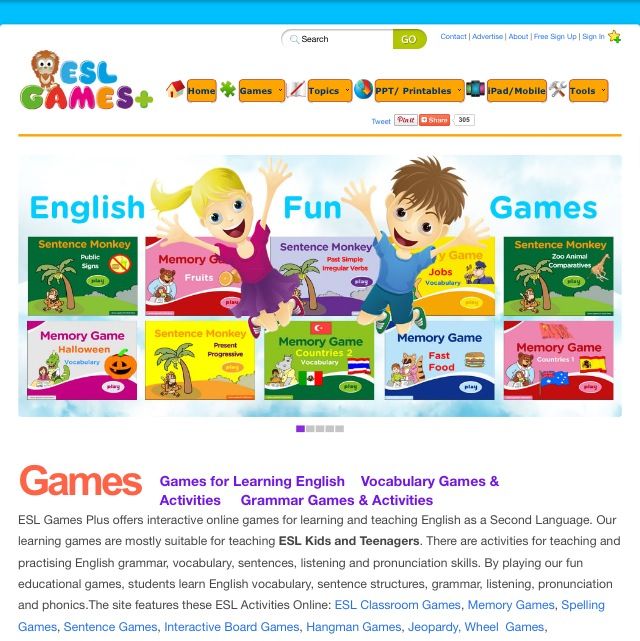 We also appreciate
the valuable feedback provided by our homeschool families that help us keep our spelling help resources at the top of the industry.
We also appreciate
the valuable feedback provided by our homeschool families that help us keep our spelling help resources at the top of the industry.
We work closely with our members to continually refine our offerings and welcome feedback and suggestions. We look forward to a continued partnership in learning and helping with spelling instruction!
VocabularySpellingCity.com is grateful for the support of Time4Learning.com, an online homeschool curriculum provider for homeschoolers at any stage of their homeschooling journey. In addition, we thank their sister site Time4Writing.com, which offers quality online writing courses to help students excel in their writing.
VocabularySpellingCity.com shares technology with this vocabulary games site.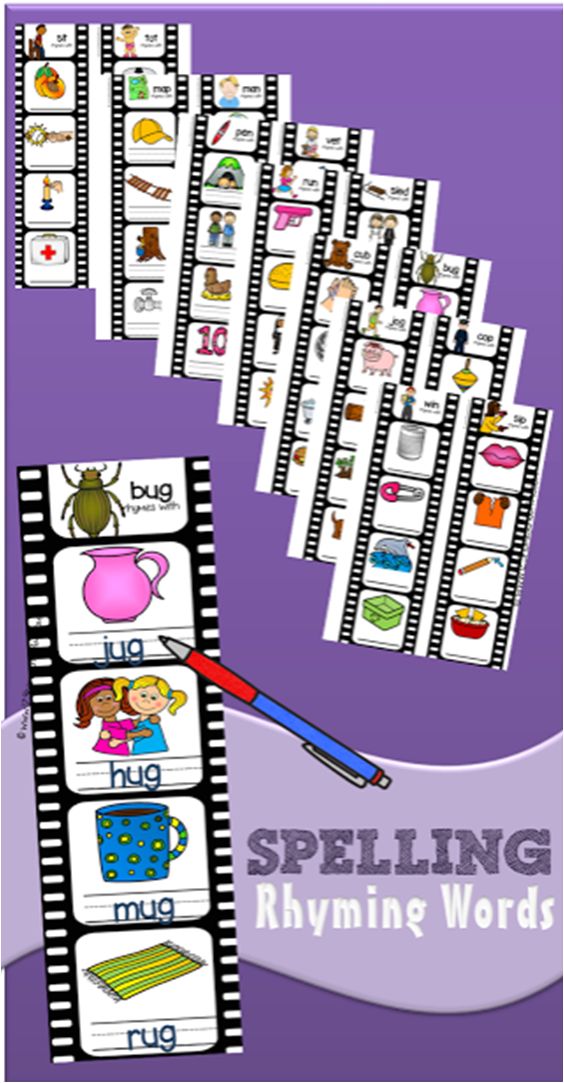
Follow me: On Twitter @VSpellCityMayor and the VocabularySpellingCity blog.
John Edelson, VocabularySpellingCity Mayor
Learn About Our Premium Membership
Help
Problem: The website is blocked to my students
Do your students get a message such as "website can't be reached"?
Solution: Contact your school's technology department, or someone at your school who's in charge of the internet, and tell them you wish to use this website with your class. They can simply unblock it by adding it to their list of approved websites within a couple of minutes.
Problem: I’m using a Mac and the website isn’t working
If you’re using a MacBook or an iMac and the website isn’t working, then try using it with a different browser. If you tried Chrome for Mac and it didn’t work, then try the Safari browser instead (it’s already installed on every Mac), or Firefox (it’s free to download, quick to install, and works great).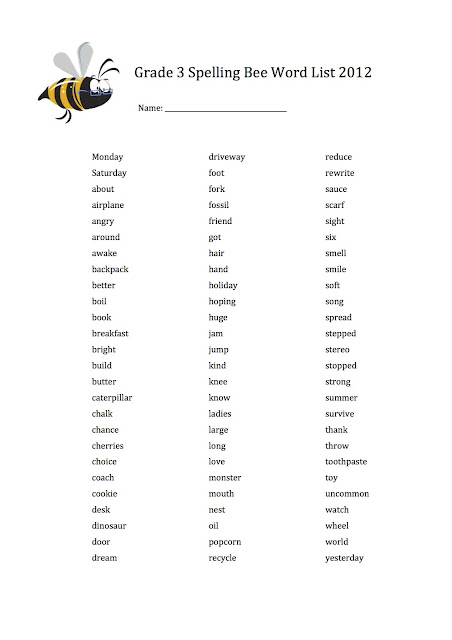
How can I save my lists?
After you type your list, click the "Save list / Open saved list" button. Then, type a title for your list, and click the "Save" button.
You can save this way up to 24 lists. They will be stored locally in your browser's cache. Note that if you delete your browser's "history" then your saved lists might get deleted.
Problem: I can't save lists / Saved lists are erased
Your lists might not be saved due to the following reasons:
1. Too strict privacy settings in your browser. (try reducing it, or try another browser).
2. Too strict anti-virus or firewall settings. (try reducing it).
3. In schools, web administrators often disable some features of the computers such as the ability to save changes that you've made.
If you can't get your lists saved, you can always save your lists in a document, as described in the following section:
Saving lists permanently
You can save lists permanently in a text document.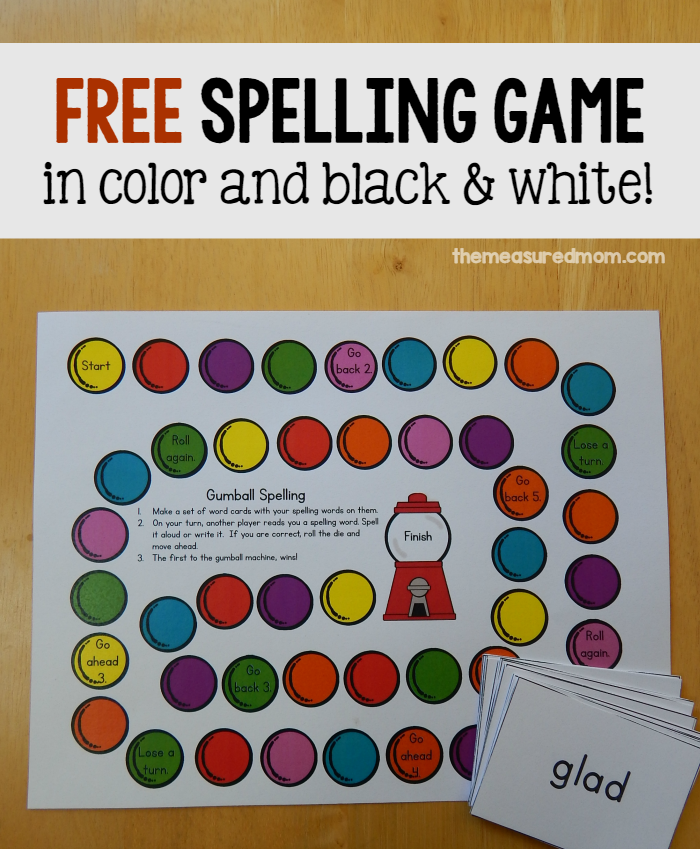
Copy the sharing code (see the section below about sharing lists), and paste it inside a text document (such as MS Word or Google Docs). Type your title above it. You can paste this way as many lists as you wish. Save the document.
In most document types, when you click the sharing code it will automatically open the website with your list inside it.
How Can I share my list with my students?
After you type your list, click the "Share this list" button. An address that contains your list will appear. Copy it, and paste it in your class's website, or in your Google Classroom.
Problem: A game stopped working (can't hear sound, or the screen is black, or doesn't load)
Note that old computers (older than 4 years) might have trouble running some of the games.
Solutions:
1. Try reloading the page (use the "reload" button on the browser, or the F5 key on the keyboard).
Does it work now? If it doesn't, then try the following:
2.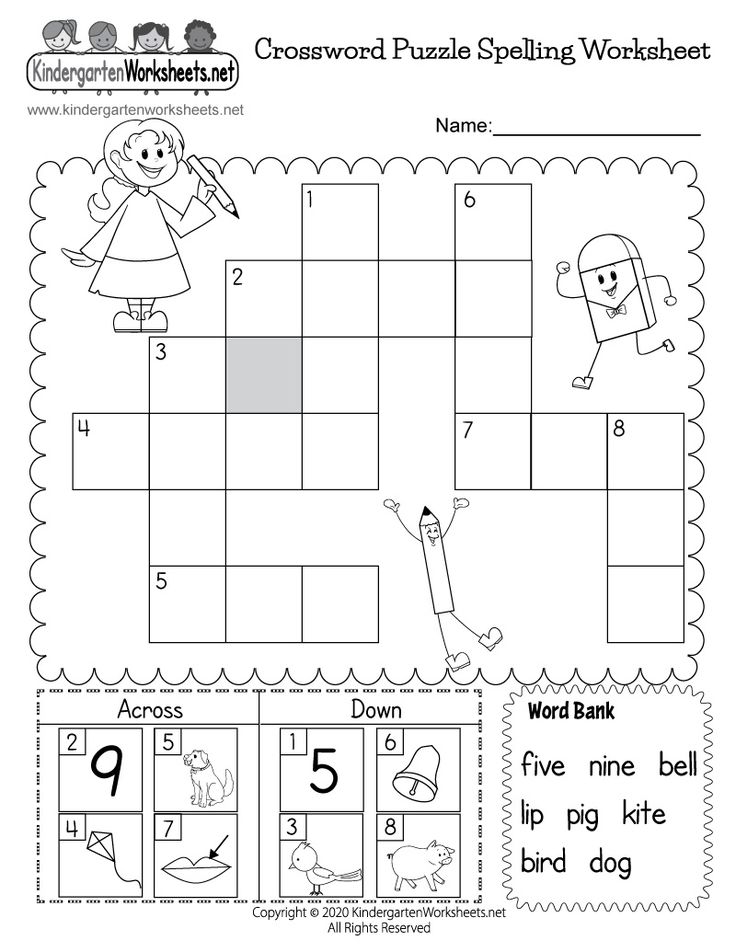 Close the browser, including all its open tabs (better save your word list before closing). If you can, close other computer programs that are open too.
Close the browser, including all its open tabs (better save your word list before closing). If you can, close other computer programs that are open too.
Now wait a few seconds (to let the computer's memory get flushed).
Now open the browser again, get back into spellingtraining.com, go to the problematic page and reload it again.
If it still doesn't work, then:
3. Try the website with another browser (Google Chrome, Firefox, Microsoft Edge, Safari, etc.). If it doesn't work with one - it might work with the other.
If it still doesn't work - please tell me about it! Send me an email to: [email protected]
But also in the meantime, the following solution will probably work -
4. Try using the website from another computer.
Problem: Some games are suddenly missing (Rollercoaster, Dragon)
Solution: If you browse from a computer and this happens, try the following:
1. Maximize the browser's window size.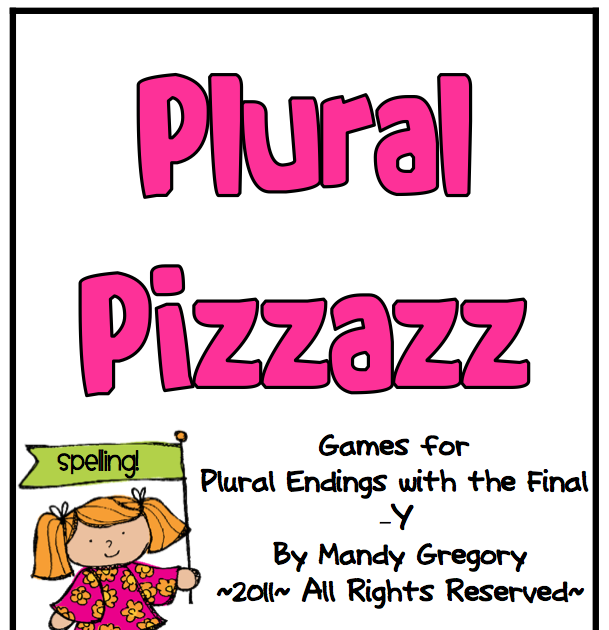 The games might now reappear.
The games might now reappear.
2. Try zooming out by clicking "Ctrl" with "-" (pressing Ctrl with the minus key). If you zoom out the missing games will appear.
Note that those 3d games (rollercoaster, dragon island, jungle speller etc.) won't appear on tablets and smartphones.
I didn't find an answer to my problem
If there is anything else that you need assistance with, don't hesitate to contact me and I'll do my best to help you. My email is [email protected]
Children Spelling School
on the App StoreDescription of
Word Spelling School is a free spelling game for kids, help kids learn how to write and recognize words in English in a better way with funny pictures for kids. Kids spelling and learning game has a very good education and helps to improve their English skills every day. The lessons are designed to make your child think smart and can recognize patterns from pictures by putting words together into syllables to make your child logic and flexible to identify the structure of school words such as bag, sock, desk, clock, ruler, book , eraser, pencil, crayon, palette, teacher, bicycle, scissor, football, sharpener, school bus, black board, classroom, basketball and pencil case.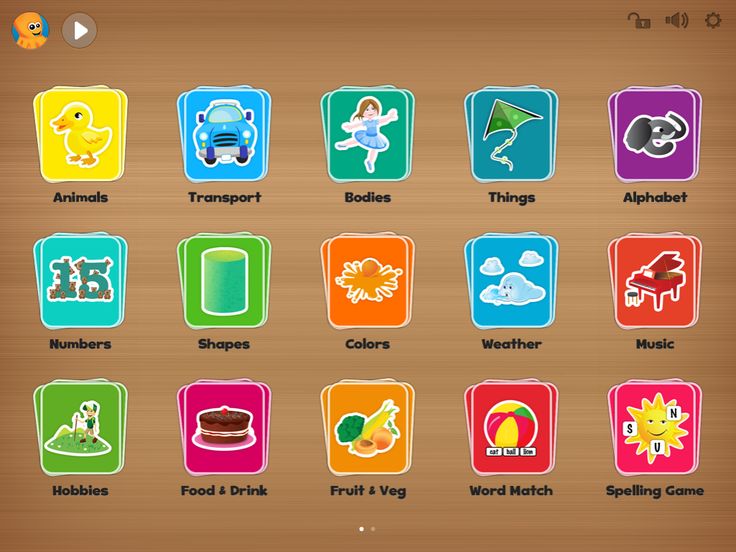
How to play: Drag the letters to create the word correctly described the picture.
The goal of the game is to hear the word spoken and enter the correct spelling.
- All content is 100% free
- Children learn letters of alphabets
- Children learn spelling for school words such as bag, sock, desk, clock, ruler, book, eraser, pencil, pencil, palette, teacher, bicycle, scissors, football, sharpener, school bus, black board, classroom, basketball and pencil case.
- Children learn how to pronounce the letters of the alphabet and school words
- Children learn to associate school words with their images
- Large and colorful letters for your baby/toddler to drag around the screen
- Letters can be dragged across the screen, on target, helping to improve your baby's eye and hand coordination
- Cute and colorful images of every voice!
- Animation of each word when your child correctly completes the word school. They will love the animation!
- Voice to help your child to learn how to say every word and letter
- High quality picture
- Kids and parents love it!
- Clear & Loud Audio Clips.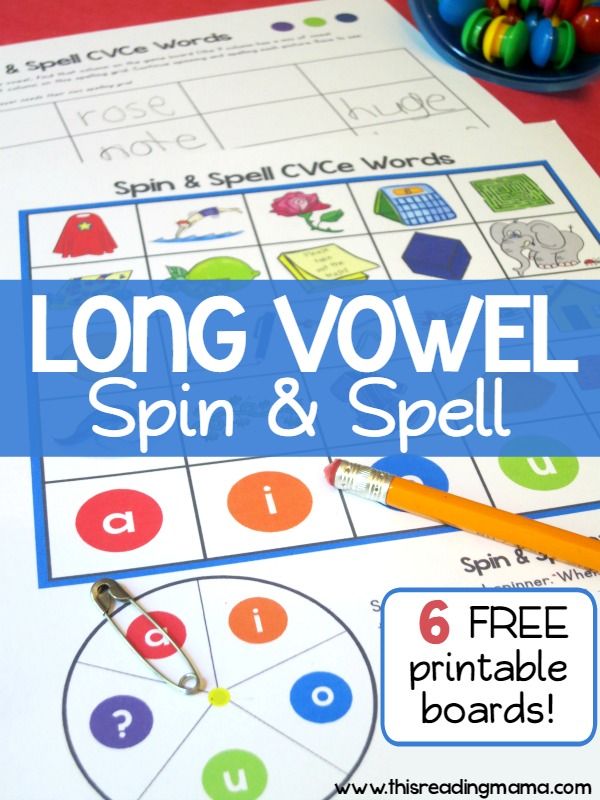
- Challenge modes with increasing difficulty.
- Simple and clean user interface.
- Building a vocabulary has never been so much fun
Learning English for Kids The spelling process of the game takes place through a play activity during which children are asked to build a word by dragging and dropping letters. For every correct letter and every correct word, the child uplifts the sound. Kids spelling assistant game improves reading and listening skills, word recognition, memory skills, and increase motivation to read and learn. Learning the spelling of words is kinder optimized all devices. Spelling & Vision Words is an Edutainment app designed for Pre-K & Kindergarten kids to teach phonics, pronunciation and spelling and memorize the sight of words. Learning game for 1st grade children's spelling is free in a fun engaging way for 5-8 years old to practice their spelling. With every right word spelled out. Words range from 3-8 letters, with levels of difficulty to choose from.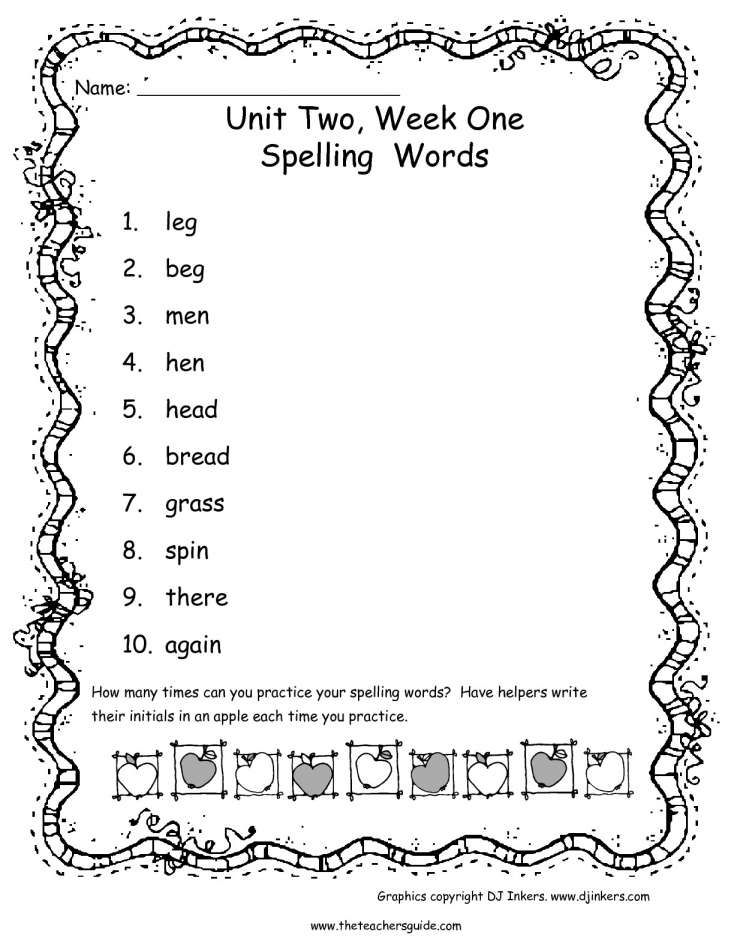 Spelling test for kids free, toddlers and kids under 10! Guaranteed to help improve your Childs writing and letter recognition while still enjoying fun explanations and images. Free spelling games for kids 6 years old have 20 different game modes to help your child learn to spell. The game modes increase in difficulty depending on your childs age, so there is always a fun spelling game for your child of any age. Spelling app and fun educational games designed for kids, kindergarten, students and adults to improve their spelling and vocabulary skills.
Spelling test for kids free, toddlers and kids under 10! Guaranteed to help improve your Childs writing and letter recognition while still enjoying fun explanations and images. Free spelling games for kids 6 years old have 20 different game modes to help your child learn to spell. The game modes increase in difficulty depending on your childs age, so there is always a fun spelling game for your child of any age. Spelling app and fun educational games designed for kids, kindergarten, students and adults to improve their spelling and vocabulary skills.
Each sound recording is carefully tuned for clarity and volume to help children listen clearly and understand the word better.
Spelling word for children in 1st, 2nd, 3rd grade consists of small tests whereby children can challenge their spelling skills in a very friendly and relaxed manner to improve their spelling skills.
Recommended age categories: Baby, Toddler
Version 1.0.0
The app has been updated by Apple to display the Apple Watch app icon.
The developer of siriwit nambutdee has not communicated to Apple about his privacy policy and the data practices he uses. Detailed information is available in the developer's privacy policy.
N/A
Developer will be required to provide privacy information when submitting the next app update.
Information
- Provider
- siriwit nambutdee
- Size
- 18.6 MB
- Category
- Games
- Age
- 4+
- Copyright
- © @lazysoft
- Price
- Free
- Developer site
- Application support
- Privacy Policy
Other apps from this developer
You may like
Check spelling and grammar in Office
All Microsoft Office applications support spell checking, and most of them support grammar checking.
Using Microsoft 365? You might be interested in the new feature of Word - "Corrector"! For details, see the article Concealer.
Starting the spelling and grammar checker
To start spelling and grammar checking on a document, simply press F7.
Click the heading below for more information.
Most Office applications automatically check spelling as you type, so you can see errors right away as you work.
Notes:
-
Automatic spelling and grammar check is missing from Access, Excel, and Project. You can manually run a spell check by pressing the F7 key.
-
Automatic grammar checking is only available in Outlook, Word, and PowerPoint 2013 (or newer).
Office flags potential spelling errors with a red wavy line, and potential grammatical errors are marked with a blue wavy line.
If spelling or grammatical errors are not flagged, automatic checking can be disabled. You can enable automatic spell checking.
If you see a spelling or grammatical error and need help correcting it, right-click the underlined word or phrase and select one of the suggestions.
If the word is marked as misspelled in the Office application, but you spelled it correctly, select option Add to the dictionary so that this word will not be marked as incorrect in the future. For more information, see Add words to the spell check dictionary and edit them.
If you don't want Office to flag potential errors with squiggly lines as you work, you can disable automatic spell checking.
-
Open spell check options:
-
In OneNote, PowerPoint, Publisher, Visio, and Word: On the File menu, select Options, and then click Spelling .
-
In InfoPath: On the Home tab , click the arrow next to Spelling , and then click Spelling Options.
-
In Outlook: On the File menu click Options , select Mail and then click Spelling and AutoCorrect .
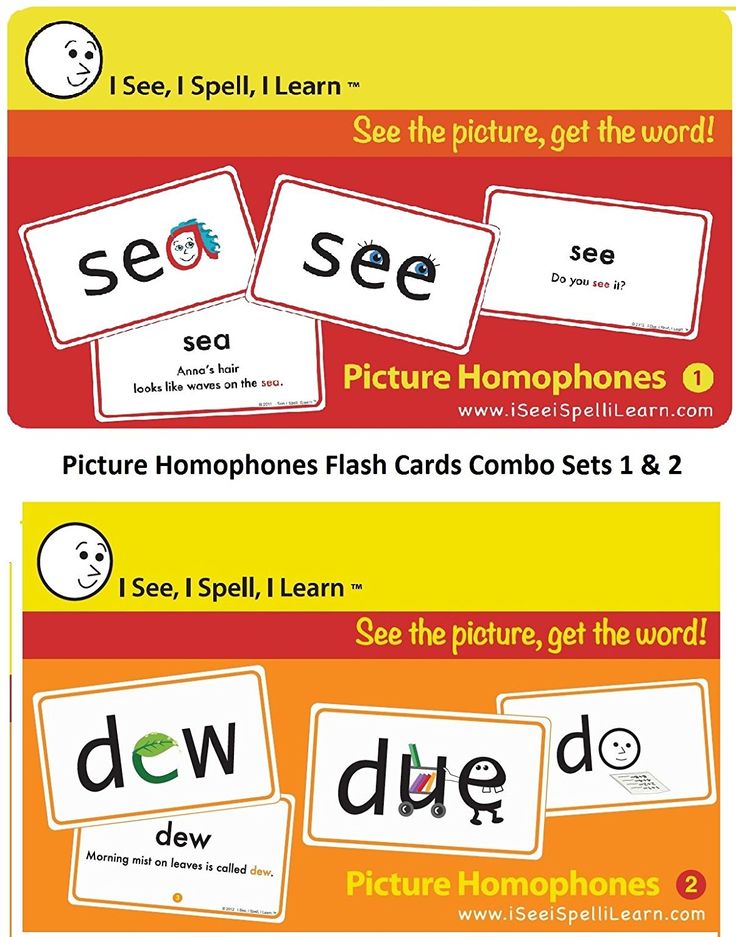
-
-
Check or uncheck Check spelling while typing . In addition, in applications with automatic grammar checking, you can check or uncheck Mark grammatical errors while typing .
Note: In Word, you can turn the spelling checker on or off only for the document you're currently working on, or for all new documents. Select an option from the Exceptions list, and then check or uncheck Hide spelling errors in this document only and Hide grammatical errors in this document only .
If you don't want the Office application to check grammar (neither when you start the spell checker nor automatically as you type), you can disable this feature.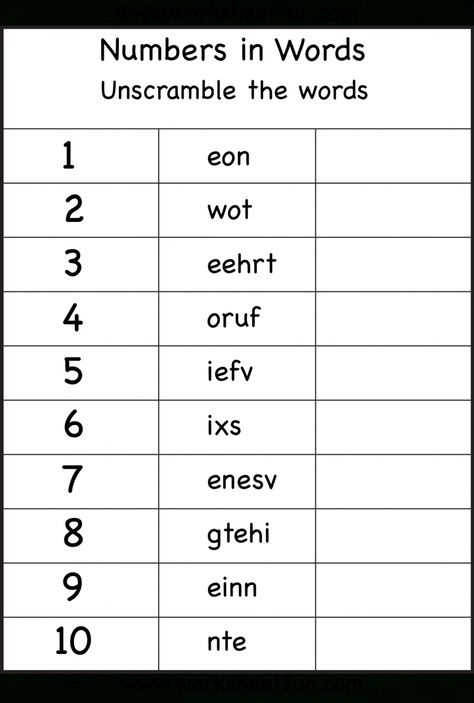
-
Open spell check options:
-
In OneNote, PowerPoint, Publisher, Visio, and Word: On the File menu, select Options, and then click Spelling .
-
In InfoPath: On the Home tab , click the arrow next to Spelling , and then click Spelling Options.
-
In Outlook: On the File menu click Options , select Mail and then click Spelling and AutoCorrect .

-
-
Uncheck Automatically check grammar and Also check grammar .
Note: Not all Office applications have both of these options.
In Word, Outlook, PowerPoint 2013 (or newer), you can force a recheck of previously omitted words and expressions.
-
Open the document or item you want to check.
-
Click the File tab and select Options > Spelling > Recheck.
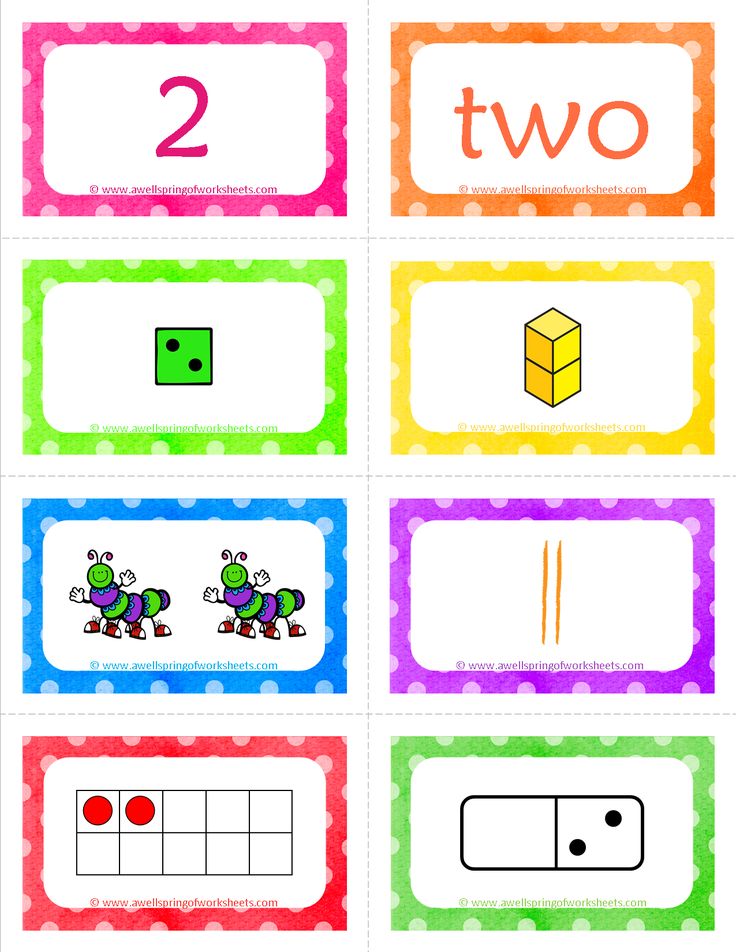 In Outlook, select File > Settings > Mail and click the button Spelling and AutoCorrect .
In Outlook, select File > Settings > Mail and click the button Spelling and AutoCorrect . -
Press the Yes button when a warning appears to reset the spelling and grammar check settings.
-
Click the OK button on the dialog box to return to the document, and then run the spelling and grammar check again.
See also
check spelling and grammar in another language.
Checking the readability of a document
Spelling and grammar checker flags text that should not be flagged
Choosing grammar and writing style options in Office 2013 and earlier
Adding words to the spelling dictionary
Spell checker does not work correctly with another language
Customizing AutoCorrect: Capitalization, Spelling, and Symbols
Check spelling before sending a message in Outlook
Learn how to get the most out of Editor in Microsoft 365
Office for Mac applications automatically check for possible spelling and grammar errors as you type. If you prefer to check spelling and grammar already in the finished document, turn off automatic checking, or you can check spelling and grammar at the same time.
If you prefer to check spelling and grammar already in the finished document, turn off automatic checking, or you can check spelling and grammar at the same time.
Word
Automatic spelling and grammar check as you type
The word marks potential spelling errors with a red squiggle, and potential grammar errors are marked with a green squiggle.
Tip: If spelling and grammatical errors aren't flagged, you probably need to enable automatic spell checking, which is discussed in the next procedure.
If you see a spelling or grammatical error, hold down the CONTROL key and click the word or phrase and select one of the options.
If Word incorrectly flagged a word as a misspelling and you want to add the word to the dictionary so that Word recognizes it correctly later, see Adding words to the spellcheck dictionary and modifying them
-
From the Word menu, select Options > Spelling .
-
In the Spelling dialog box, under Spelling , select or clear the Automatically check spelling check box.
-
Section Grammar check or uncheck Check grammar automatically .
-
Close the dialog box to save the changes.
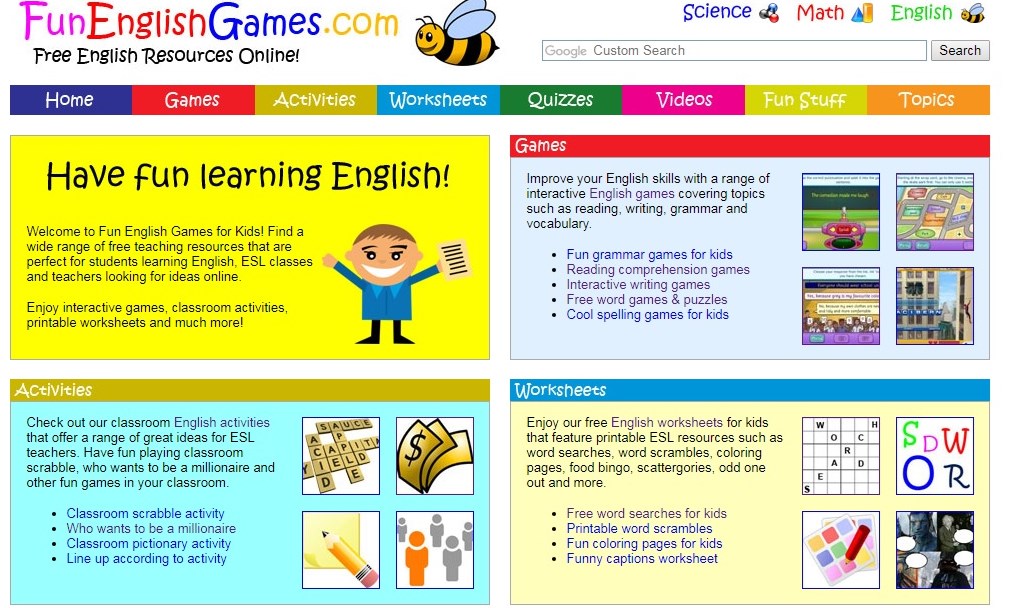
-
On tab Review , click button Spelling .
-
If Word finds a possible error, it opens the Spelling dialog box, which highlights spelling errors in red and grammar errors in green.
-
To resolve the error, do one of the following:
To ignore the error, do one of the following:
-
To skip only this instance of the error, click the Ignore button.
-
To skip all instances of the error, click Ignore all .
-
For a grammar error, click Next Sentence to skip the instance of that error and go to the next one.
If you want to skip a misspelled word in all documents, click the Add button to add the word to the dictionary. This only applies to misspelled words. You cannot add your grammar to the dictionary.
-
-
After correcting or skipping an error, Word moves on to the next one. When Word has finished checking the document, a message appears stating that the spell check is complete.
-
Press the OK button to return to the document.
The list of skipped words and grammatical errors can be cleared, and then Word will again check for spelling and grammar errors that you previously decided to skip.
Note: The list of skip words and grammar is only reset for the document that is currently open. This action does not address spelling and grammar errors that you choose to ignore in other Word documents.
-
Open the document you want to check.
-
In menu Service point to Spelling and select Reset Ignored Words and Grammar .
Word will warn you that this operation will reset the spelling and grammar checkers.
-
Press the Yes button to continue.
-
Select the Review tab and click Spelling to check spelling and grammar.
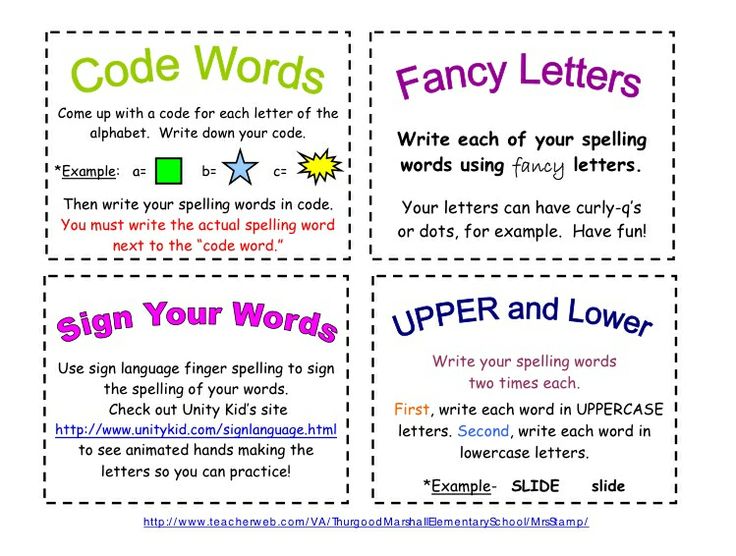
Outlook
Check spelling and grammar automatically as you type
By default, Outlook checks spelling as you type. Outlook uses a red dashed underline to indicate possible spelling errors, and a green dashed line to indicate possible grammatical errors.
-
If you see a word with a dashed underline, control-click the word or phrase and select one of the options.
-
On the context menu, do one of the following:
-
Select one of the options at the top of the context menu.
-
Click the Skip spelling button to skip one occurrence of the word.
-
To add the word to the spelling dictionary, click Add to Dictionary .
-
After opening an email message, do the following:
-
To have Outlook automatically correct spelling errors, on the Outlook menu , select Options .
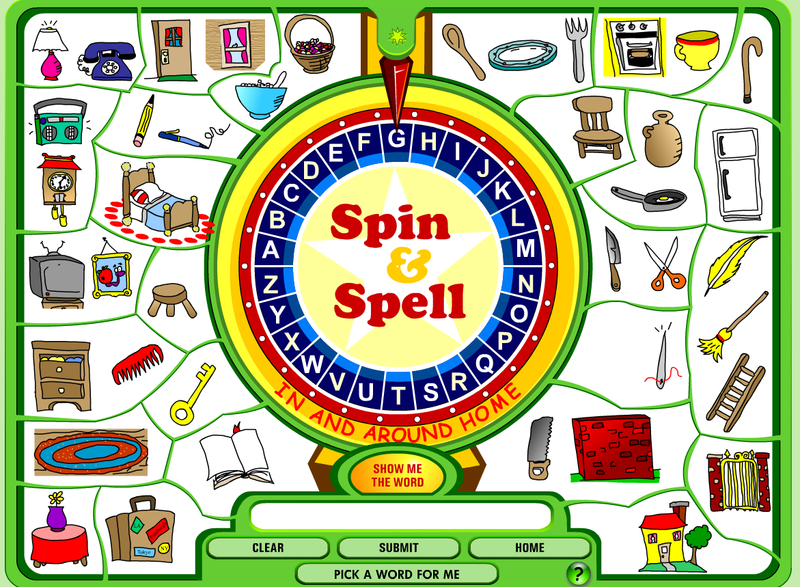 Under Personal Options, click Spelling . Click in the box next to Check spelling while typing 0117 .
Under Personal Options, click Spelling . Click in the box next to Check spelling while typing 0117 . -
To enable or disable automatic grammar checking, on Outlook menu , select Options . Under Personal Options, click Spelling . Click in the box next to Check grammar as you type.
You can correct spelling and grammatical errors in all text after you create a message or other items.
-
On the Edit menu, point to Spelling and select Spelling .
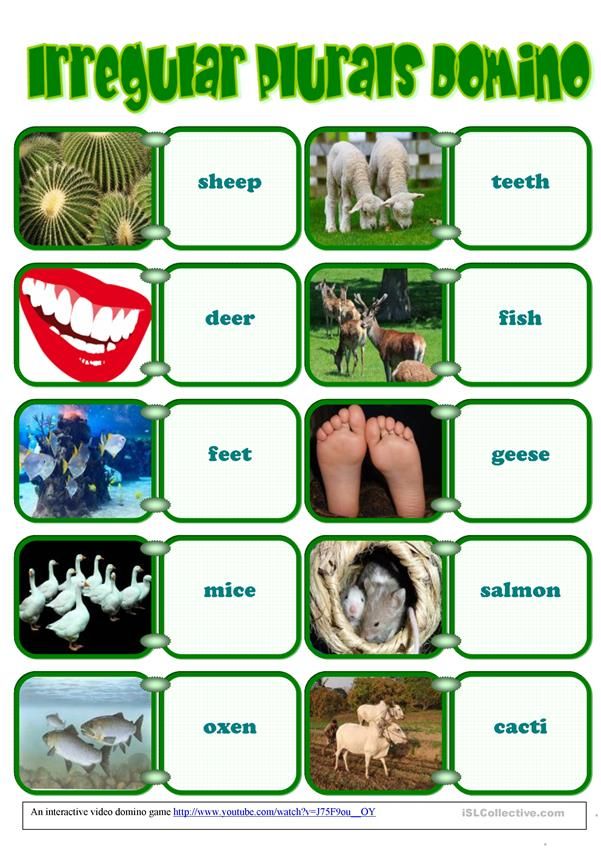
-
Do any of the following.
-
Select the word you want from the list of suggestions, or enter a new spelling in the box at the top, and click Change .
-
Press Skip to skip this word and go to the next misspelled word.
-
To add a word to the spelling dictionary, click Add .
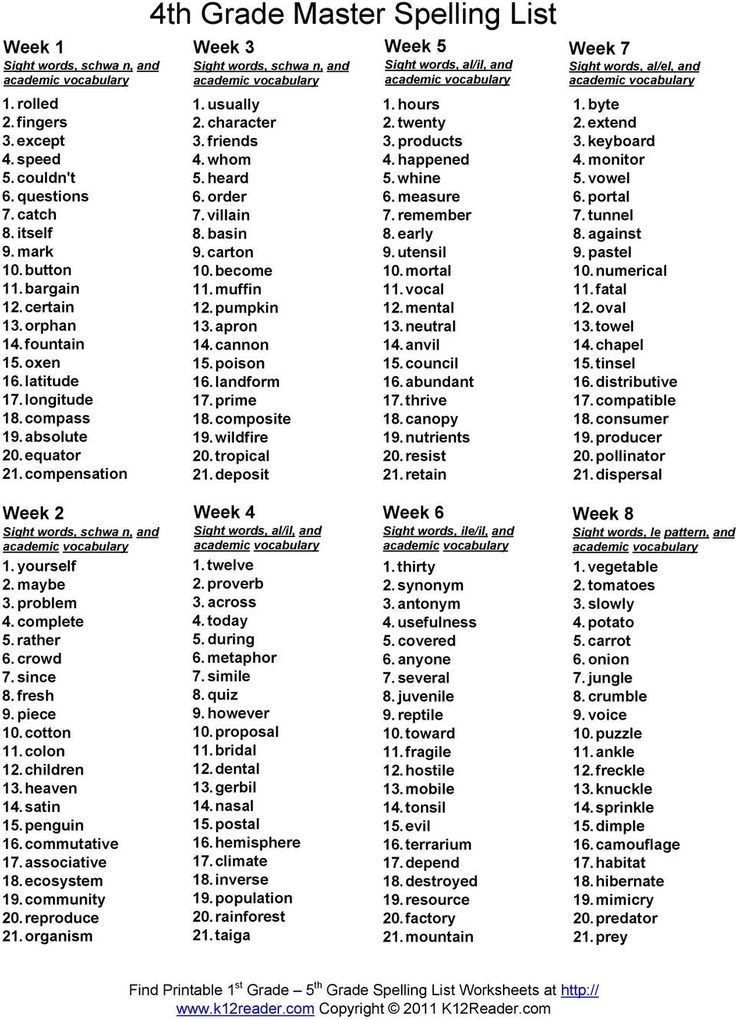
-
Tip: Use the +; keyboard shortcut to skip a word and move to the next spelling error.
PowerPointPowerPoint can check spelling, but not grammar.
Automatic spell check as you type
PowerPoint automatically checks and flags potential spelling errors with a wavy red underline.
Tip: If spelling errors aren't flagged, you probably need to enable automatic spell checking, which is discussed in the next procedure.
If you see a spelling error, right-click the word or phrase (or left-click while holding down the CTRL key) and select one of the suggestions.
-
From the PowerPoint menu, select Options > Spell Check .
-
In the Spell check dialog box, select or clear the check box Automatically check spelling .
-
On the Review tab, click the Spell check button.
-
If an error is found, area Spell checker opens with possible corrections.
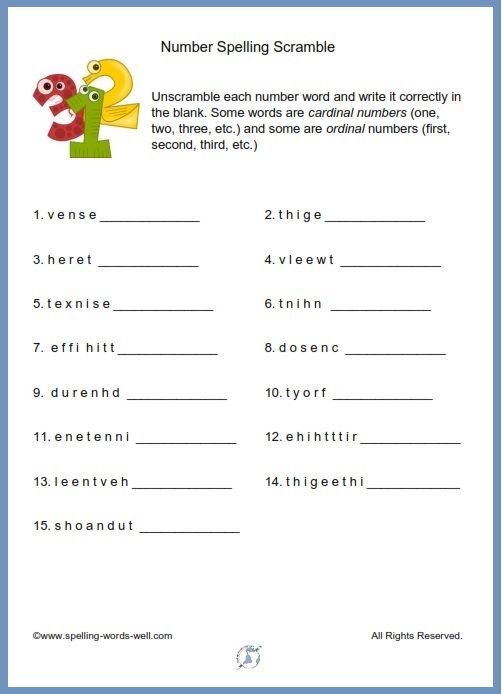
-
To resolve the error, do one of the following:
-
Correct the error on the slide.
-
Select one of the words suggested in the area Spell check , and then click the Edit button.
To ignore the error, do one of the following:
-
To ignore only this instance of the error, press button Ignore .

-
To skip all instances of the error, click the Ignore all button.
-
To ignore the error in all documents and add the word to the dictionary, click the Add button.
-
-
After correcting, ignoring, or skipping, PowerPoint will move to the next error. When the presentation check is complete, PowerPoint will display a message stating that the spell check is complete.
-
Press the OK button to return to the presentation.
Excel
Excel can check spelling, but not grammar.
Spell check throughout presentation
-
On tab Review , click button Spell checker .
Note: The Spelling dialog box will not open if no spelling errors are found or if you are trying to add a word that is already in the dictionary.
-
Do any of the following.
Task
Action required
Word replacement
In section Options select the desired word and click the button Change .
Change every instance of this word in this document
In section Options select the desired word and click the button Change all .