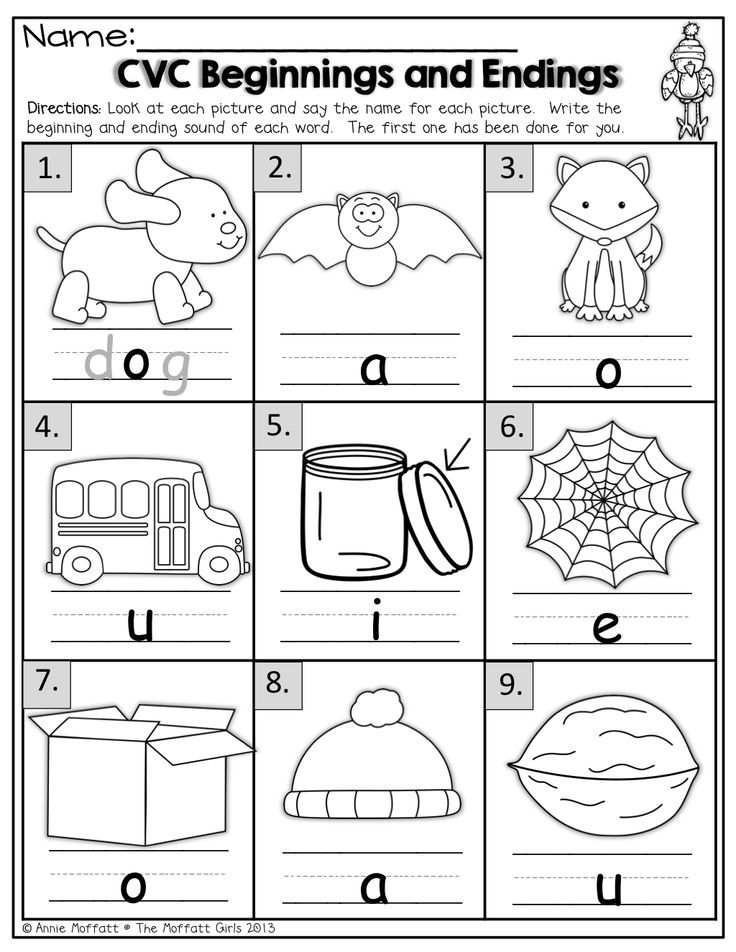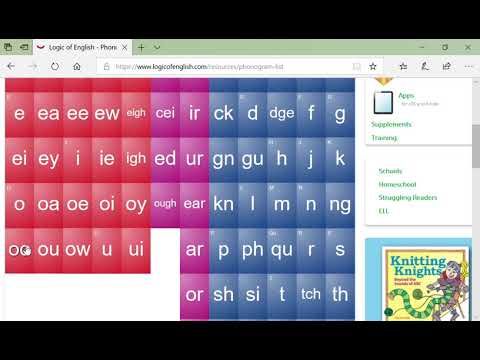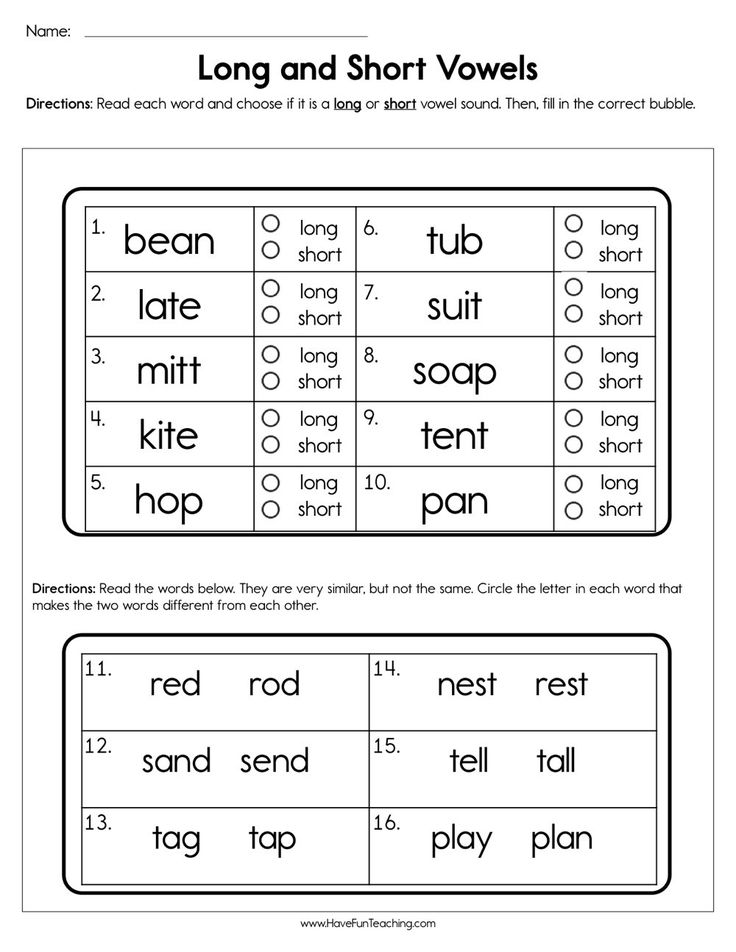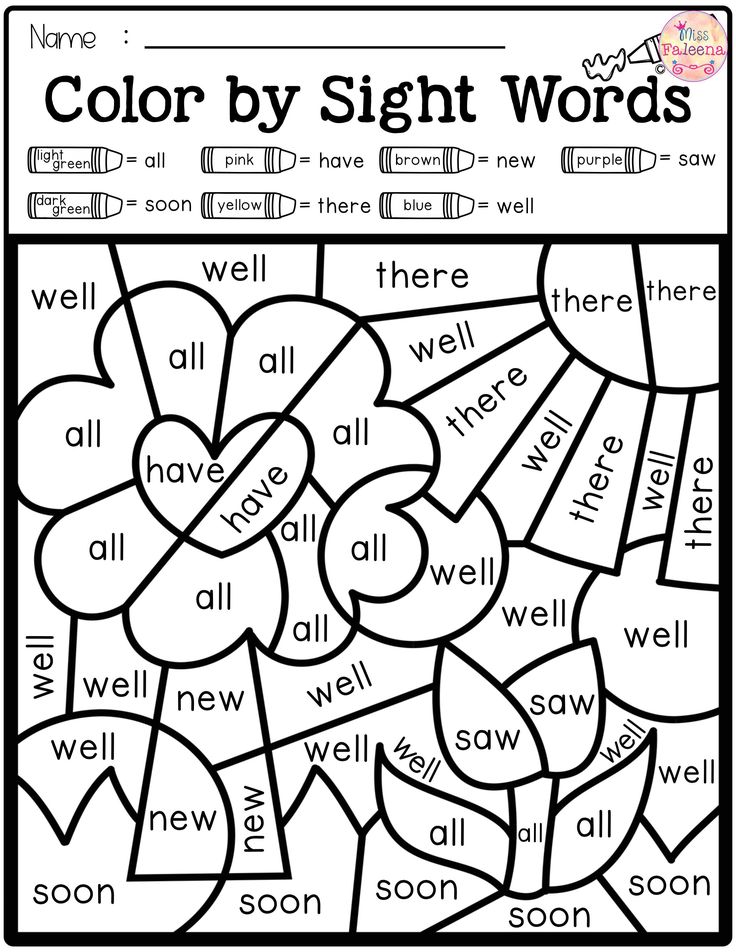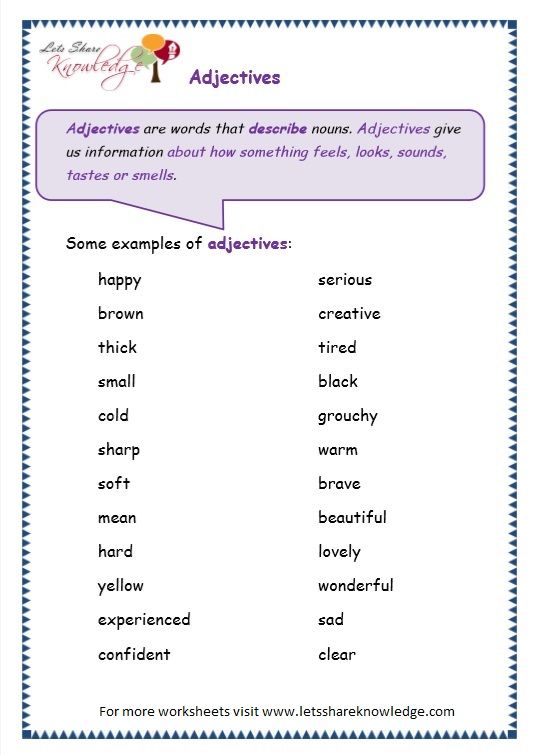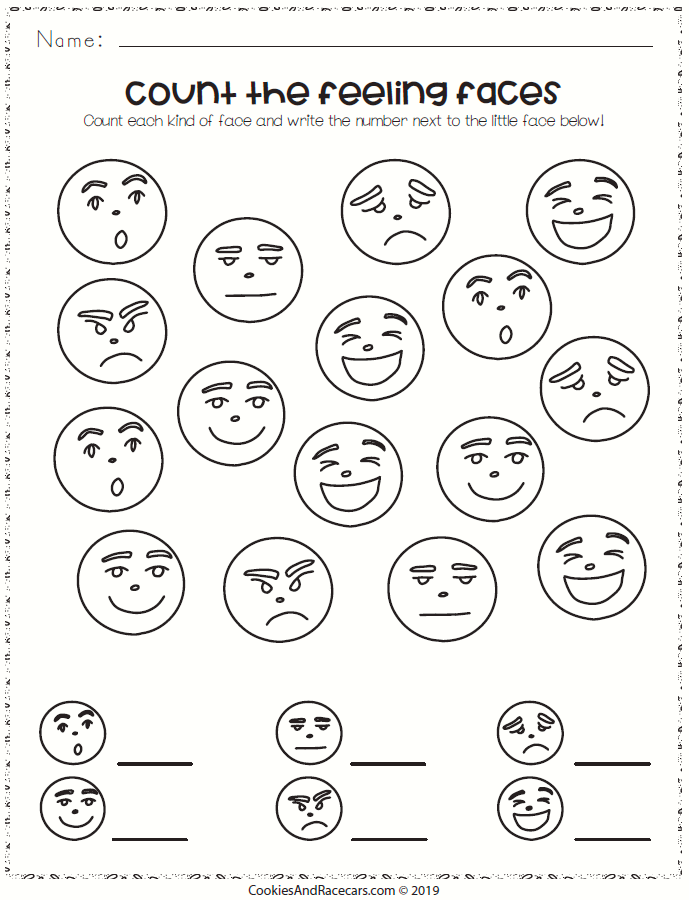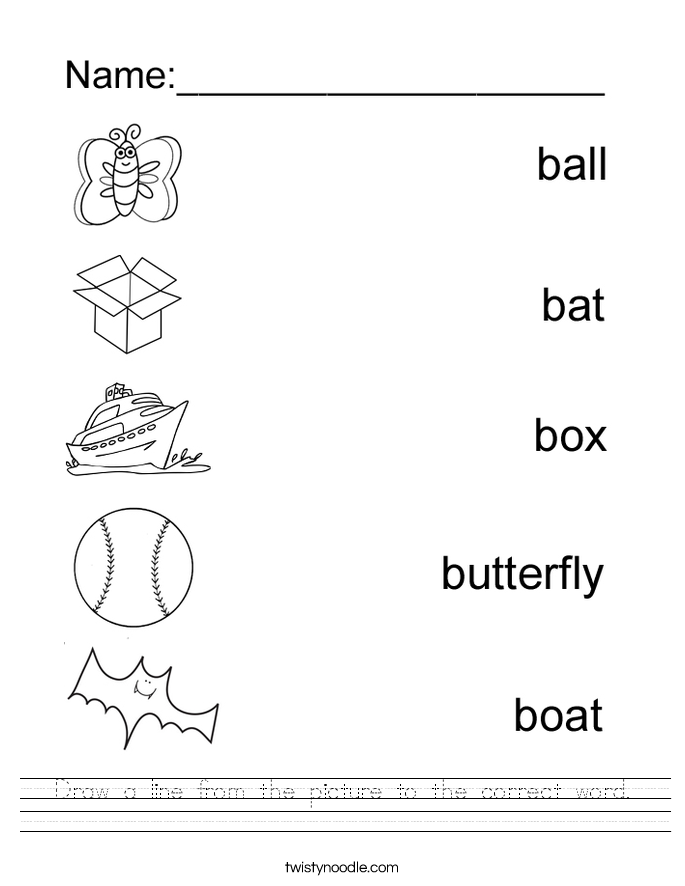Alphabet lower and uppercase
Lowercase and Uppercase Letters: Definition and Meaning
The 26 letters in the English alphabet can take two forms: uppercase and lowercase. Each form serves a different function. Most of the letters you see in writing are lowercase.
Definition of Lowercase Letters
Lowercase letters are smaller and sometimes take a slightly different form than their uppercase counterparts.
Notice the L that starts the word Lowercase in the previous sentence. It’s larger than the other letters and looks different than the l in the word letters.
Lowercase letters are used more often than uppercase letters. They follow the first letter of a sentence or the first letter of a proper noun.
English Alphabet Lowercase Letters
These are the lowercase forms of each of the 26 letters in the English alphabet.
| a | b | c | d | e | f | g | h | i | j | k | l | m |
|---|---|---|---|---|---|---|---|---|---|---|---|---|
| n | o | p | q | r | s | t | u | v | w | x | y | z |
Definition of Uppercase Letters
Uppercase letters, also called capital letters, are used to start sentences and as the initial letter of a proper noun.
Uppercase letters are larger than their lowercase counterparts. Though most uppercase letters look similar to their lowercase partners, others take slightly different forms.
English Alphabet Uppercase (Capital) Letters
These are the uppercase or capital forms of the 26 letters in the English alphabet.
| A | B | C | D | E | F | G | H | I | J | K | L | M |
|---|---|---|---|---|---|---|---|---|---|---|---|---|
| N | O | P | Q | R | S | T | U | V | W | X | Y | Z |
When Should You Use Lowercase Letters?
It’s easier to explain the function of lowercase letters by saying what they don’t do. Lowercase letters do not start sentences and are not used as the initial letter of a proper noun.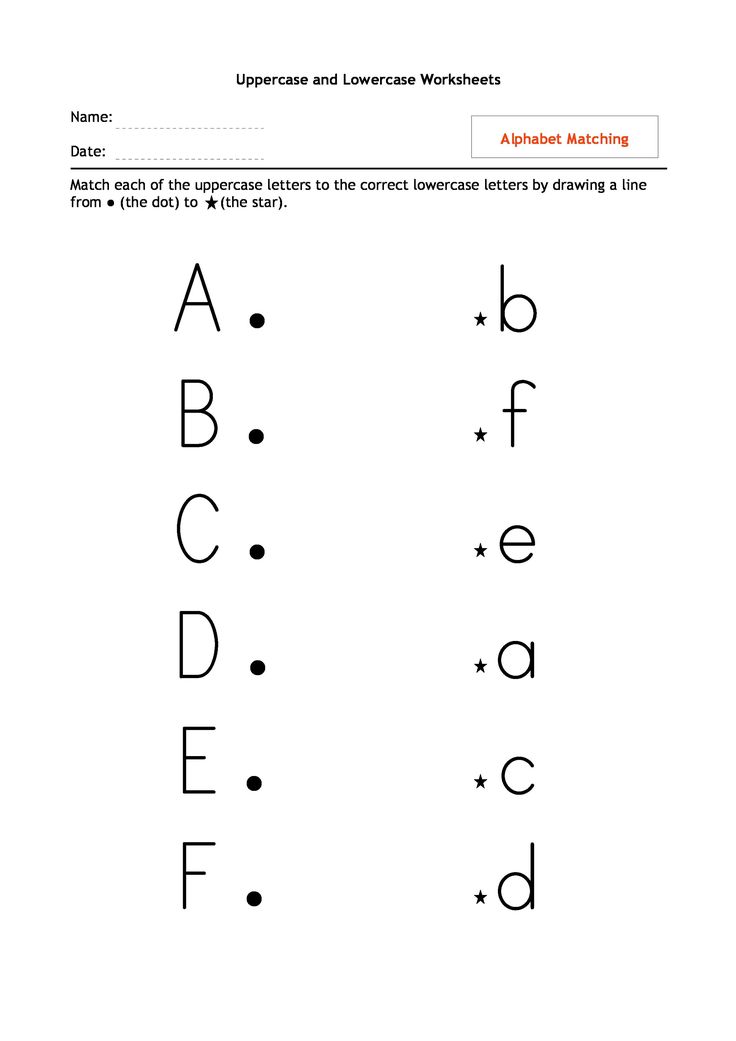
They are used for all the remaining letters in sentences and following the first letter of proper nouns.
Most of the letters you write will be lowercase. A quick scan of this article shows that uppercase letters are used in specific circumstances and lowercase are used everywhere else!
In the first sentence of the paragraph above, Most of the letters you write will be lowercase., only the M in Most is an uppercase letter. All the others are lowercase.
Use Lowercase Letters with Common Nouns
Nouns are words that represent a person, place, thing, or idea. There are two types of nouns: common and proper.
Common nouns refer to a non-specific person, place, thing, or idea. They are generic terms. The chart below shows the common noun version of the proper nouns used above.
| Proper noun (capitalize first letter) | Common noun (lowercase letters) |
|---|---|
| Joanna | person |
| London | city |
| France | country |
| Tuesday | weekday |
| September | month |
Proper nouns refer to a specific person, place, thing, or idea.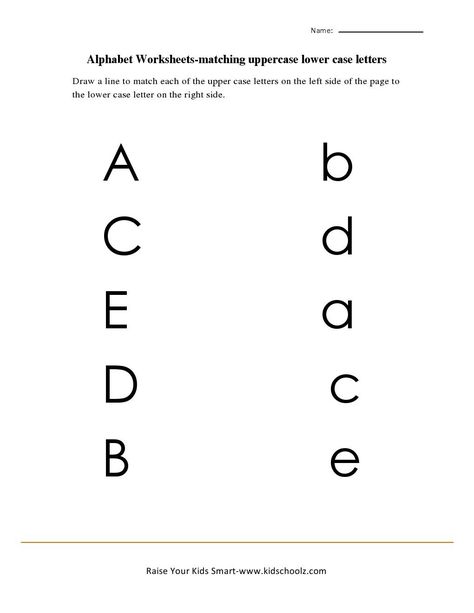 For example, the name of a particular person, city, country, day of the week, or month is a proper noun.
For example, the name of a particular person, city, country, day of the week, or month is a proper noun.
- Joanna
- London
- France
- Tuesday
- September
The initial letter of a proper noun is an uppercase letter. The rest are lowercase.
A grammar guru, style editor, and writing mentor in one package.
Try it for free!Sentence Examples with Proper and Common Nouns
These sentences contain both proper and common nouns (in bold). The proper nouns are capitalized, the common nouns contain only lowercase letters.
- After work, Sue met friends for dinner.
- The ancient poet Homer wrote The Odyssey and The Iliad.
- My favorite day of the week is Sunday, and my favorite month is July.
When Should You Use Uppercase Letters?
Most often, capital letters are used to start sentences and proper nouns, but those aren’t the only times.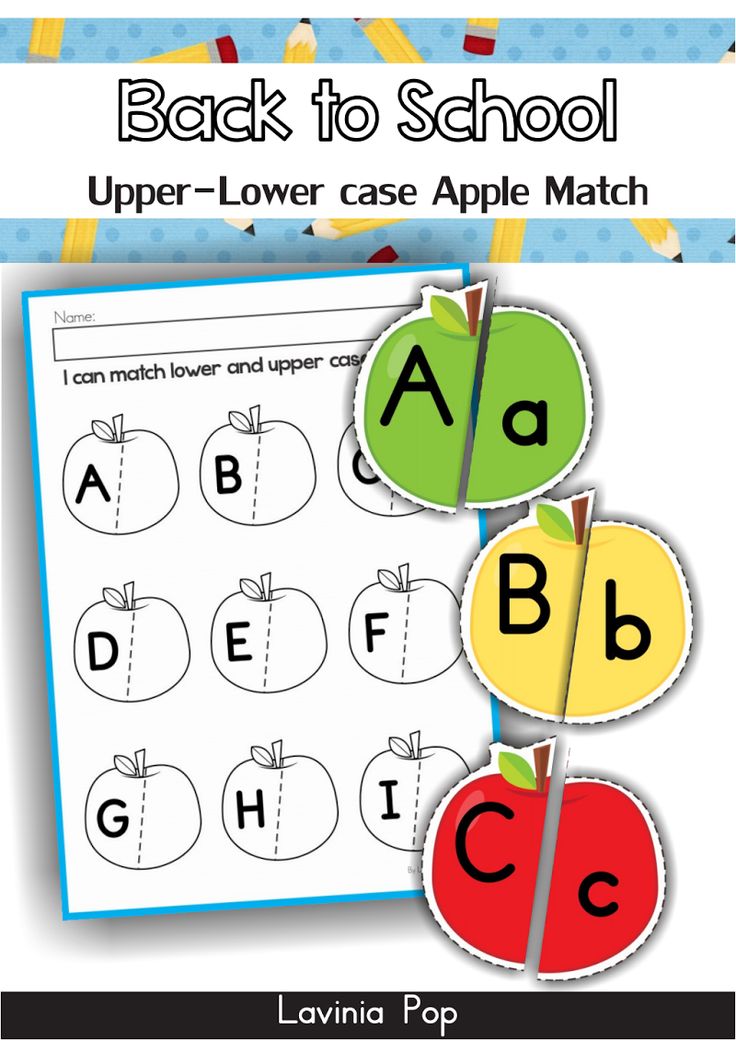
This list explains other circumstances that require uppercase letters.
1. The first word of a quote that’s part of a complete sentence
When an embedded quote is also a complete sentence, the first word of that quote should be capitalized.
- Mary said, “We should go to the beach.”
2. Titles of literary or artistic works
Capitalize the first, last, and all other words in a title except conjunctions, articles, and prepositions of fewer than four letters. This is called “Title Case.” (Some style guides have even more specific guidelines, so always check!)
- To Kill a Mockingbird
- The Hunger Games
- The Fault in Our Stars
3. Professional titles preceding a person’s name
When a title such as “Dr.” or “President” precedes a specific person’s name, capitalize it.
- We will now hear from Dr. Jones, our keynote speaker.
- President Biden will give a speech later today.
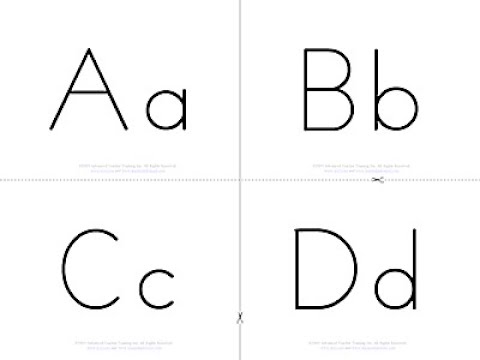
Use lowercase letters if the title is used as a description or not followed by a specific name.
- The keynote speaker is Martin Jones, a doctor.
- I’m watching the president give a speech.
If you feel overwhelmed by the different rules of capitalization, remember that ProWritingAid is here to help!
It’s a thorough grammar checker (and more) that will detect errors in capitalization for you.
4. The pronoun “I”
You should always capitalize the pronoun “I.”
5. Acronyms and Initialisms
An acronym is a word formed by taking the first letter of each word of a compound term. Initialisms are similar abbreviations, except that the letters are pronounced individually rather than forming a new word.
- PIN is an acronym for personal identification number and is pronounced as the word “pin”
- FBI is an initialism for the Federal Bureau of Investigation and is pronounced as individual letters F-B-I
Some phrases are also abbreviated as initialisms:
- “Talk to you later” is TTYL
- “As soon as possible” is ASAP
Acronyms and initialisms should always appear in uppercase form.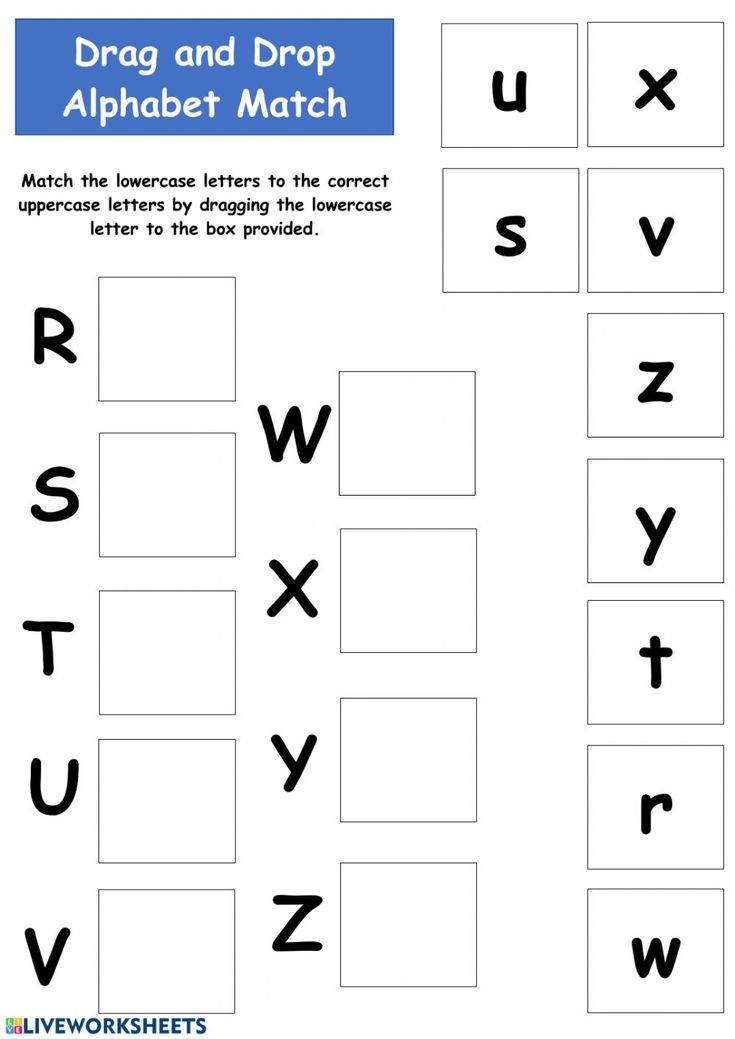
6. When adding emphasis
Be careful with this use of uppercase letters!
When you put words or sentences in ALL CAPS, a practice often seen in texts or posts, you add emphasis to your words. Consider how that emphasis will be perceived.
ALL CAPS statements carry more aggression and intensity than lowercase words. That’s not always a bad thing.
For example, texting someone “HAPPY BIRTHDAY!” instead of “Happy birthday” is a way to convey excitement and show you really mean those good wishes.
Other times, ALL CAPS can sound accusatory, demeaning, or rude.
Remember that ALL CAPS in writing makes it seem as though the speaker is yelling. Keep that in mind before you press “send” on your uppercase text or post!
A Summary of Lowercase and Uppercase Letters
Lowercase letters are used for common nouns and for every letter after the initial letter of the first word of a sentence.
Uppercase letters are most often used at the start of sentences and as the first letter of proper nouns, though there are other times to use the capital letter form too.
Take your writing to the next level:
20 Editing Tips from Professional Writers
Whether you are writing a novel, essay, article, or email, good writing is an essential part of communicating your ideas.
This guide contains the 20 most important writing tips and techniques from a wide range of professional writers.
What Are Lowercase, Uppercase Letters?
Lowercase letter definition: Lowercase letters are all other letters not in uppercase.
Uppercase letter definition: Uppercase letters are letters that represent the beginning of a sentence or a proper noun.
What are Lowercase Letters?
In writing, most letters are lowercase. Lowercase letters are all letters that do not begin a sentence or refer to a proper noun.
English alphabet lowercase letters: a b c d e f g h i j k l m n o p q r s t u v w x y z.
Examples of Lowercase Letters:
- word
- The word above uses only lowercase letters.
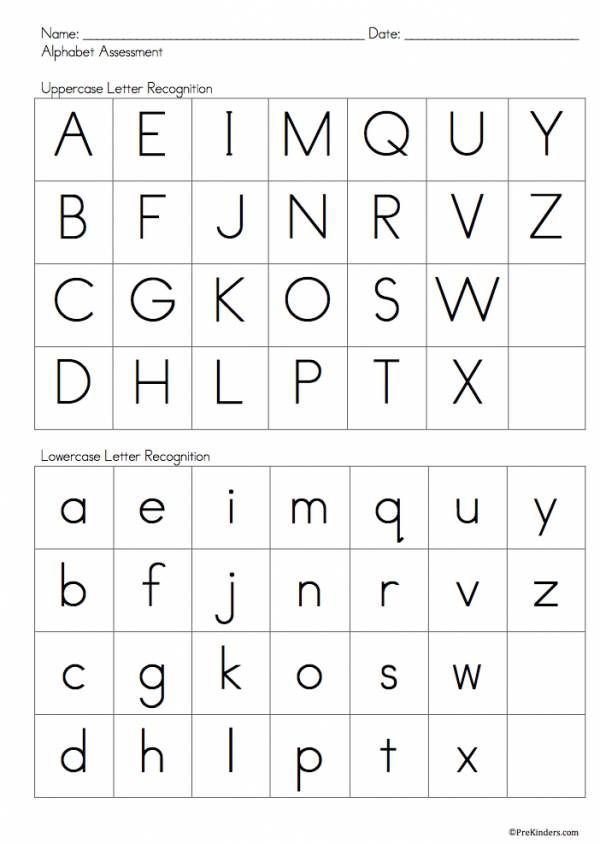
- The sentence above has lowercase letters after the first letter of the sentence.
- This sentence and the one directly above have all lowercase letters except for the “T.”
What are Uppercase Letters?
Uppercase letters are also known as capital letters. Uppercase letters signal to the reader that something is important or significant.
English alphabet uppercase letters: A B C D E F G H I J K L M N O P Q R S T U V W X Y Z.
Examples of Uppercase Letters:
- Jones
- This is a proper name, so the first letter of the title and the last name are capitalized
- Main Street
- This is a proper noun so the first letter of each word is capitalized
When to Use Uppercase Letters
In English, the first letter of every sentence is capitalized. The uppercase letter signals to the reader that a new sentence is beginning.
Other uses of uppercase letters are detailed below.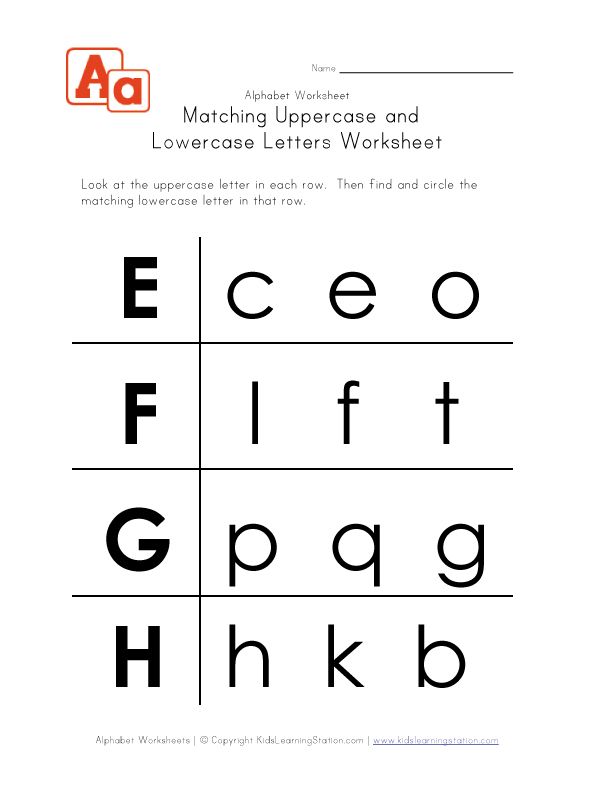
All titles are considered proper nouns and require capitalization.
Examples:
- Miss Mabry
- Incorrect: miss mabry
- Mathers
- Incorrect: mr. mathers
- Madam Lockfield
- Incorrect: madam lockfield
- Lady Grace
- Incorrect: lady grace
- Janks
- Incorect: mrs. janks
Acronyms are a type of abbreviation. Acronyms are words formed from other letters to make a new word. However, they require capital letters to signal to the reader that those letters stand for something and are not a word alone.
Examples:
- NATO
- North Atlantic Treaty Organization
- UNICEF
- United Nations International Children’s Emergency Fund
- SCUBA
- Self-contained underwater breathing apparatus
All proper nouns need to be capitalized.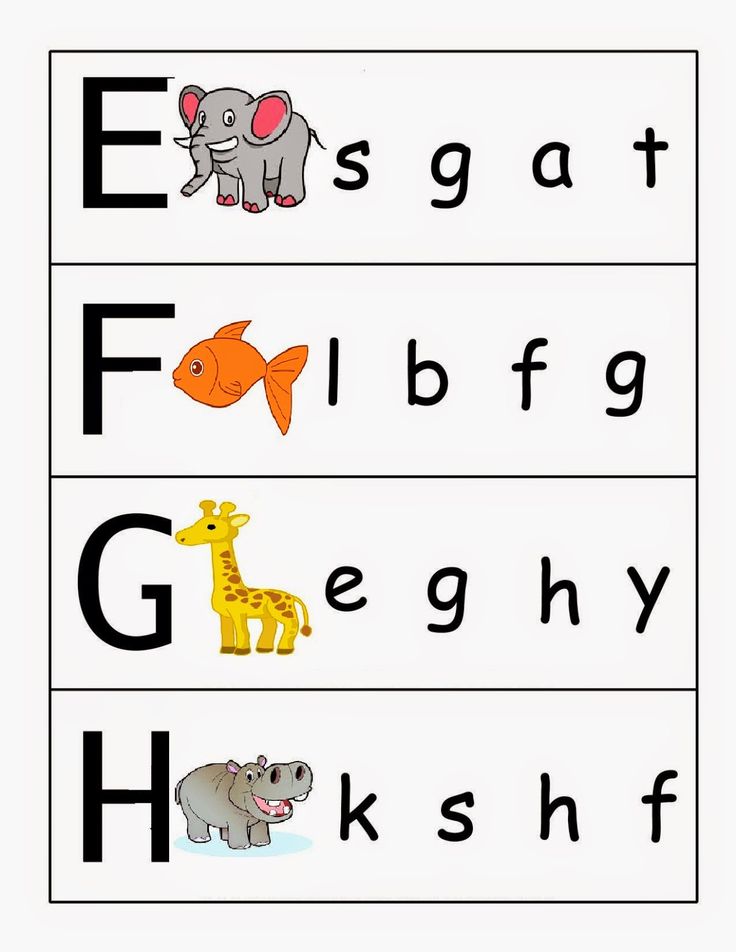
Examples:
- We visited the Bowers Museum on Saturday.
- Incorrect: We visited the bowers museum on Saturday.
- I would like to tour the Eiffel Tower.
- Incorrect: I would like to tour the eiffel tower.
- Their names are Jake and Suzy.
- Incorrect: Their names are jake and suzy.
When to Use Lowercase Letters
Use lowercase letters for all letters other than the first in a sentence, provided that there is no required use for uppercase letters in the sentence.
Examples:
- Every word in this sentence other than the first word is written in lowercase.
- The only words in this sentence that require uppercase letters are the proper nouns, London and Paris.
All nouns that are not proper nouns are called common nouns. All common nouns use lowercase letters (unless a common noun begins a sentence).
Examples:
- tree
- dog
- bird
- water
- air
- star
- street
- girl
- baby
Summary
Define lowercase letters: lowercase letters are those letters used for common nouns and internal words.
Define uppercase letters: uppercase letters (also called capital letters) are those letters that signify the beginning of a sentence or a proper noun.
In summary,
- Uppercase and lowercase letters refer to all letters used to compose the English language.
- Uppercase letters are used to begin sentences and are also used for proper nouns.
- Lowercase letters are all letters that do not begin sentences.
Contents
- 1 What are Lowercase Letters?
- 2 What are Uppercase Letters?
- 3 When to Use Uppercase Letters
- 3.1 Titles
- 3.2 Acronyms
- 3.3 All Proper Nouns
- 4 When to Use Lowercase Letters
- 5 Summary
Changing the case of text in Pages on iPad
Pages
Search this guide
Pages for iPad User Guide
- Welcome!
-
- Understanding the Pages app
- Text document or page layout document?
- Understanding images, charts, and other objects
-
- Create your first document
- Basic information about creating a book
- Using Templates
- Document search
- Opening a Document
- Saving a document and giving it a name
- Printing a Document or Envelope
-
- Undo and redo changes
- How to avoid accidental edits
- Quick navigation
- Understanding Formatting Characters
- Show or hide the ruler
- View side by side pages
- Copy text and objects from one application to another
- Basic touchscreen gestures
- Using an Apple Pencil with Pages
- Toolbar customization
-
- Create a document with VoiceOver
- View comments and track changes with VoiceOver
-
- Selecting text and placing an insertion point
- Adding and replacing text
- Copying and pasting text
-
- Add, edit, or remove a merge field
- Changing sender information
- Add, edit, or delete a source file in Pages on iPad
- Populate and create multiple versions of a document
-
- Formatting a document for another language
- Using phonetic transcription
- Using bidirectional text
- Using vertical text
- Adding Math Equations
- Bookmarks and links
- Adding links
-
- Change the appearance of text
- Choosing a default font
- Change case of text
- Using Text Styles
- Copying and pasting a text style
-
- Automatic formatting of fractions
- Ligatures
- Adding drop caps
- Superscript and subscript characters
- Text formatting (Chinese, Japanese, Korean)
- Dash and Quote Format
-
- Set line spacing and paragraph spacing
- Setting paragraph margins
- List Formatting
- Setting tabs
- Justify text at the edges and in width
- Adding line and page breaks
- Formatting columns of text
- Linking text boxes
-
- Setting the Paper Size and Orientation
- Setting margins for a document
- Reversal setting
- Page Templates
-
- Adding pages
- Adding and formatting sections
- Reorder pages or sections
- Duplicate pages or sections
- Deleting pages or sections
-
- Table of contents
- Footnotes and footnotes
- Headers and footers
- Adding page numbers
- Changing the Page Background
- Adding a border around the page
- Adding watermarks and background objects
-
-
- Adding an image
- Adding an Image Gallery
- Image editing
-
- Adding and editing a shape
- Merging or separating shapes
- Save a Shape to the Shapes Library
- Adding and aligning text inside a shape
- Adding lines and arrows
- Adding and editing pictures
-
- Adding audio and video
- Video and audio recording
- Editing audio and video files
- Movie Format Selection
-
-
-
- Placement and alignment of objects
- Placement of objects with text
- Using guide lines
- Overlay, group, and pin objects
- Change the transparency of an object
- Fill a shape or text box with a color or image
- Adding an Object Border
- Adding a caption or title
- Adding a Reflection or Shadow
- Using Object Styles
- Resizing, rotating and mirroring objects
-
-
-
- Adding and removing a table
- Selecting tables, cells, rows and columns
-
- Adding and removing table rows and columns
- Move table rows and columns
- Resizing Table Rows and Columns
- Merging and splitting table cells
-
- Change the appearance of text in a table
- Showing, editing and hiding the table header
- Change grid lines and table colors
- Using table styles
- Resizing, moving and unpinning
-
- Adding and editing cell content
-
- Formatting dates, currency values, and other types of data
- Formatting tables with bidirectional text
- Conditional selection of cells
- Sort alphabetically and sort table data
-
-
-
- Add or remove a chart
- Change from one chart type to another
- Changing Chart Data
- Move, resize, and rotate a chart
-
- Changing the Appearance of Data Series
- Adding a legend, grid lines, and other labels
- Change the appearance of text and labels in a chart
- Adding a Border and Background to a Chart
- Using Chart Styles
-
-
- Spell check
- Finding the definition of a word
- Find and replace text
- Automatic text replacement
- View word count and other statistics
- Adding annotations to a document
- Setting the Author Name for Comments
- Highlighting text with color
- Adding and Printing Comments
- Change Tracking
-
- Sending a Document
- Publish a book to Apple Books
-
- Collaboration basics
- Invitation to work together
- Collaborate on a shared document
- View recent user activity in a shared document
- Changing Shared Document Settings
- Stop sharing a document
- Shared folders and collaboration
- Using Box to Collaborate
- Using Presenter View
-
- Using iCloud Drive with Pages
- Export to Word, PDF or other format
- Restoring an earlier version of a document
- Moving a Document
- Deleting a Document
- Protecting a document with a password
- Create and manage your own templates
-
- Transferring Documents with AirDrop
- Transferring Documents with Handoff
- Transferring documents via Finder
-
- Keyboard Shortcuts
- Keyboard Shortcut Symbols
- Copyright
You can quickly convert selected text to uppercase or lowercase, and set the format in which each word begins with a capital letter.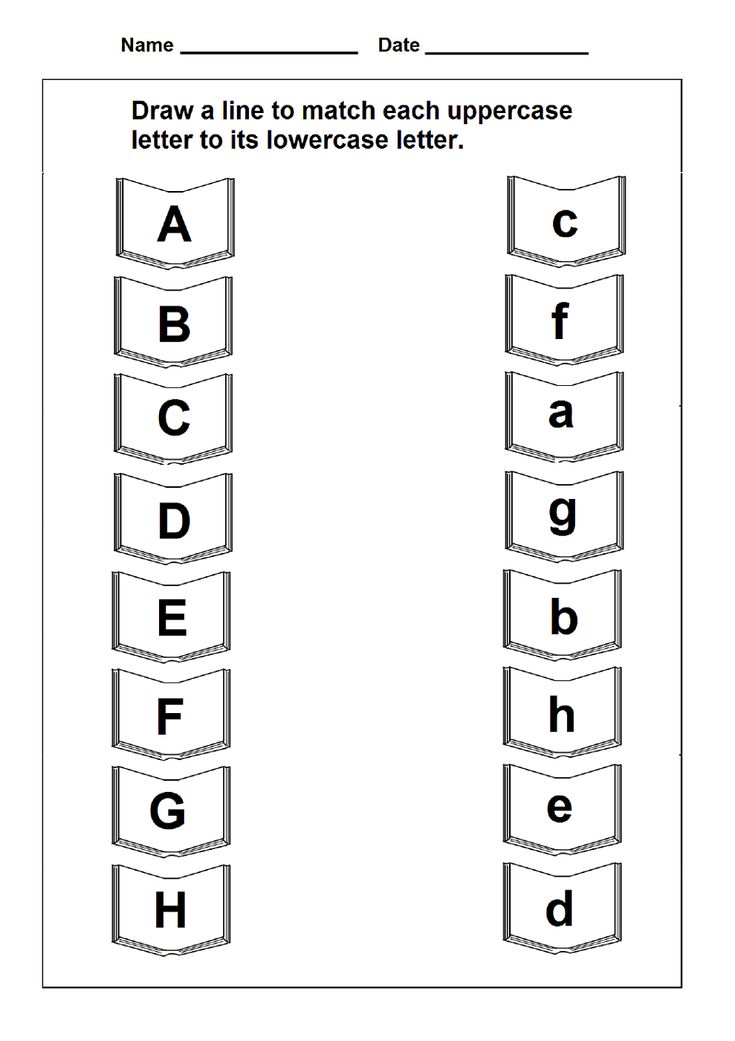
Change case
-
Select the text you want to change, then tap .
-
Tap in the Font section of the controls.
If the text is inside an object or table cell, tap the Text or Cell tab at the top of the controls.
-
Touch the Caps option.
-
No. The text remains unchanged as you entered it.
-
All caps. All letters of the text are capitalized at the same height.
-
Small caps. All letters are made capital, with lower and upper case letters having different heights.
-
For titles (English format). The first letter of each word is capitalized (except for prepositions, articles, conjunctions). For example, Seven Wonders of the World .
-
Capitalize each word. The first letter of each word is capitalized. For example, Seven Wonders of the World .
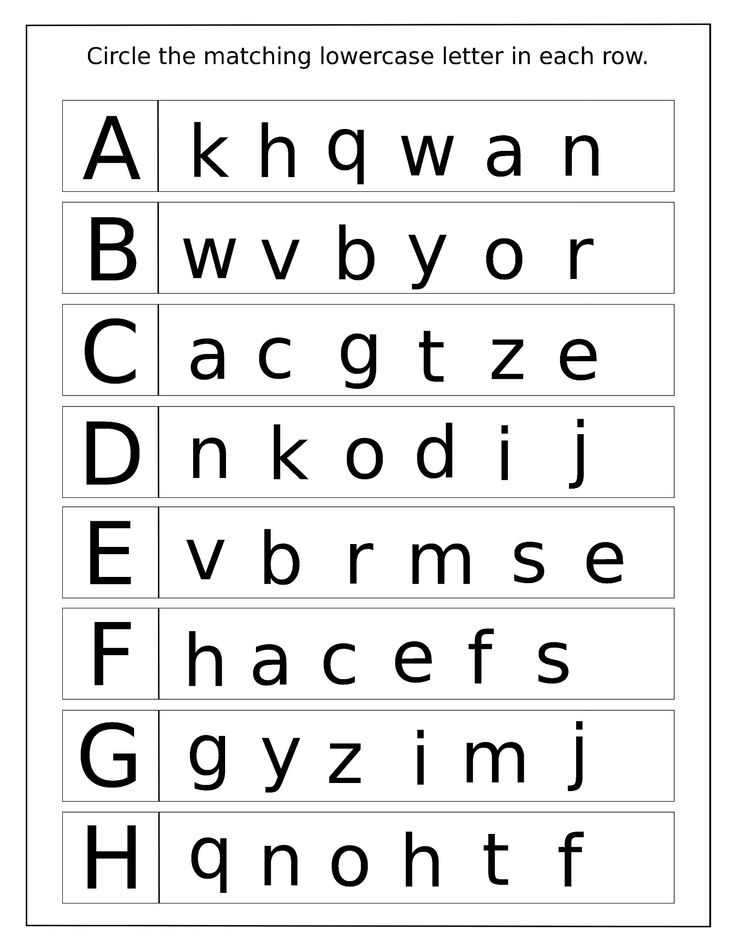
-
See also Changing the appearance of text in Pages on iPad
Maximum number of characters: 250
Do not include personal information in comments.
Maximum number of characters: 250.
Thank you for your feedback.
Changing the case of text - Microsoft Support
Word for Microsoft 365 PowerPoint for Microsoft 365 Word for Microsoft 365 for Mac PowerPoint for Microsoft 365 for Mac Word for the web PowerPoint for the web Word 2021 PowerPoint 2021 Word 2021 for Mac PowerPoint 2021 for Mac Word 2019 PowerPoint 2019 Word 2019 for Mac PowerPoint 2019 for Mac Word 2016 PowerPoint 2016 Word 2016 for Mac PowerPoint 2016 for Mac Word 2013 PowerPoint 2013 Word 2010 PowerPoint 2010 Word 2007 PowerPoint 2007 Word Starter 2010 More...Less
You can change the case of selected text in a document by clicking the Change case button on the Home tab .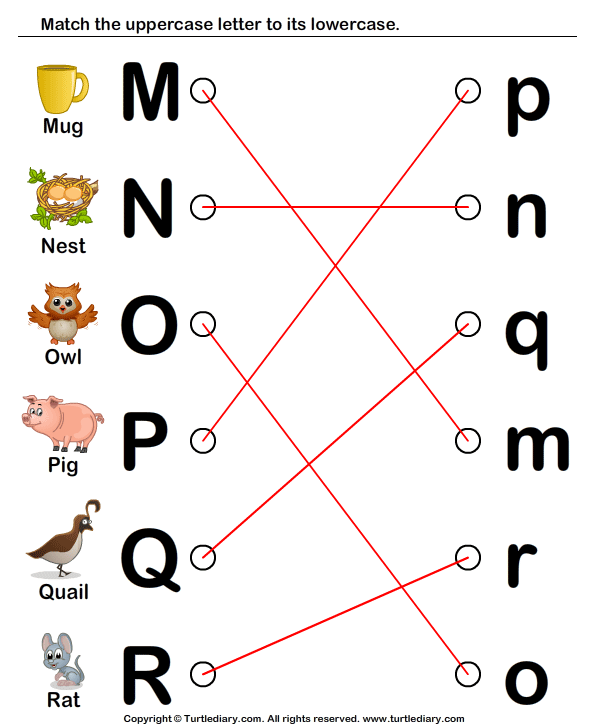
Note: For autocapitalization rules, see Set up AutoCorrect: Capitalization, Spelling, and Symbols.
Case change
To change the case of selected text in a document:
-
Select the text whose case you want to change.
-
Navigate to home > change .
-
Do one of the following:
-
To capitalize the first letter of the application and leave the rest in lowercase, select As in sentences .
-
To make all letters lowercase, select all lowercase .
-
To capitalize all letters, select option ALL CAPS .
-
To capitalize the first letter of each word and lowercase the rest, select Start In Uppercase .
-
To reverse case (for example, switch from mode Start Capitals to mode START WITH LOWERLOCK ), select CHANGE CASE .
Tips:
-
To apply small caps to text, select the text, and then on the Home tab , in the Font group, click the arrow in the lower right corner. In dialog box Font in section Modification check box small caps .
-
To undo a case change, press CTRL+Z.
-
To use keyboard shortcuts to change case, upper case, and upper case in each word, select the text and press SHIFT+F3 until the correct case is applied.
-
See also
Insert a drop cap
AutoCorrect Setting: Capitalization
Case change
To change the case of selected text in a document:
-
Select the text whose case you want to change.
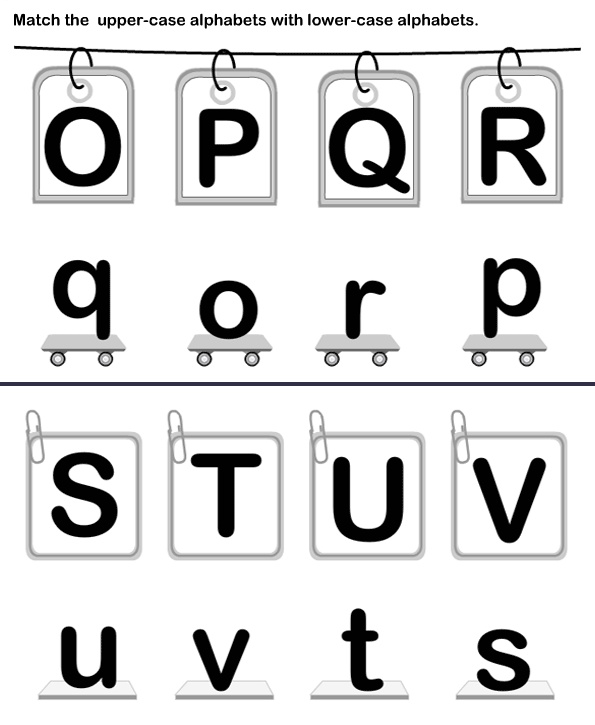
-
Navigate to home > change .
-
Do one of the following:
-
To capitalize the first letter of the application and leave the rest in lowercase, select As in sentences .
-
To make all letters lowercase, select all lowercase .
-
To make all letters capitalized, select ALL CAPITALS .
-
To capitalize the first letter of each word and lowercase the rest, select Start In Uppercase .
-
To reverse case (for example, switch from Start CAPS mode to START LOCK mode), select CHANGE CASE .
Tips:
-
To apply small letters to text, you select the text, and then on the Format menu, choose Font , and then in the Font dialog box, in the Effects area, select the Small Letters box.

Small Caps shortcut key : ⌘ +SHIFT+K
-
To undo a case change, press ⌘ +Z.
-
To use keyboard shortcuts to change the case, uppercase, and case of each word, select the text and press FN+SHIFT+F3 until the desired style is applied.
-
See also
Insert a drop cap
AutoCorrect Setting: Capitalization
PowerPoint for the web supports dossier editing.