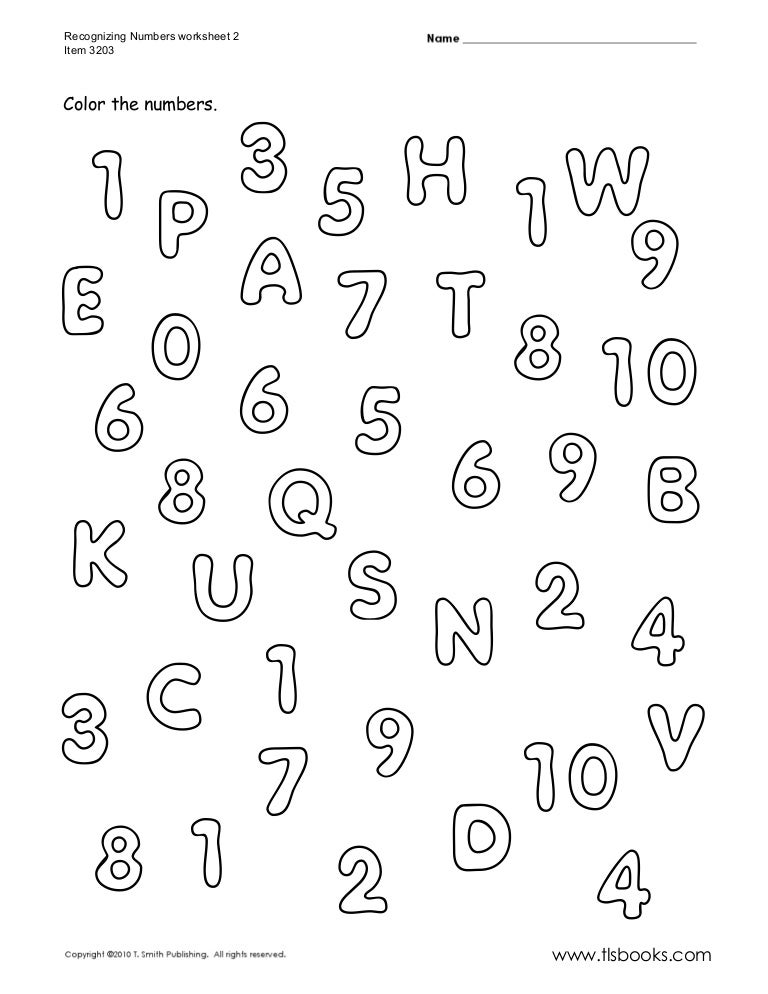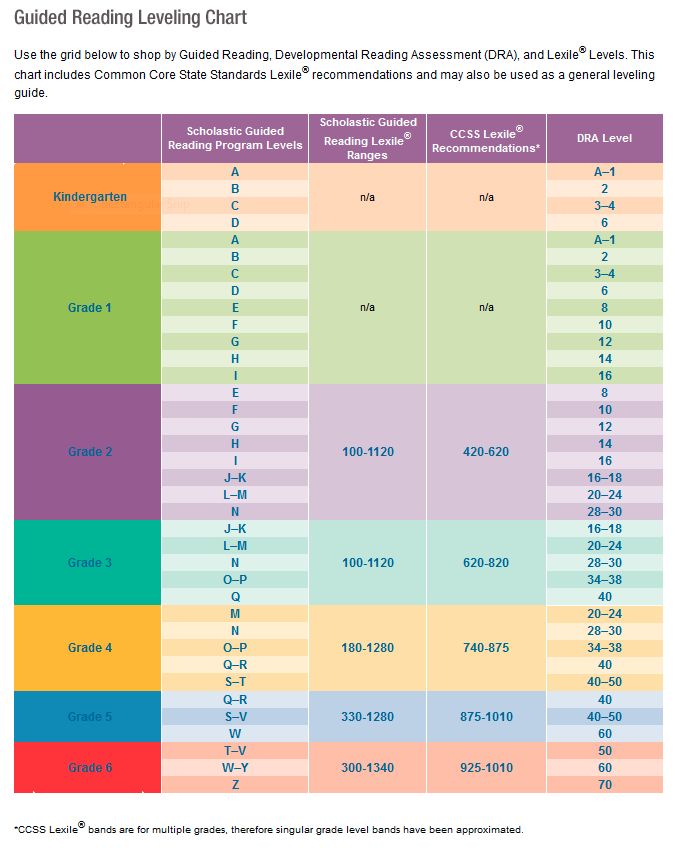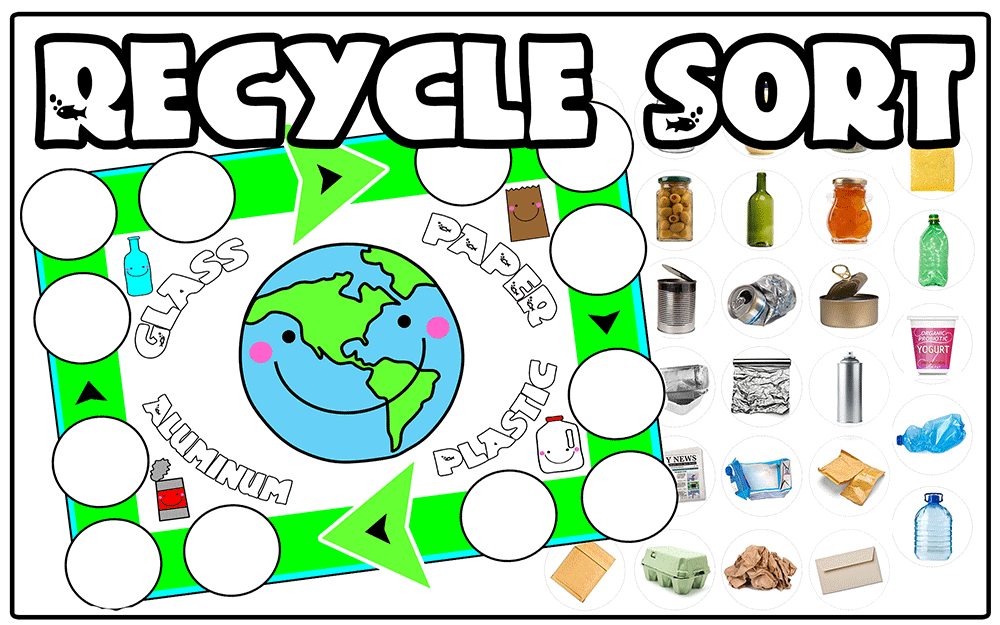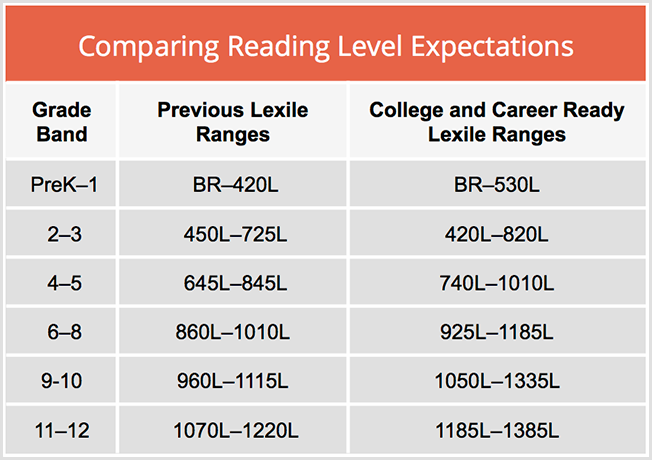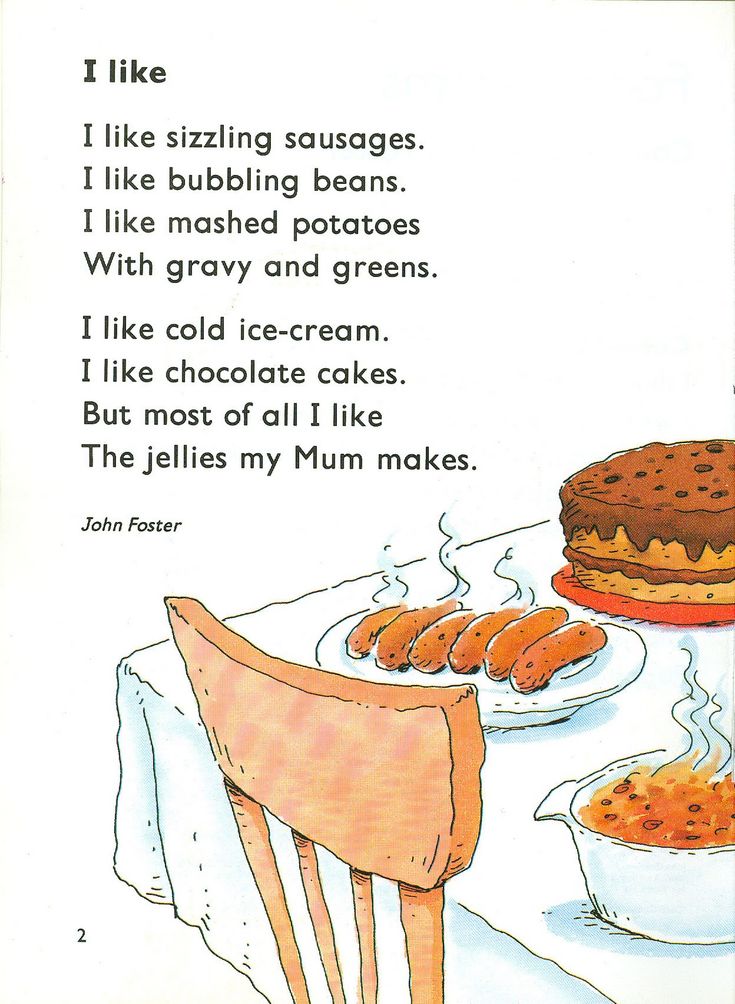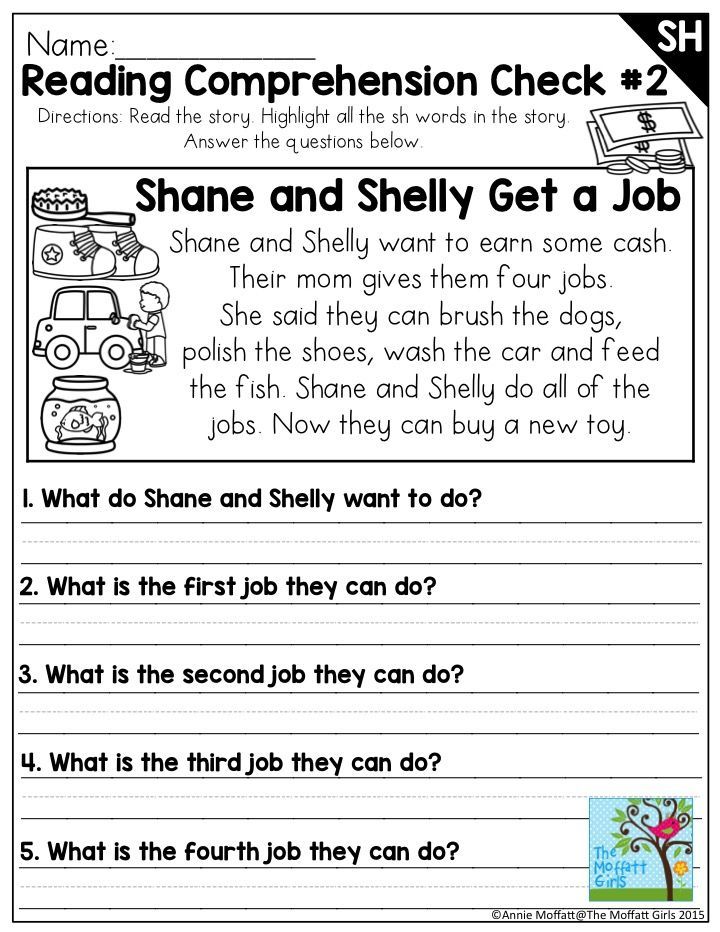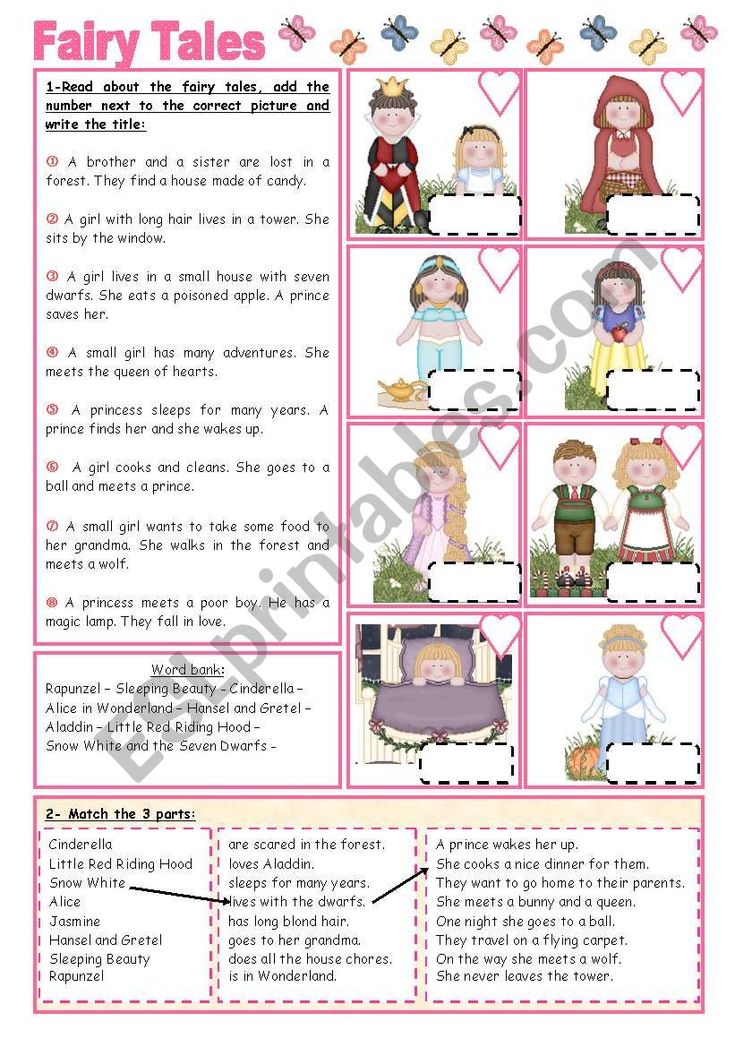Email accounts for kids free
Email for kids. Best safe options
Today’s kids have plenty of ways to communicate digitally. From text messaging to social media, there are seemingly endless options for staying in touch. But one option that remains popular among kids (and parents) is email.
Email, the digital version of snail mail, might seem like a relic in the modern age of instant gratification. But it’s still a popular way for kids to communicate, and stats continue to show that the service isn’t going anywhere soon.
If you are a parent, you may wonder if email for kids is a safe option for your child. And if so, what are the best options out there for child-friendly email providers?
Let’s look at why email for kids remains popular and how you can ensure your child’s safety while using the service. This article will also recommend some of the best kid-friendly email providers.
Why Email for Kids Is Still Popular
If you are a parent of young children, you likely remember the days of the first AOL CDs that promised a free email account.
And while AOL is no longer the most popular email service, email, in general, remains a go-to communication method for kids and adults alike.
Why has email maintained its reign – even with kids? Here are a few reasons why:
1. Email Is Required for Most Social Media Accounts
One of the main reasons email is still popular among kids is that most social media platforms require an email address for registration.
While some adults may be able to get by without a social media account, for kids, it’s pretty much a necessary evil for staying in touch with friends.
2. An Email Account Is More Private Than Some Other Communication Methods
Email is also a popular option for kids because it offers more privacy than other communication methods.
For example, if your child sends an email, only the person with the email address can read it. But if your child texts or posts to social media, anyone – including adults – can see what’s being said.
The federal Children’s Online Privacy Protection Act requires online email providers to avoid collecting data on children without consent.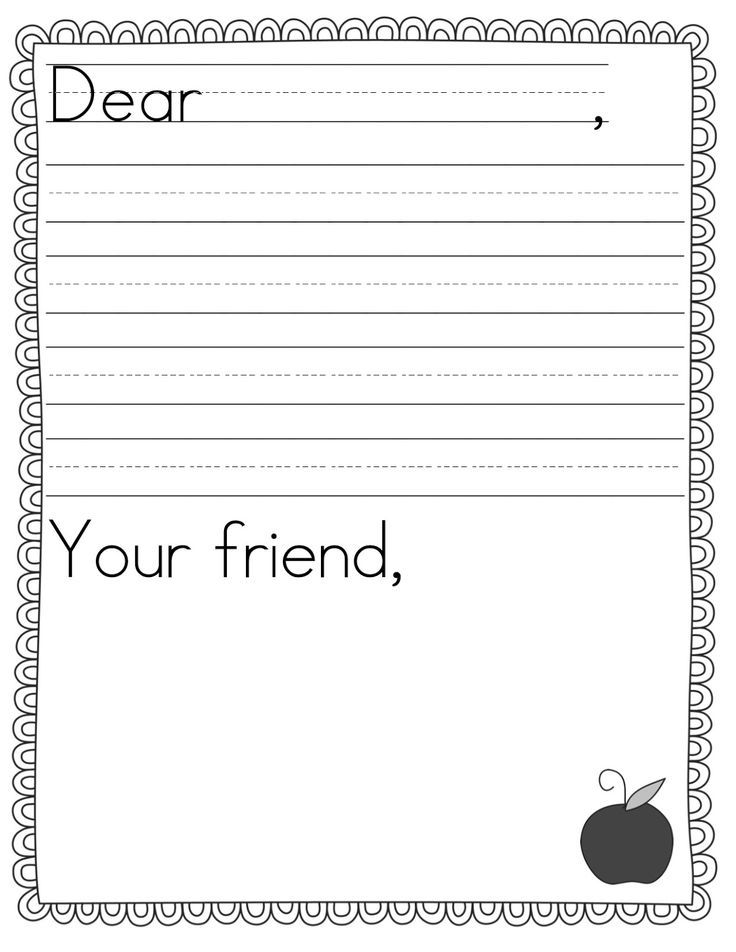
3. A Personal Email Account is Preferred by Schools and Organizations
Another reason email is popular among kids is that many schools and organizations still use the service for communication.
For example, your child’s teacher may email periodic updates about the class. And if your child is involved in extracurricular activities, the coach or group leader may also communicate via email.
4. Email is Easy to Learn and Use
Finally, email is popular among kids because it’s relatively easy to use. Sure, some features can be confusing, like copy and blind-copy.
But overall, using email is a pretty straightforward process – even for kids who may be used to communicating via text or social media. As long as they know the basic digital ground rules, they’ll quickly master their email account.
Tips for Ensuring Your Kid’s Email Account is Safe
Now that we’ve looked at why email remains popular among kids, let’s talk about safety.
Like with any other online activity, some risks are associated with your child’s account. But there are also steps you can take to help ensure your child’s safety online.
But there are also steps you can take to help ensure your child’s safety online.
Here are a few tips for keeping your kid’s email safe:
1. Choose a reputable email provider.
One of the best ways to ensure your child’s safety while using email is to choose a reputable email provider.
There are dozens of options out there, but not all of them are created equal. Do some research to find an email provider that offers features like two-factor authentication and spam filtering.
2. Set up parental controls.
If your child is using a family computer or device, you can also set up parental controls to help limit their access to specific websites and ensure they are only communicating with people you approve.
Most email providers offer some form of contact manager control, so take advantage of this feature to help keep your child safe.
3. Teach your child about online safety rules.
Of course, no matter how many safety features you have in place, it’s essential to teach your child about online safety.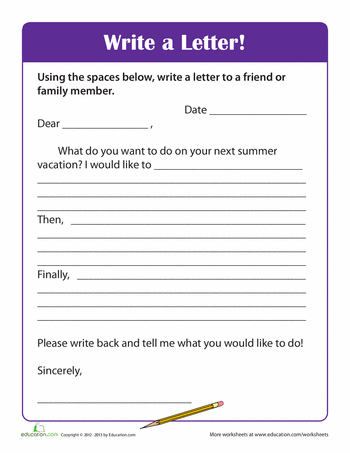
This includes not sharing personal information with people they don’t know, not opening email attachments from unknown senders, and being careful about what they post online.
4. Monitor your child’s activity.
Finally, it’s a good idea to periodically check in on your child’s email activity. This includes reading their emails, monitoring their contact list, and looking for any red flags that may indicate a problem with their online communication.
If you take these steps, you can help ensure your child’s safety while using email.
Recommendations for Kid-Friendly Email Providers
Now that we’ve covered some tips for keeping your kid’s email safe let’s discuss specific providers offering kid-friendly options. Here are a few to consider:
1. Gmail
Gmail from Google has been around for over a decade and remains one of the most popular email providers.
While Gmail doesn’t have a specific “kids” version, it offers several features that make it a good option for families.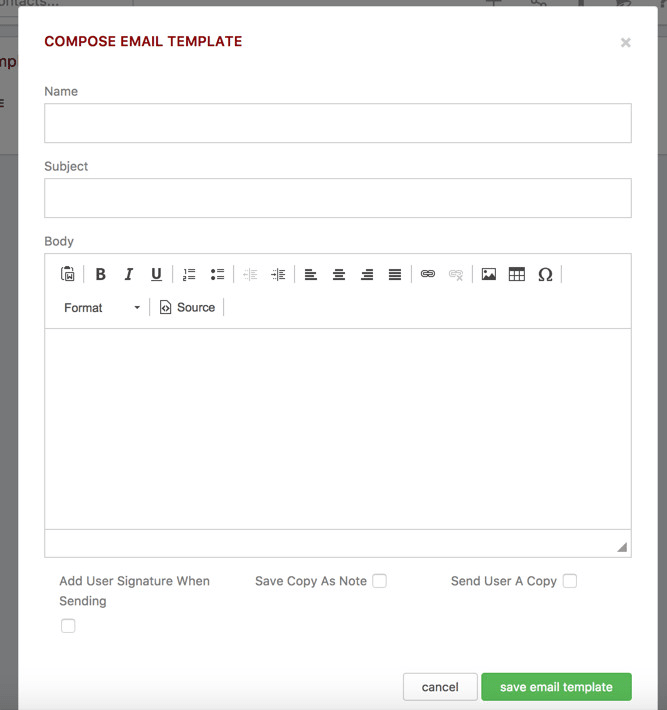 The Google Family Link service makes creating and connecting accounts across family members easy for greater control and better safety features.
The Google Family Link service makes creating and connecting accounts across family members easy for greater control and better safety features.
2. Outlook
Outlook from Microsoft is another popular email provider offering several features that make it a good choice for families.
These include things like spam filtering, two-factor authentication, and the ability to set up multiple accounts for different family members. As part of the Microsoft family, you can trust Outlook to provide a safe and secure email experience for your kids.
3. Zoho Mail
Zoho Mail is a lesser-known email provider, but it’s another option that offers features that make it a good choice for families.
Zoho also offers a number of other features that make it a good choice for families, including the ability to set up parental controls and monitor your child’s activity.
4. Yahoo
Yahoo also offers a kid-friendly email option for parents who already use the service.
This service offers several features that make it a good choice for families, including the ability to monitor the email from a parent’s account and enhance security.
5. iCloud
If you’re using Apple devices in your home, iCloud might be a good option for your family’s email needs.
iCloud offers many features that make it a good choice for families, including the ability to set up multiple accounts for different family members, spam filtering, and two-factor authentication. You can also use iCloud’s Family Sharing feature to set up parental controls.
What About Email For The Smallest Kids?
While the above options are excellent choices for families with older kids, what if you have younger children who want their own email addresses?
You might want to consider an email service specifically designed for kids. These services typically offer a list of basic service options, such as their own email address, parental controls, and the requirement that you be of an applicable age prior to signing up.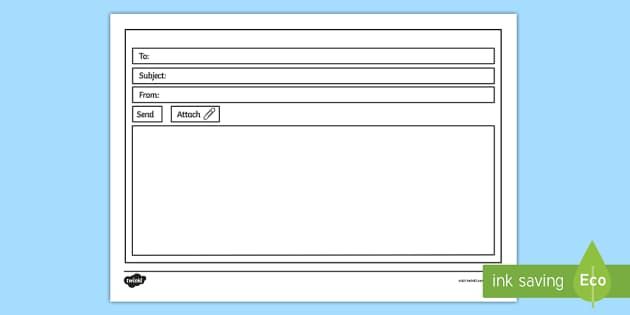
Some of the most popular options are Tocomail, Zoobuh, and KidsEmail. These paid applications offer limited services that give kids their first taste of email while keeping them safe.
Add Kidslox for a Safer Internet
Email for kids can be an excellent way for them to stay in touch with family and friends, but it’s essential to take steps to ensure their safety. One way to do this is to use a parental control app like Kidslox.
Kidslox can help you manage your child’s device usage, including setting limits on their ability to access email and other apps. You can also use Kidslox to monitor your child’s activity and block dangerous websites and content.
With a single account, you can protect all of your family’s devices with Kidslox. Learn more about how Kidslox can help you keep your family safe online.
Tocomail, Email App for Kids
How can I connect to Tocomail with my own email app using POP3/SMTP?
You can connect to our POP3/SMTP servers, most email clients will recognize POP3/SMTP ports and will not require typing them in.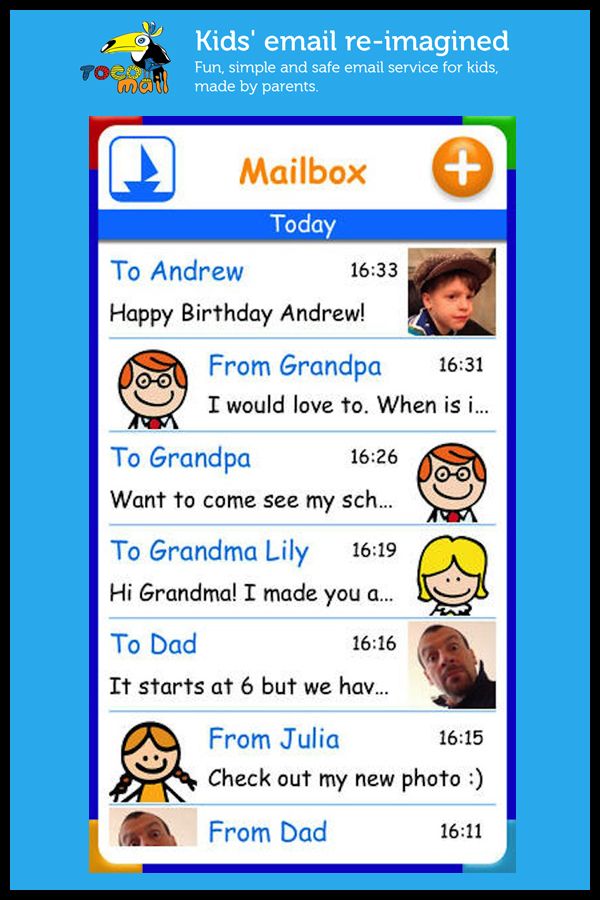
- pop3: use SSL/TLS
- host: mail.tocomail.com
- port: 995
- smtp: use SSL/TLS
- host: mail.tocomail.com
- port: 465
Manual for iOS Mail users
Manual for MacOS Mail users
Email must be free! Why I should pay?
You pay not for the email account, you pay for parental control service which provides safety for your kids and peace of mind for you. We do not show ads to kids and parents and we do not sell your data to others as free email services usually do. This makes your subscriptions the only source of our revenue to support this service.
Why do you ask my billing information during the free one-week trial signup?
We need your billing information to confirm that you are an adult. You can cancel your trial at any time before the end of your 7 days free trial period. You will not be charged any fees before your trial ends.
How do I stop my subscription and recurring payments?
To stop your subscription please go to the Parent Interface on tocomail. com or in the mobile app, open My Account tab and select "Stop my payments" option.
com or in the mobile app, open My Account tab and select "Stop my payments" option.
You can change or stop your subscription directly with:
PayPal
Google Play Store
Apple App Store
Amazon Appstore
How do I delete my account?
If you want to delete your account, please go to the Parental control interface, open My Account tab and select "Delete account" option. Warning! All your data will be deleted if you will select this option.
How do I replace/reset my child's password?
In order to change the child password please go to the Parent Interface on tocomail.com, open child tab, type the new password then click Save button.
How does trial work?
You have a one week of the free trial when you can cancel your subscription at any time without any charge. After the trial ends you will be charged either $2.99/month or $29.99/year depending on which subscription type have you selected. You can also cancel your subscription at any time.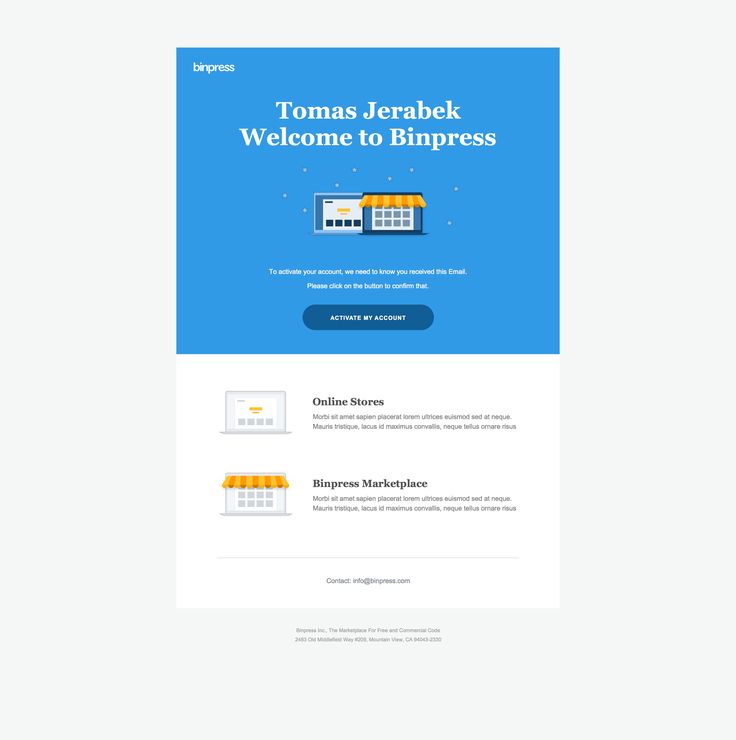
You can subscribe for trial on tocomail.com using your credit card or PayPal, and in the mobile app through Apple App Store/Google Play Store/Amazon Appstore.
How much will I pay for Tocomail service?
You have a one week of the free trial when you can cancel your subscription at any time without any charge. After the trial ends you will be charged either $2.99/month or $29.99/year depending on which subscription type have you selected. You can also cancel your subscription at any time.
Once you finish your trial, you’ll be charged on a recurring monthly or yearly basis on the day the trial was finished. You can cancel at any time. If you choose an annual plan, you can save $6. You can subscribe for trial at tocomail.com using your credit card or PayPal, and in the mobile app through Apple App Store/Google Play Store/Amazon Appstore.
How do I deal with spam that is caught by Quarantine box?
If you receive too many Quarantine Notifications from Tocomail of the quarantined spam emails, you can fix it by selecting “Block” option in such emails. If this will not help you can turn off notifications by going to My Account tab in the Parental Control interface and unselecting “Forward quarantined messages to my email” checkbox. Please see question below for details.
If this will not help you can turn off notifications by going to My Account tab in the Parental Control interface and unselecting “Forward quarantined messages to my email” checkbox. Please see question below for details.
How do I turn off my quarantine notifications?
To stop your quarantine notifications go to the Parent Interface on tocomail.com or in the mobile app, open My Account tab and unmark checkbox "Forward quarantine messages to my email" option.
Creating a user account in Windows
Windows 8.1 Windows 7 More...Less
Create a Microsoft account
-
Swipe in from the right edge of the screen and select Settings and then select Change PC settings . (If you are using a mouse, move the pointer to the lower right corner of the screen, then up, then click Settings and select Change computer settings .
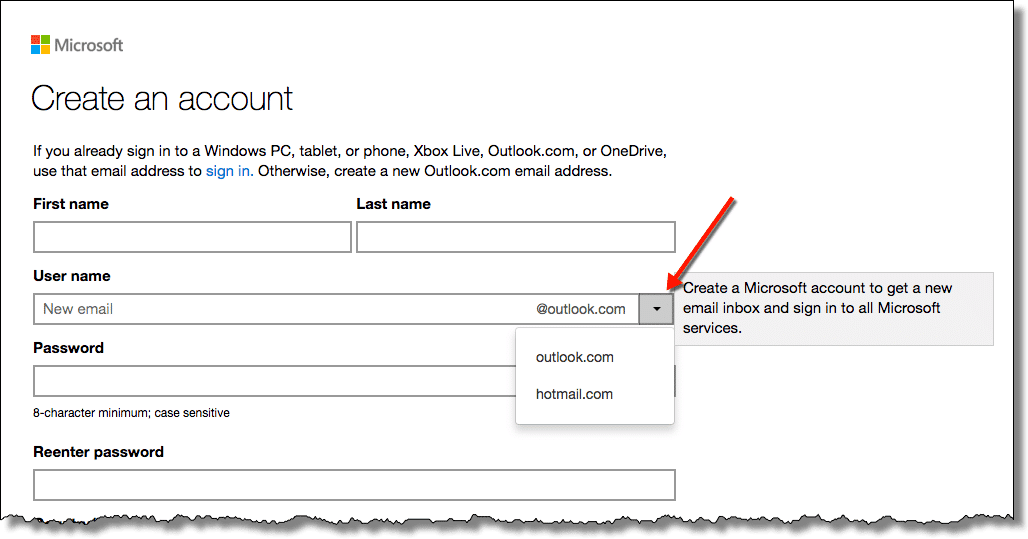 )
) -
Select Accounts and then Other accounts .
-
Click or click Add account .
nine0007 -
If the user already has a Microsoft account, enter their details here.
-
If the user does not have a Microsoft account, create one using the user's email address. Enter the email address they use most often. nine0003
-
If the user does not yet have an email address, click Register a new email address . It's free.
-
If you want to add a child account, click Add child account .
nine0018 -
Follow the instructions to complete the account setup.
Enter this user's Windows logon account information. This can be done in four ways.
Creating a local account
-
Swipe in from the right edge of the screen and select Settings and then select Change PC settings .
(If you are using a mouse, locate the lower right corner of the screen, move the mouse pointer up, click Settings and select point Change computer settings.) -
Select Accounts and then Other accounts .
- nine0002 Click or click Add a account and select the option Sign in without a Microsoft account (not recommended) .
-
Click or click Local account .
-
Enter the username for the new account.
nine0018 -
If you want this person to sign in with a password, enter and verify the password, add a password hint, and then click Next .
If the computer is in a domain, depending on its security settings, you can skip this step and click Next , if you want.
- nine0002 Press the button Done or touch it.
Computer joined to domain
-
Open the Microsoft Management Console by clicking the button, type mmc in the search box, and then press ENTER. If you are prompted for an administrator password or confirmation, enter the password or provide confirmation. nine0003
-
In the left pane of the management console, click Local Users and Groups .
If you don't see Local Users and Groups, this binding has probably not been added to the Microsoft Management Console. To install this snap-in, follow these steps:
-
In the management console, press menu File and select command Add or remove snap-in .

-
Click Local Users and Groups , and then click Add .
-
Click Local Computer , Finish , and then click OK .
-
-
Click the folder Users .
-
Click Action and then New user .
-
Enter the required information in the dialog box, and then press Create .
-
After creating user accounts, click the Close button .
The computer is in a workgroup
-
To open user accounts, click the Start button, select Control Panel , click User Accounts and Family Safety , and then click User Accounts .
-
Click Manage another account .
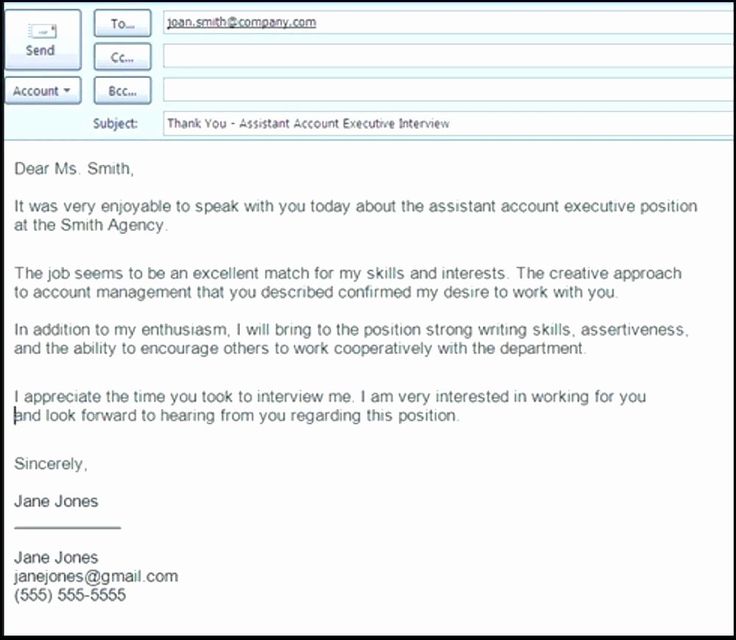 If you are prompted for an administrator password or confirmation, enter the password or provide confirmation. nine0007
If you are prompted for an administrator password or confirmation, enter the password or provide confirmation. nine0007 -
Enter the name of the user account, select its type, and then click Create an account .
Select Create a new account .
Learn more about your account
Discovery in Microsoft Teams (free)
What information is shown to other people you communicate with using Teams?
-
For non-minors, the email address and profile picture used during installation will appear on your profile.
 These account IDs and other contact information from your Microsoft account may be visible to people you communicate with using Teams. By default, your phone number won't be visible to others in Teams. You can always change this with the privacy setting. Learn more about managing the contact information others can see in Microsoft Teams (free). nine0003
These account IDs and other contact information from your Microsoft account may be visible to people you communicate with using Teams. By default, your phone number won't be visible to others in Teams. You can always change this with the privacy setting. Learn more about managing the contact information others can see in Microsoft Teams (free). nine0003 -
You will receive Teams meeting invitations to your visible email address. If you hide your email address from your profile, you will no longer receive email meeting invitations.
-
Users must reconnect to Microsoft Teams (free) when reinstalling. Signing in with a different alias from the same Microsoft account will add your information (phone number and/or email address) to your Microsoft Teams (free) profile.
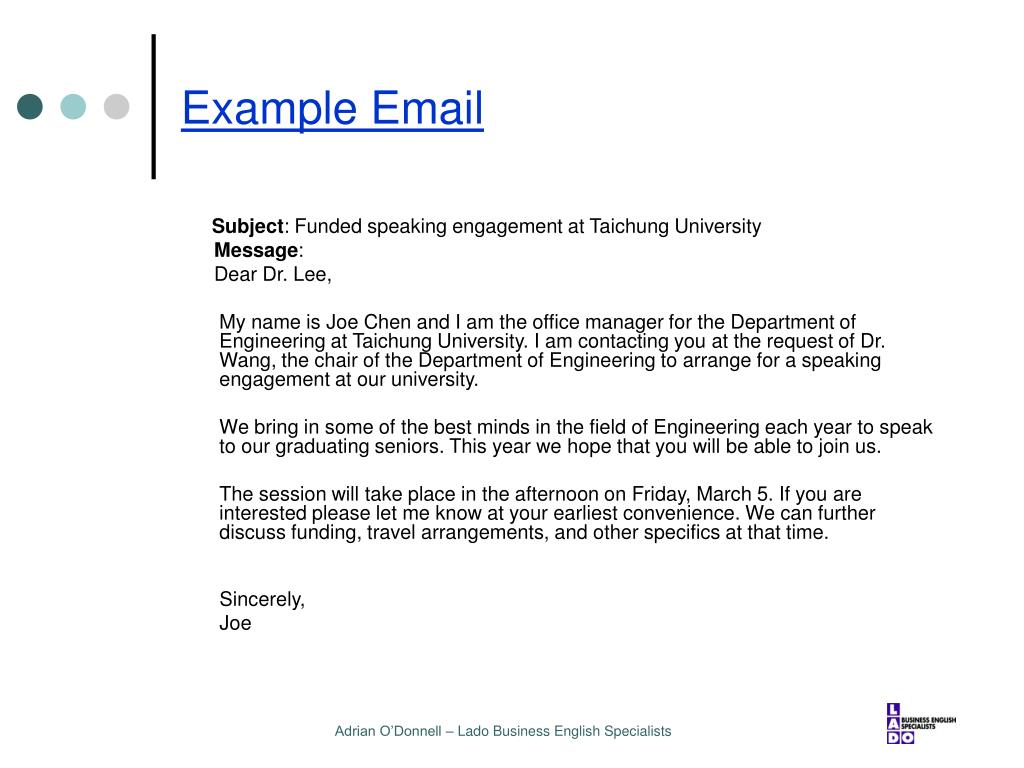 0003
0003 -
If you're interacting with users outside of Teams, such as sending chat invites, your profile picture may be visible.
-
Your Microsoft account is the same account used to sign in to Microsoft Teams (free) and other Microsoft services such as Skype and Outlook. Learn more about your Microsoft account.
nine0018
How do other people search for and find me in Microsoft Teams (free)?
-
By default, users can search for you in Microsoft Teams (free) using your phone number or email address. Learn more about managing how people can find you in Microsoft Teams (free).
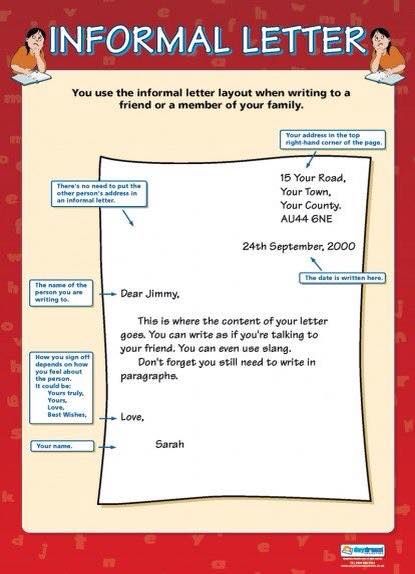
- nine0002 If someone has your phone number or email address in Contacts and joins Microsoft Teams (free), they will see that you are in Teams.
-
If you are in a group chat, other participants can see that you are in a group. They can request a new direct chat with you through the group.
Can minors use Microsoft Teams (free)? nine0228
-
When a child creates a Microsoft account, parental consent is required to authorize account creation and subsequent use of Microsoft products and services while signed in with that account.
-
An authorized minor who joins Microsoft Teams (free) will only be searchable by other users if those users know the phone number and/or email address associated with the minor's Microsoft account. nine0003
-
By default, users cannot search for a minor by phone number and/or email address. This information is only visible to minors in their own profile. Minors can make their email address visible on their profile and searchable by other users using options. Until they make their email address visible, meeting invitations will not be sent via email. nine0003
-
If minors choose to join a Teams community, they will be able to interact in that community with any member of the community. These interactions may include the exchange of photos, videos, and any text messages, including those that contain links to non-Microsoft websites.
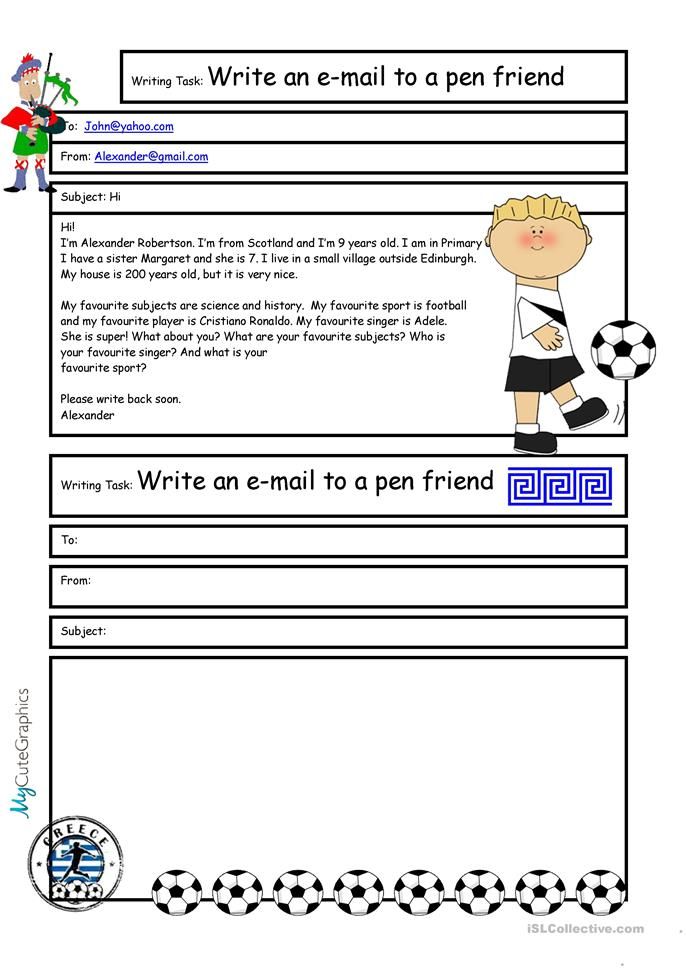
-
All interactions that occur in the Teams community are visible to all community members, but of course community members, including minors, can connect with other community members outside of the Teams community space, or even outside of Microsoft Teams (for free). nine0003
-
Microsoft Teams (free version) offers features that parents can use to gain greater transparency and control over how their children share information with others. For example, before a minor can enable location sharing in a Teams group, an adult in the Microsoft family must join the group and enable location sharing.
nine0018 -
We believe that Microsoft Teams (free version) is a place where minors can safely interact based on friendships and a meaningful community.
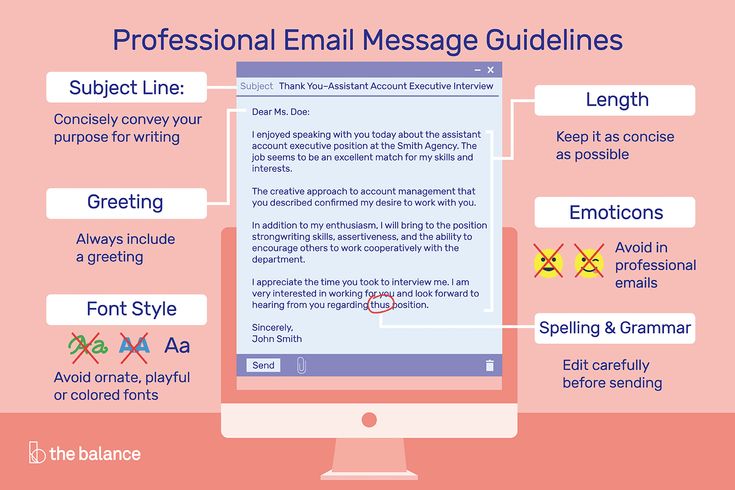 We also know that maintaining a safe and positive online experience requires more than just creating permission settings and controls. We encourage parents to talk to their children about how they use Teams. Talk about what they see and share and who they are talking to, and let them know that behavior that is inappropriate in real life is just as inappropriate online. nine0003
We also know that maintaining a safe and positive online experience requires more than just creating permission settings and controls. We encourage parents to talk to their children about how they use Teams. Talk about what they see and share and who they are talking to, and let them know that behavior that is inappropriate in real life is just as inappropriate online. nine0003
Help topics Delete my Microsoft Teams (free) profile or make myself unavailable to other users?
We currently do not support deleting your Microsoft Teams (free) profile in the app. You can go to your account to delete any information about your profile and the same will be reflected in the app instantly.
nine0227 What happens if I remove my phone number or email address from my Accounts.Microsoft.com account? If you remove your email address or phone number from your account, it will be immediately removed from your Microsoft Teams profile (free).