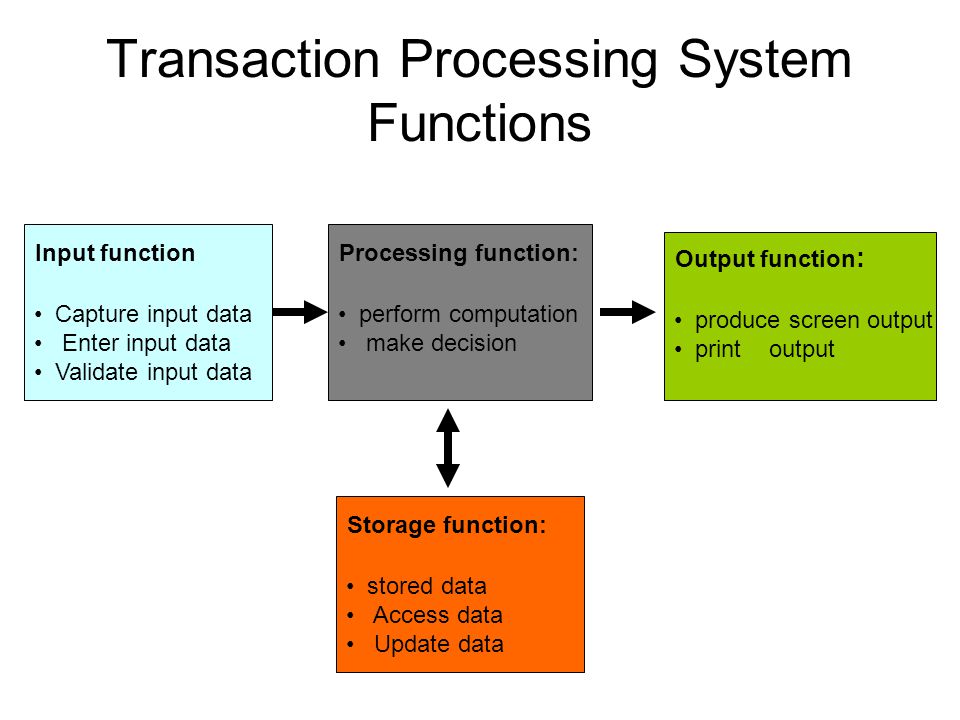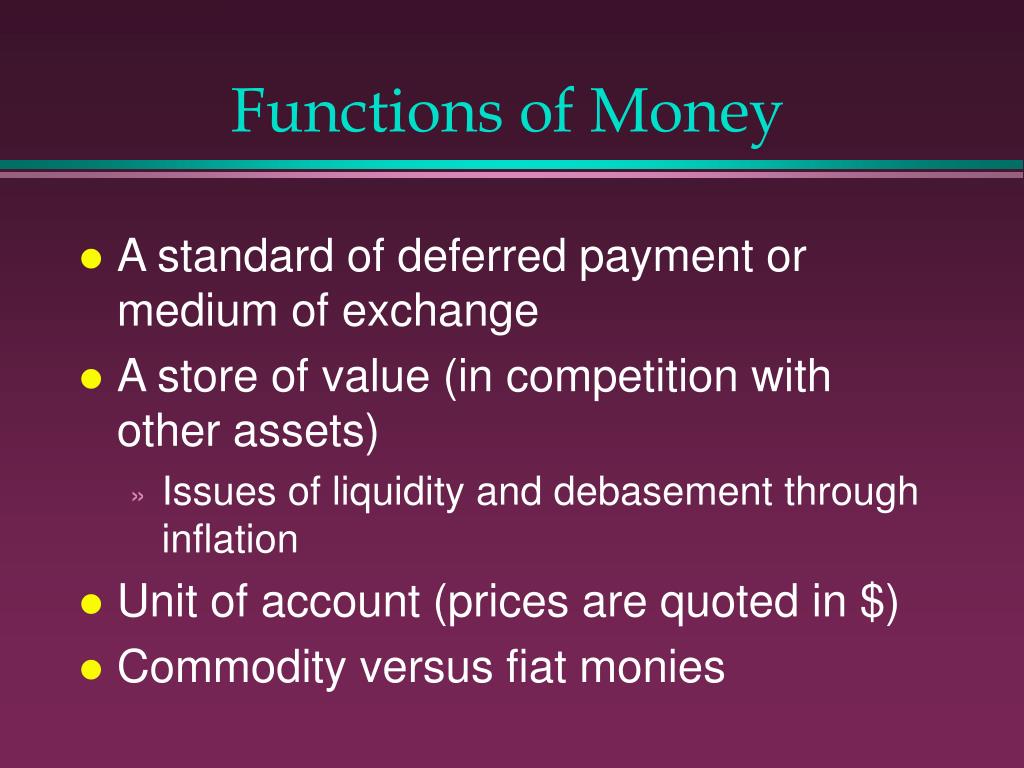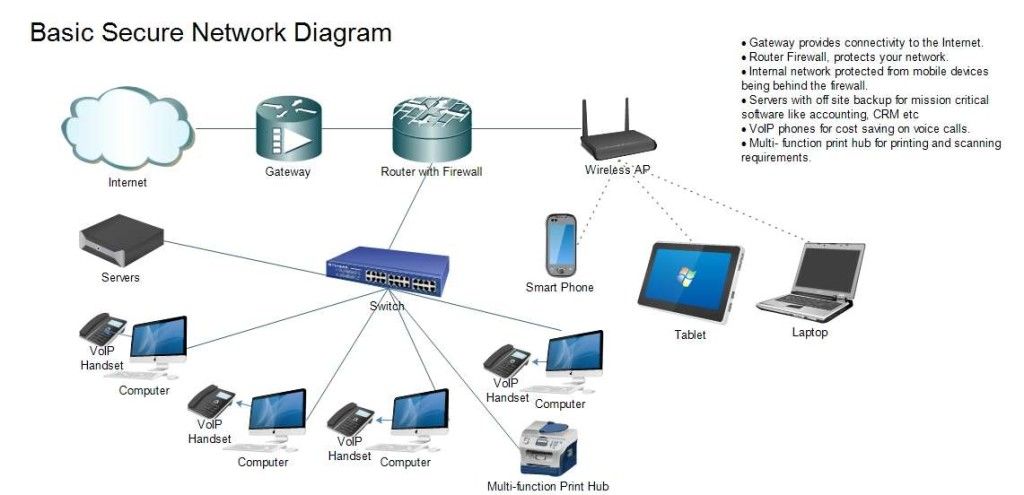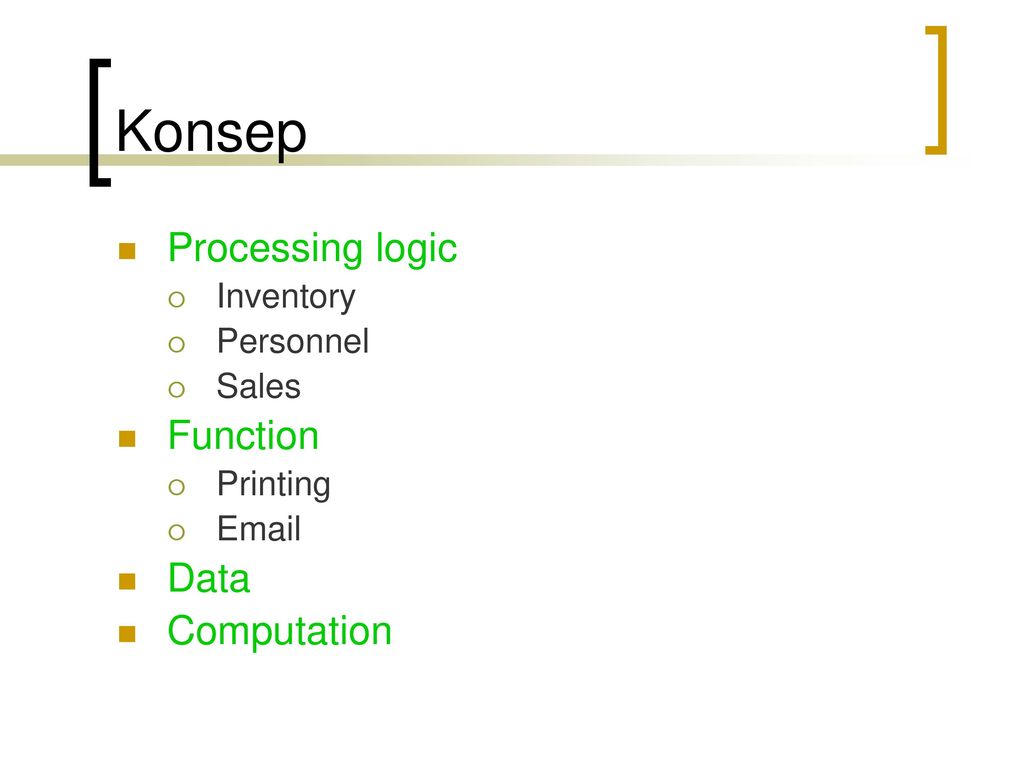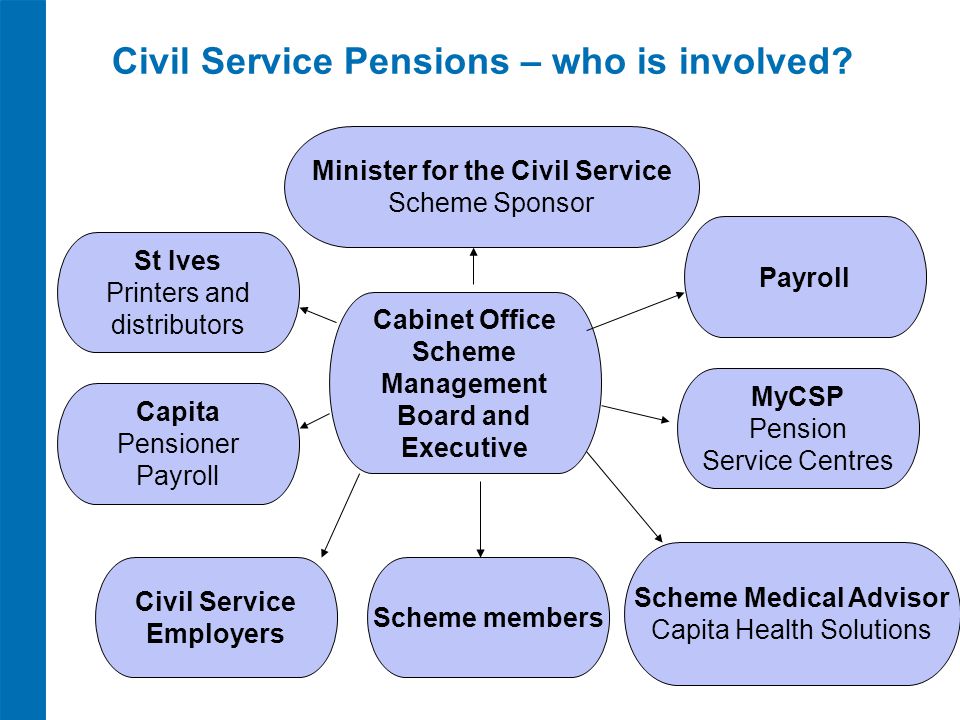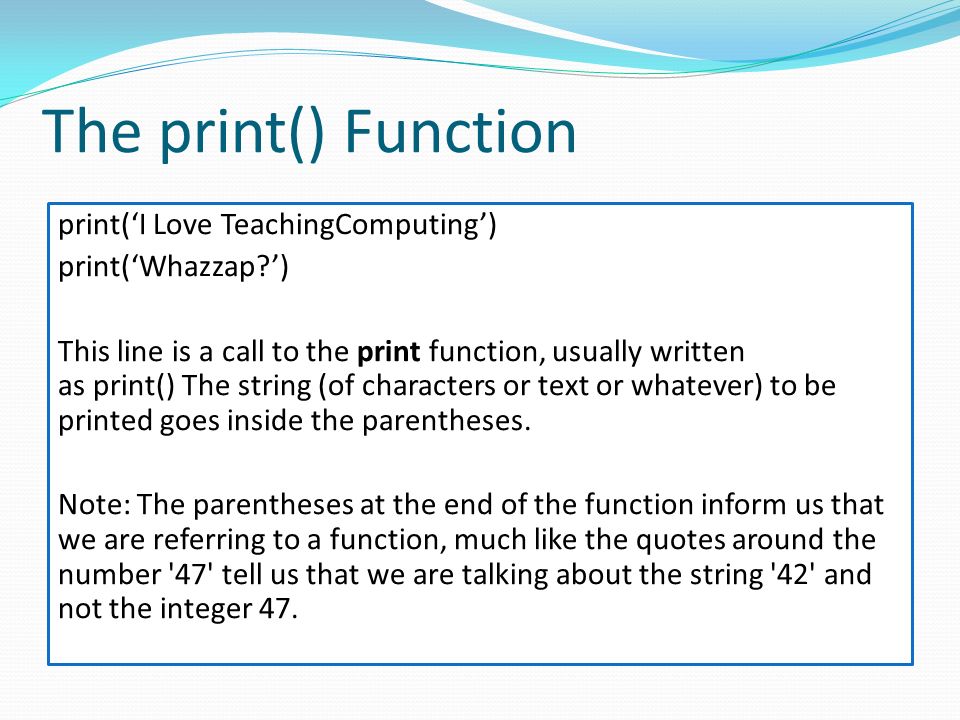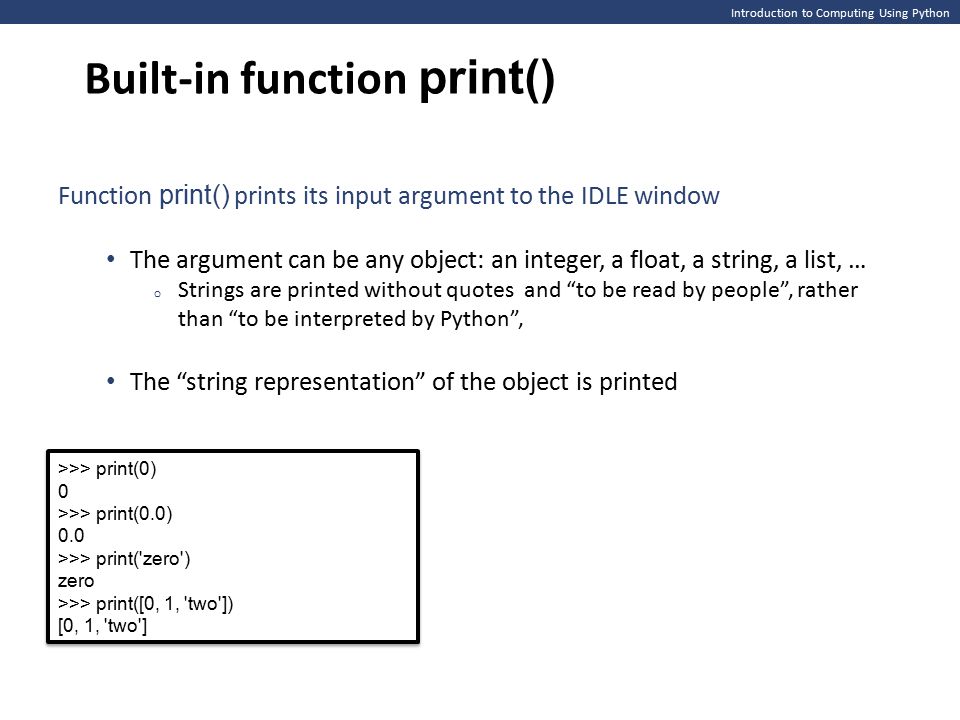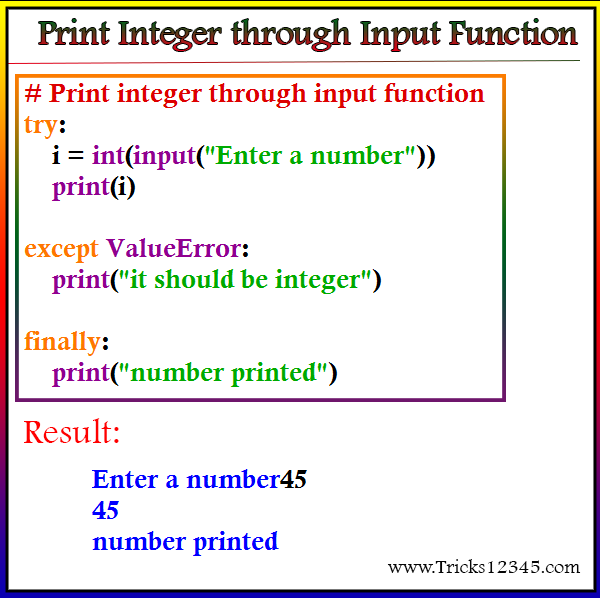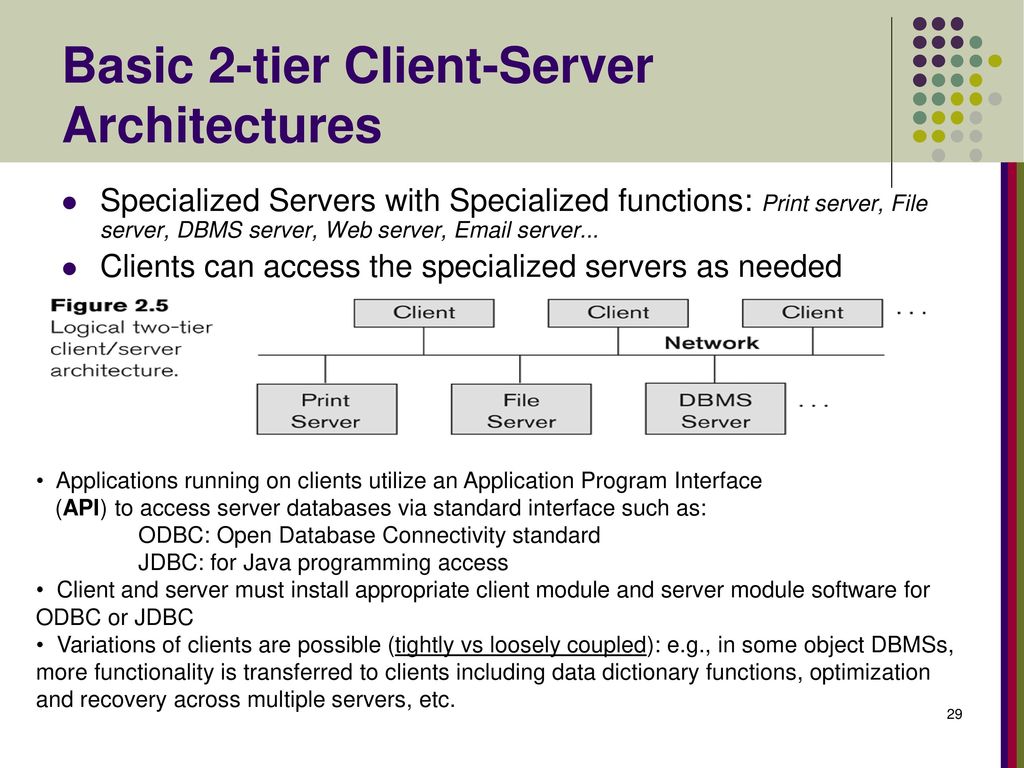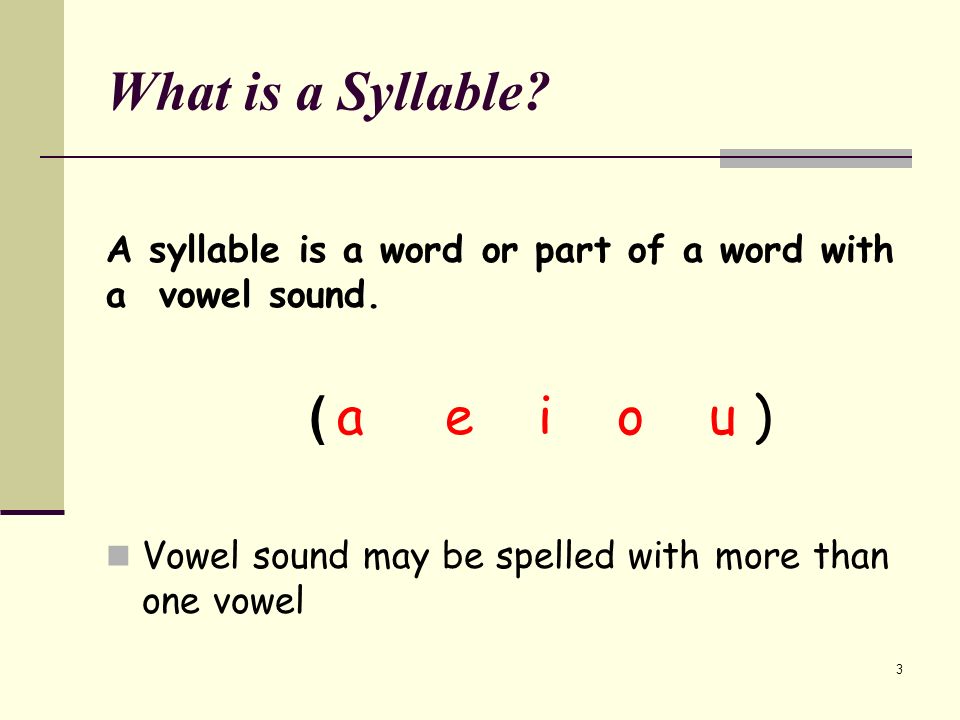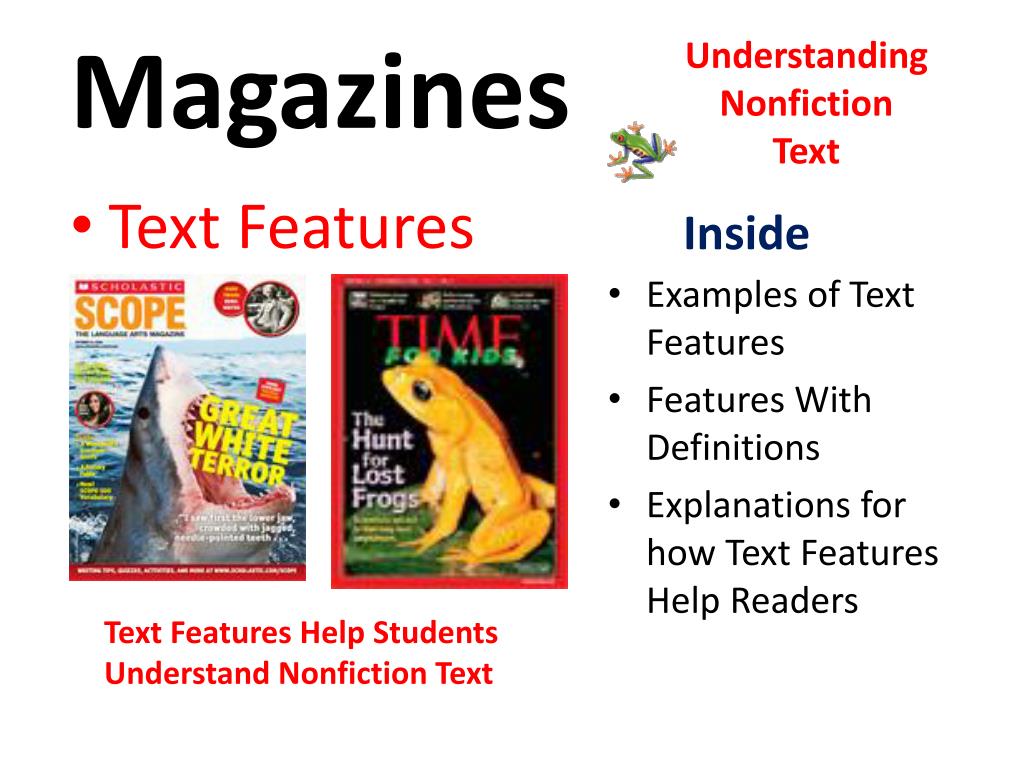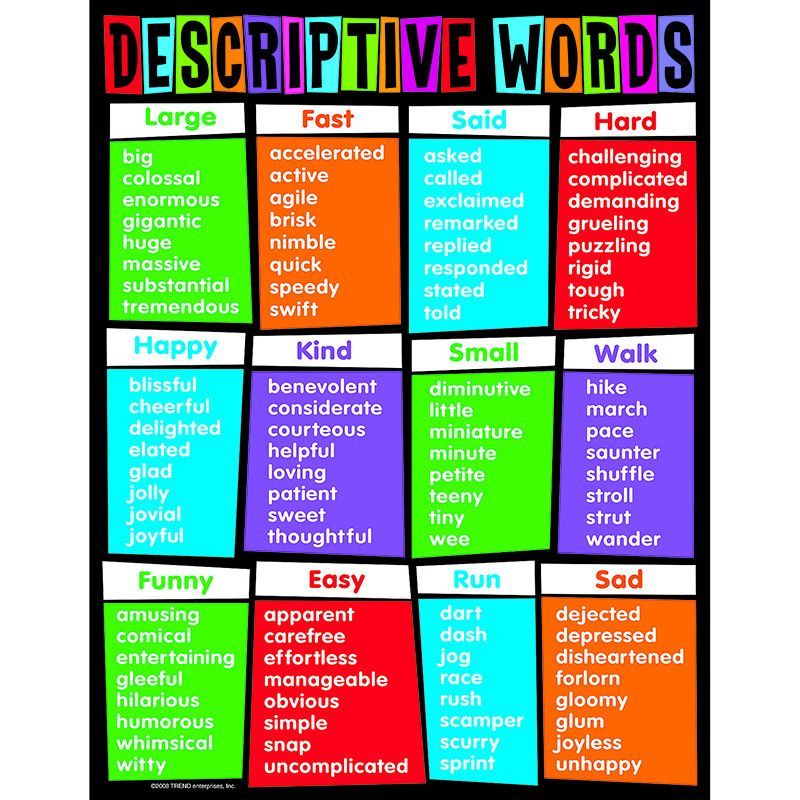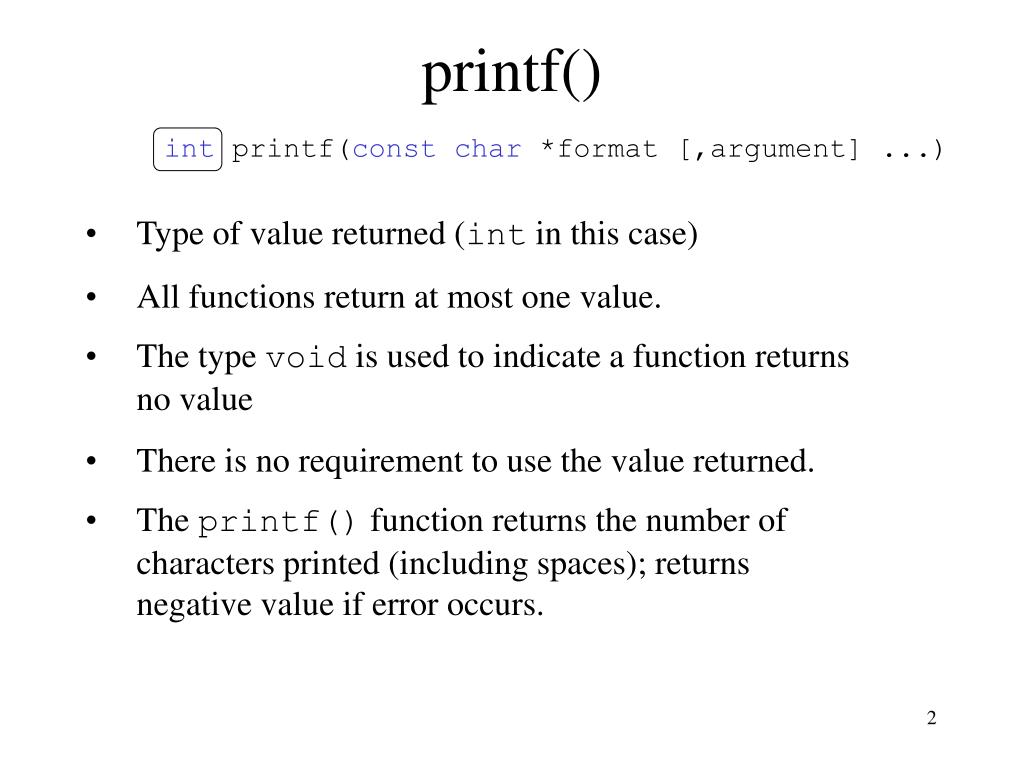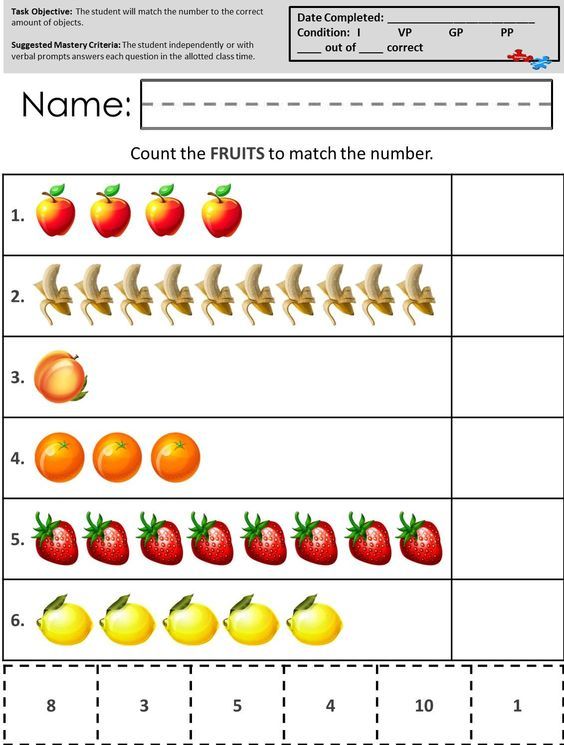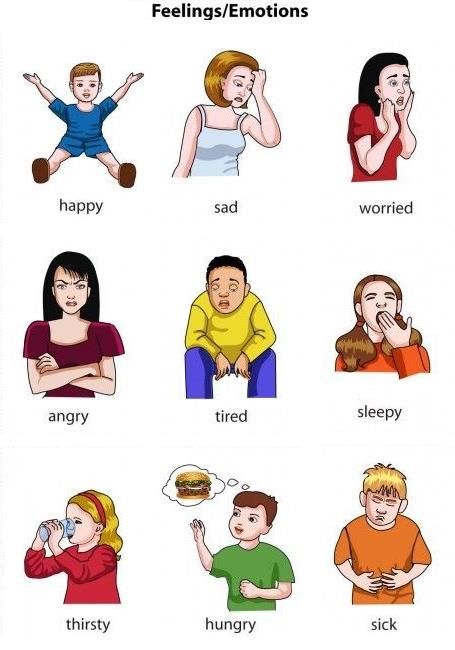Increase or decrease the print density.
9000 Feature Sets: General 1
| • | Print Quality (Print quality) You can set one of the following resolution values: | • | 300 dpi (300 tons DPI (600 T/d) | • | HQ 1200 | | • | 1200 dpi (1202 t/d) | |
| • | Media Type The following media types can be used with the machine.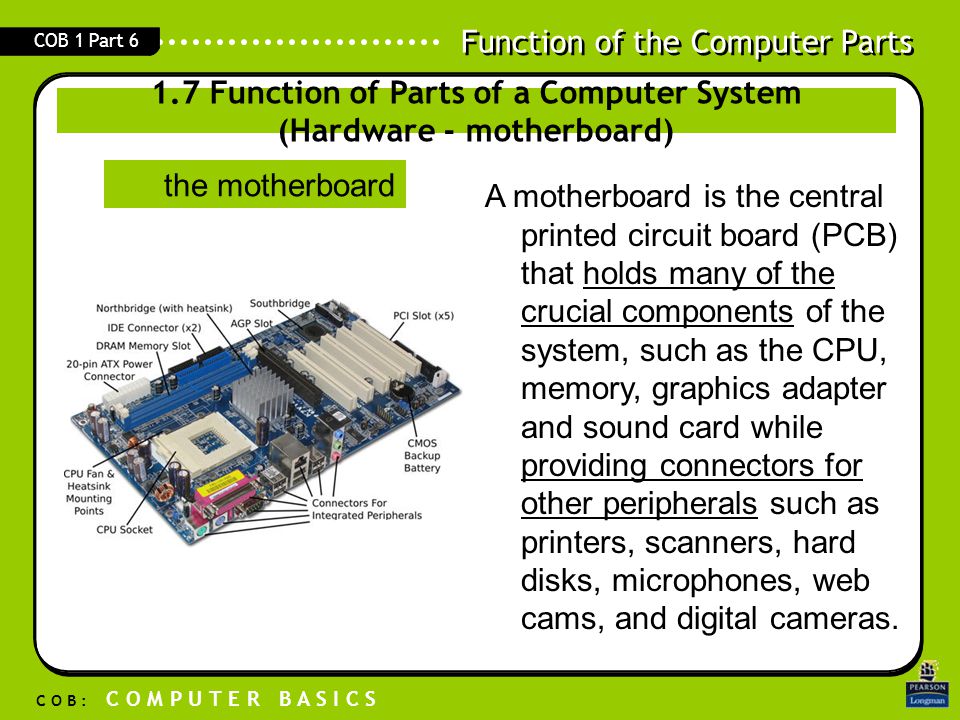 For optimal print quality, select the type of media you want to use. For optimal print quality, select the type of media you want to use. | | Plain Paper (conventional paper) | Thin Paper (thin paper) | | Thicker (more | Bond Paper | | Transparencies | Envelopes | Env. Thick | Env. Thin | Recycled Paper | |
| • | Toner Save 9002 If you set Toner Save, printouts will be lighter. The default setting is Off. The default setting is Off. Note | | We do not recommend using Toner Save when printing photos or grayscale images. | |
| • | Halftone Screen Lock Prevent other applications from changing the settings for halftone images. The default setting is “On”. |
| • | High Quality Image Printing You can increase the print quality of images. Setting High Quality Image Printing to On will slow down printing. |
| • | Improve Print Output | • | Reduce Paper Curl Paper curl can be reduced by setting this setting. This setting is not required for printing multiple pages. In the printer driver, change the Media Type setting to thin media.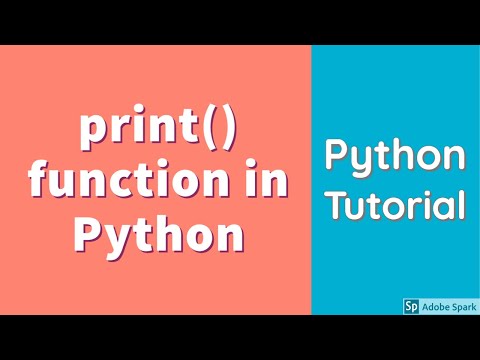 | | • | Improve Toner Fixing Checking this box can improve toner fixing on paper. If there is no significant improvement, select Thicker paper in the Media type settings. | |
Feature Sets: General 2
| • | Density Adjustment Increase or decrease print density Note | | Density Adjustment is not available when Print Quality is set to HQ 1200. | |
Top of page
[PRINTER]| SPECIAL PURPOSE PRINT FUNCTION|BP-70C65|04-05_005|manual download|MFP/Copier/Printers|Office solution: Sharp
PRINTING SPECIFIC PAGES ON DIFFERENT PAPER (DIFFERENT PAPER)
For Windows
Front and back covers and single pages document can be printed on paper other than the one on which the rest of the pages are printed.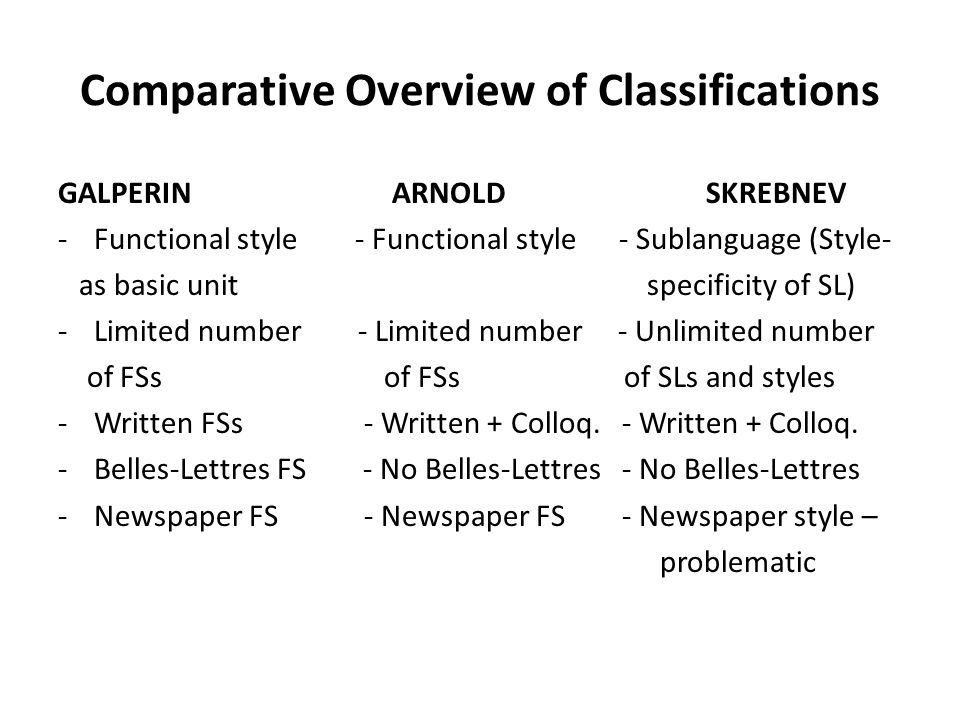
Use this function to print front and back covers on thick paper or use for printing individual pages of colored paper or other types of paper.
You can insert a different type of plain paper if needed as insert sheets.
For macOS
Front and back covers can be printed on paper that different from the one on which the rest of the pages are printed. This function can, for example, be used to print the front cover and the last pages on thick paper.
Windows
- Click the [Inserts] tab.
- Select [Covers/Inserts] under [Inserts Option] and click the [Options] button.
- Select the paste settings.
- Select in the respective menus, insert position, paper source, print.

- Click the [Add] button, to show the selected settings in the Info field.
- After setting the settings, press the [Save] button in the "Favorites" section to save them.
- If in "Paper Tray" is set to [Manual Feed], set value in the Paper Type field, and load that type of paper in the tray manual feed.
- If in "Insert Position" field is set to [Other Page], to set insert position, specify the page number. If in the field "Print method" set to [2-Sided Print] specified and following pages will be printed on the front and back sides of the paper, so setting the insert for the page printed on the back side of the sheet will not work.
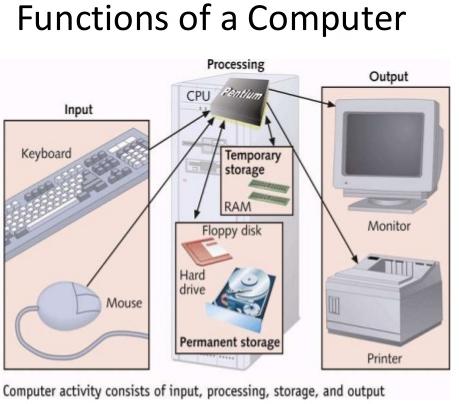
macOS
- Select [Printer Features].
- Select [Covers].
- Select settings for inserting cover sheets.
Select print settings, paper tray, paper type front and back covers.
ADDING INSERTS WHEN PRINTING ON TRANSPARENCY (TRANSPARENCY INSERTION)
This function prevents bonding of film sheets to each other during printing due to sheet insertion paper between sheets of film. If necessary, an imprint on a transparent film can be duplicated on the inserted sheet of paper.
Windows
- Click the [Inserts] tab.
- Select the [Transparency] option and click the [Options] button.
Select print settings, paper tray, paper type front and back covers.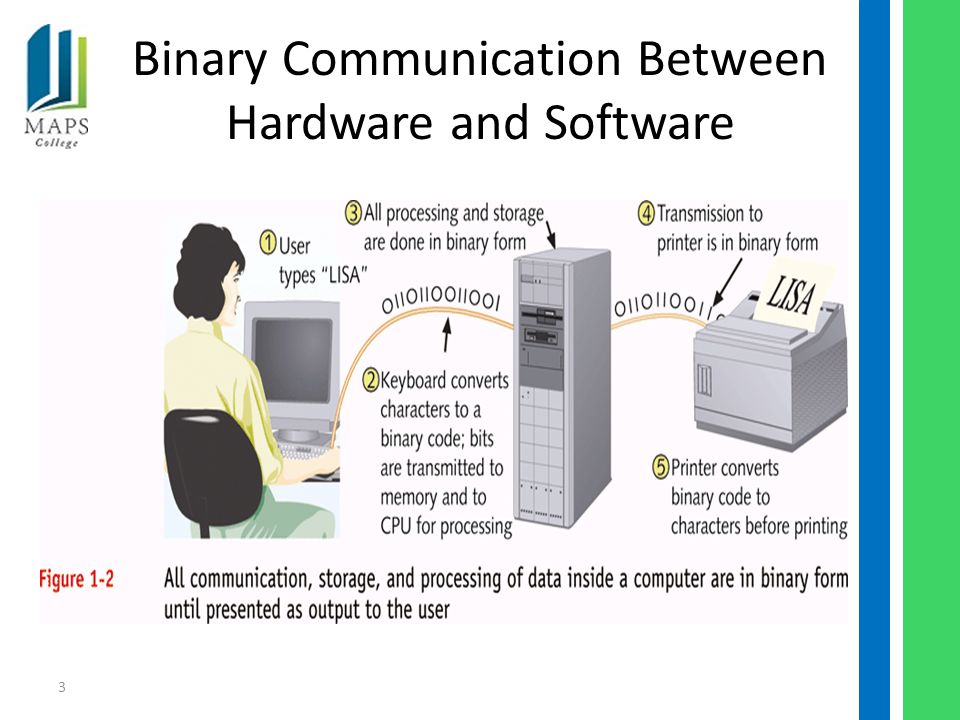
- Select the transparency insertion settings.
When the [Print] check box is selected ( ), the contents of the transparent film will duplicated on paper insert sheet. If necessary, select paper source and type.
Set for the paper type of the bypass tray [Film] and load transparencies in the bypass tray.
macOS
- Select [Printer Features].
- In the Feature Sets field, select [Transparency Inserts].
- Select the transparency insertion settings.
If the "Transparency Inserts" field is set to [On (Printed)], the contents of the transparent film will be duplicated on paper sheet insert. Select the source and type, if necessary. paper.
Set the paper type for the bypass tray to [Transparency] and load transparencies in the manual feed tray.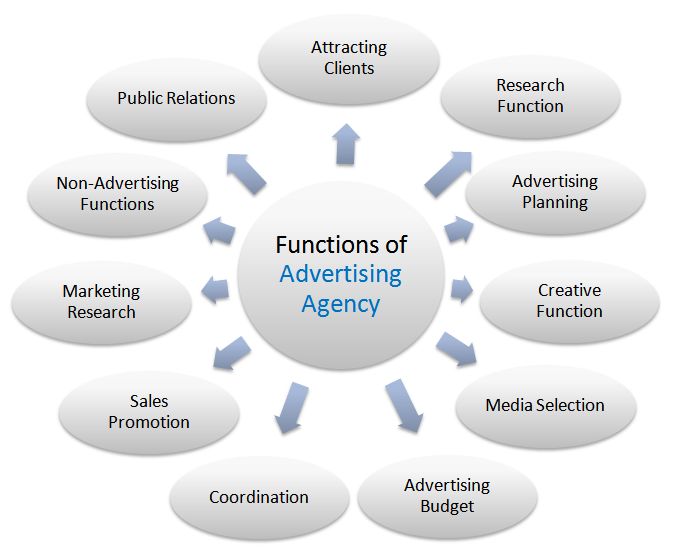
INSERTING SEPARATOR PAGES BETWEEN JOBS OR COPIES
Between jobs or specified number of copies, you can insert separator pages.
This feature is available in the Windows operating environment.
Windows
- Click the [Finisher] tab.
- Press the [Separation Page] button.
- Changing settings
- Select tray and paper type in "Paper Selection" and specify the position of the separator page in the "Insert position" section.
- To add a separator page each time after printing the specified number of copies, select in the "Insert Position" section [By Number of Copies] setting.
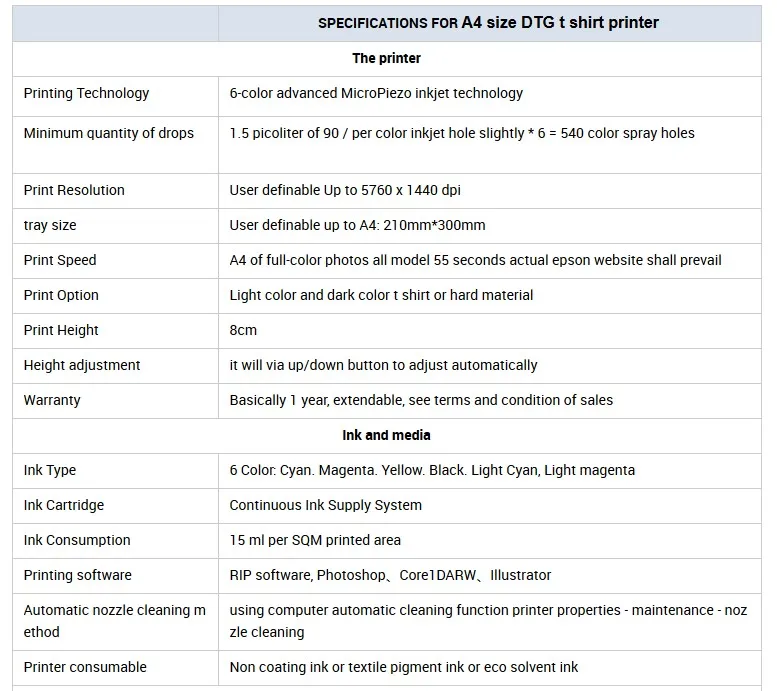
- For example, if print 10 copies, select "5", the separator page will be inserted after the 5th and 10th copy.
If the bypass tray is selected, set in the Paper Type field.
PRINTING A SPECIAL COPY (SPECIAL COPY)
This function allows you to print an additional copy of the image on paper of the same size supplied from another tray.
For example, if the special copy function is selected when the in Tray 1 with plain paper and color paper loaded in Tray 2, with a single print command, you can get a result similar to copying using carbon paper. If Tray 1 is loaded with plain paper paper and Tray 2 is recycled paper, the special copies allows you to print one high-quality copy at a time for transmission, and a second copy as a duplicate.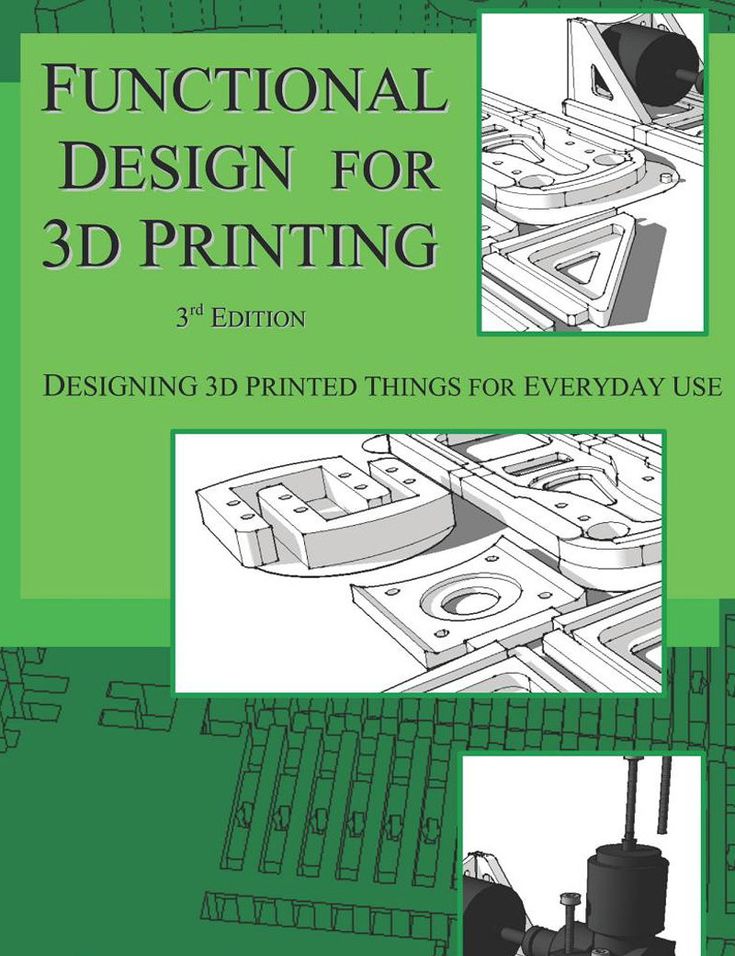
This feature is available in the Windows operating environment.
Windows
- Click the [Inserts] tab.
- Select [Special Copy] in "Inserts Option", and click the [Options] button.
- Select the tray for the first copy in the Top Copy section, then select the special copy tray in the Special Copy field.
If the bypass tray is selected, set in the Paper Type field.
PRINTING TEXT ON TAB PAPER BOOKMARKS (BOOK SHIFT/PRINT TAB PAPER)
There are two ways to print on the tabs of tabbed paper: "Offset tab" and "Printing tabbed paper".
Tab offset
Create in the application the text to be printed on tabular paper. In the [Print Position] section of the [Layout] tab in the printer driver properties window, set the text offset value.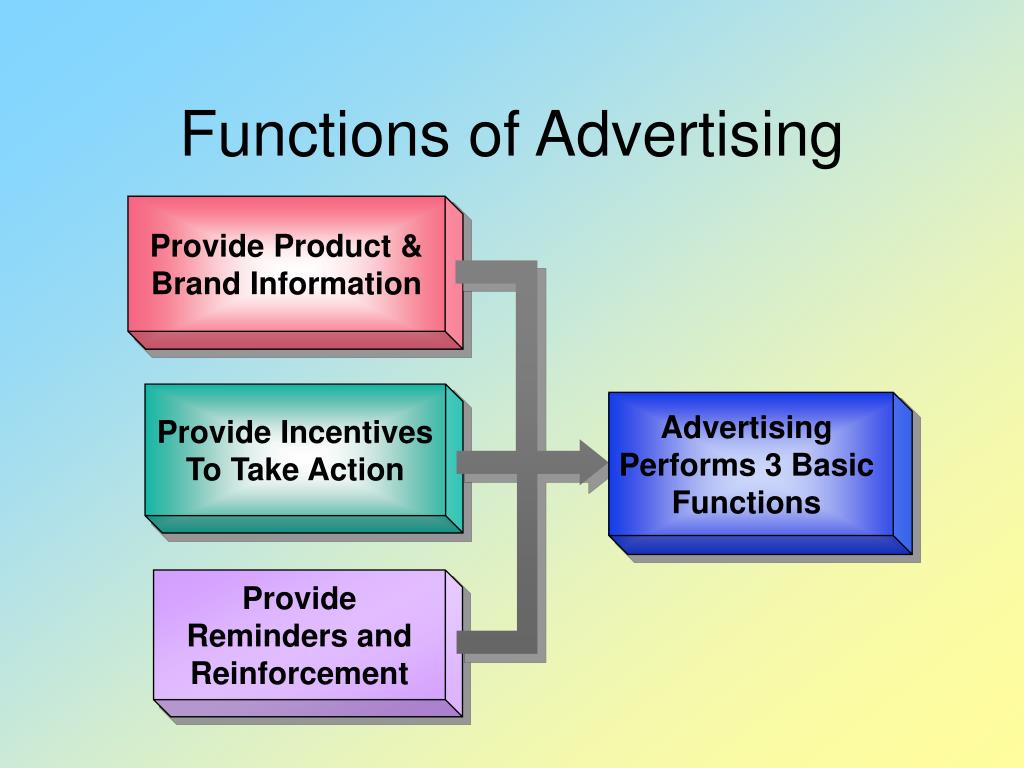 The text will be printed on the bookmarks.
The text will be printed on the bookmarks.
Printing tab paper (PCL6 only)
Tab sheets will be printed when they are inserted between required pages.
Select [Tab Paper] under [Inserts Option] on the [Inserts] tab printer driver properties window and enter the text you want to print on bookmarks. Set settings such as bookmark size, initial position, distance between bookmarks, page numbers to insert tabulated sheets.
- These functions are available in the Windows operating environment.
- Tabbed paper must be loaded in the manual feed tray.
Windows
Shift bookmark
In the application, prepare the text to be printed bookmarks, then follow the steps below.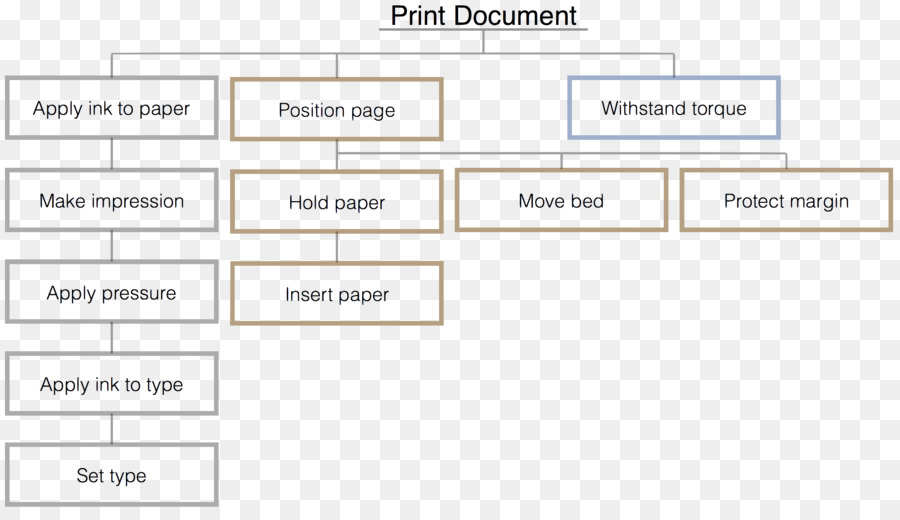
- Click the [Layout] tab.
- Press the [Print Position] button.
- Select [Shift Tab].
- To set the image offset value, enter a value or use the button.
- Press the [OK] button.
- Select the paper source and type.
Select the [Paper Source] tab and select [Manual Feed] in "Paper Tray" and [Tab Paper] in "Paper type".
Set to paper type of the bypass tray [Tab Paper] and load tab paper in the tray manual feed.
Printing tab paper (PCL6 only)
Open the data where you want to insert a tab paper, then select settings.
- Click the [Inserts] tab.
- Select [Tab Paper] in "Inserts Option", and click the [Settings] button.
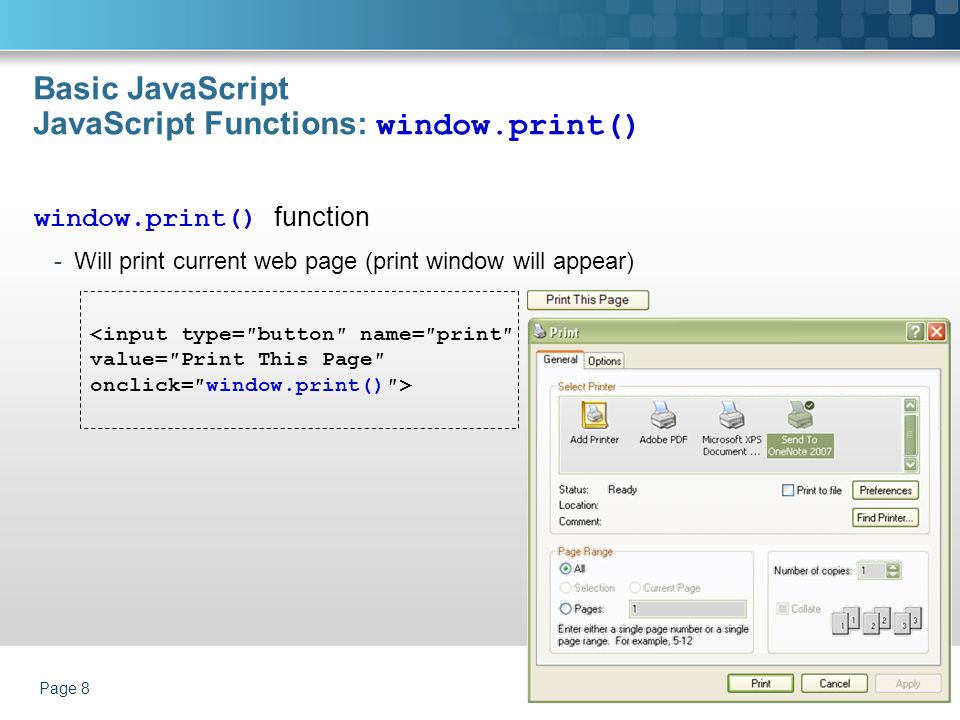
- Select bookmark position settings.
For commercially available tab paper, use existing settings, such as [A4-5tab-D] under Favorites. For other types of tab paper, specify the position of the first bookmarks, distance between bookmarks, bookmark length and width with by entering a value or by pressing a button . Also, choose a tabbed format paper in the Output Size field.
- Select page settings.
Select pages to insert tab paper and enter the text you want to print on bookmarks. Select font and layout.
- Install paper type of the bypass tray is set to [Tab Paper] and load tab paper in the manual feed tray.
- Settings tab paper can be saved.
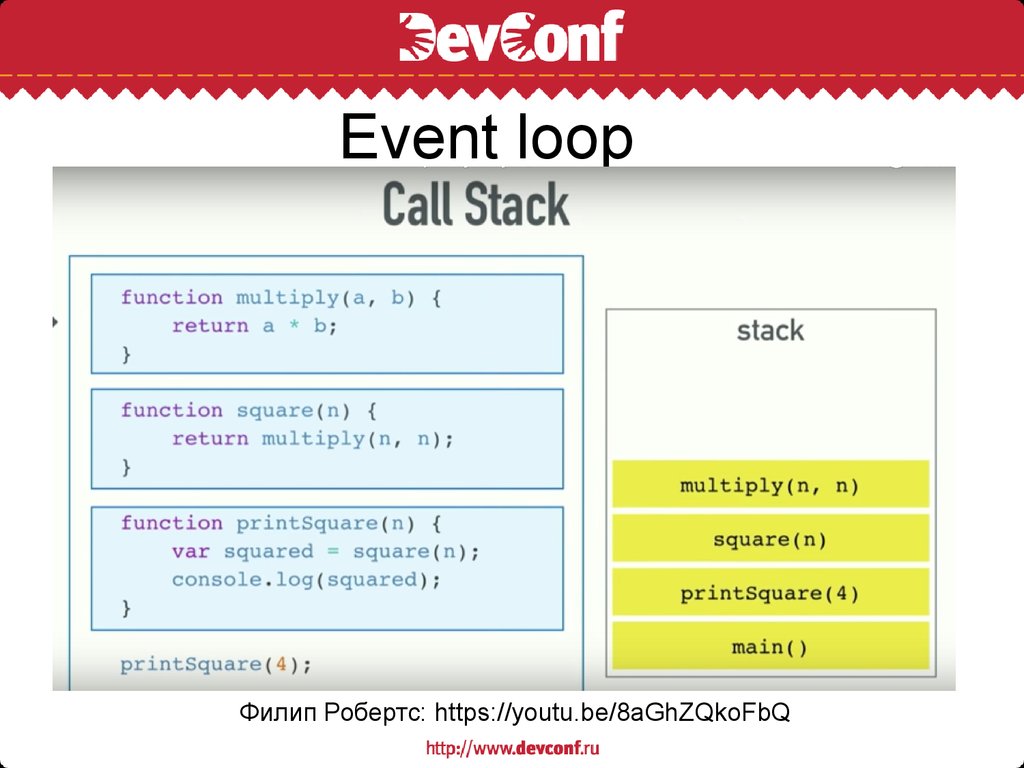 The saved file can then open in the "Favorites" section.
The saved file can then open in the "Favorites" section.
2-SIDED PRINTING WITH CERTAIN PAGES PRINTED ON THE FRONT SIDE (INSERT CHAPTER
This function allows you to print certain pages on the front side of the sheet.
If the page is selected for printing on the front side (for example, a chapter cover page), it will be printed on the front part of the next sheet, even if it was supposed to be printed on back side of the sheet.
Example: When pages are selected as page settings 4 and 8.
(The 4th has a reverse side, while the 3rd and 8th have a blank side.)
- This The function is available in the Windows operating environment.
- This function available only when using the PCL6 printer driver.
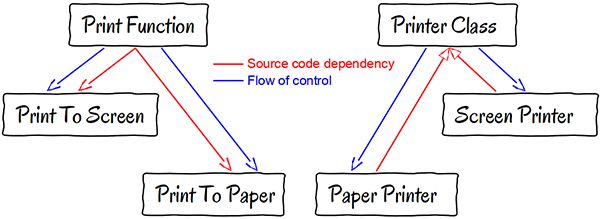
Windows
- Click the [Layout] tab.
- Select duplex printing.
For more information about the 2-Sided Printing setting see section " 2-SIDED PRINT".
- Enter the starting page numbers of the chapters, separating them with commas.
FOLDING PRINT PAPER (FOLD)
If the folding unit is installed, print paper can be folded.
For example, if A4 (8 1/2" × 11") print images are mixed and A3 (11" × 17"), A3 (11" × 17") paper can be folded up to receive A4 (8 1/2" × 11") size to adjust the width actual print paper up to A4 (8 1/2" × 11"). If necessary folded sheets can be stapled.
To use the single fold and saddle stitch functions folded (staple), you need to install a saddle stitch finisher.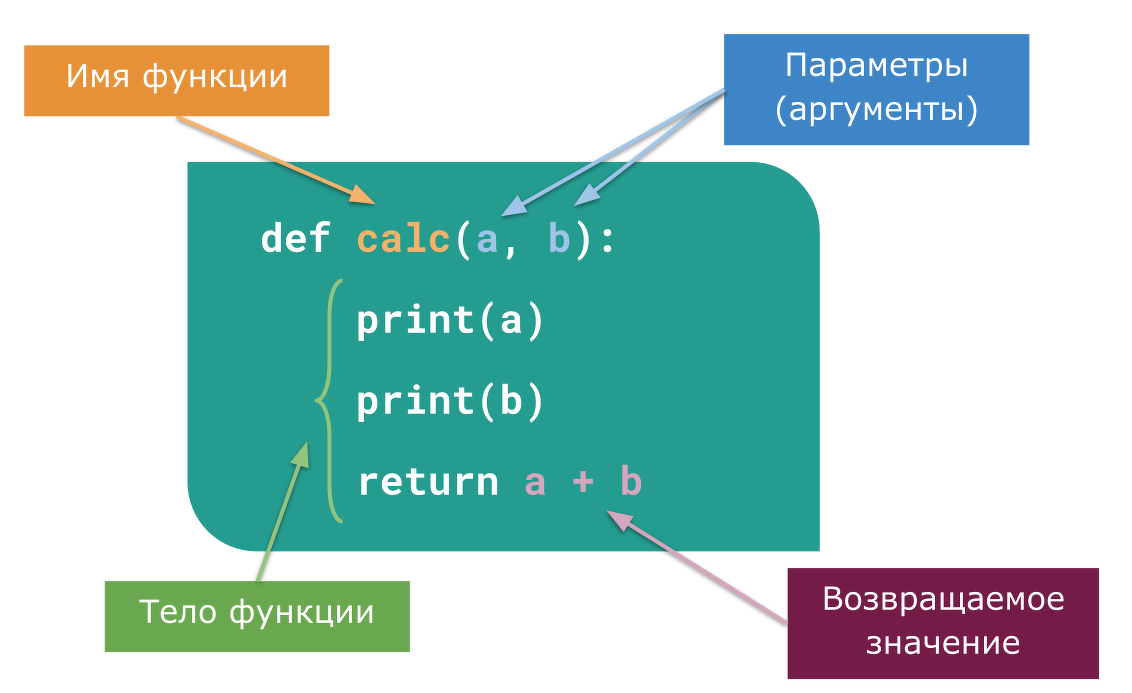
Paper types for folding function
| Folding type | Print side | Fold orientation | Folding results | Description |
|
| Folded Booklet | Inside | - | | Multiple sheets are folded at the same time in the center.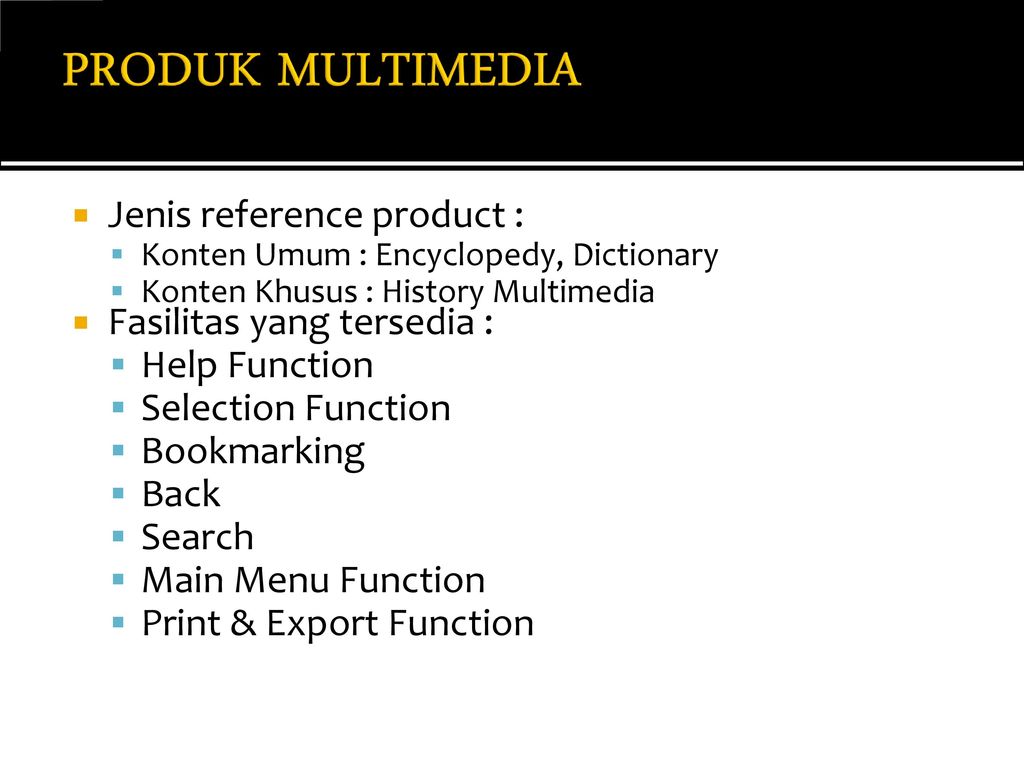 |
| Outside | - | |
| Single fold | Inside | - | | Paper folds in the center. Copies are output sheet by sheet. |
| Outside | - | |
| Fold - letter | Inside | Open right | | For example, paper is folded into three times so that it can be placed in an envelope. Copies are output sheet by sheet. Copies are output sheet by sheet. |
| Open left | |
| Outside | Open right | |
| Open left | |
| Accordion | - | Open right | | For example, paper is folded into three times so that it can be placed in an envelope.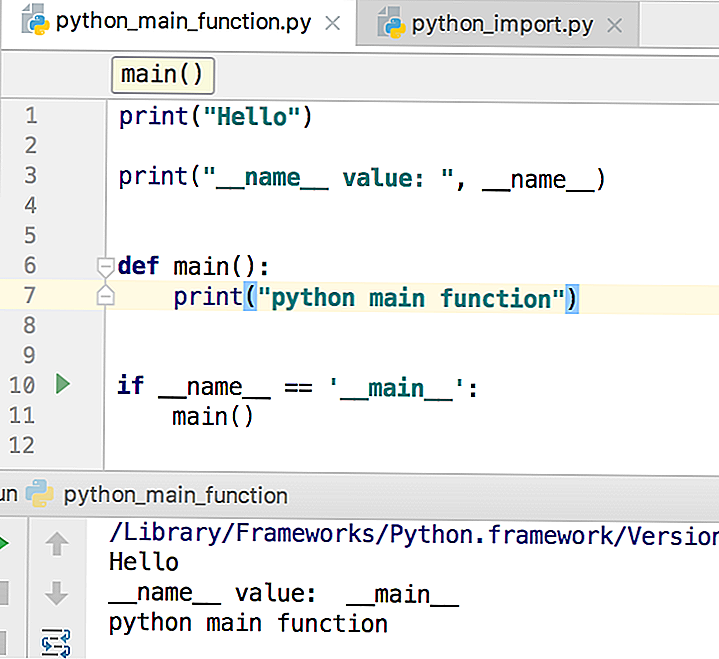 Copies are output sheet by sheet. Copies are output sheet by sheet. |
| - | Open left | |
| Z-shaped. folds. | - | Open right | | For example, if print images of the format A4 (8 1/2" × 11") and A3 (11" × 17"), A3 (11" × 17") paper only folds and changes to A4 (8 1/2" × 11") size paper.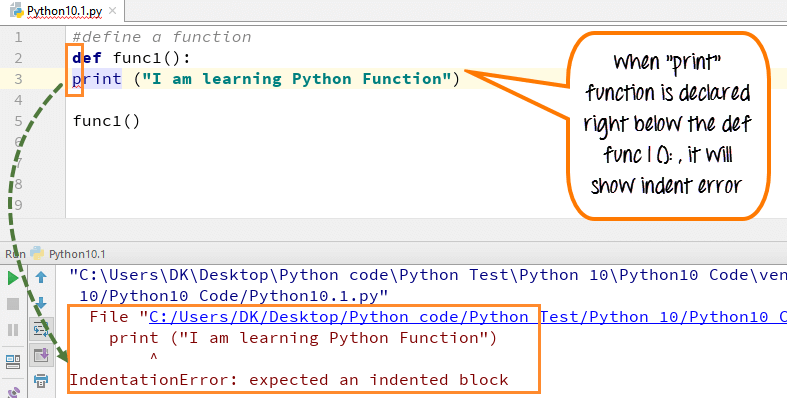 Copies are ejected sheet by sheet. Copies are ejected sheet by sheet. |
| - | Open left | |
- When printing data as a booklet You can use the Booklet feature to fold and staple prints to create a booklet. See section " CREATING A BOOKLET (WITH STAPLES)."
- The folding function cannot be used together with punching and stapling functions. However, when a finisher (large stacker) or saddle stitch finisher is installed (large stacker), Z-fold function can be used together with punch and staple functions if one of the following is specified paper sizes.
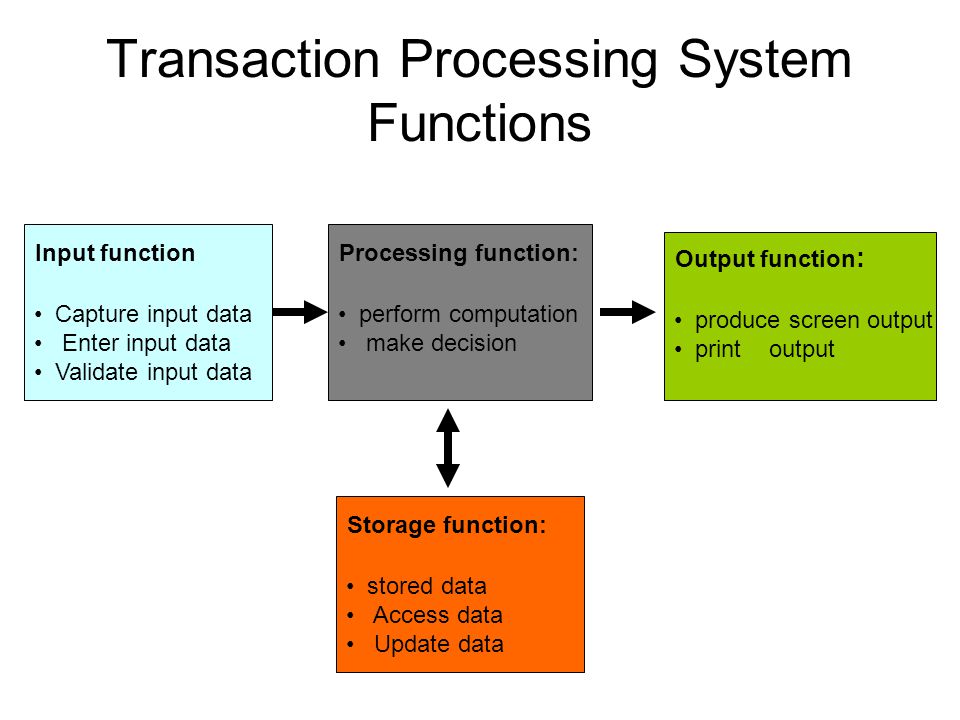
- B4, A3, 8K, Ledger (11" × 17")
- When a saddle stitch finisher (with large stacker), when using the folded booklet function five sheets are added for each run. For example, if as original, 12 A4 size plain sheets are used, in total they will be fold three times: 5 sheets + 5 sheets + 2 sheets. However, for some types of paper, the number of papers folded at a time sheets may be smaller. For example, thick paper folds three sheets.
- When a saddle stitch finisher is installed, when using the folded booklet function, the sheets are folded alone.
Windows
Folding
- Click the [Finisher] tab.
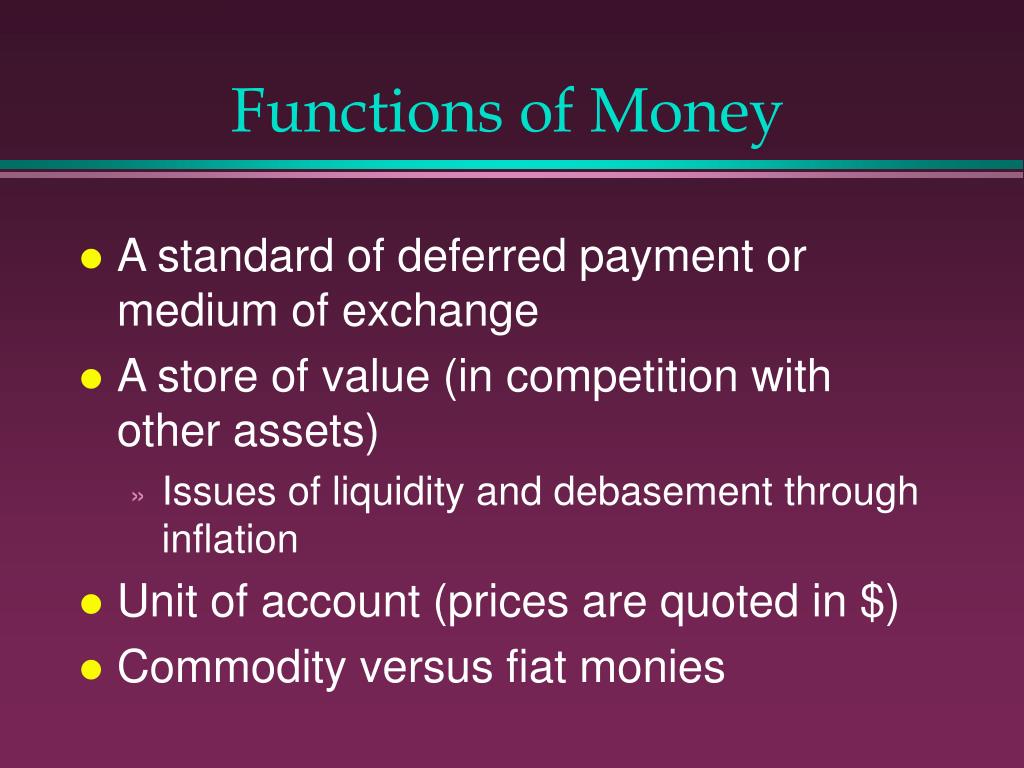
- Select the desired folding method in the "Fold" section and click [Settings] button.
- Select the desired folding method.
Fold (Z-fold)
- Click the [Finisher] tab.
- Select the desired fold method in the Z-fold section and press [Settings] button.
- Select the folded paper opening direction.
If "Z-Fold" is selected, select the size check box folding paper into position .
macOS
Folding
- Select [Printer Features].
- Select [Folding].
- Select the desired folding method.
Fold (Z-fold)
- Select [Printer Features], then select [Folding(Z-Fold)].
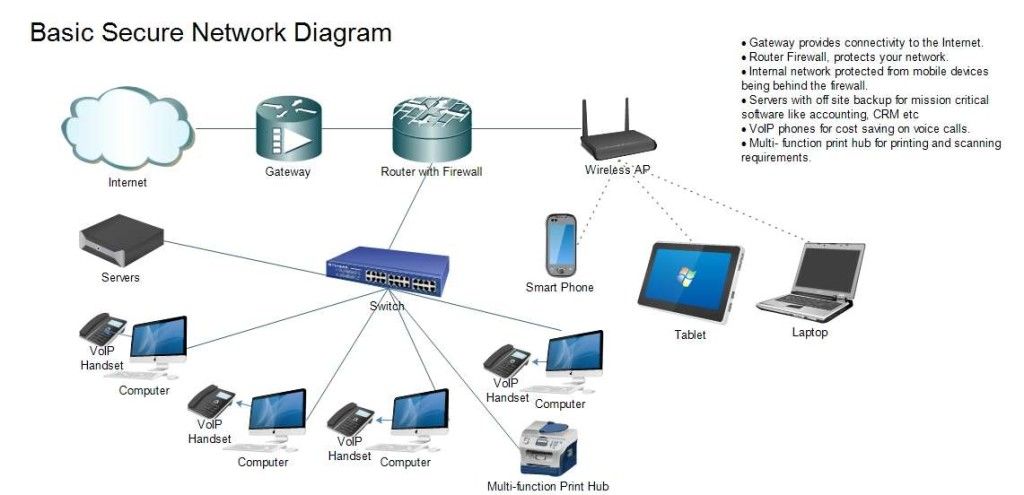
- Configure the folding settings.
INSERTING PRESET DATA BEFORE OR AFTER EACH PAGE (INSETTING PAGES)
This function allows you to to insert preset data between every two pages.
You can create documents that have left facing pages text will be located, and on the right - a place for notes.
- This The function is available in the Windows operating environment.
- This function available only when using the PCL6 printer driver.
First create a page that will be be inserted into the document.
The procedure for creating such a page is described in the section " Creating an Overlay Image File" chapter "OVERLAY OF FIXED FORM ON PRINTED DATA (OVERLAY)".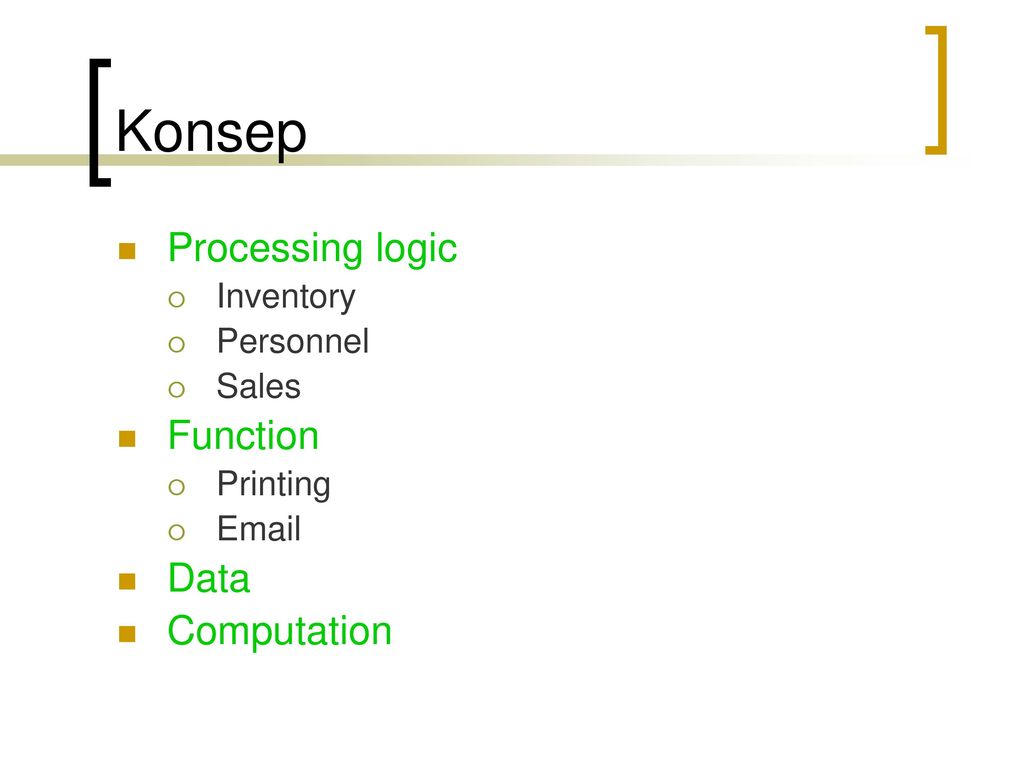
Windows
- Click the [Stamp] tab.
- Click the [Settings] button.
- Select [Nesting Pages] from the Print Method menu.
- Specify the overlay data and insertion position.
PRINTING MULTIPLE COPIES OF THE SAME IMAGE ON A SHEET (REPEAT PRINT)
This feature allows you to print multiple copies of an image on a sheet. This is useful when printing business cards. and stickers.
- This The function is available in the Windows operating environment.
- This function available only when using the PCL6 printer driver.
Windows
- Click the [Main] tab.
- Select the number of copies in N in 1.
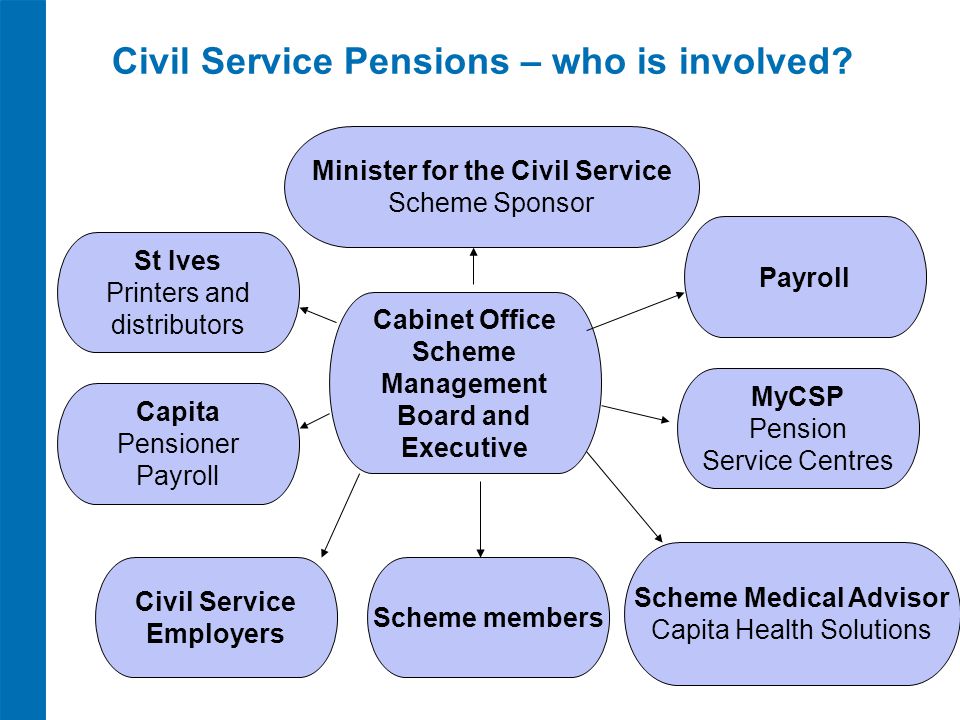
HIDDEN FORM PRINT
This feature allows you to print below the data, for example, the text "DO NOT COPY".
When copying an output with this template, the template text will be visible. This will help prevent information leakage in case of unauthorized copying a document.
- This The function is available in the Windows operating environment.
- This function available only when using the PCL6 printer driver.
Windows
- Click the [Stamp] tab.
- Click the [Hidden Pattern] button.
- Change the hidden form print settings and click [OK].
Hidden form printing function does not work if Print Mode is set to [1200 dpi].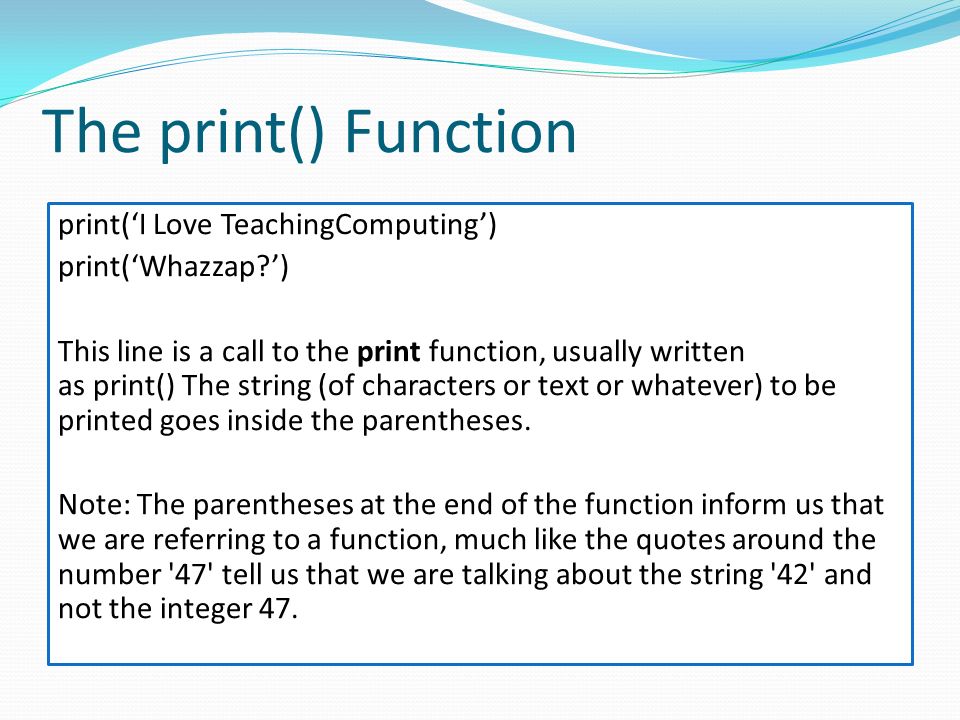
- Function "Hidden Pattern" is used to protect against unauthorized copying. This feature does not guarantee information leakage prevention.
- Possibly template text will be visible on the print under certain conditions device. In this case, in "Settings (Administrator)", select [Security Settings] → [Hidden Pattern Print Setting] → [Contrast].
- Hidden pattern may not appear on copies when used for copying sheets with a template for devices of certain types or certain copy settings.
- If installed the color mode is [Black & White] or [Auto], and the original is recognized as black and white, the template will be printed with a black background even if cyan or magenta pattern selected.
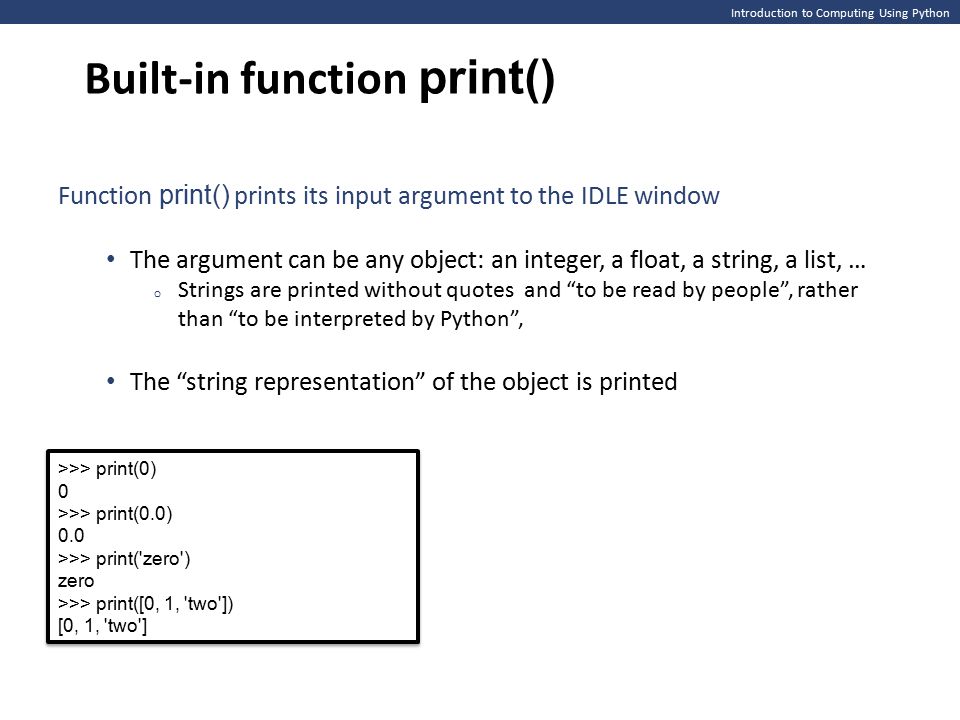
CHANGING THE HOW TO PROCESS AND PRINT JPEG IMAGES (USE DRIVER FOR JPEG)
Document containing images in JPEG format may not print correctly in some cases. To fix the situation, you can change the way images are processed in JPEG format.
This function allows you to select how the contents of the printed JPEG image document using the printer driver or using device.
- This The function is available in the Windows operating environment.
- If images processed by the printer driver, printing may take certain time.
Windows
- Click the [Detailed Settings] tab.
- Click the [More Settings] button.
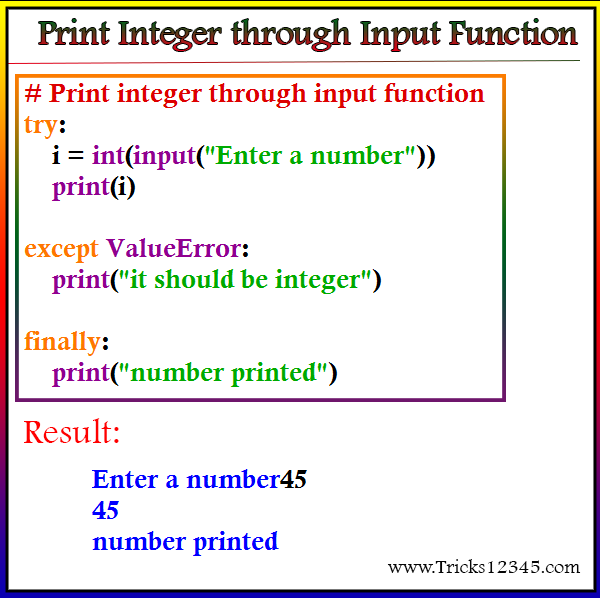
- Select the [Use JPEG Driver] check box so that the icon appears .
- Press the [OK] button.
MAXIMUM PRINT AREA USAGE (PRINT AREA)
At maximum use printable area, you can print on the entire area of the paper.
This feature is available in the Windows operating environment.
Even when using the maximum printable area edges may be cut off.
Windows
- Click the [Detailed Settings] tab.
- Click the [More Settings] button.
- Select [Maximum] in "Print area".
- Press the [OK] button.
PRINTING WITH INCREASED RESOLUTION (ANTI-SLATHING)
Image contours are smoothed using resolution enhancement technologies (RET).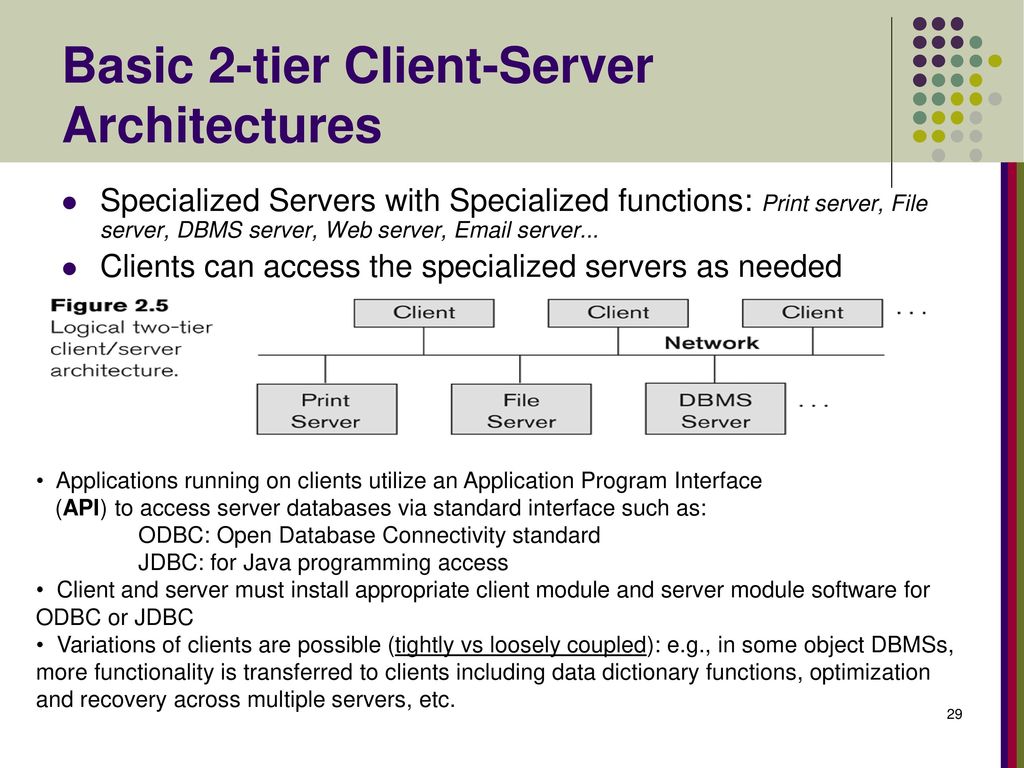

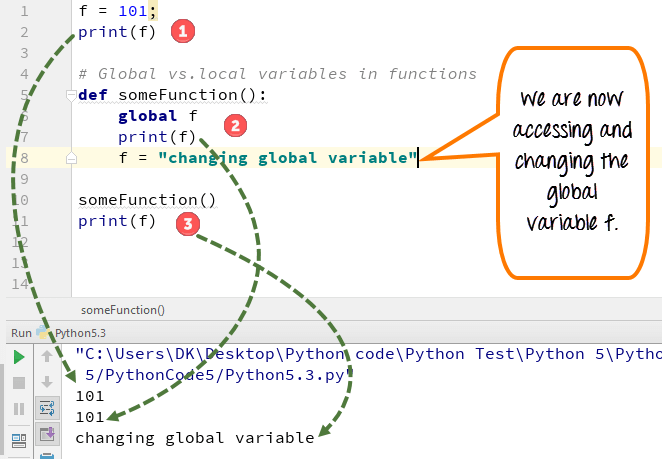 CSS Tutorial
CSS Tutorial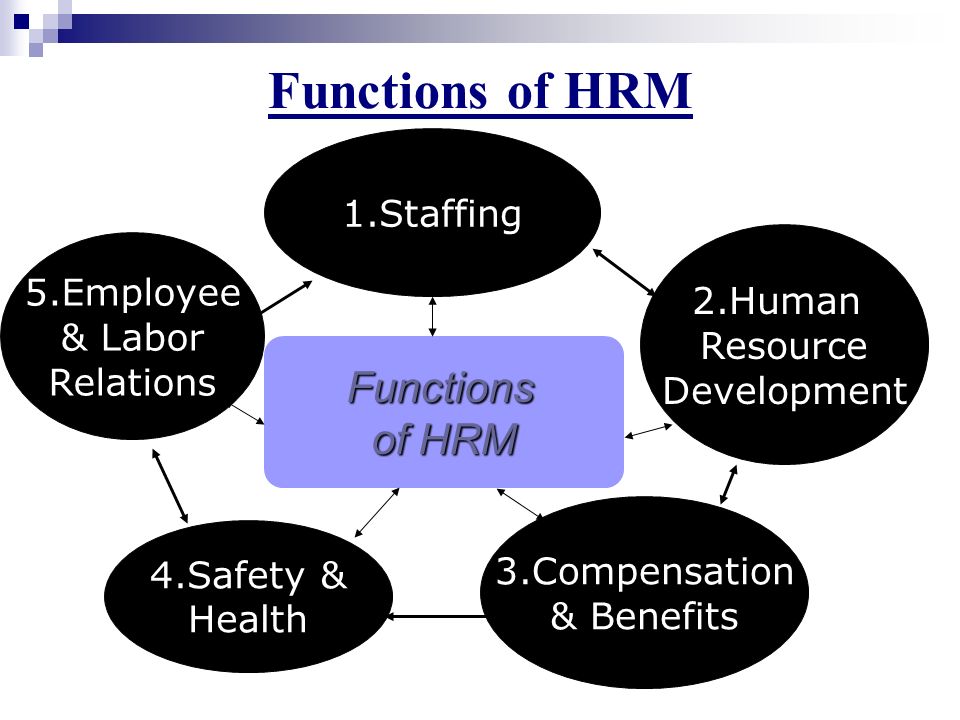
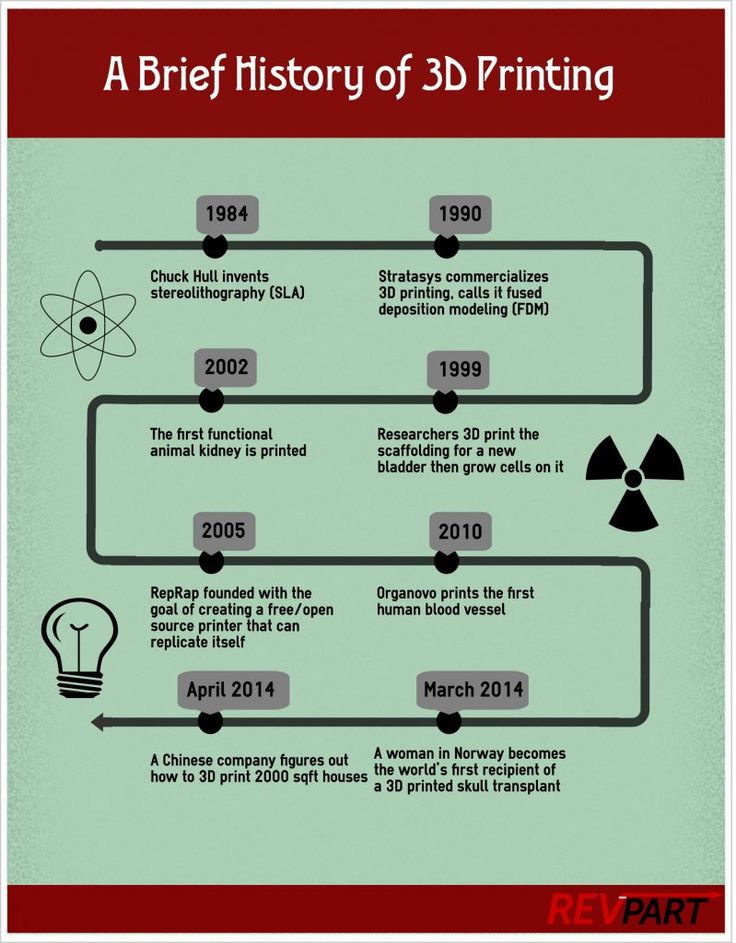 In addition, as you model story reading techniques to help guide instruction, identify students who need additional support, and determine if the pace of instruction should be increased, decreased, or remain the same.
In addition, as you model story reading techniques to help guide instruction, identify students who need additional support, and determine if the pace of instruction should be increased, decreased, or remain the same.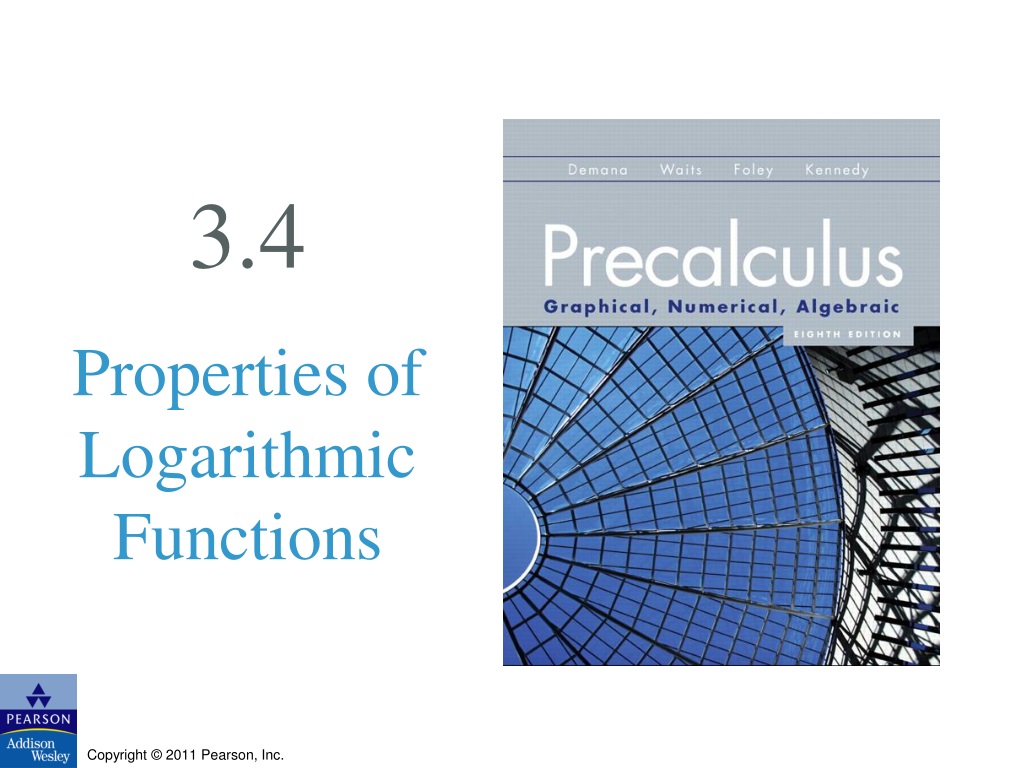 For commercial use, please contact [email protected]
For commercial use, please contact [email protected]
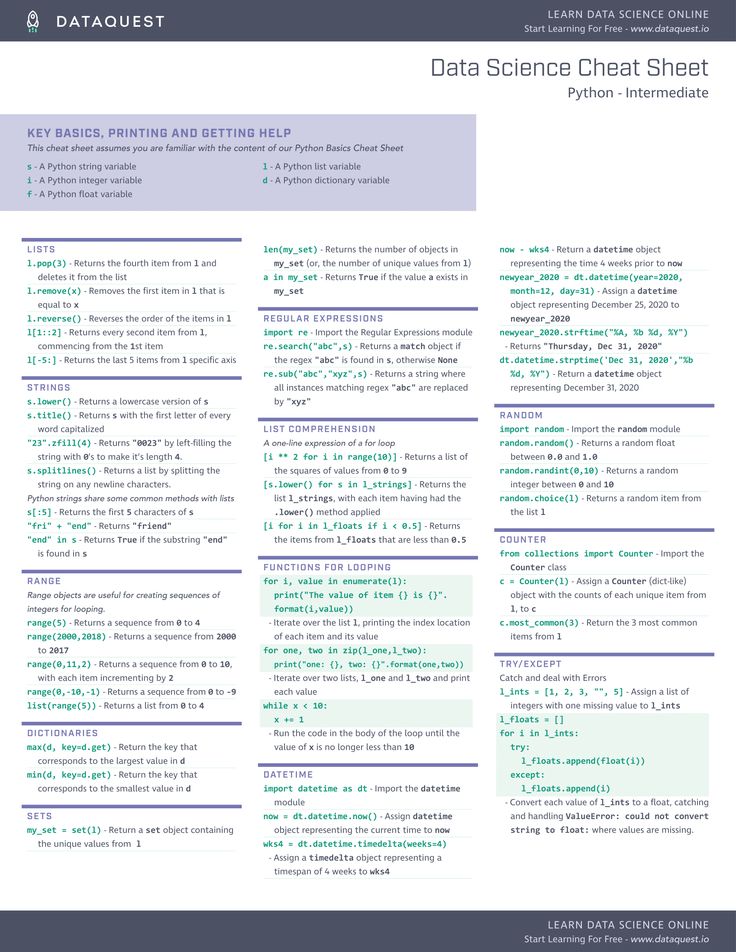 1200
1200 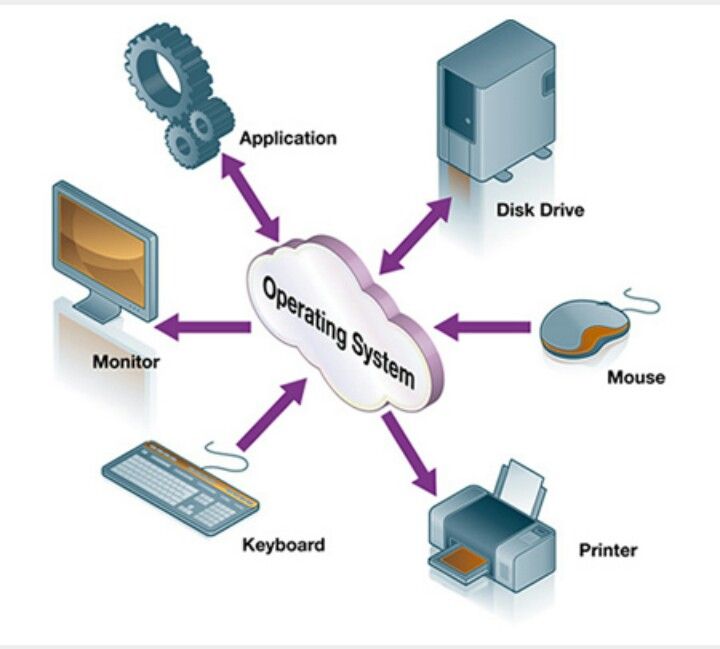 Thick
Thick 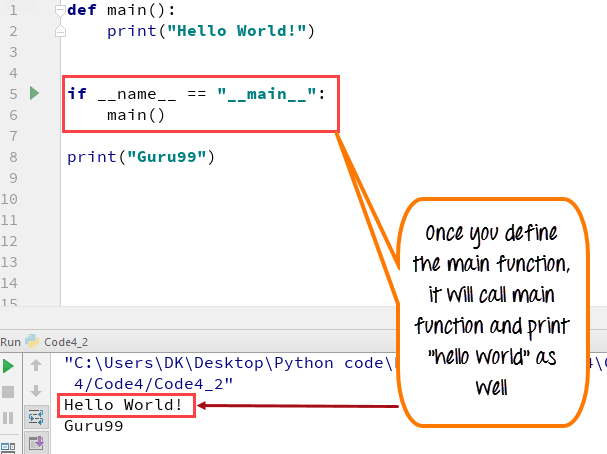 The default setting is Off.
The default setting is Off. 
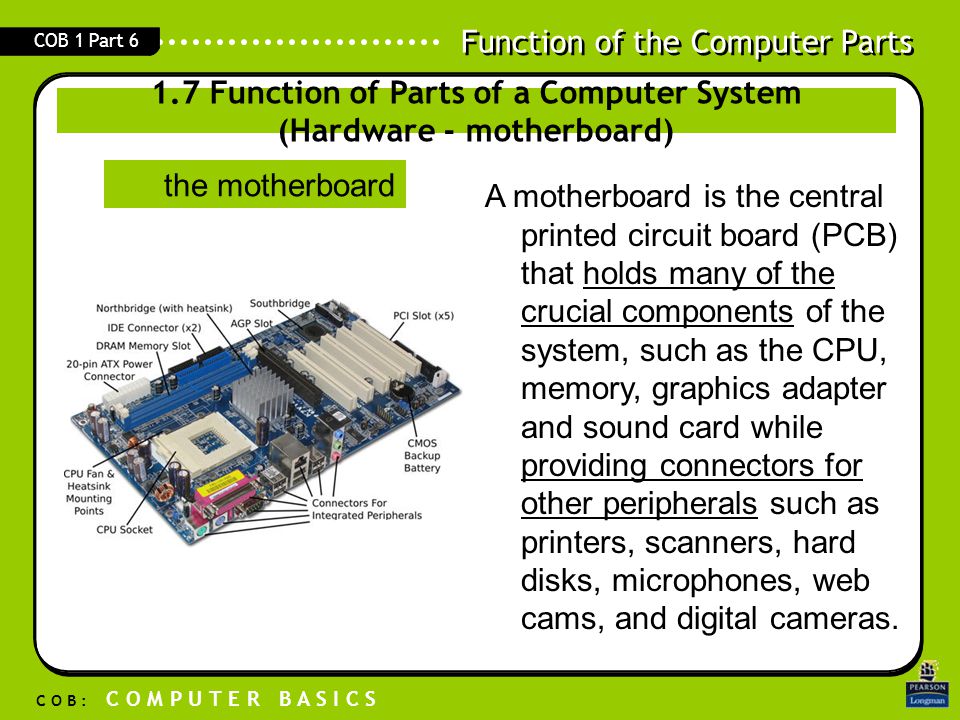 For optimal print quality, select the type of media you want to use.
For optimal print quality, select the type of media you want to use.  The default setting is Off.
The default setting is Off. 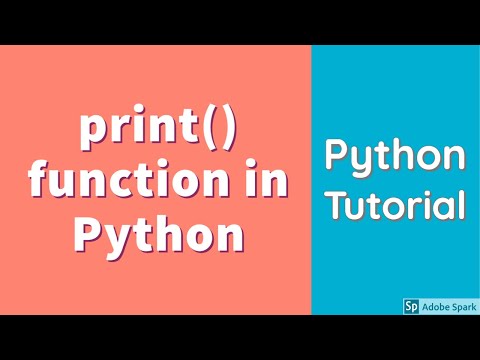
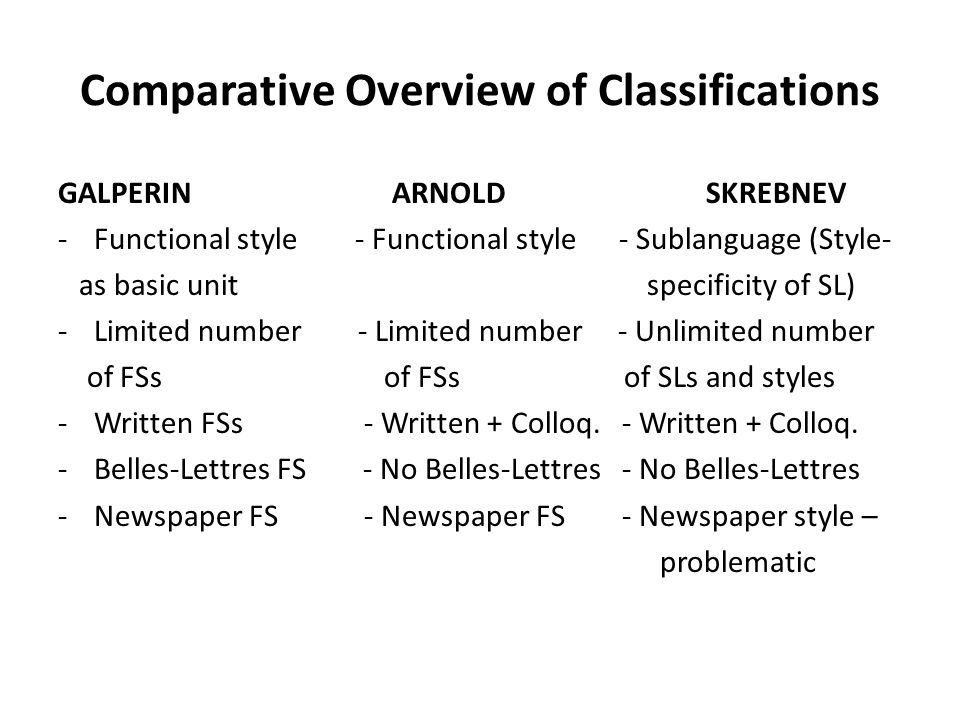

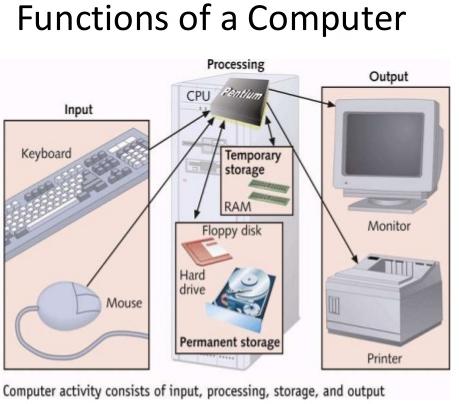
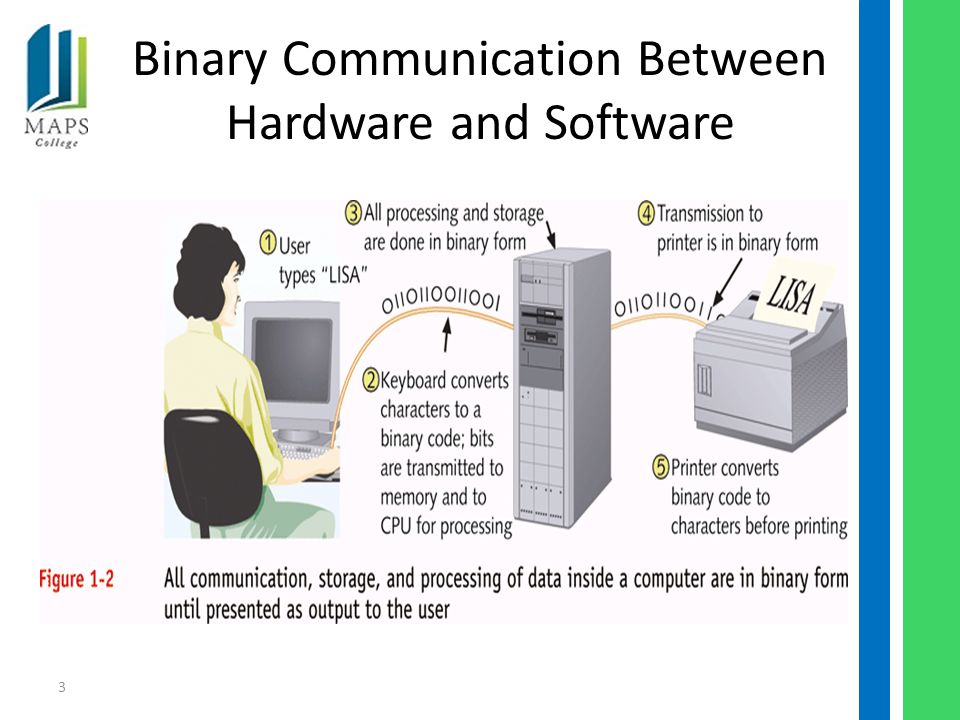
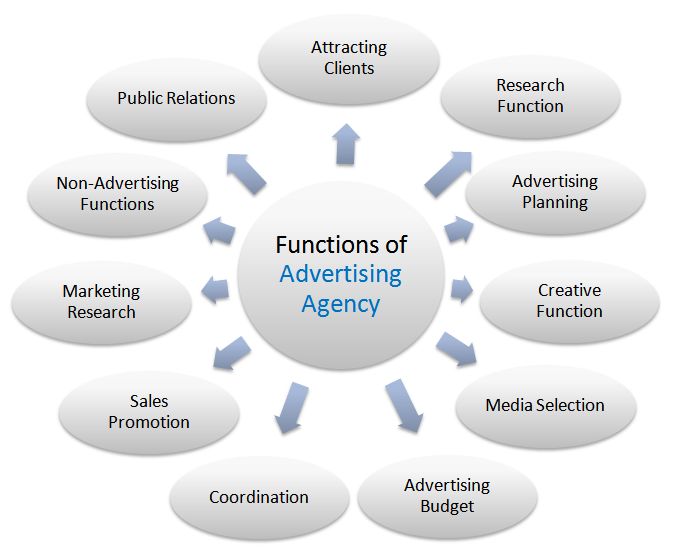
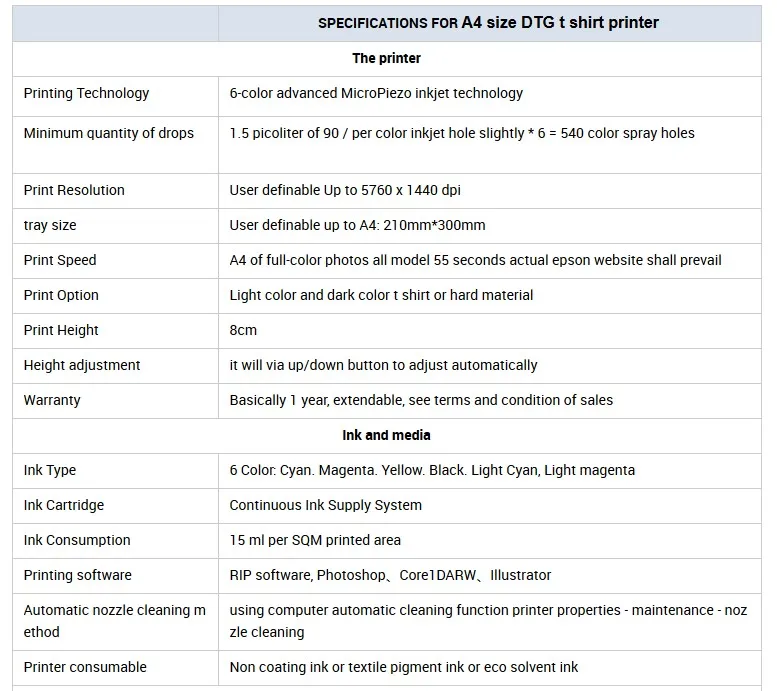
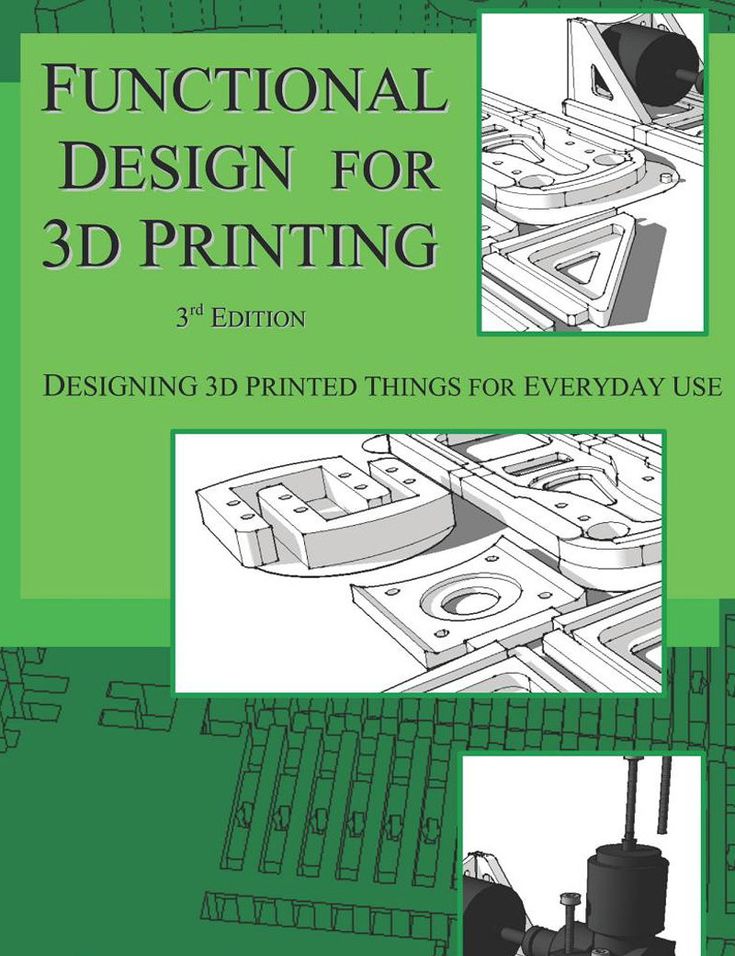
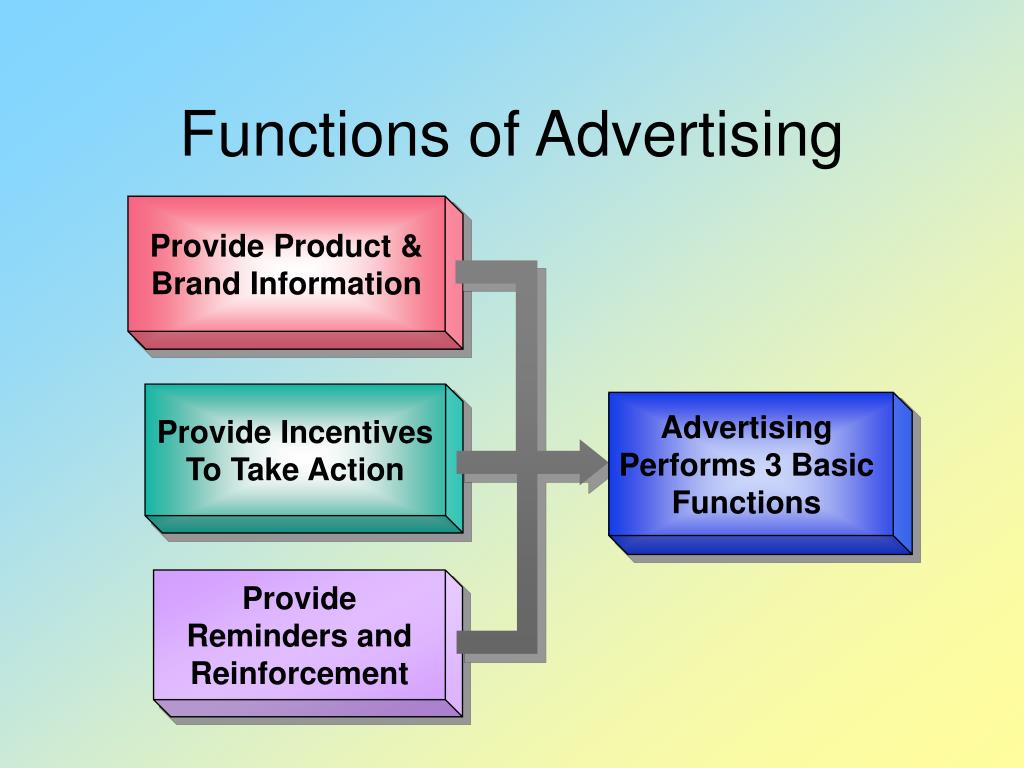 The text will be printed on the bookmarks.
The text will be printed on the bookmarks. 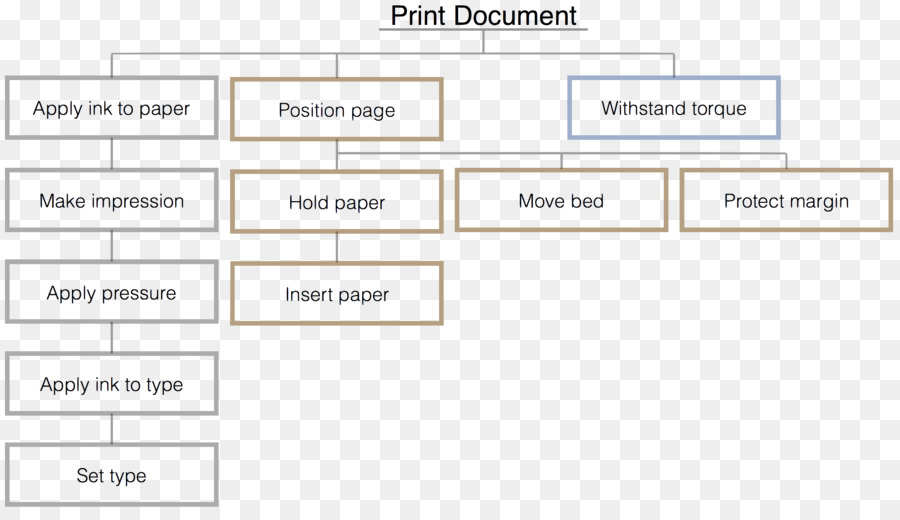
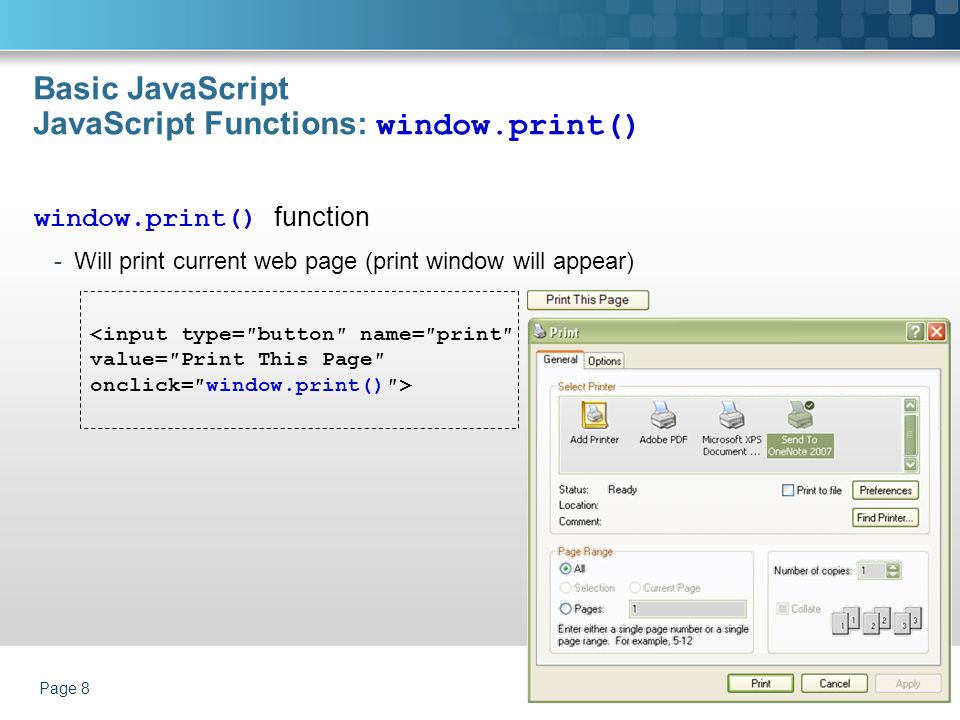
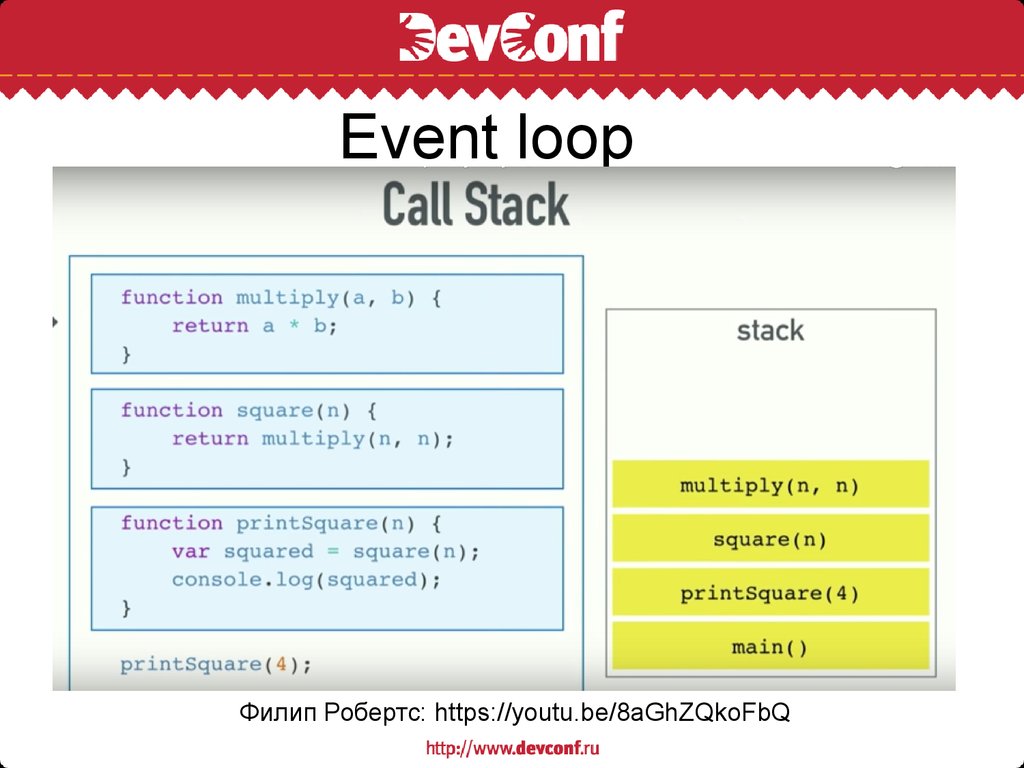 The saved file can then open in the "Favorites" section.
The saved file can then open in the "Favorites" section. 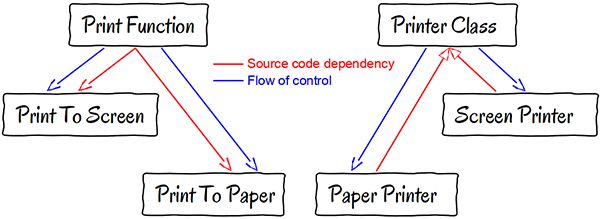
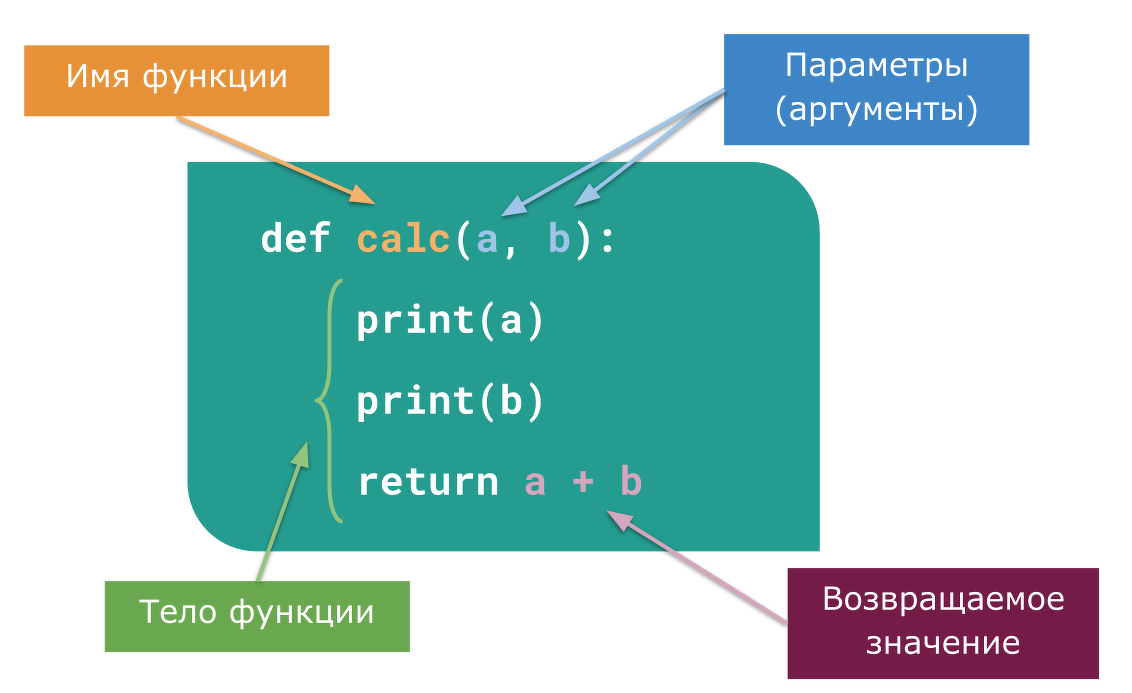
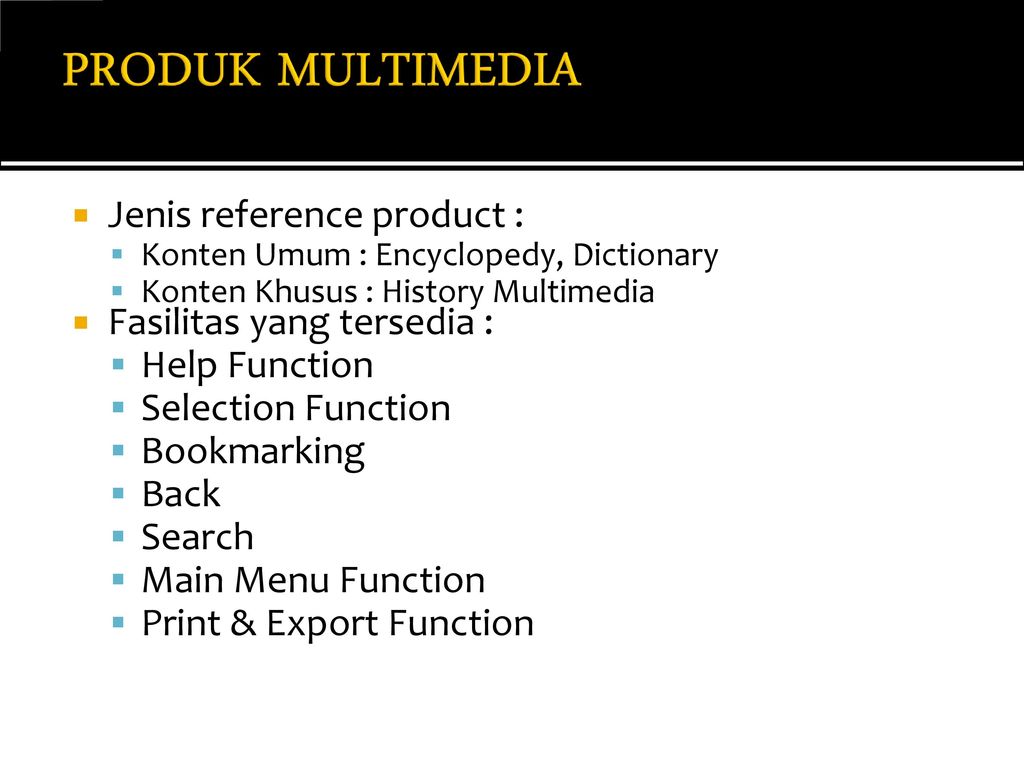
 Copies are output sheet by sheet.
Copies are output sheet by sheet. 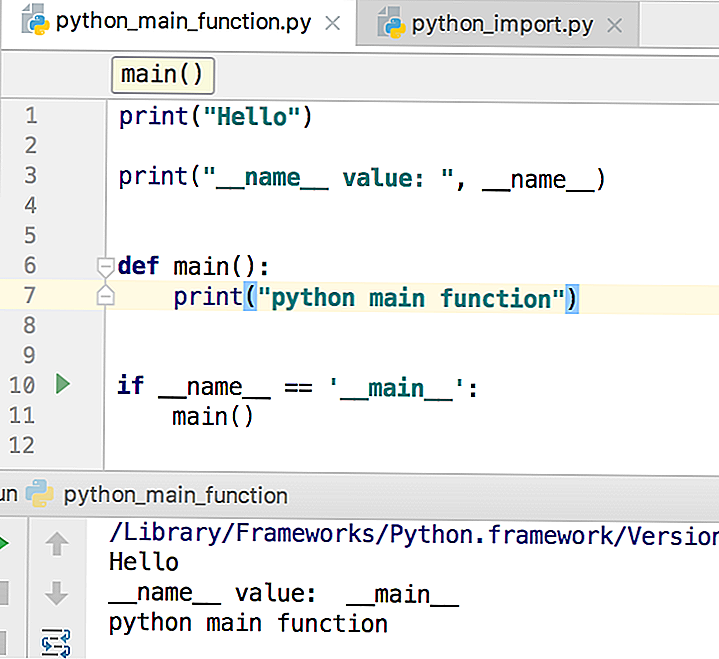 Copies are output sheet by sheet.
Copies are output sheet by sheet. 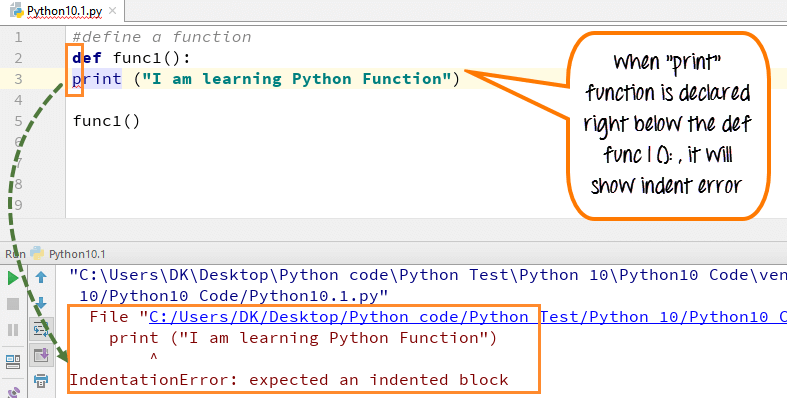 Copies are ejected sheet by sheet.
Copies are ejected sheet by sheet.