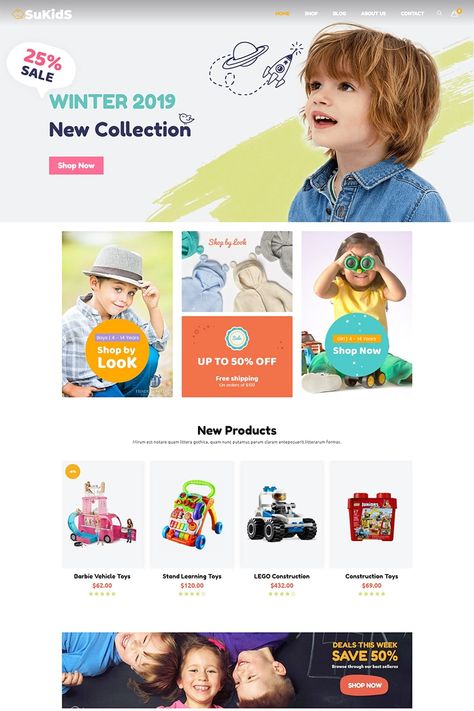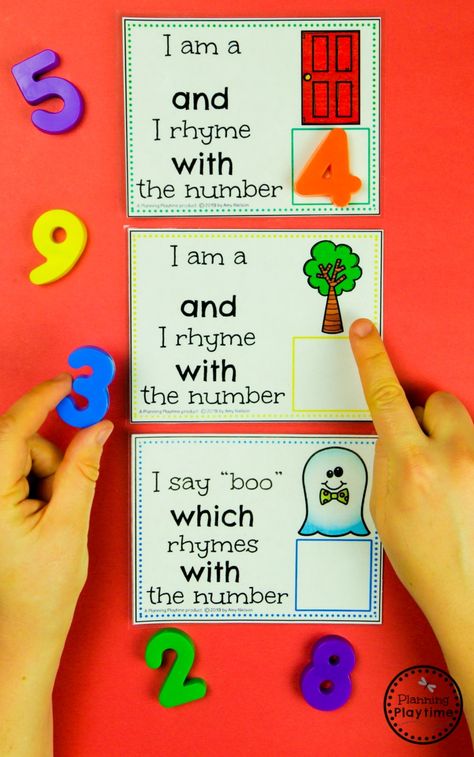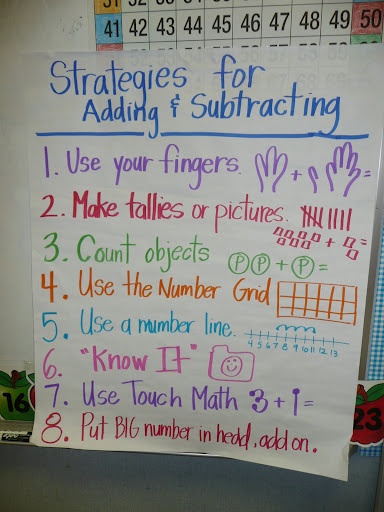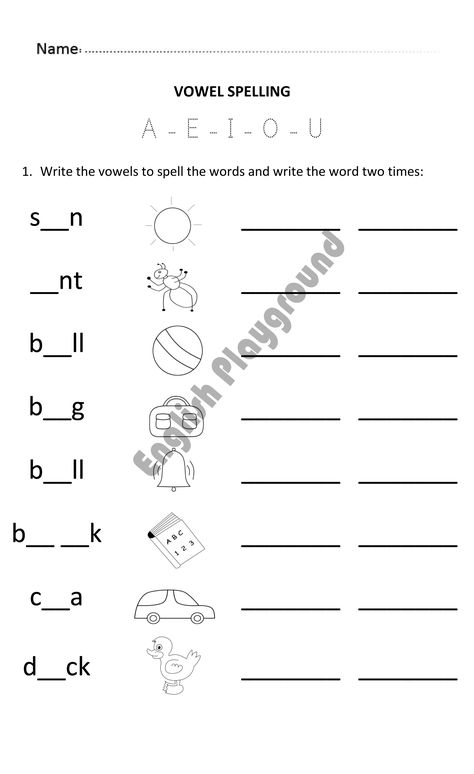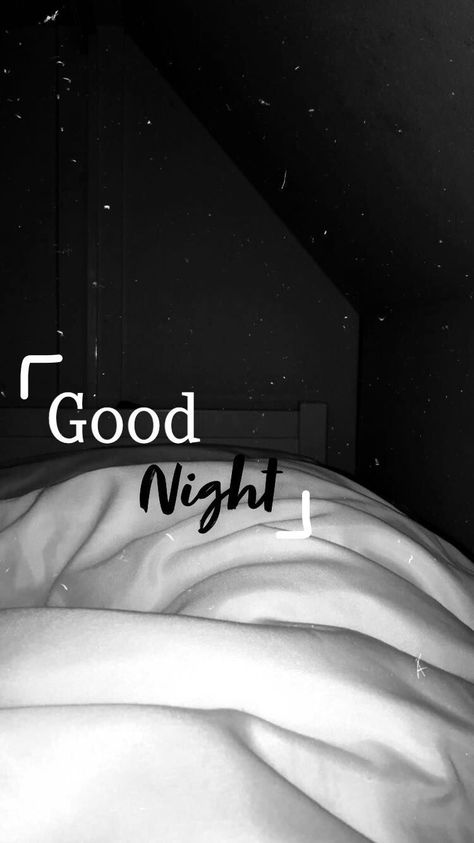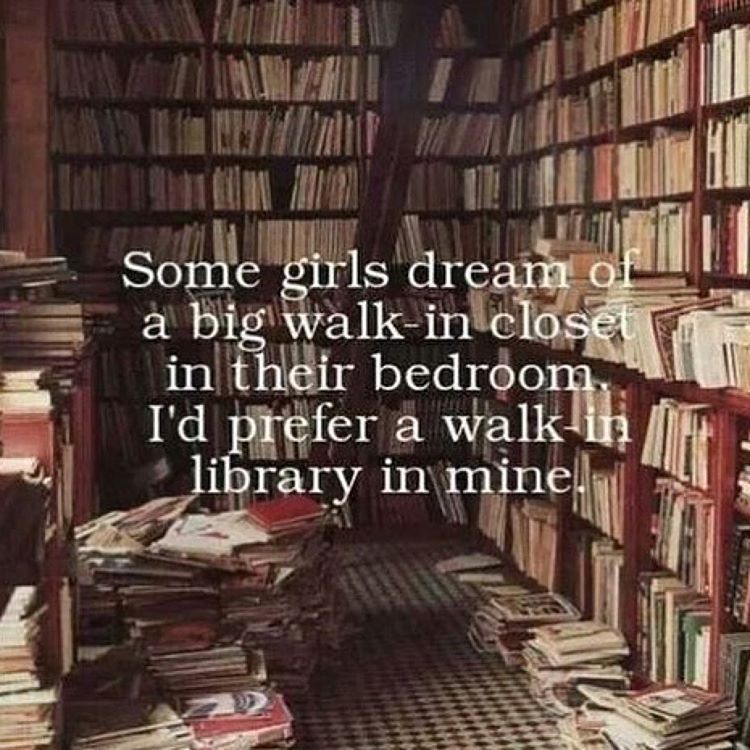How to make small letters
Change the capitalization or case of text
Word for Microsoft 365 PowerPoint for Microsoft 365 Word for Microsoft 365 for Mac PowerPoint for Microsoft 365 for Mac Word for the web PowerPoint for the web Word 2021 PowerPoint 2021 Word 2021 for Mac PowerPoint 2021 for Mac Word 2019 PowerPoint 2019 Word 2019 for Mac PowerPoint 2019 for Mac Word 2016 PowerPoint 2016 Word 2016 for Mac PowerPoint 2016 for Mac Word 2013 PowerPoint 2013 Word 2010 PowerPoint 2010 Word 2007 PowerPoint 2007 Word Starter 2010 More...Less
You can change the capitalization, or case, of selected text in a document by clicking a single button on the Home tab called Change Case.
Note: For information on automatic capitalization rules, see Choose AutoCorrect options for capitalization, spelling, and symbols.
Change case
To change the case of selected text in a document, do the following:
-
Select the text for which you want to change the case.
-
Go to Home > Change case .
-
Do one of the following:
-
To capitalize the first letter of a sentence and leave all other letters as lowercase, click Sentence case.
-
To exclude capital letters from your text, click lowercase.
-
To capitalize all of the letters, click UPPERCASE.
-
To capitalize the first letter of each word and leave the other letters lowercase, click Capitalize Each Word.
-
To shift between two case views (for example, to shift between Capitalize Each Word and the opposite, cAPITALIZE eACH wORD), click tOGGLE cASE.
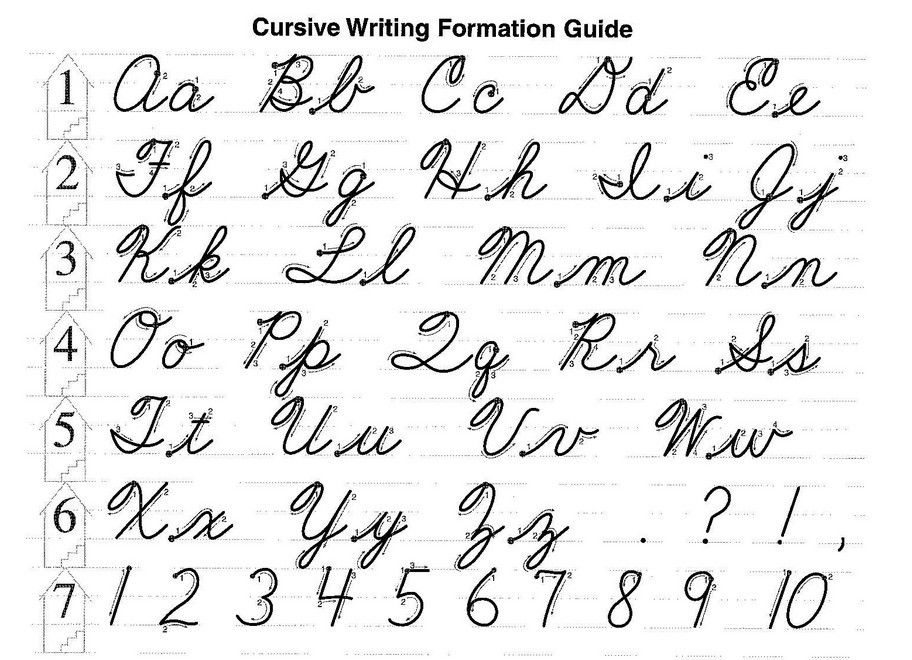
Tips:
-
To apply small capital (Small Caps) to your text, select the text, and then on the Home tab, in the Font group, click the arrow in the lower-right corner. In the Font dialog box, under Effects, select the Small Caps check box.
-
To undo the case change, press CTRL+ Z.
-
To use a keyboard shortcut to change between lowercase, UPPERCASE, and Capitalize Each Word, select the text and press SHIFT + F3 until the case you want is applied.

-
See also
Insert a drop cap
Choose AutoCorrect options for capitalization
Change case
To change the case of selected text in a document, do the following:
-
Select the text for which you want to change the case.
-
org/ListItem">
Go to Home > Change case .
-
Do one of the following:
-
To capitalize the first letter of a sentence and leave all other letters as lowercase, click Sentence case.
-
To exclude capital letters from your text, click lowercase.
-
To capitalize all of the letters, click UPPERCASE.
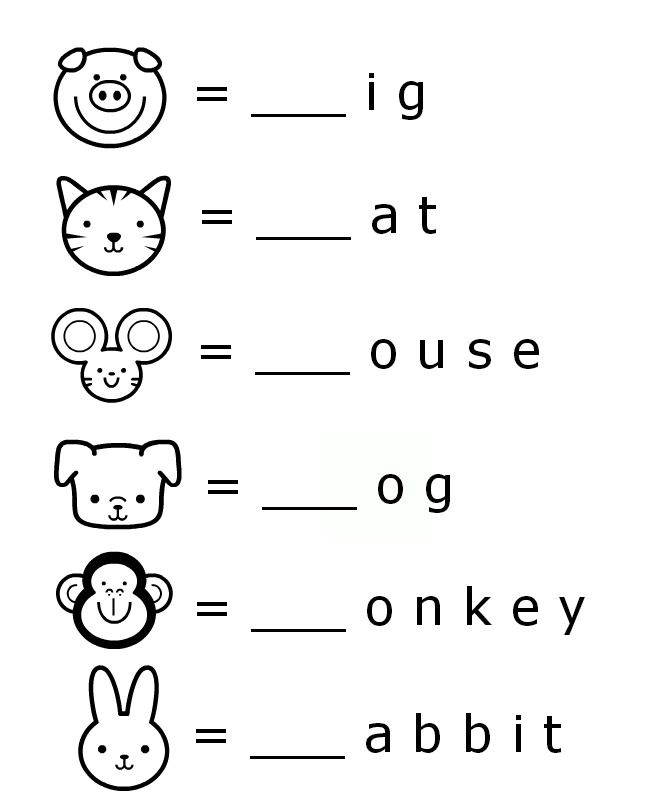
-
To capitalize the first letter of each word and leave the other letters lowercase, click Capitalize Each Word.
-
To shift between two case views (for example, to shift between Capitalize Each Word and the opposite, cAPITALIZE eACH wORD), click tOGGLE cASE.
Tips:
-
To apply small capital (Small Caps) to your text, select the text, and then on the Format menu, select Font, and in the Font dialog box, under Effects, select the Small Caps box.
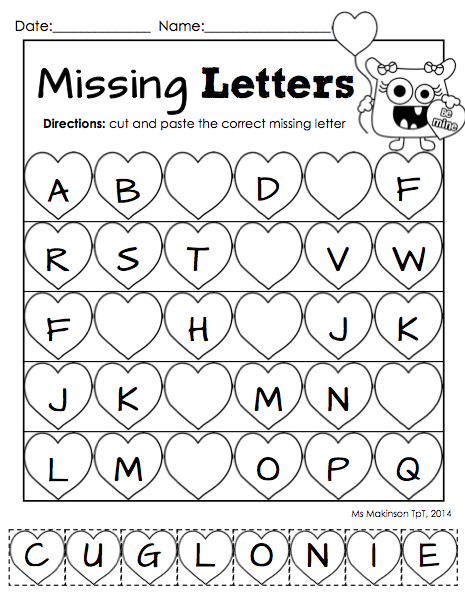
Small Caps shortcut key: ⌘ + SHIFT + K
-
To undo the case change, press ⌘ + Z .
-
To use a keyboard shortcut to change between lowercase, UPPERCASE, and Capitalize Each Word, select the text and then press fn+ SHIFT + F3 until the style you want is applied.
-
See also
Insert a drop cap
Choose AutoCorrect options for capitalization
PowerPoint for the web supports changing case.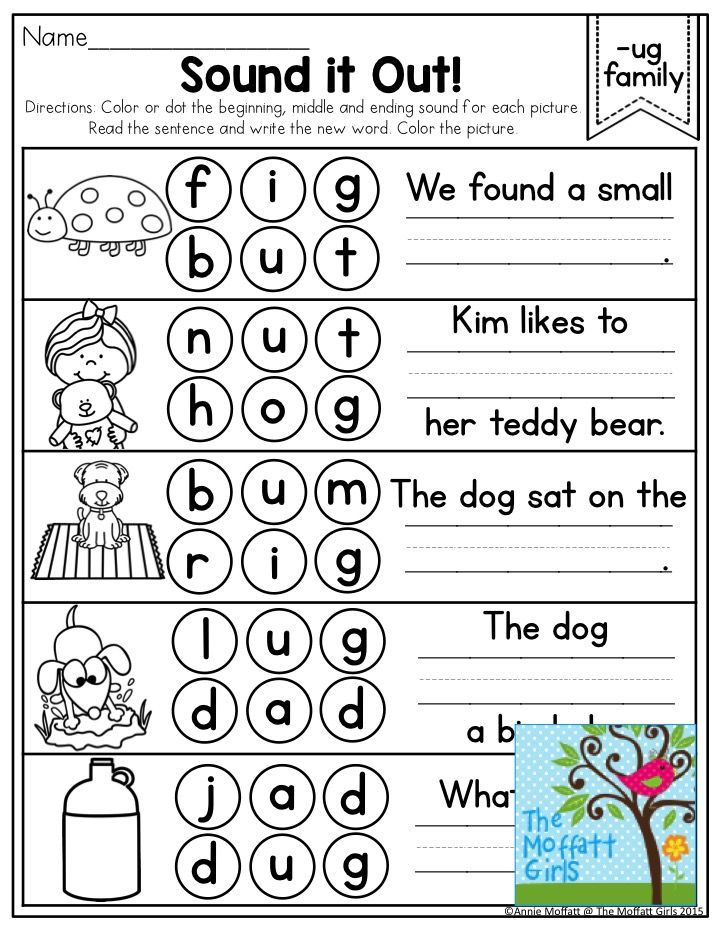 See the procedure below.
See the procedure below.
Word for the web doesn't support changing case. Use the desktop application to open the document and change text case there, or else you can manually change the casing of text in Word for the web.
-
Select the text you want to change.
-
Go to Home > More Font Options > Change case.
-
Choose the case you want to use.
Small Text Generator - ᵗʸᵖᵉ ⁱⁿ ˢᵐᵃˡˡ ᵗᵉˣᵗ ⁽ᵐᵒᵇⁱˡᵉ⁻ᶠʳⁱᵉⁿᵈˡʸ⁾
Search
Enter text below to generate small text or other fun formats including bold text, upside down text, bubble text, small caps, and backwards text! Also try our cursive text generator, bold text generator, and fancy text generator.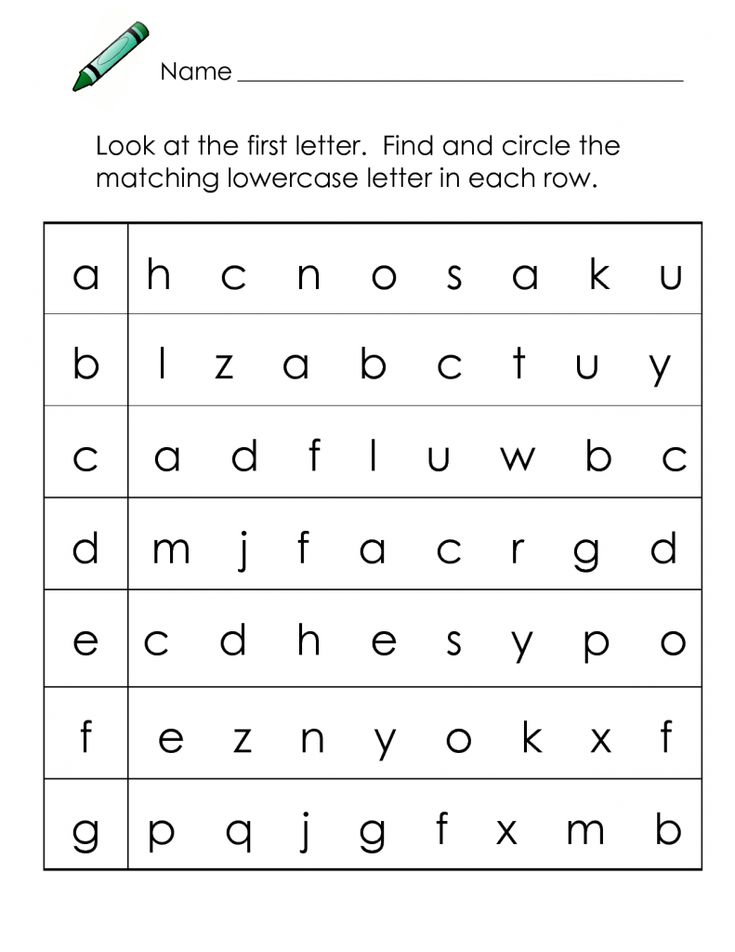
Copy Output
How to Use Our Small Text Generator?
- Enter text above under the “Input” text field.
- Select the style you want. You can read more about the types in the “What is Small Text” section below.
- Copy the converted text from the “Output” field.
What is Small Text?
Small text, also known as tiny text, is a set of Unicode characters that resemble small font. They are great additions to social media profiles, text messages, and emails to make your posts and profiles stand out from the crowds. Play around with small text generator above to generate fun text to send to your friends!
To use the small text generator tool, just enter your text under “Input” and see the result under “Output.” The other Unicode text options you can choose from above include:
- Small Text: Create subscript versions of text ˡⁱᵏᵉ ᵗʰⁱˢ.
- Small Caps Text: Create subscript versions of text in ᴬᴸᴸ ᶜᴬᴾˢ.
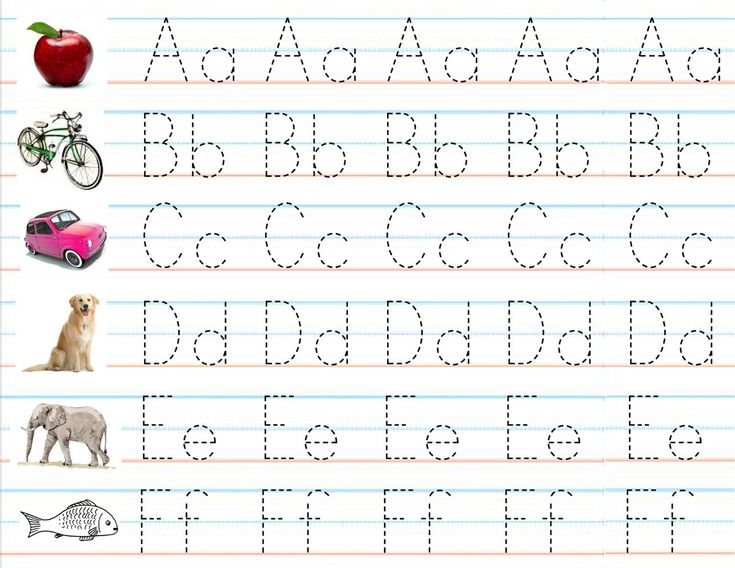 Small caps are generally used in typography to “draw attention to the opening phrase or line of a new section of text”.
Small caps are generally used in typography to “draw attention to the opening phrase or line of a new section of text”. - Bold Text: Create text that is bolded.
- Bubble Text: Create text that is ⓒⓘⓡⓒⓛⓔⓓ.
- Backwards Text: Generate text that is ꙅbᴙAwkↄAd.
- Upside Down Text: Generate text that is spɹɐʍʞɔɐq puɐ uʍop ǝpısdn.
To see what other Unicode text options are available, check out this demo site.
Where Can You Post Small Text?
Small text can be posted virtually anywhere. You can use small text on social media platforms such as Facebook, Twitter, and Instagram. You can also post small text in text messages, on blogs, and even in your essays in word processors.
Small Text Letters Alphabets
Below you can find the full alphabets for each of the three mini text Unicode sets so that you can copy and paste the letters directly if you want to:
ᴀʙᴄᴅᴇғɢʜɪᴊᴋʟᴍɴᴏᴘǫʀsᴛᴜᴠᴡxʏᴢ
ᵃᵇᶜᵈᵉᶠᵍʰᶦʲᵏˡᵐⁿᵒᵖᑫʳˢᵗᵘᵛʷˣʸᶻ
ₐbcdₑfgₕᵢⱼₖₗₘₙₒₚqᵣₛₜᵤᵥwₓyz
The subscript alphabet is lacking a bit because these aren’t “small text fonts,” just sets of Unicode symbols.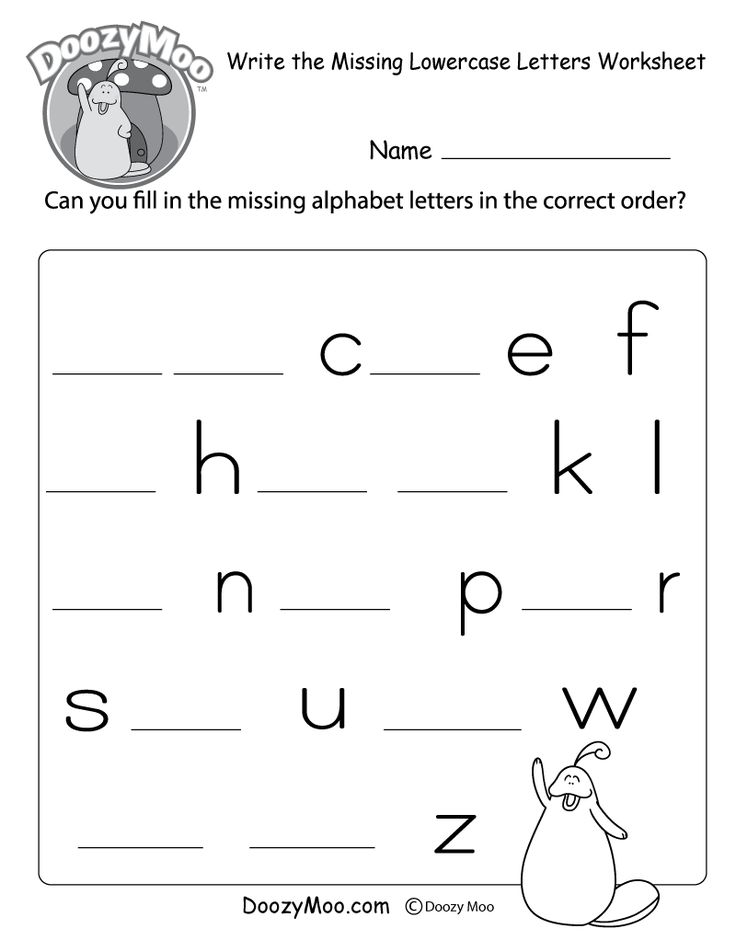
Table of Contents
What Else Is Small Text Called?
When people don’t know the proper name for small text, they sometimes call it “uhhh text,” “cool text,” or “fancy text.” The proper name for this set of Unicode characters is “small text” though.
Also, while we call this a “small text converter” you may also find that people refer to such as a tool as a “small text generator.”
Languages: EN, ES, DE
Disclosure
As an Amazon Associate, CapitalizeMyTitle.com earns from qualifying purchases.
* We may also receive commissions when you install Grammarly through our links.
Keyboard case, keyboard layout
Slider Large and small letters
When working with users to solve their computer-related problems, I very often (too often) observe the following picture.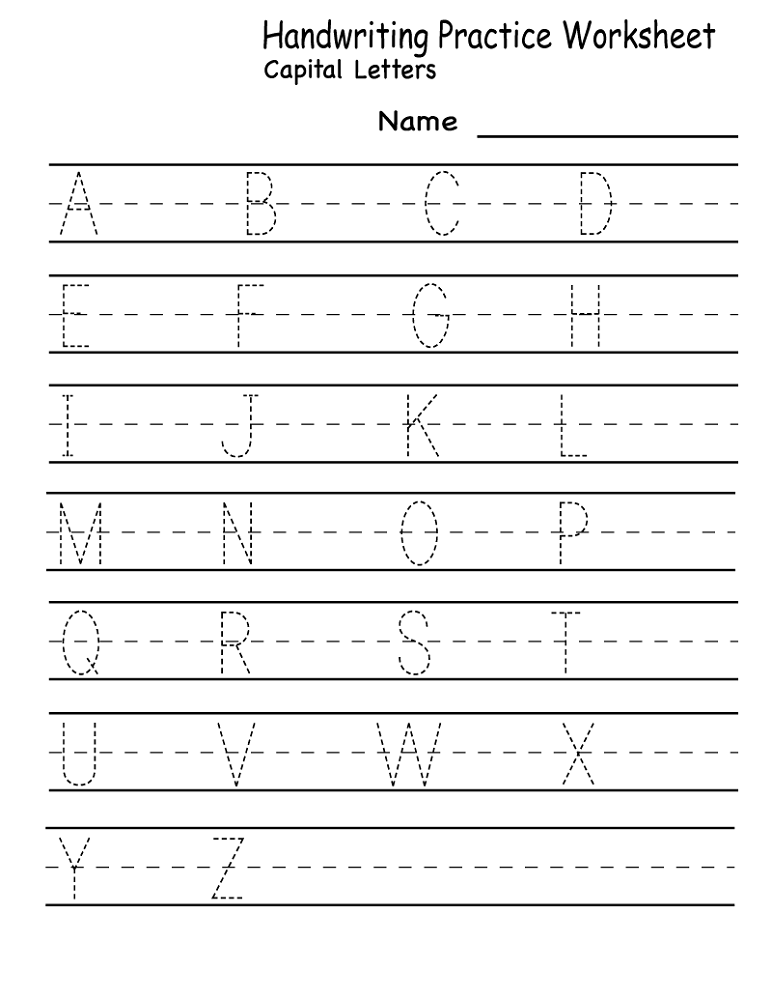
When the user is typing, in order to enter a capital (large) letter, they press the Caps Lock key, then they type the letter itself, then, to continue writing in lowercase (small) letters, press the Caps Lock key again ".
For example, how to type the word "Statement".
The Caps Lock key is being pressed. Then the key with the letter "Z" is pressed - an uppercase letter "Z" is printed. Then the "Caps Lock" key is pressed again. Now the keys "A", "I", "B", "L", "E", "H", "I", "E" are pressed in succession. As a result, "appearance" is printed. As a result, we get the word "Statement" with a capital letter.
To my question, why is it so difficult for you to type a capital letter? After all, for this you have to press the keys THREE times? After all, you can replace these three presses with just with ONE key combination.
In response, I usually hear answers like this: I feel so comfortable. I'm so used to it.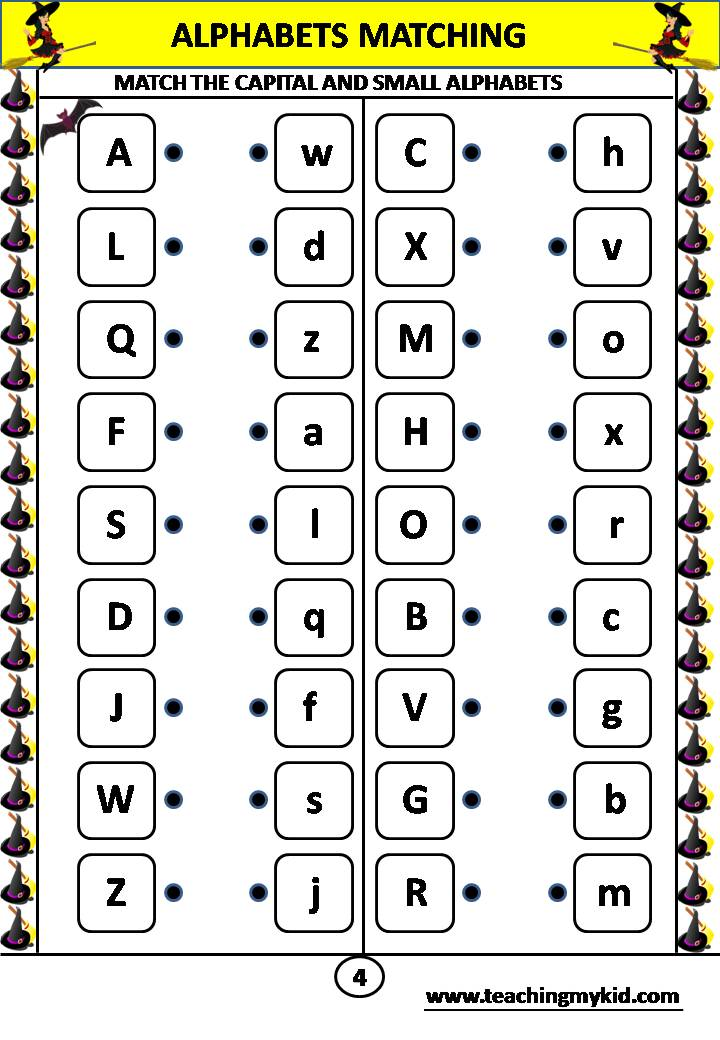 How is it different?
How is it different?
It is possible, of course, in this way, but it is also possible in another way.
But before talking about how best to type "large" and "small" letters, I want to introduce you to such a concept as keyboard register .
In a hilarious article, I already told how I had to deal with one user who told me clearly and specifically that "There are no small letters on the keyboard."
He is right in his own way. On the keyboard keys, only "big" letters are really "drawn". So let's figure out where the "big" letters are located, and where the "small" letters are.
So, the so-called keyboard register is responsible for entering large or small letters.
The keyboard case has two states, and these states are respectively called upper case and lower case .
For switch register keyboards on the keyboard itself correspond to two keys .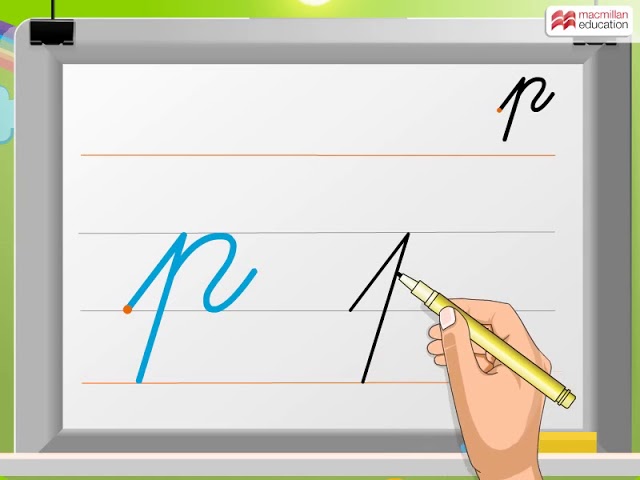 These are key "Shift" (for the convenience of keys shift 2 pieces - left and right) and key "Caps Lock" ( caps bow ).
These are key "Shift" (for the convenience of keys shift 2 pieces - left and right) and key "Caps Lock" ( caps bow ).
Why exactly two keys? Why is not one ? Let's see how these keys work.
I will describe my actions, and you can simultaneously practice with me in order to experience live how Keyboard case affects the input of letters, numbers and various symbols.
The easiest and most visual way to train is in Notepad.
Start Notepad. Sequentially move the mouse pointer and select with one left-click: "Start" - "All Programs" - "Accessories" - "Notepad".
And so, let's start with the fact that by default, after you turn on and boot your computer, lower case is enabled on the keyboard . What does this mean?
And this means that if you start pressing the keys with letters, lowercase (small) letters will be printed on the monitor screen, i.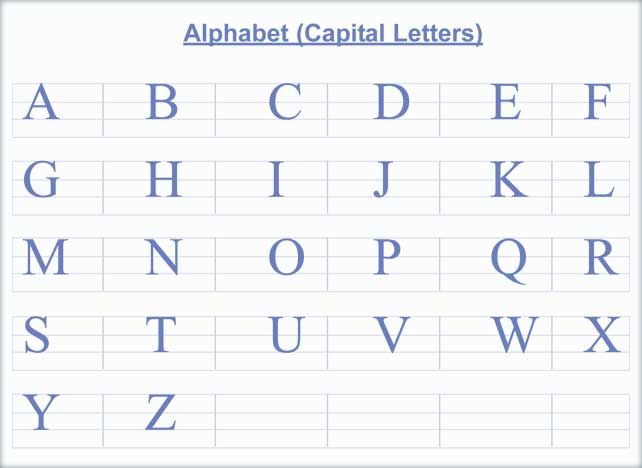 e. letters in lowercase .
e. letters in lowercase .
For example, if you have the Russian layout enabled (Russian input language), then the following letters will be printed: :
qwertyuiopasdfghjklzxcvbnm
Now about the key "Shift" . Key "Shift" temporarily switches the lower case of the keyboard upper case keyboard.
What does mean temporarily ? And this means that if you press the "Shift" key (it does not matter left or right) and keep this key pressed , then the keyboard will switch to upper case . As soon as you release the "Shift" key, the keyboard will switch back to lowercase .
Showing by example. I press and hold the key "Shift" . I start typing letters (further I will show everything on the Russian keyboard layout).
YTSUKENGSHSHCHZKHYVAPROLJEYACHSMITBYU
I release key "Shift" .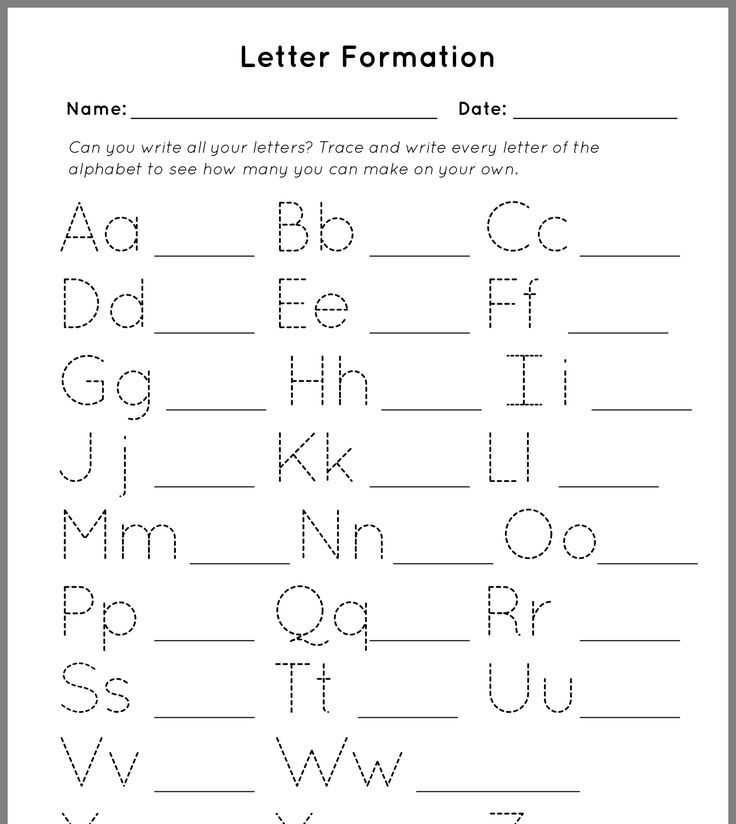
ytsukengshschzhyfyvaproljeyachsmitby
Simply put, if we have lowercase keyboards enabled, then 9 are printed0013 lowercase (small) letters . If we have uppercase keyboard turned on, then capital (big) letters are printed.
Let's go back to the word "Statement" for a moment. In this word, the first letter is capitalized, the rest are lowercase. How will we type this word using the key "Shift" ?
Press and hold the Shift key. We press the key with the letter "З" - the capital letter (large) letter "З" is printed, which is located in uppercase keyboard. Release the "Shift" key. We print "appearance" - lowercase (small) letters are printed, which are in lower case of the keyboard. The result is the word " Statement " with a capital letter.
In fact, to print the capital letter "Z", we used the key combination "Shift + Z" .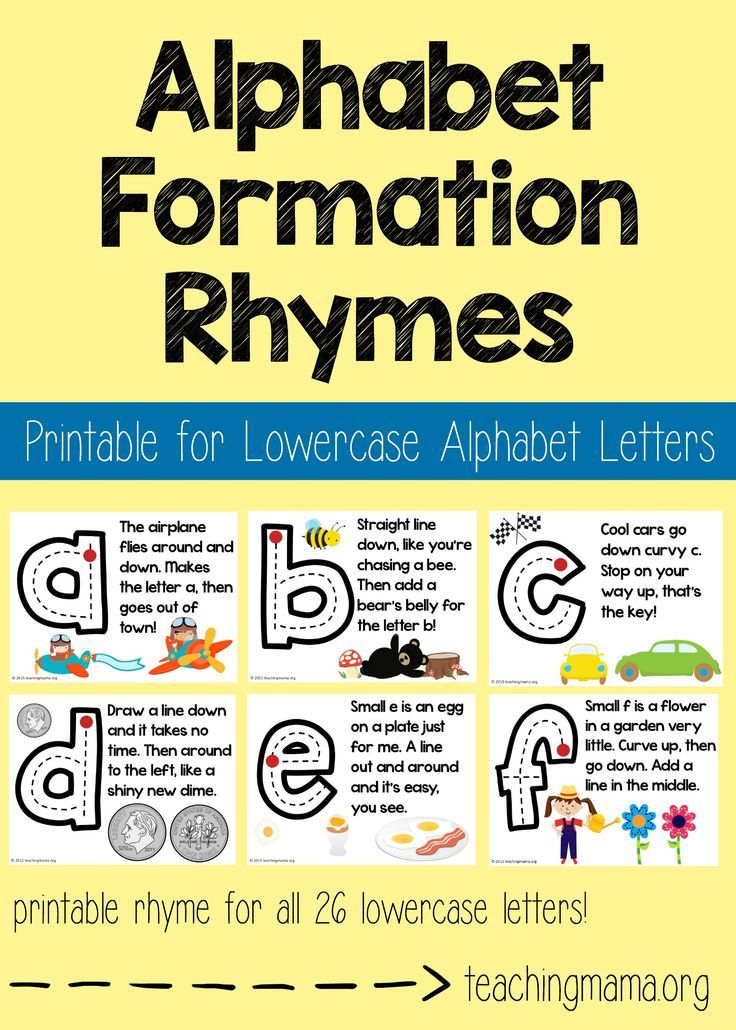
Now about the key "Caps Lock" . Key "Caps Lock" switches the keyboard case to the opposite and fixes this case.
What does this mean? Let's press the keys again to understand and remember.
So, by default, we have lower case enabled on the keyboard , i.e. if we print letters, the letters will be printed (displayed on the screen) lowercase (small): release key "Caps Lock" . All. The register of our keyboard switched to the upper position and fixed, i.e. now we have uppercase . Now, without pressing anything, we can simply print capital (large) letters:
YTSUKENGSHSHCHZHYVAPROLJEYACHSMITBYU
Pay attention! After we pressed and released the key "Caps Lock" , one of the three lights (indicators) that are located in the upper right corner of the keyboard turned on on the keyboard. Namely, the middle light bulb.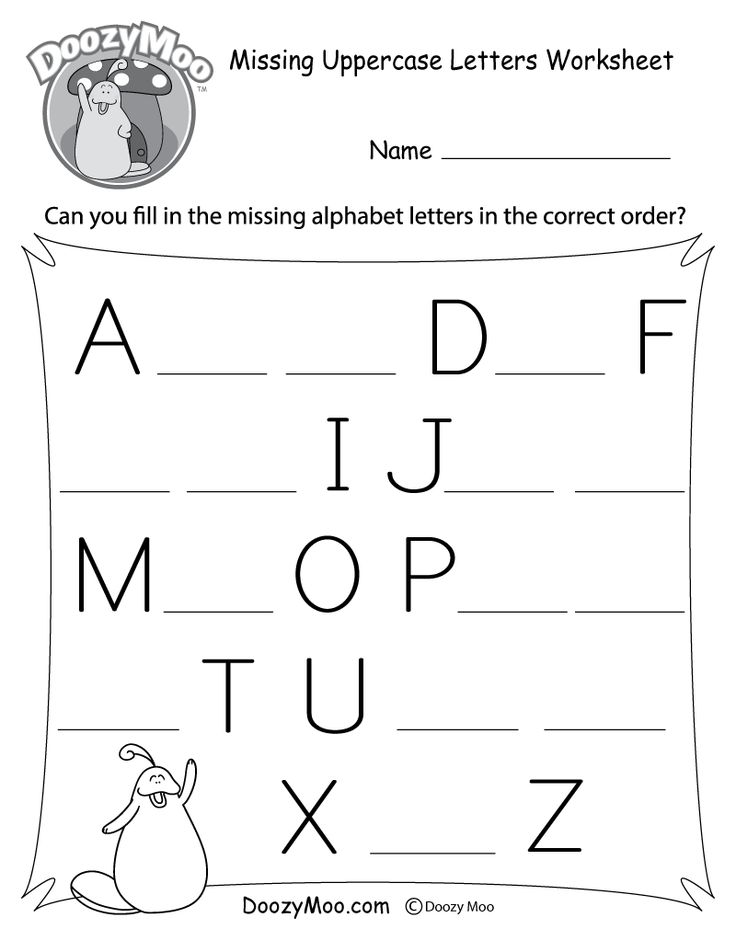 In the illustration of the keyboard, which is shown at the very beginning of the lesson, this light bulb is highlighted green color.
In the illustration of the keyboard, which is shown at the very beginning of the lesson, this light bulb is highlighted green color.
This light bulb shows us visually which keyboard case is currently on - lower or upper (this is so as not to get confused and not remember). If the indicator is off - it means that lower case is on, if is on - upper case .
This indicator on different keyboards can be designated differently depending on the imagination of designers. I know two designations for this indicator. It's A "and" Caps Lock "- in the form of inscriptions above the bulbs themselves (indicators).
Now, if we once again press and release the key "Caps Lock" , then the indicator will turn off and the keyboard will switch and lock to lowercase: and fix the register we need.
Well, now let's type the word "Statement ", but using the "Caps Lock" key.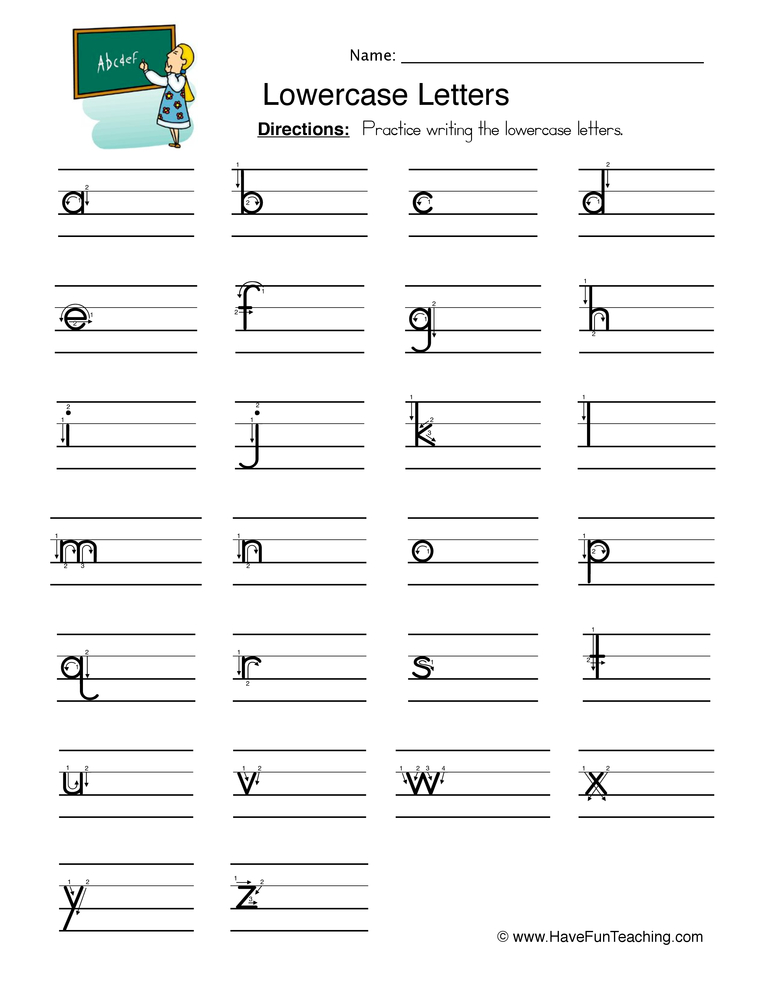
So. Initial position. The light bulb (indicator) “Caps Lock” is off - we have lower case turned on.
Press the "Caps Lock" key. We have an indicator with the inscription "Caps Lock" on, which means that uppercase is on. We press the "Z" key - we print the capital (big) letter "Z". We press the “Caps Lock” key again, the light (indicator) goes out - this means that the lower case has turned on and fixed. We select "appearance". As a result, we get our word " Statement ” capitalized.
Which method you will use is up to you. The main thing is that you feel comfortable. As for me, I use the Shift key to enter capital letters only because when typing quickly, entering a capital letter is 3-5 times faster.
In order to fully understand how the keys "Shift" and "Caps Lock" work, let's type the word "Statement" in a somewhat unusual way.
Press the "Caps Lock" key. We have an indicator with the inscription "Caps Lock" on, which means that uppercase is on.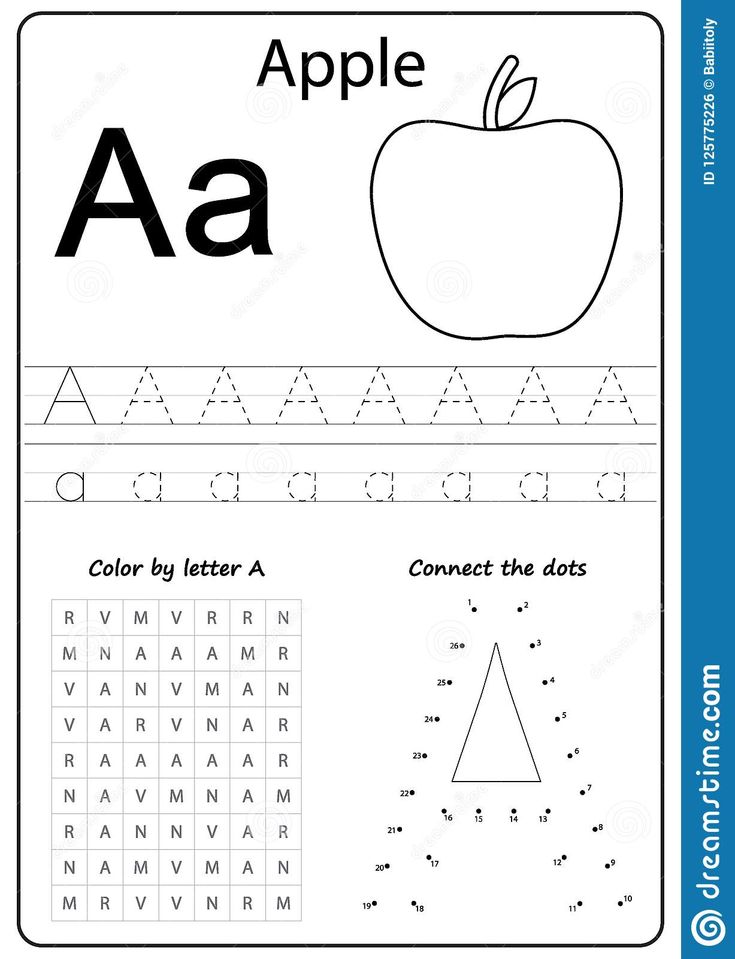 We press the "Z" key - we print the capital (big) letter "Z". But then, to switch the keyboard to lowercase, we press the "Caps Lock" key WILL NOT BE . We will temporarily switch the case with the "Shift" key. That is, press and hold (do not release) the "Shift" key (in this case, the keyboard will temporarily switch to lower case), type "application", release the "Shift" key (the keyboard will switch to upper case). As a result, we get our word "Statement" .
We press the "Z" key - we print the capital (big) letter "Z". But then, to switch the keyboard to lowercase, we press the "Caps Lock" key WILL NOT BE . We will temporarily switch the case with the "Shift" key. That is, press and hold (do not release) the "Shift" key (in this case, the keyboard will temporarily switch to lower case), type "application", release the "Shift" key (the keyboard will switch to upper case). As a result, we get our word "Statement" .
With numbers and signs in this respect it is both simpler and more difficult.
The fact is that the key "Caps Lock" has no effect. Switching the register is only possible using the key "Shift" .
It's simpler in this sense. For example, a key. Regardless of which keyboard layout is enabled (Russian or English), the number "8" will always be typed on lower case , and an asterisk will be typed on upper case "*" .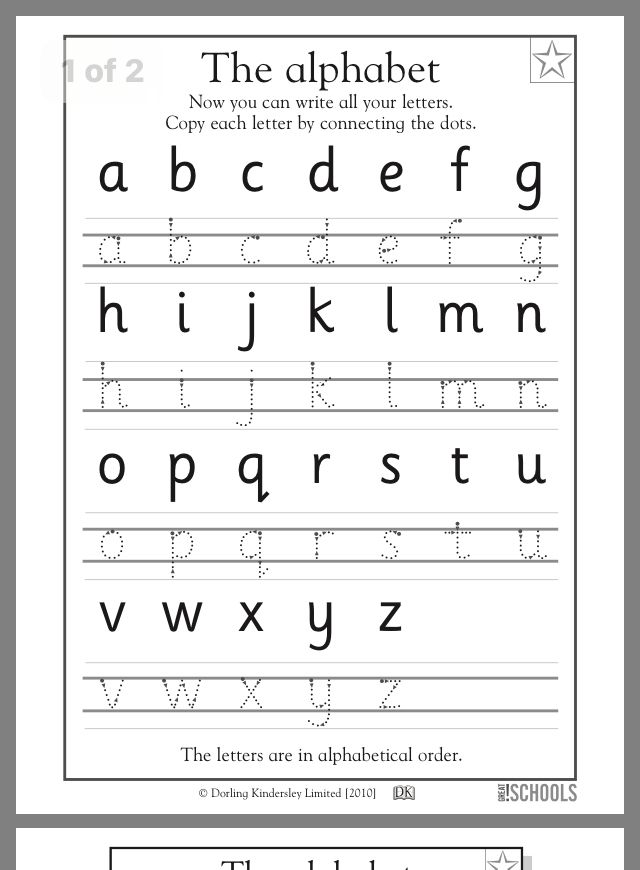 And there is even a certain association - "8" is drawn below on the key, and an asterisk "*" is drawn above .
And there is even a certain association - "8" is drawn below on the key, and an asterisk "*" is drawn above .
And here is another example - a key, where it is more difficult to figure out what will actually be printed, depending on the keyboard layout and the selected case.
For example, if we have an English layout selected, then pressing this key (lower case) will print the number three "3" , and if we press and hold the key "Shift" (temporarily switch to upper case) , then the pound sign 9 will be printed0013 "#" .
If we switch to the Russian layout, then pressing this key (lower case) will again print the number three "3" , and if we press and hold the key "Shift" (temporarily switch to upper case) , then the number symbol "#" will be printed.
It just takes practice to remember which symbol is where.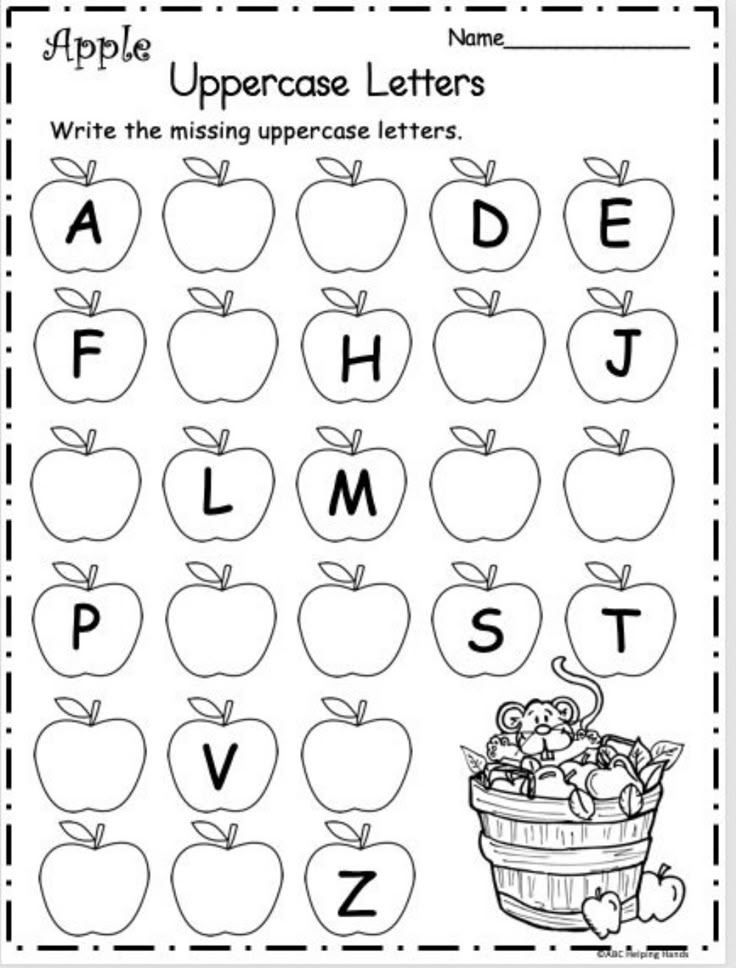 I can advise you (at one time I did it myself) to make yourself a cheat sheet for your layouts, print it out and paste it or paste it into your notebook (which I hope you have acquired and write down various useful information there). Well, highlight the “necessary” characters with colored pens or markers.
I can advise you (at one time I did it myself) to make yourself a cheat sheet for your layouts, print it out and paste it or paste it into your notebook (which I hope you have acquired and write down various useful information there). Well, highlight the “necessary” characters with colored pens or markers.
For example, you can do this:
That's it. Good luck and creative success to all.
Subscribe to the blog mailing list For novice users of the computer and be the first to know about new articles and lessons. Respectfully to all my readers and subscribers
Tags: study computer, layout, keyboard case.
If you liked the article, share it with your friends on social networks.
Go to post 8 comments
Leave a comment
How to make small letters on the keyboard
When typing on a computer, the user may encounter the question: "How to switch between large and small letters on the keyboard?".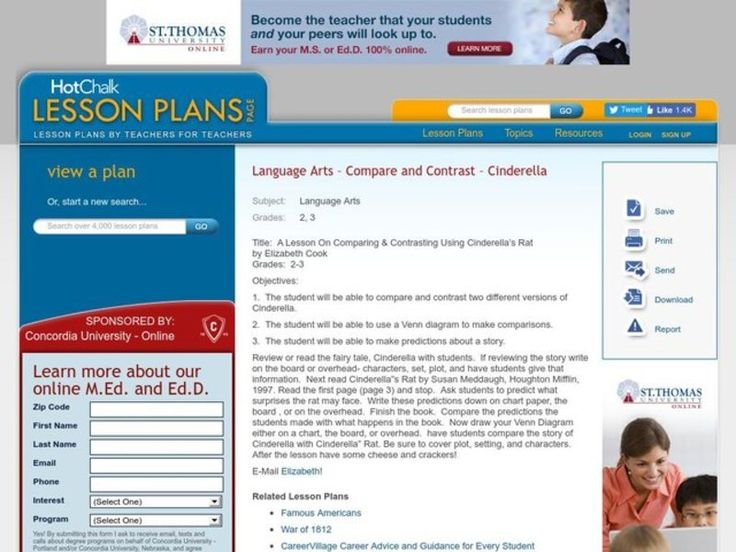 In this article, we will consider keyboard shortcuts for changing the case of the entered text, as well as some tricks for working in the Word program.
In this article, we will consider keyboard shortcuts for changing the case of the entered text, as well as some tricks for working in the Word program.
- 1 Check if Caps Lock is enabled
- 2 Caps Lock + Shift and Shift + F3 combinations
- 3 Replacing uppercase letters with lowercase letters from the Word toolbar
- 4 How to turn off automatic conversion of lowercase letters to uppercase in Word
Microsoft Word is a smart enough program that can not only automatically correct typos, but also detect the beginning of sentences by changing the case of the first letter of a sentence from lowercase to uppercase. This saves energy, attention and time, but let's imagine for a moment that you need to type some text in Word exclusively in capital letters. Is it possible to make the editor not change the case of the first letter? Or here's another example: you already have text typed in capital letters, is it possible to make all the letters in this text become lowercase, that is, small? Of course, if Word could not perform such simple operations, then it would hardly have been able to become what it is.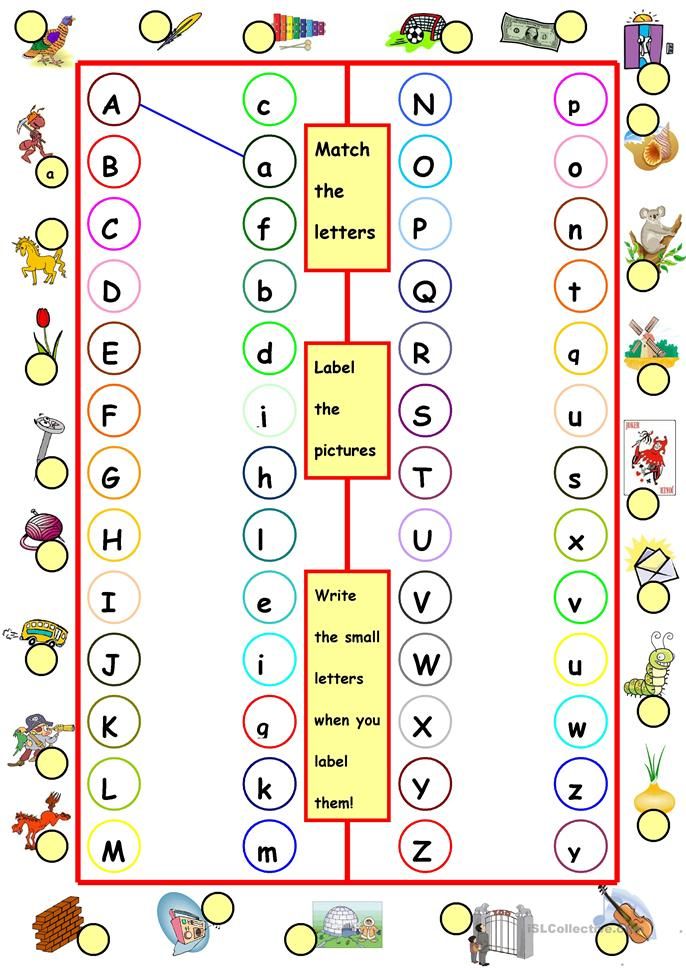
Check if Caps Lock is enabled
All computer keyboards have a key Caps Lock , pressing which switches case when entering text in any programs. If you are typing in the same Word and see that the set is in capital letters, then you most likely pressed the Caps Lock key. You can click it by accident and not notice it yourself.
In any case, you need to check if Caps Lock 9 is pressed0355 by pressing it and continuing to type text. Also, on many keyboard models, an indication is used to quickly determine the status of the Caps Lock and Num Lock keys: a lit indicator will indicate that the function is enabled.
When the Caps Lock key is inactive, holding down the Shift key switches typing from lowercase to uppercase letters.
Caps Lock + Shift and Shift + F3 combinations
In some cases, keyboard shortcuts can be used to control the register Caps Lock + Shift and Shift + F3 .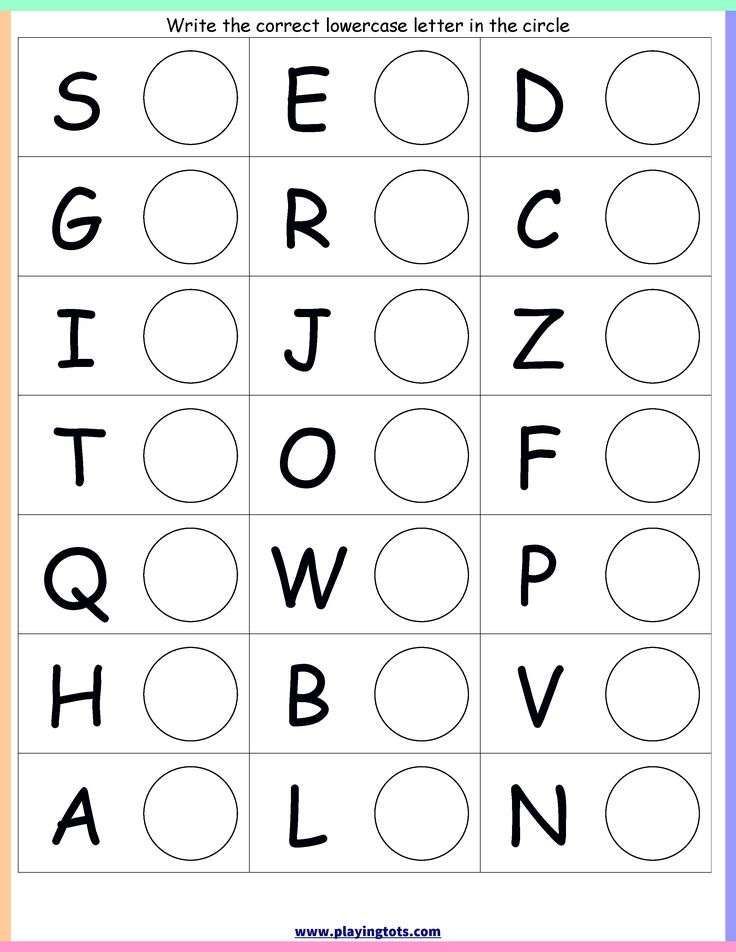
The first combination is global, it works in all applications and is used to convert uppercase letters to lowercase while pressing Caps Lock .
If you have enabled caps lock and are typing in capital letters, you need to hold down Shift to change the case of specific characters you type. Conversely, if you want to type in capital letters, not including Caps Lock , enter characters while holding Shift .
The combination Shift + F3 works in Word and serves to quickly change the case of already typed text. Let's say you have a block of text typed in capital letters. Select it with the mouse and press Shift + F3 . As a result, all characters will be converted to lower case, that is, they will become small.
Replace uppercase letters with lowercase letters from the Word 9 toolbar0352
Instead of Shift + F3 , you can use the " Case " tool options to change case in Microsoft Word.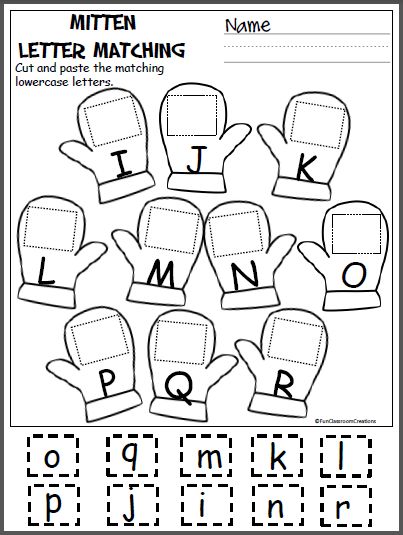 It is located on the “ Home ” tab in the “ Font ” section, outwardly it looks like large and small letters A (Aa) located next to each other. If you click on it with the mouse, a menu with five available options will open.
It is located on the “ Home ” tab in the “ Font ” section, outwardly it looks like large and small letters A (Aa) located next to each other. If you click on it with the mouse, a menu with five available options will open.
- As in sentences - used by default, when typing, the first letter of each new sentence is converted to uppercase.
- all lowercase - Makes all letters small.
- ALL CAPS - Makes all letters capitalized.
- Begin with Uppercase — each first letter of a word in a sentence is capitalized.
- CHANGE CASE - option inverts case.
To apply any of these modes to text, it must first be selected.
How to disable automatic conversion of lowercase letters to uppercase in Word
Finally, you can turn off Word's automatic conversion of lowercase letters to uppercase. To do this, follow these steps:
- Click on the main menu " File ", and then select " Options ";
- In the editor settings window, switch to the " Spelling " section and click the " AutoCorrect Options" button;
- In the window that opens, on the "AutoCorrect" tab, uncheck the checkbox " Capitalize first letters of sentences ".

Learn more