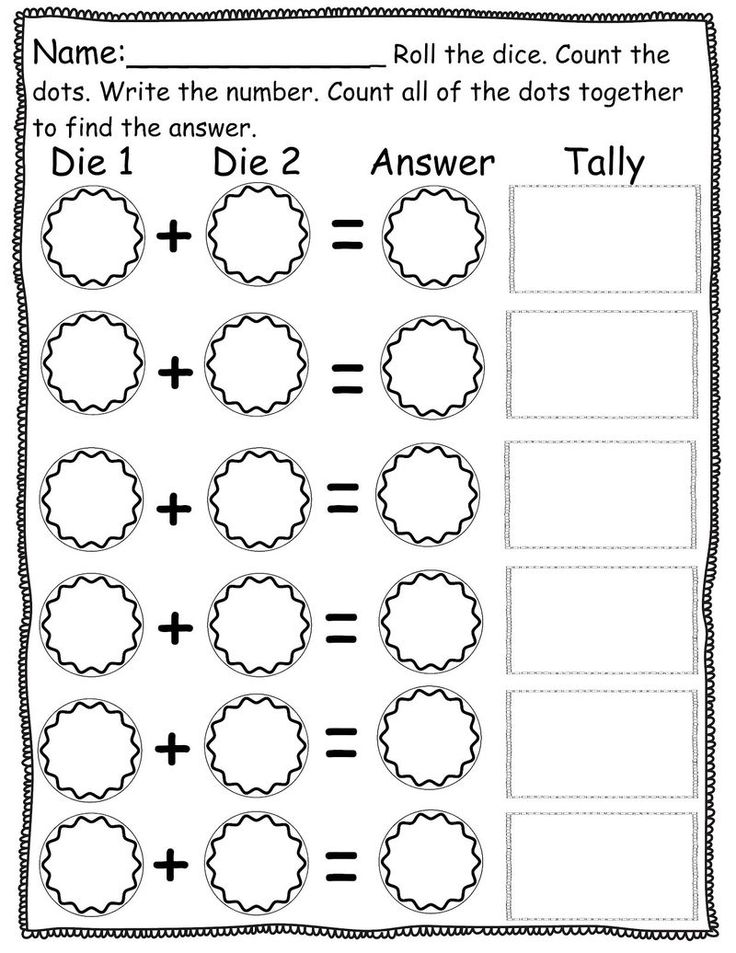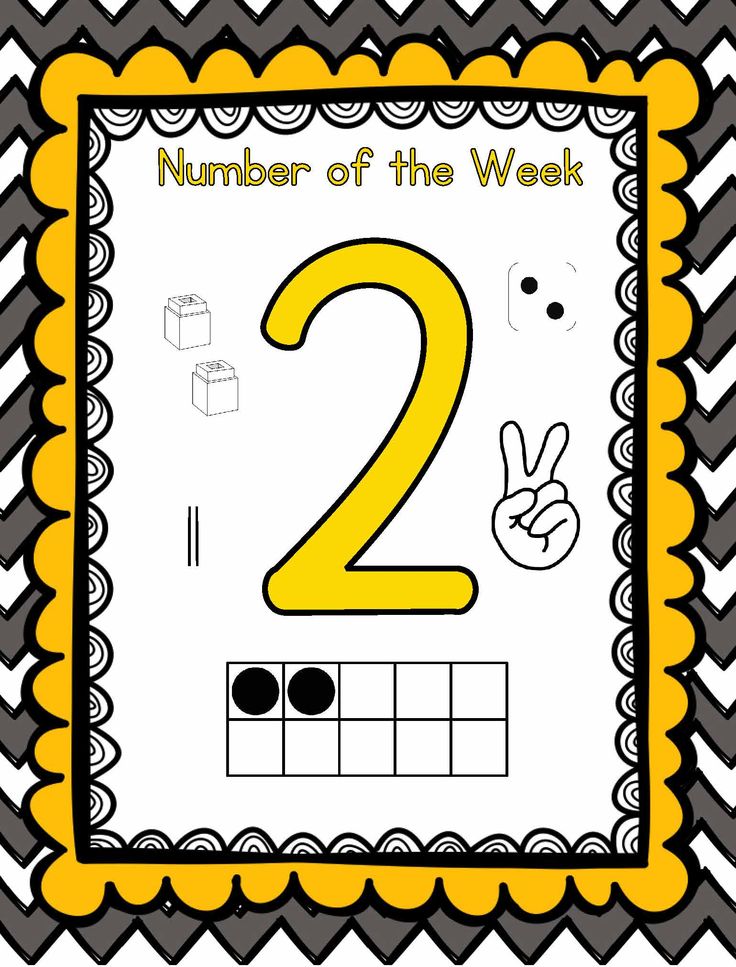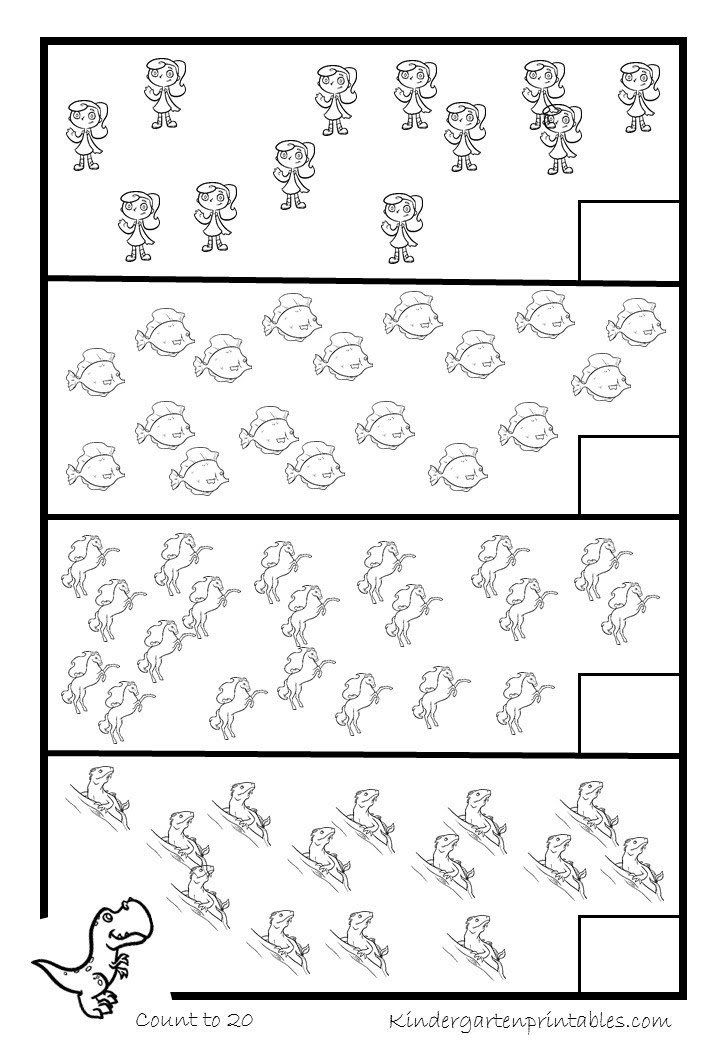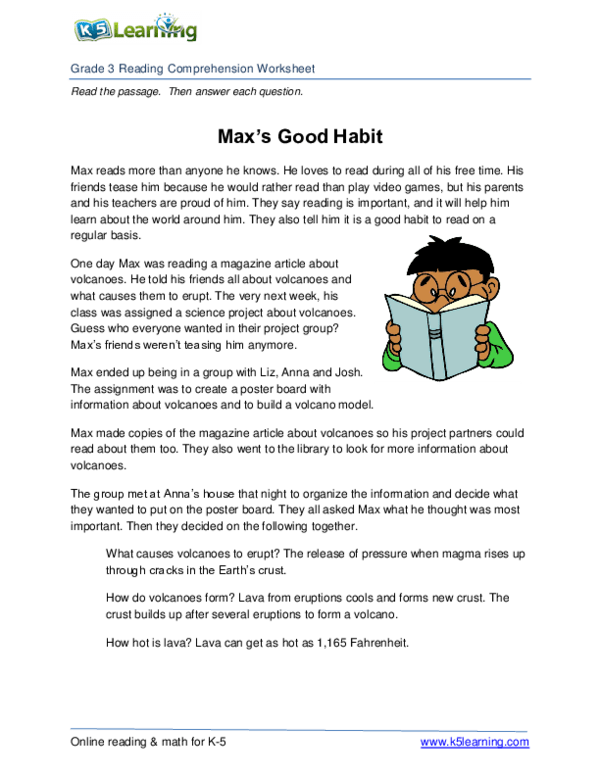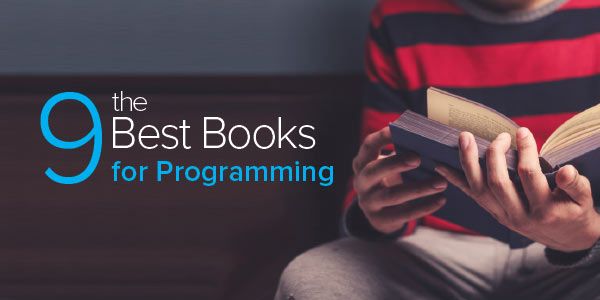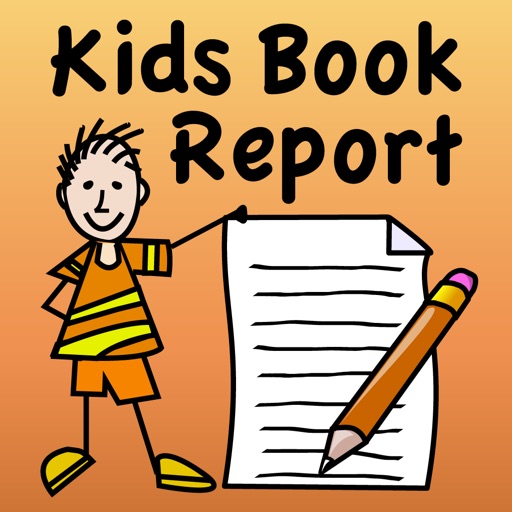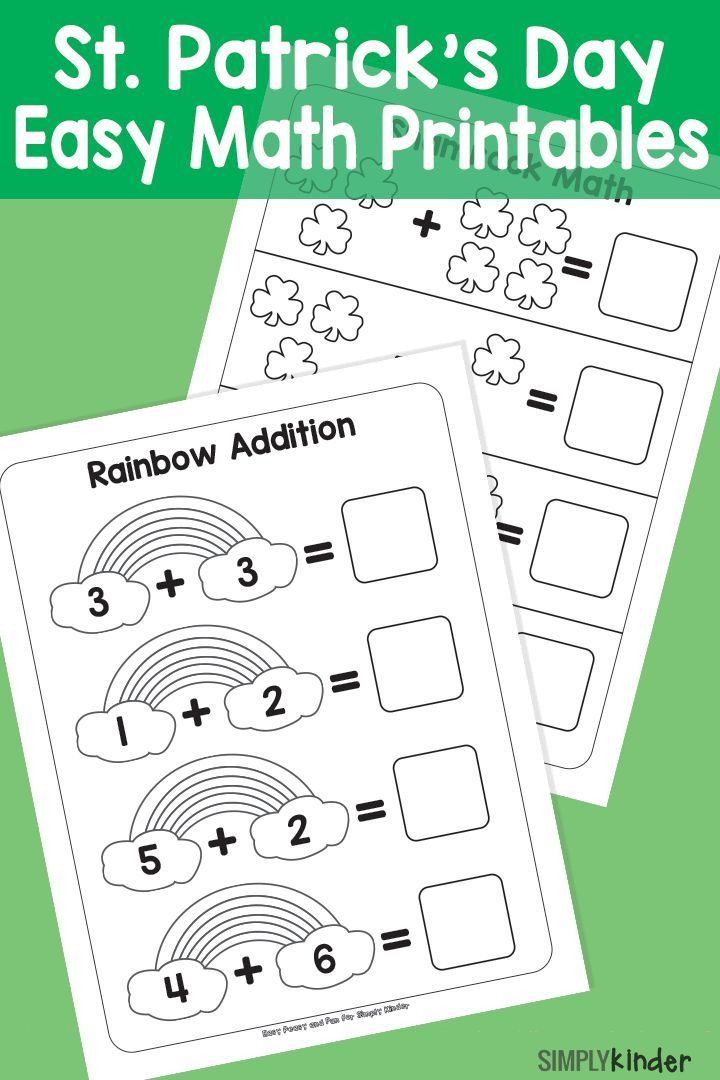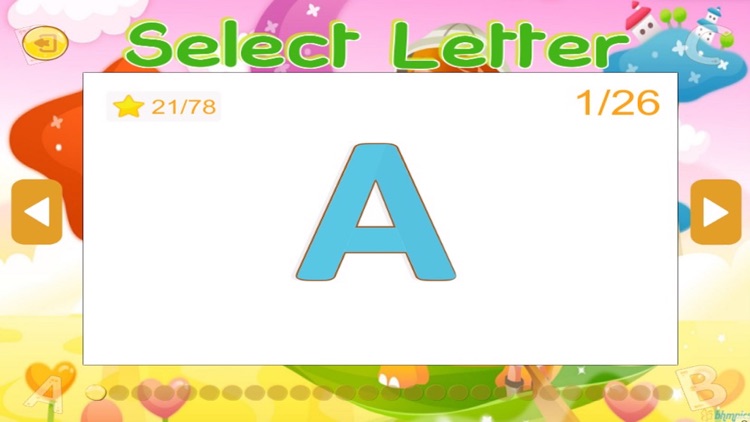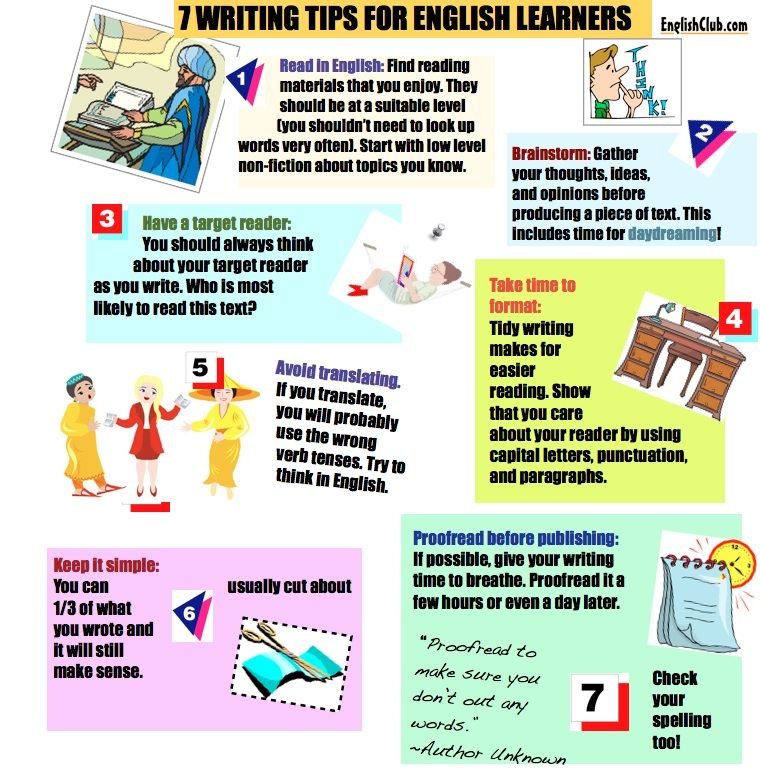Pre k number
Pre-K Math Numbers and Counting
Are you looking for ways to help your preschoolers learn how to count and identify numbers in your preschool, pre-k, or kindergarten classroom?
Numbers and Counting
Activities and information about teaching numeral recognition, identification, and counting skills in preschool, pre-k, or kindergarten classrooms.
Books About Numbers and Counting
Use this counting book list to help your little learners practice numeral recognition and identification skills.
Numbers and Counting Activities for Preschool
Number and Counting Books
You can find a complete list of books about numbers and counting here.
Place books about numbers and counting in your classroom library.
Number Activities
Sandpaper Number Rubbings
Materials: sandpaper, glue, die-cut machine, heavy cardstock, regular paper, crayons
Buy inexpensive sandpaper at the Dollar Store and cut numerals on it with the die-cut machine. If you don’t have access to a die-cut machine you can trace the numerals on the sandpaper and cut out with scissors. Next, glue the numerals to heavy cardstock paper. I keep a set of these numbers in my math center and the children cover the numbers with paper and make number rubbings using the side of a peeled crayon. They also love to just trace the numbers with their fingers, it’s great for tactile learners.
Ziploc Quilt Game Board
Learn how to make your own Ziploc quilt game board to practice number identification and counting HERE.
Penguin Counting Game
Learn how to play this fun, hands-on penguin counting game HERE.
Printable Dot Counting Book
This free, printable 1-5 dot counting book pictured above is available here.
The free, printable 6-10 dot counting book is available on the blog here.
Glue Dot Numbers
Make glitter glue dot numbers to help your students learn and retain numeral names.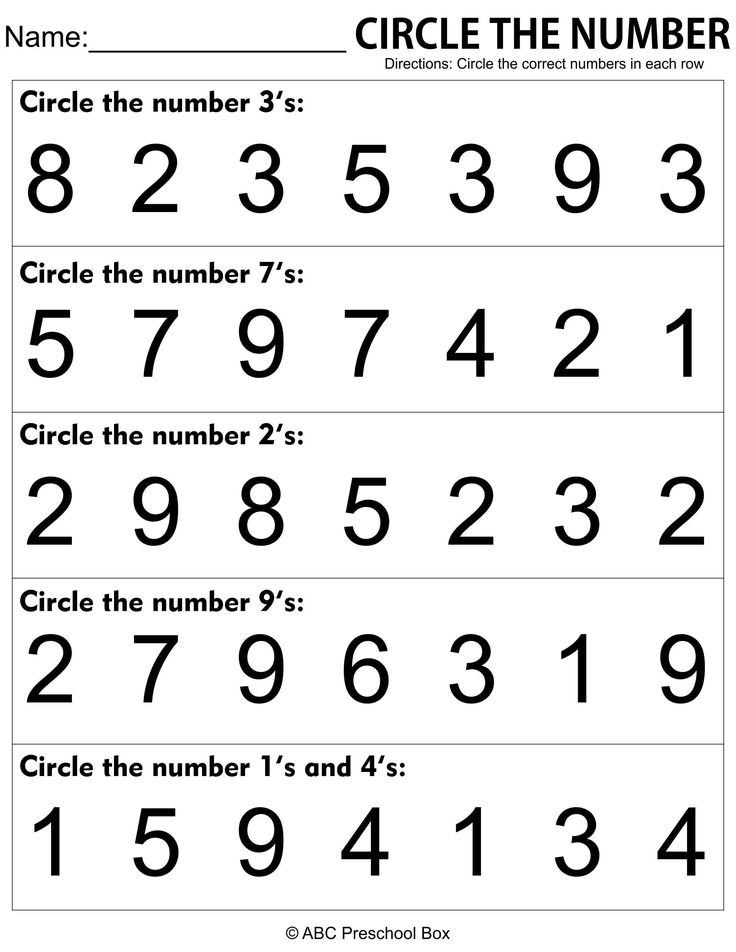 Just write each numeral on an index card and add thick glue dots all along the number. When the glue is dry, students can use their finger to trace over the top of each numeral as they say the numeral name. This tactile activity helps the numeral name stick in long term memory.
Just write each numeral on an index card and add thick glue dots all along the number. When the glue is dry, students can use their finger to trace over the top of each numeral as they say the numeral name. This tactile activity helps the numeral name stick in long term memory.
Fishing for Numbers Game Freebie
You can download the Fishing for Numbers Game printable HERE. It includes the directions for making your own magnetic fishing poles, fish templates, and recording sheet.
Play Dough Number Mats
Materials: paper, computer printer, playdough
Print out large numerals 0-10 on your printer and laminate. Put these “play dough mats” in your play dough center and show your students how to roll out snakes and place them on the mats to make numbers. This is good practice for both number recognition and fine motor skills. You can find printable play dough mats HERE
Thematic Math Activities
I have many thematic math activities on the individual Theme Pages.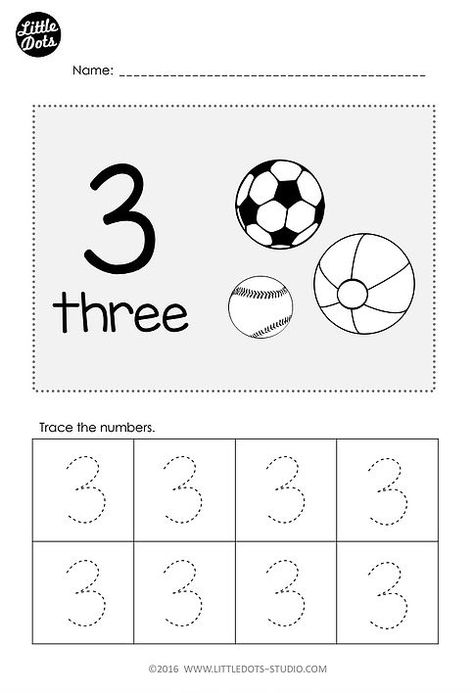
More Math Ideas from Pre-K Pages
26 Number 6 Activities for Pre-K Children
Here are 26 activities geared towards Pre-K Children learning about the number 6. Activities include everything from fun counting games, worksheets, and other fun activities to introducing math concepts and introduce basic math skills.
1. Number 6 Learn to Count
In this interactive video, kids learn how about the number 6 and how to count objects up to 6. The video also features a cute song to help them remember what they learned.
Learn More: Youtube
2. Roll and Count Flowers
This cute game helps kids build motor skills, as well as practice math concepts. Attach contact paper sticky side out to a window, and then use painter's tape to add stems. As students roll a 6-sided dice, they add the correct number of "petals" to each stem.
Learn More: Where Imagination Grows
3. Tactile Popsicle Sticks
With this simple math activity, preschoolers can build basic counting skills by counting the dots on each stick as they run their fingers over them.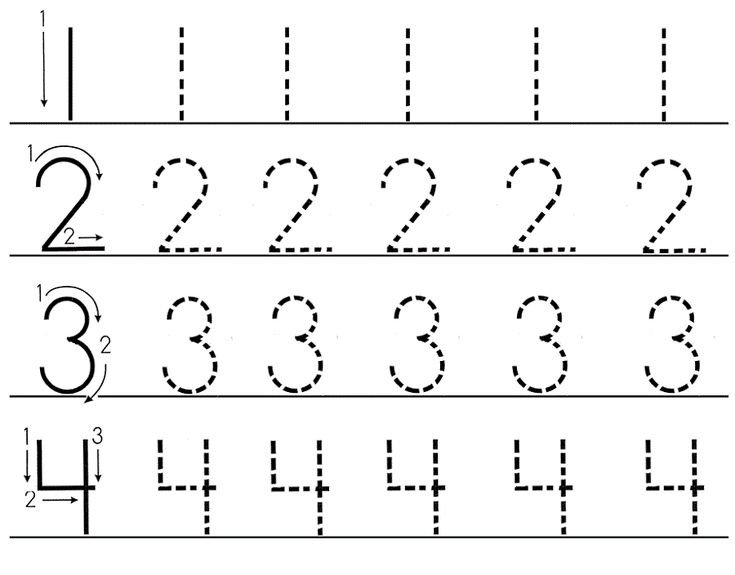 You can also extend the activity by having them match the sticks to another sign or object, or even start teaching core skills like addition by counting the total dots on two sticks.
You can also extend the activity by having them match the sticks to another sign or object, or even start teaching core skills like addition by counting the total dots on two sticks.
Learn More: Where Imagination Grows
4. Playdough Counting Mats
This set of activities for preschoolers is helpful on many levels. First, they are looking at and forming a number from playdough. Then, they need to construct the correct number of concrete objects to go with each number. The sensory nature of this activity is great for child development at this age.
Learn More: This Tiny Blue House
5. Number Hunt
This number hunt is a cute game to encourage number recognition and provides an opportunity for motor practice as kids circle the specific number on each page. It's also a great way to introduce or reinforce a particular number.
Learn More: Planes and Balloons
6. Counting Stews
In this activity, kids can practice counting, but it also doubles as a shape sorter activity, an opportunity to build social-emotional skills (if working with a partner), and more. In this fun game, students count out the correct number of each "ingredient" for their stew, stir it together and sing a special song.
In this fun game, students count out the correct number of each "ingredient" for their stew, stir it together and sing a special song.
Learn More: Pocket of Preschool
7. Uno Card Counting
In this simple counting activity, all you need is a deck of cards (any numbered deck will work) and some clothespins. Kids flip over a card and clip the appropriate number of clothespins to the card. This is also an opportunity to build motor skills!
Learn More: Planning Playtime
8. Counting with Duplos
This next simple counting activity only uses a sheet of paper cut up and labeled with numbers and some Duplo Legos. Use numbers 1-6 or all the way to 10. Kids then stack the correct number of Duplos to go with each number.
Learn More: Frugal Fun 4 Boys
9. Basic Counting Skills Games
This list is full of simple and fun number activities. My favorite was using dot stickers to label the number of objects in a particular group (eggs, kitchen canisters) as you go about your daily activities.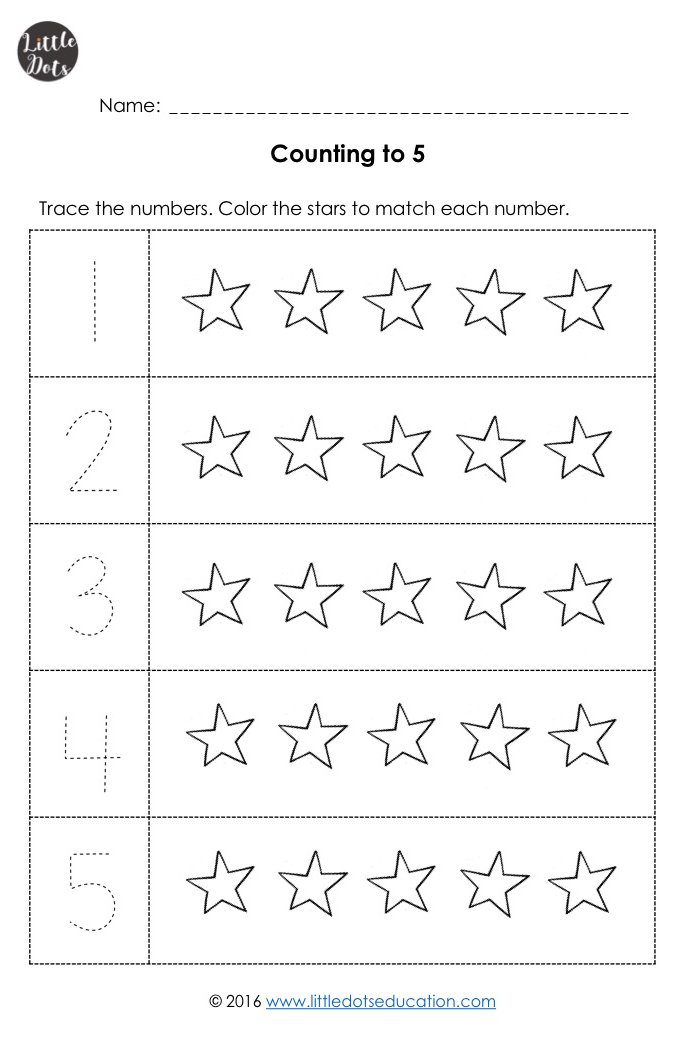 Pre-K children will think it's lots of fun as they build a strong foundation for later math skills.
Pre-K children will think it's lots of fun as they build a strong foundation for later math skills.
Learn More: Reading Confetti
10. Paperclip Math
Paperclip math is a simple correlation activity where kids place the correct number of paperclips on a magnetic strip attached to a colored craft stick. The blog post has some great ideas about how to extend the activity for early elementary-aged children, as well.
Learn More: The Elementary Math Maniac
11. Race to Fill the Cup
This child-friendly game of change is lots of fun and allows kids to practice counting. As the dice are rolled, the child adds the same number of blocks to their cup. First with a full cup wins. Add another dice or use a special dice with more numbers to encourage child number recognition in older kids.
Learn More: Frugal Fun 4 Boys
12. Move and Count
Using regular six-sided dice combined with homemade dice labeled with actions to encourage movement for busy toddlers and build basic math skills in this fun counting game.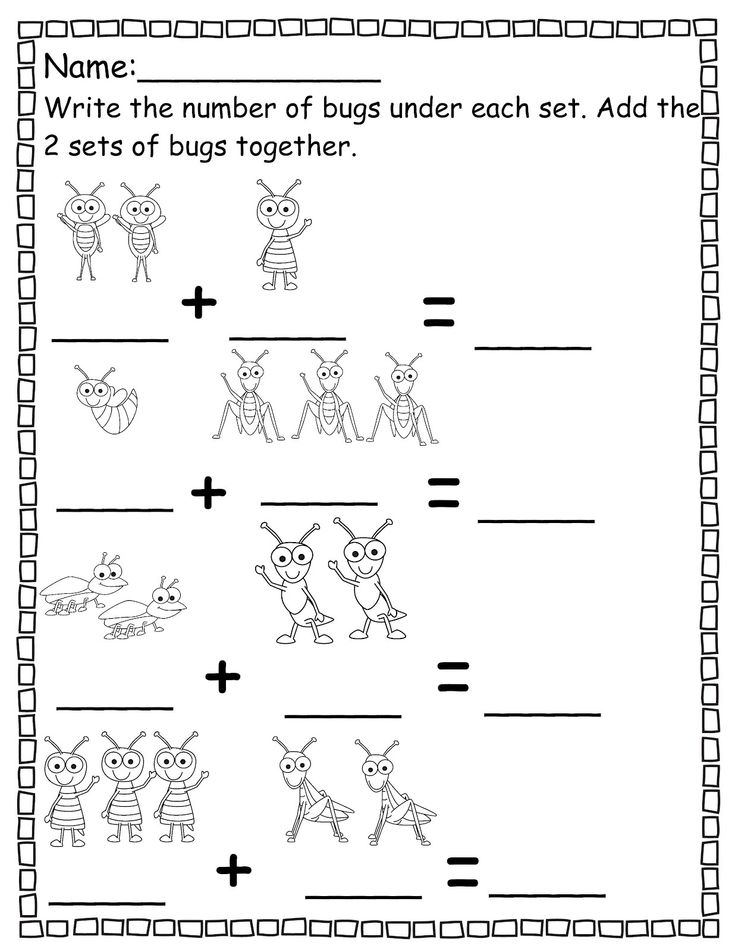 Once kids have rolled the die, they have to complete the action on the homemade dice the number of times dictated by the number on the dice.
Once kids have rolled the die, they have to complete the action on the homemade dice the number of times dictated by the number on the dice.
Learn More: Buggy and Buddy
13. Cheerio Number Tracing
Counting with physical objects helps to build number sense skills in preschool children. In this activity, kids practice tracing the numbers with cheerios and then placing the correct number of cheerios to represent the number in the matching box, also helping to build the correspondence concept for children.
Learn More: Steamsational
14. Smack the Number Counting Game
In this game, write out numbers on sheets of paper and tape them to the wall, or use sticky notes. Then, have your child roll the dice and use a (clean!) flyswatter to smack the corresponding number. After a few rounds, change up the order of the numbers. You could also use this for elementary students by making it into a race.
Learn More: Fun Learning for Kids
15.
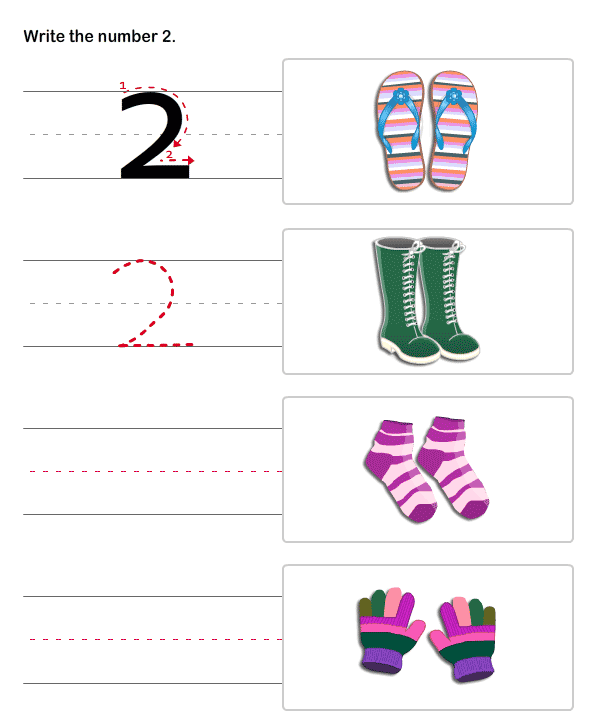 Pom-pom Counting
Pom-pom Counting This simple activity is great for preschool students and can be customized in so many ways. Simply write numbers on the bottom of cupcake paper and give your child some pom-poms. Then, ask them to use tongs to place the correct number of pom-poms on each cupcake paper.
Learn More: Laughing Kids Learn
16. Car Race Counting Game
This homemade board game is a great way to practice counting. Draw out a simple "road" on a piece of paper or using chalk. Divide it up into matchbox car-sized spaces with as many lanes as needed. Then, kids roll the dice and advance their car to the correct number of spaces. Race to the end!
Learn More: Frugal Boys 4 Fun
17. Count How Many
This worksheet bundle is full of lots of great activities, including a sheet where students count how many of an object and color in the correct Arabic number.
Learn More: Keeping My Kiddo Busy
18.
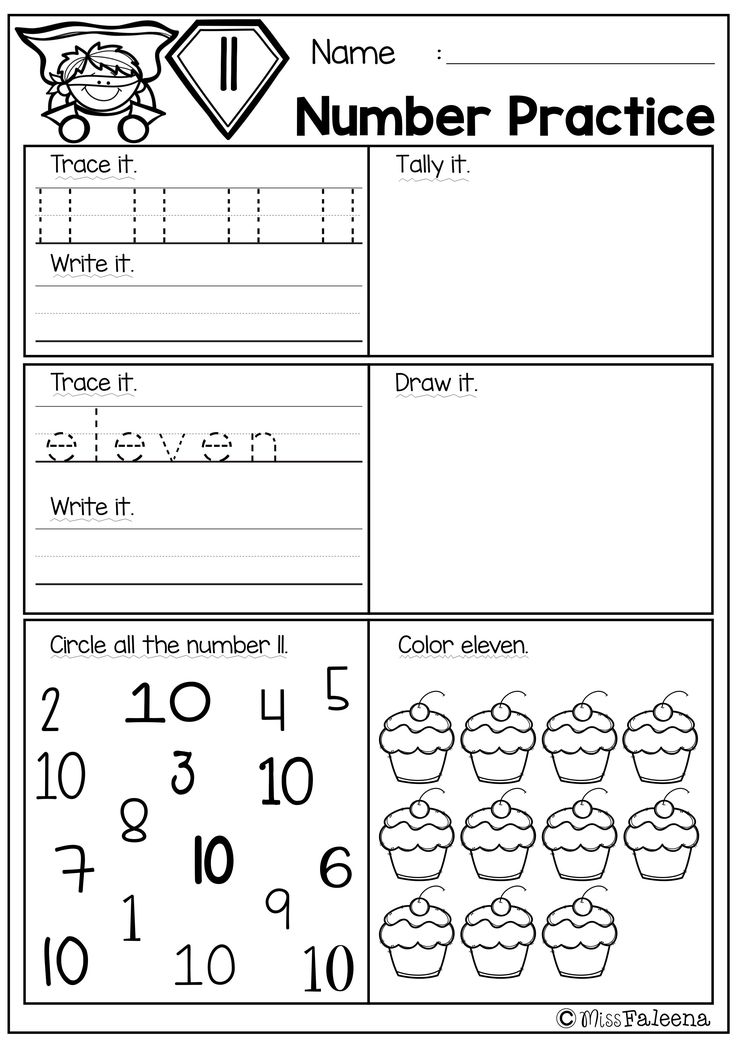 Count and Match
Count and Match This simple worksheet is a great way to introduce kids to using 6-sided dice. The students simply match the dice face to the number in the right-hand column.
Learn More: Work Sheet Fun
19. Sandwich Shop
In the sandwich shop, kids make their own "sandwiches" using felt or foam pieces and menu cards using numbers 1-6. This is also a great reinforcement for sorting colors and shapes.
Learn More: Pre Kinders
20. Dominos and Cards
Preview the pages of a sheet before printing
excel
Printing and Sharing
Seal
Seal
Previewing the pages of a sheet before printing
Excel for Microsoft 365 Excel for the web Excel 2021 Excel 2019 Excel 2016 Excel 2013 Excel 2010 Excel 2007 More...Less
With the ability to preview the sheet before printing, you can avoid unwanted printing results and wasted paper.
If you select one or more sheets and then click File > print, you will see a preview of how the data will appear on the printout.
-
Select the tables you want to preview.
-
Click File and then click the Print button, to display the print preview and print options.
Keyboard shortcut You can also press CTRL+F2.
Notes:
-
If you are not using a color printer, the preview will be in black and white, even if there is color on the sheets.
-
Next page and Previous page are only available if multiple sheets are selected or the sheet contains multiple pages of data.
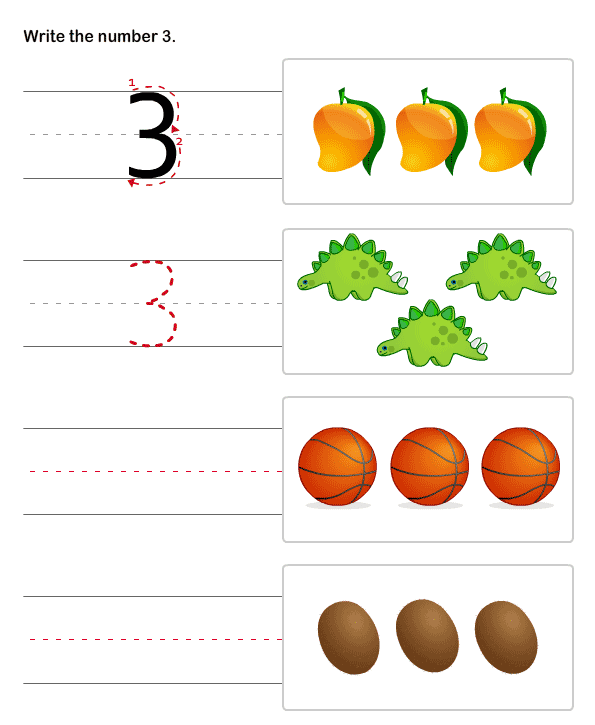 To view multiple sheets, select in section Options item Entire workbook .
To view multiple sheets, select in section Options item Entire workbook .
More useful information
-
To view the next and previous pages, click the Next Page and Previous Page arrows at the bottom of the preview window, or enter a page number.
-
To exit the preview window and return to the book, click any arrow at the top left of the window Preview preview.
-
To view the page margins, click the Show margins button in the lower right corner of the preview window .
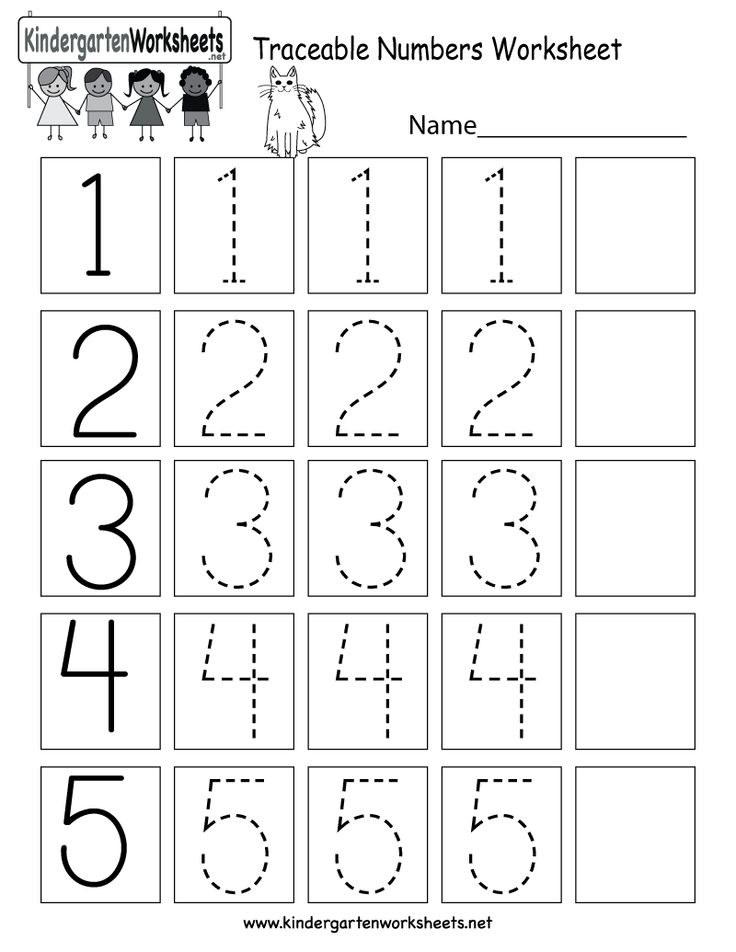
-
To change the margins, drag them to the desired height and width. You can also change the column widths by dragging the handles at the top or bottom of the preview page. For more information about page margins, see this page.
Tip: To change page settings such as paper orientation or paper size, set the desired settings in File > Print > Options .
One or two sheet selection
| To select | Do the following |
|---|---|
| One sheet | Click the sheet tab.
If the desired tab is not displayed, press the scroll buttons to display it, and then click it. |
| Multiple adjacent sheets | Click the tab for the first sheet. Then, while holding down the SHIFT key, click the appearance of the last sheet to be selected. |
| Several non-contiguous sheets | Click the tab for the first sheet. Then, while holding down the CTRL button , click the labels of the other sheets you want to select. |
| All sheets of the book | Right-click the sheet tab and select Select all sheets . |
Tip: When multiple sheets are selected, [Group] is displayed at the top of the sheet in the header. To deselect multiple worksheets, click any unselected sheet. If there are no such sheets, right-click the sheet tab and select Ungroup Sheets .
-
Click or select to preview.
To highlight
Do the following
One sheet
Click the sheet tab.
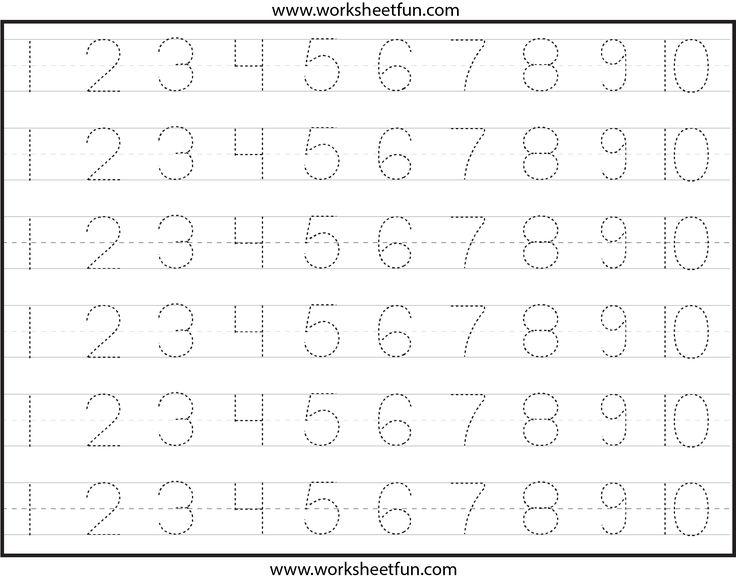
If the sheet tab you want is not visible, use the sheet scroll buttons to find it, and then click.
Several adjacent sheets
Click the tab for the first sheet. Then, while holding down the SHIFT key, click the last sheet tab in the range you want to select.
Several non-contiguous sheets
Click the tab for the first sheet. Then, while holding down the CTRL key, click the tabs of the other sheets you want to select.
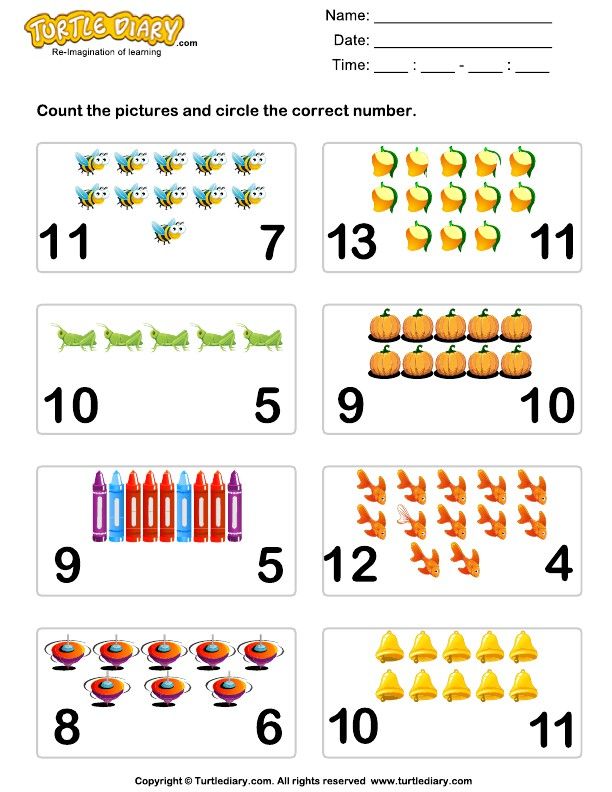
All sheets of the book
Right-click the sheet tab and select the command in the context menu (context menu) Select all sheets .
Tip: If multiple sheets are selected, [Group] will appear in the title bar at the top of the sheet . To deselect multiple worksheets, click any unselected sheet. If there are no unselected sheets, right-click the tab of the selected sheet and select the command Ungroup sheets from the context menu.
-
Click the Microsoft Office Button , click the arrow next to the Print button, and then select Preview .
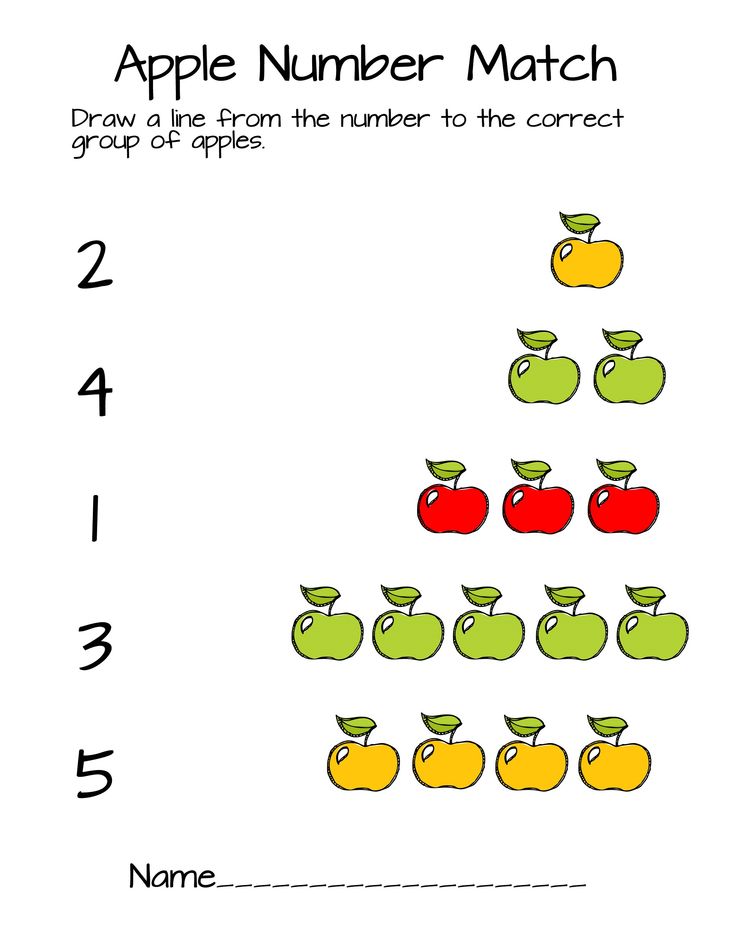
Keyboard shortcuts You can also press CTRL+F2.
-
To view the next and previous pages, on the Preview tab, in the Preview group, click Next Page and Previous Page.
Note: Buttons Next page and Previous page are only available if more than one sheet is selected or the sheet contains more than one page of data.
-
To view the page margins, on the Preview tab, in the Preview group, select show margins.
Fields are displayed in preview mode . To change the margins, you can set their height and width using drag and drop.
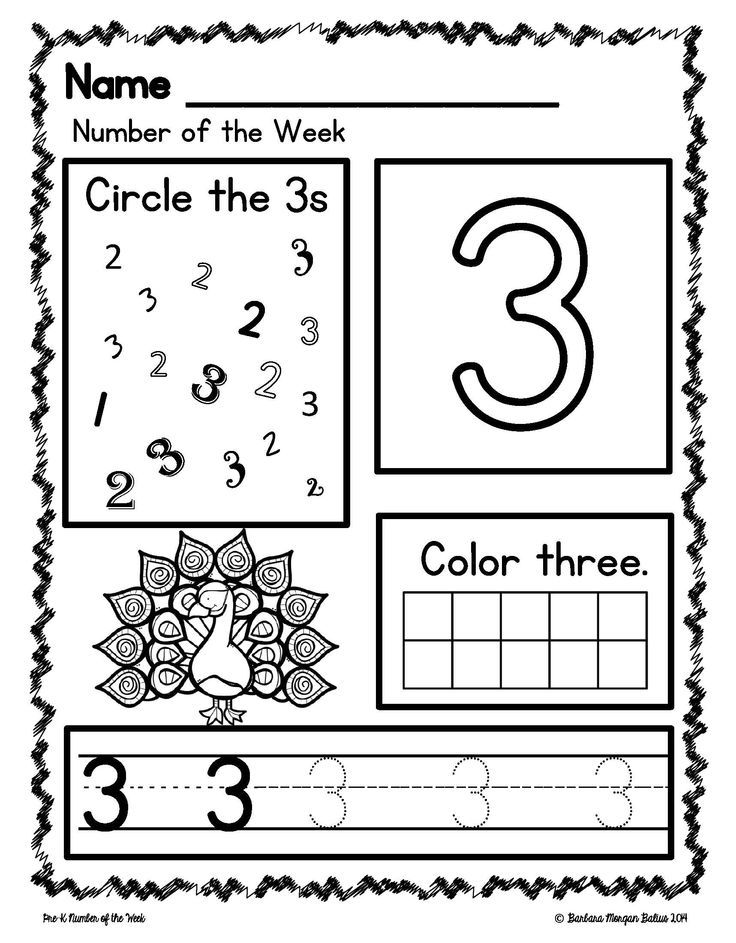 You can also change the column widths by dragging the bars at the top of the preview page.
You can also change the column widths by dragging the bars at the top of the preview page. Tip: To make changes to the page setup, on the Print Preview tab, in the Print group, click the Page Setup button and select the options you want in the Page Setup dialog box, Margins, Print Window or Sheet.
-
Click a sheet or select what you want to view.
-
On the File tab, select Print and click the Print button.
-
Select the desired print options.
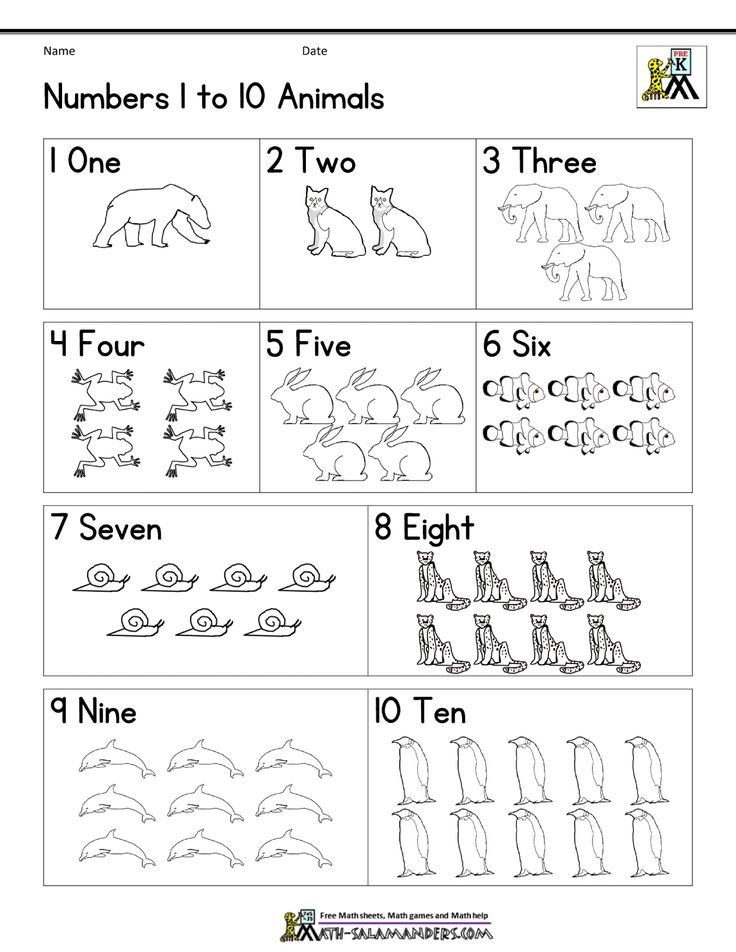
-
Press button Print .
-
If you like what you see, click the Print button in the upper left corner, or close the browser window to go back and make changes before printing.
Pre-registration at the MFC
Documents
Printing
General description
From 11/01/2020 MFC St. Petersburg accepts documents by appointment. You can make an appointment through the portal daily from 09.00 to 21.00 Moscow time . You can familiarize yourself with the rules for pre-registration for the reception and issuance of documents at the MFC here.
Using this service, you can make an appointment at one of the My Documents centers (MFC), choosing any day and time convenient for you in accordance with the MFC work schedule. If your plans change, you can change or cancel your appointment on the same page.
Pre-registration for an individual is carried out directly by the recipient of the service. To use the service, you must have a verified account in the Unified Identification and Authentication System (ESIA).
By appointment, an individual, a legal representative of a minor or an incapacitated citizen, a legal entity or an individual entrepreneur specified in the appointment, or a representative acting on behalf of the applicant specified in the appointment on the basis of a document confirming the authority applies to the MFC.
Admission by appointment is carried out exclusively according to the declared number of applications for filing documents or obtaining a result. Simultaneous servicing of one applicant in different windows is not carried out.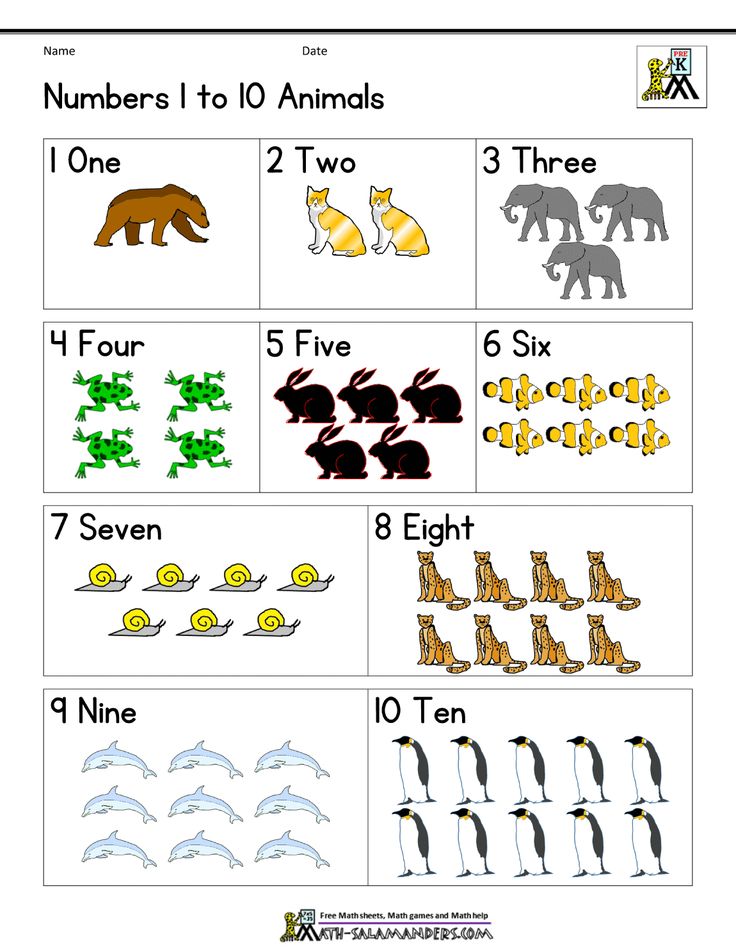 In case of simultaneous call of the applicant for service in different windows or call of the applicant before the completion of service in the window, one of the records is cancelled.
In case of simultaneous call of the applicant for service in different windows or call of the applicant before the completion of service in the window, one of the records is cancelled.
You need to visit the MFC office at the appointed time (if you do not come within 10 minutes from the appointed time of reception, the appointment will be canceled).
Pre-registration is canceled in case of:
- making an appointment in different structural divisions of the MFC on the same day for the same time or with a time difference of less than 60 minutes;
- creating more than 2 forthcoming preliminary entries for submission of sets of documents generated through the Portal or the Portal mobile application;
- creation of more than 2 upcoming preliminary entries to receive the results of the provision of the service, generated through the Portal or the mobile application of the Portal.
The coupon becomes invalid if:
- a person who is not the applicant or his representative applied, the representative did not submit a document confirming the applicant's authority or the number of applications for submission of documents / receipt of the result does not correspond to the declared number in the record;
- one applicant/applicant's representative applied for the provision of services at the same time in several windows on different records made;
- The received service does not match the one selected during the appointment.
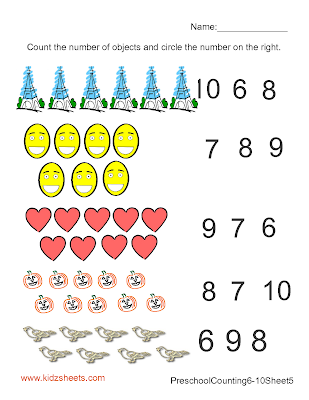 Service substitution is not allowed.
Service substitution is not allowed.
In the usual mode (without prior appointment), the MFC accepts applications for the following public services:
one
Registration of an application for the provision of high-tech medical care (HTMC) and entering the applicant's data on the waiting list for the provision of HTMC.
2
Acceptance of applications for the issuance, confirmation, recovery of a simple electronic signature key (ESIA).
3
State registration of acts of civil status (registration of birth, adoption, establishment of paternity, issuance of repeated certificates).
four
Issuance, replacement of a passport of a citizen of the Russian Federation, proving the identity of a citizen of the Russian Federation on the territory of the Russian Federation.
5
Issuance of temporary certificates and policies of compulsory medical insurance of a single sample.
6
Provision of vouchers (vouchers) for the organization of recreation for children and youth and their rehabilitation (preferential categories of citizens).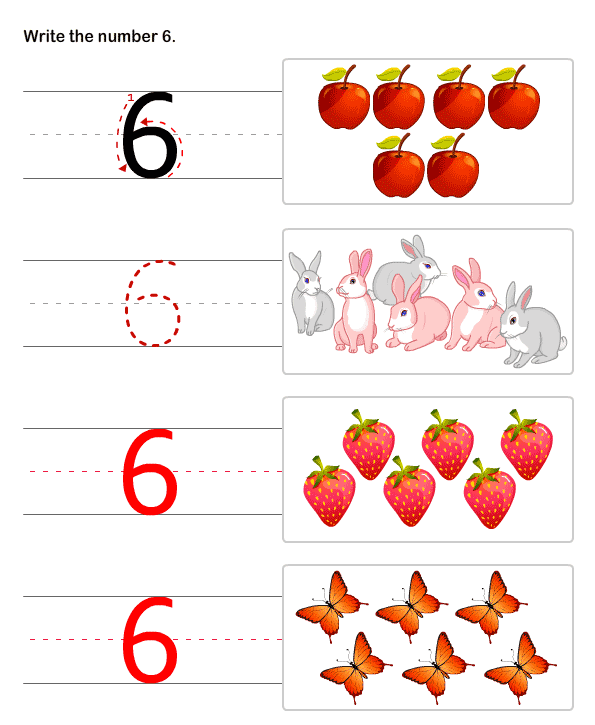
7
Payment of a part of the cost of a voucher in a recreation organization (vouchers for children of working citizens).
eight
Acceptance of applications for the creation and issuance of a qualified certificate of the electronic signature verification key.
9
Enrollment in educational organizations that implement educational programs of primary general, basic general and secondary general education, which are administered by the executive bodies of state power of St. Petersburg.
ten
Issuance of personalized cards for attending an official sports competition.
In addition to the Portal, pre-registration is available by phone:
- 246-02-56 - for public services of Rosreestr;
- 573-90-00 - for other public services;
- at the MFC telephone numbers posted on the St. Petersburg Public Services Portal in the "MFC Offices" section.
When visiting the MFC, it is recommended to use a mask.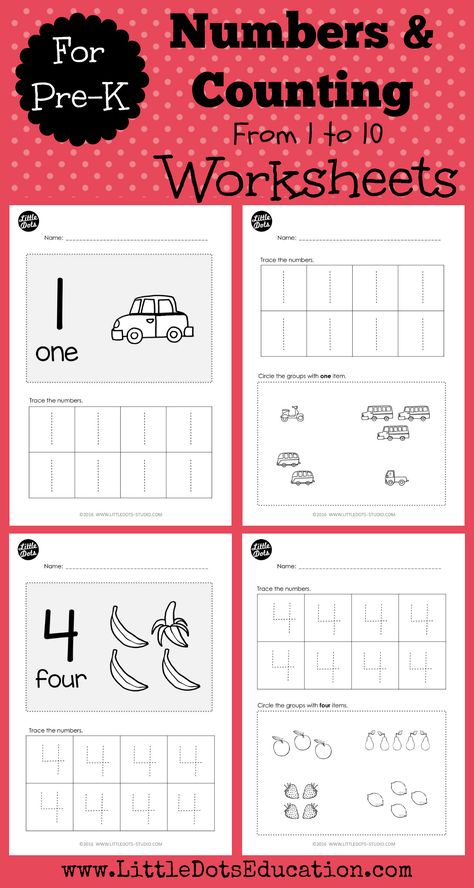
For instructions on filling out the application, please follow the link.
Delivery result
- Making an appointment at the MFC.
- Changing an appointment at the MFC.
- Cancel an appointment at the MFC.
Deadline
Real time.
Applicants
Any interested person.
Procedure
Applicant procedure
A) To make an appointment at the MFC:
- Presses the "Sign up at the MFC" button.
- Selects "MFC Enrollment".
- Authorizes on the Portal.
- Selects in step 1:
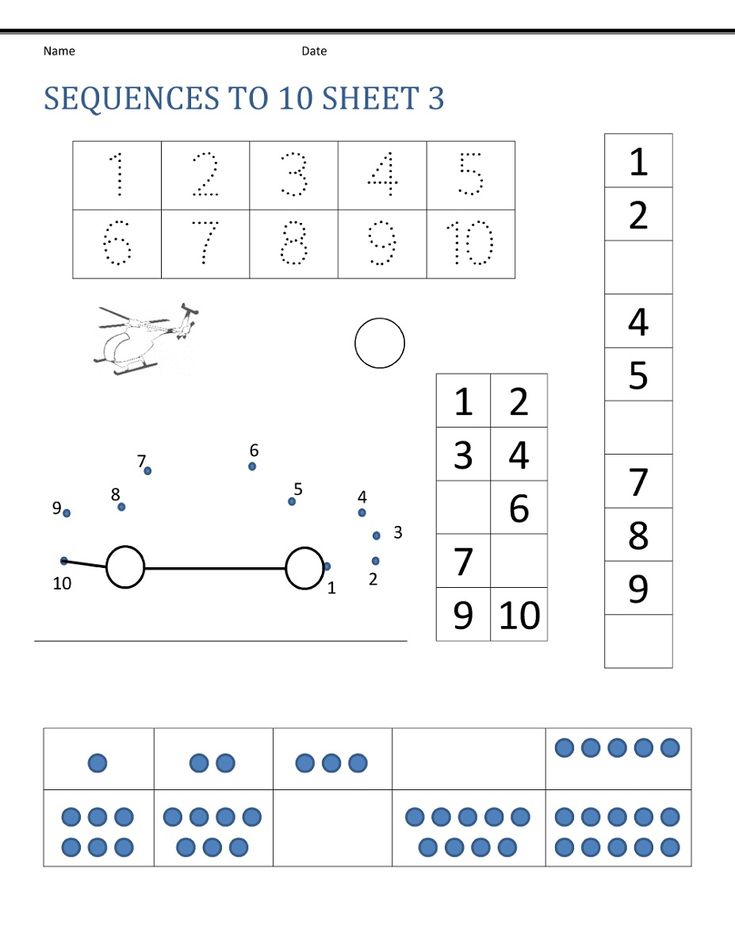 If you need to receive different services on the same day, then you need to sign up for different service times at the selected MFC.
If you need to receive different services on the same day, then you need to sign up for different service times at the selected MFC. If the type of appeal "Submission of documents" is selected, you must enter the number of applications to be submitted, the number of persons, objects in respect of which the appeal will be submitted or the amount of information, certificates, licenses, etc. requested. (from 1 to 5).
One of the bases with the maximum number is chosen!
If you need to make a preliminary appointment for a "life situation", a set of services, or if you need to submit more than 5 applications, the number of persons, objects in respect of which the application will be submitted or the number of requested information, certificates, licenses, etc., make an appointment at the MFC by calling 573‑90-00, for the services of Rosreestr - 246-02-56 and by phones of the structural divisions of the MFC.
If the type of appeal is "Getting a result", you must enter the number (from 1 to 10) of the results obtained for previously submitted appeals.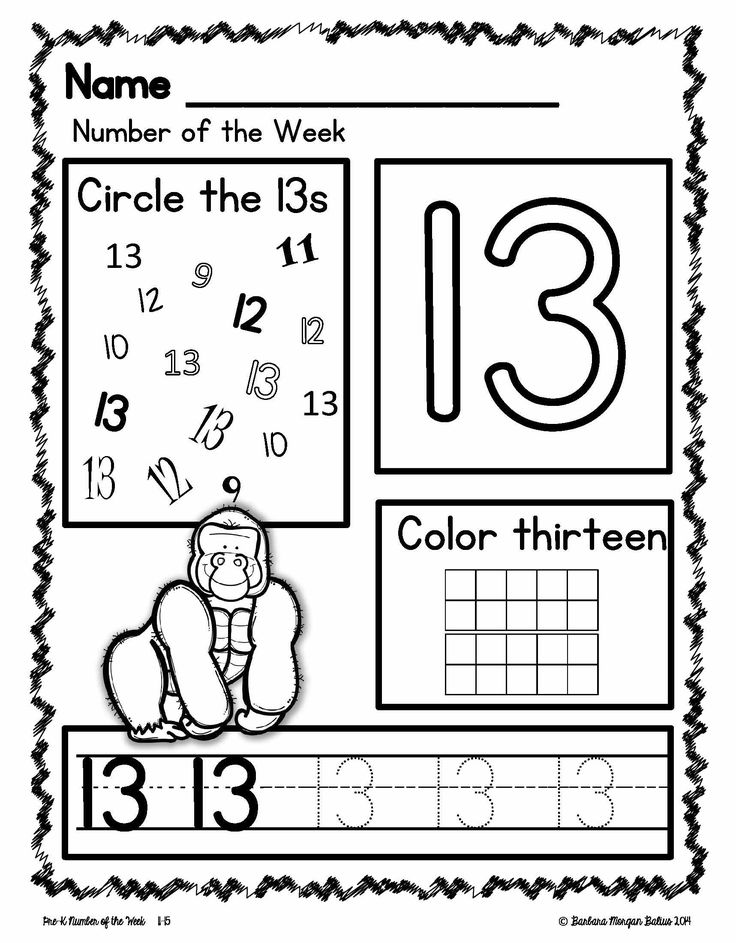 If you need to get more than 10 results of the service, make an appointment at the MFC by calling 573-90-00 or calling the structural divisions of the MFC.
If you need to get more than 10 results of the service, make an appointment at the MFC by calling 573-90-00 or calling the structural divisions of the MFC.
Issuance of the result of the provision of the service is carried out in the MFC sector at the place of submission of the application or another sector of the MFC in case of receiving information from the MFC employee about the place of receipt of the result. When submitting an application through the Portal of State and Municipal Services (Functions) of St. Petersburg, it is necessary to make an entry in the MFC sector, which was indicated when submitting the application electronically.
If the date and time available for recording are not optimal for a visit to the MFC, you should return to step 3 using the "Back" button and then select another structural unit of the MFC that is convenient for the visit. Then again you will need to repeat the selection of the date, time range and desired time of visit.
- St.
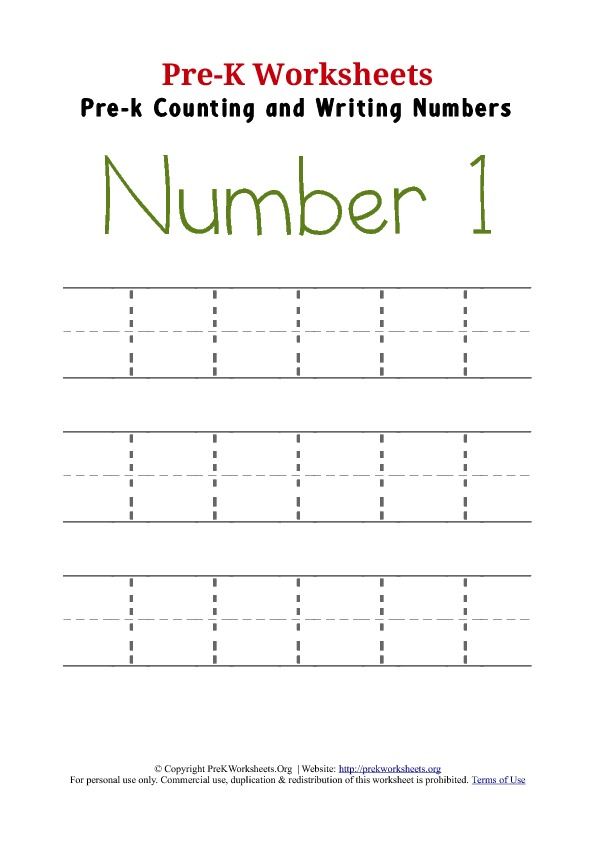 Petersburg area;
Petersburg area; - structural subdivision of the MFC.
- convenient day for recording (selection of the date from the calendar is available). If it is impossible to select the required date and time, you should select another date and time, because the missing date and time has already been booked;
- time range and then specific recording time.
During the registration process, you can choose any available visit date within the next 21 calendar days.
If the date and (or) time range available for recording is not optimal for a visit to the structural subdivisions of the MFC, you should return to step 3 using the "Back" button, and then select another structural subdivision of the MFC that is convenient for the visit. Then again you will need to repeat the selection of the date, time range and desired time of visit.
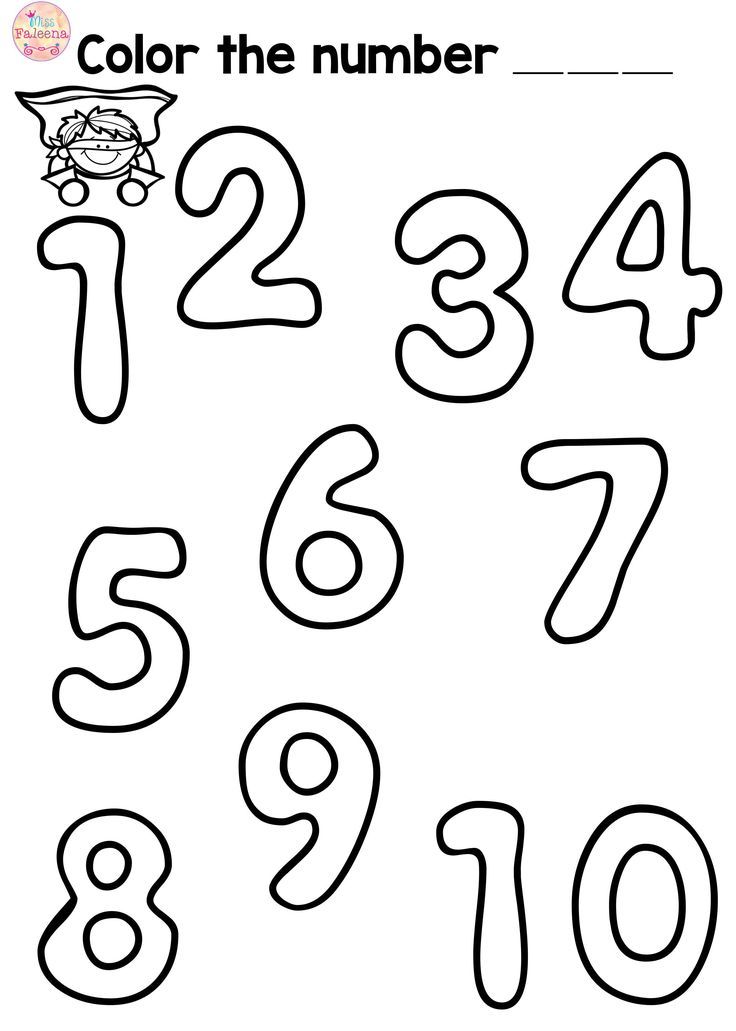 If the pre-registration is successfully created, the pre-registration information page will appear. On this page it is possible to print a notice.
If the pre-registration is successfully created, the pre-registration information page will appear. On this page it is possible to print a notice. For service at the MFC, you must have an identity document, a booking code, a package of documents required to receive the service. When visiting the MFC, it is recommended to use a mask.
B) To change the date or time of an appointment at the MFC:
- Presses the "Sign up at the MFC" button.
- Selects "Change entry in MFC".
- Authorizes on the Portal.
- Enters a new date and/or time for MFC reception.
- Validates the entered data and clicks Edit Pre-Entry.
- Verifies that an email has been received with new pre-registration data.
C) To cancel an appointment at the MFC:
- Presses the "Sign up at the MFC" button.
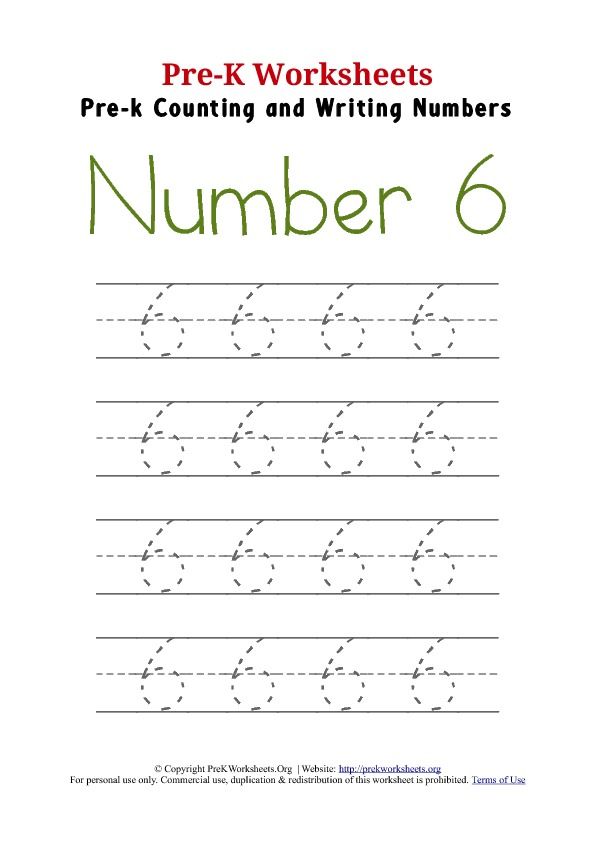
Learn more