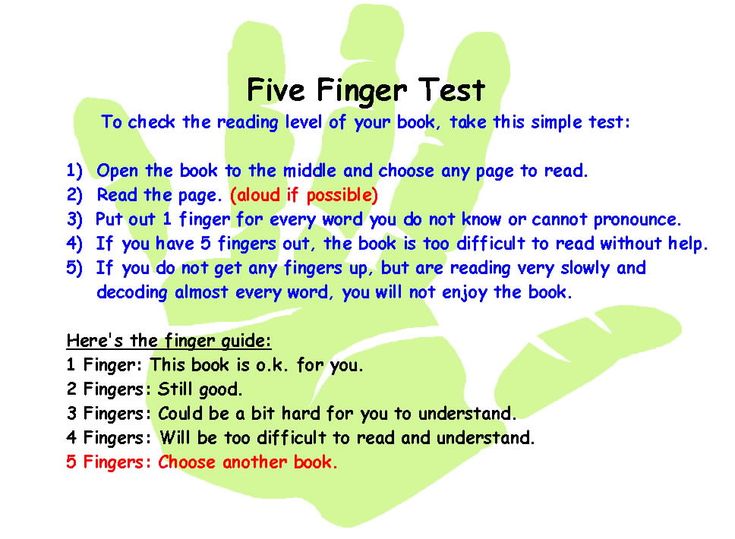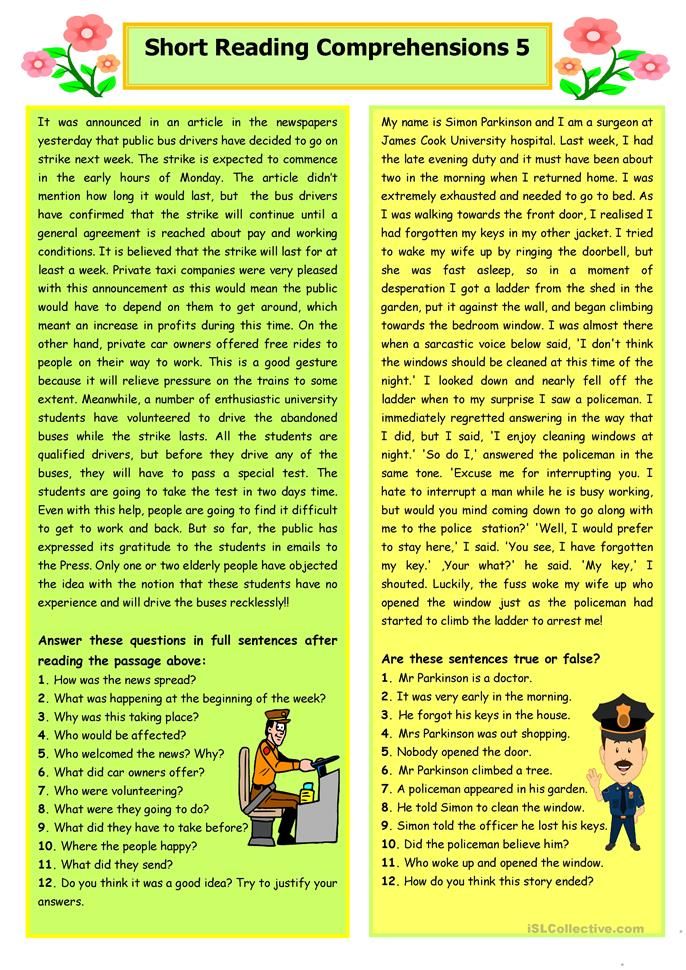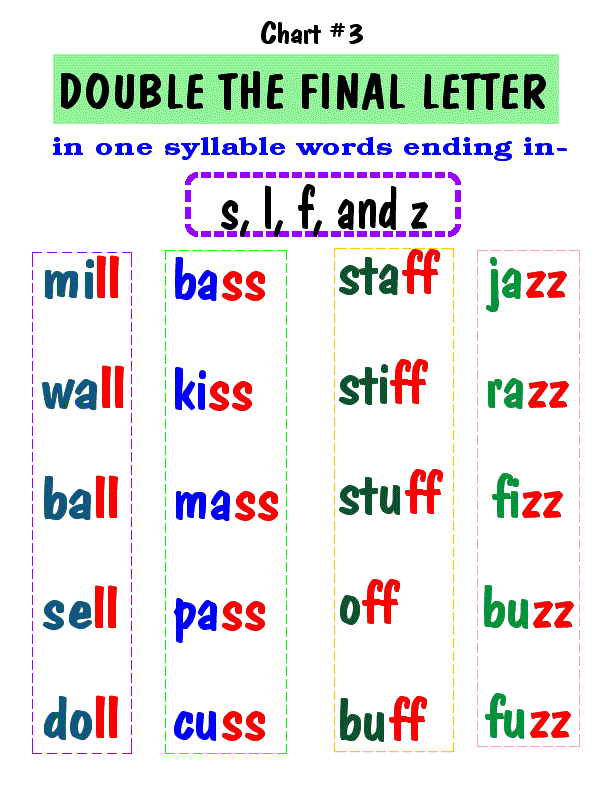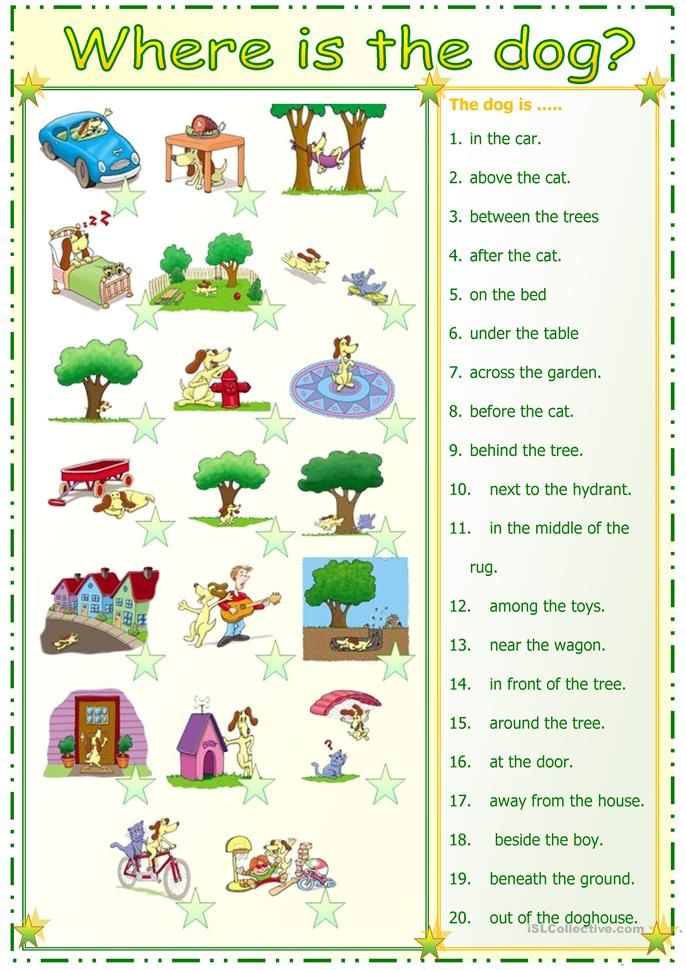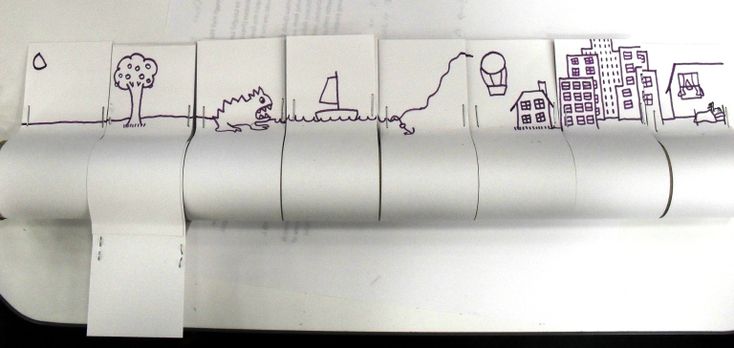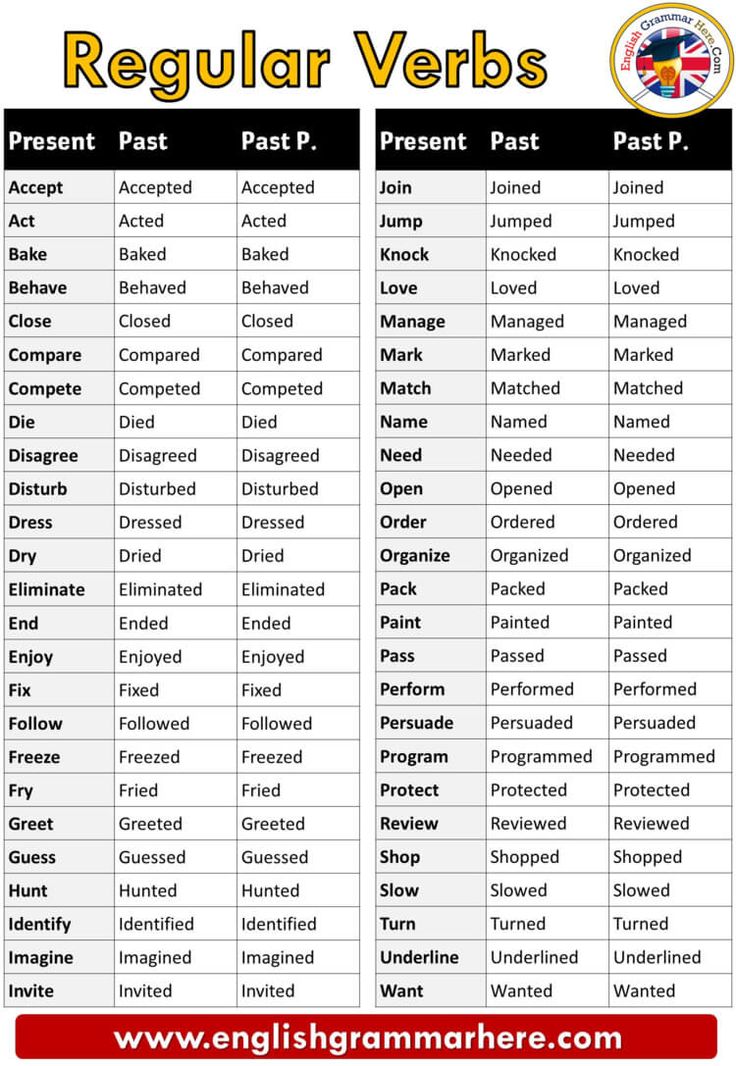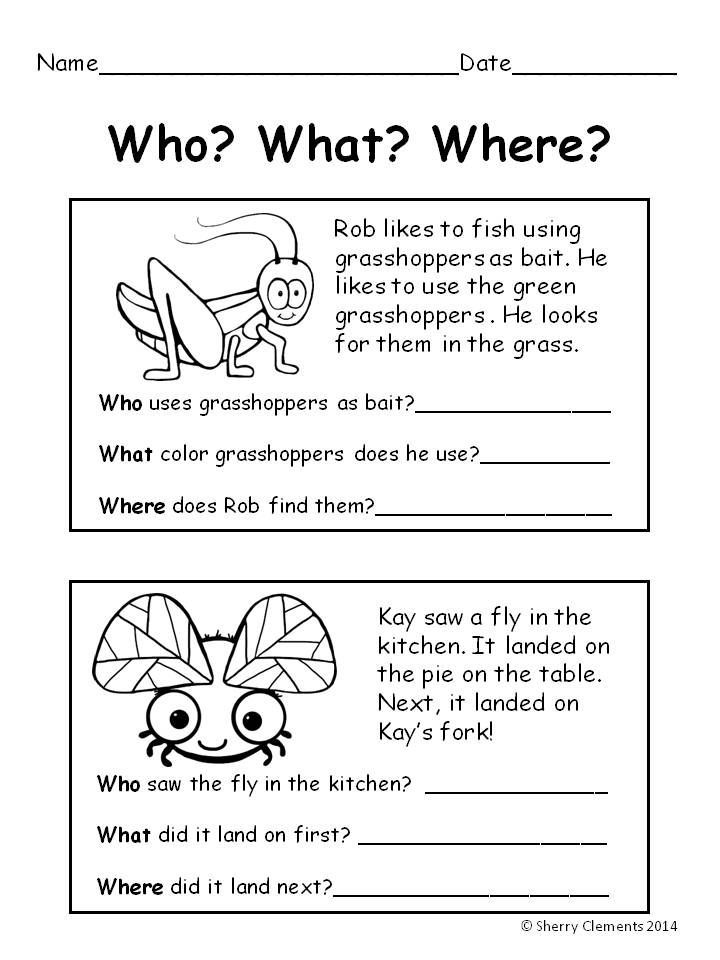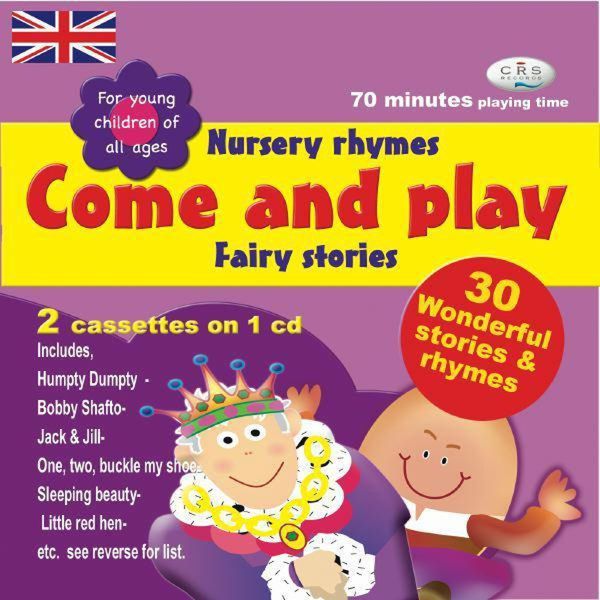The help reading level
Help, The - Booksource
Despite global supply chain issues, Booksource is making sure customers get their book orders. Click to learn more.
See larger image
The Help
ISBN-10: 0425232204
ISBN-13: 9780425232200
Author: Stockett, Kathryn
Interest Level: 9-A
Publisher: Penguin Random House
Publication Date: April 2011
Copyright: 2009
Page Count: 544
Star Star Star Star Star
(1)
Paperback
$15.
30
Quantity
Up Down
Add to Wish List Icon Add to Cart
Interest Level
Grades 9-A
Reading Level
Lexile: 730L
Accelerated Reader Level: 4.4
Accelerated Reader Points: 23.0
Booksource Subjects
Chapter Book
Civil Rights Movement
Historical Fiction
BISAC Subjects
FICTION / African American / Historical
FICTION / Small Town & Rural *
Description
Limited and persecuted by racial divides in 1962 Jackson, Mississippi, three women, including an African-American maid, her sassy and chronically unemployed friend, and a recently graduated white woman, team up for a clandestine project.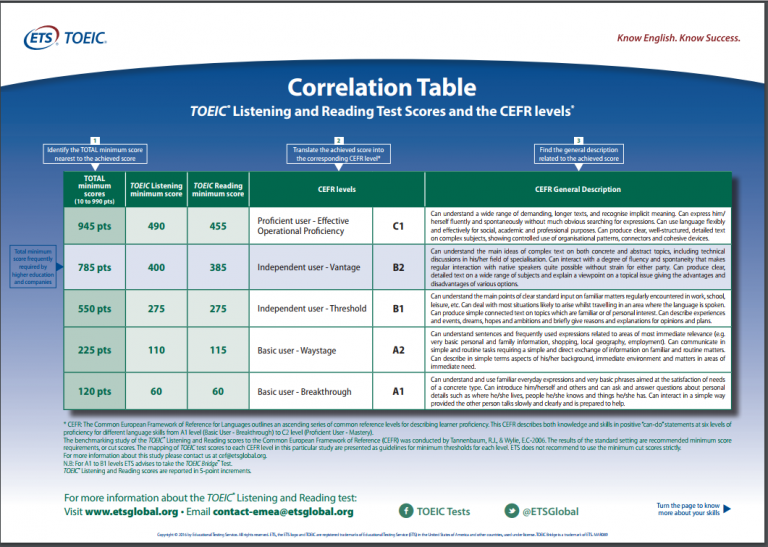
Reviews
Customer Booksource
|
Ms. Short, The Help Star Star Star Star Star 4/30/2012 5:16:14 PM |
Icon Post Your Review
How To Determine Your Child’s Reading Level And Choose The Best Books
When you sit down to read a book, you want to enjoy the story in front of you. The same is true for your child. That’s why uncovering your child’s reading level is an important step in fostering their love of words from a young age!
The same is true for your child. That’s why uncovering your child’s reading level is an important step in fostering their love of words from a young age!
Consider the different factors that allow kids to enjoy the books they read. For example, does it tie into their interests, and is it slated as an appropriate option for their level? By answering these questions, you can make sure they’re reading books that are just right for them!
If your child is in school, you’re probably no stranger to jargon like “reading level.” But what exactly does Lexile Framework, Guided Reading Levels (GRL), or Developmental Reading Assessment (DRA) actually mean?
Additionally, if your child is just starting to read on their own (or already reading independently) and is learning from home, how can you figure out what reading level is right for them? If any of these thoughts have crossed your mind, you’ve come to the right place.
We’re here to answer your questions so you and your child can sit down and enjoy a good book together!
What Is A Reading Level?
A reading level is simply a measure of your child’s ability to read text. It reflects how well your little one can read independently. Importantly, reading levels help you choose books that are a good match for your child while still presenting a challenge.
It reflects how well your little one can read independently. Importantly, reading levels help you choose books that are a good match for your child while still presenting a challenge.
Keep in mind these levels are meant to be helpful, not stressful. They don’t limit your child, but, rather, help them blossom into a fluent, excited reader.
When your child reads books that are appropriate for their current reading level, it boosts their confidence so they can truly enjoy reading! Also, knowing what level your child is at allows you to work with them to improve their skills.
That being said, it’s important to remember that children are unique and develop differently. Comparing your child to their peers isn’t necessarily the best approach when trying to assess their reading ability.
Why Is Determining Reading Level Important?
It’s helpful to determine your child’s reading level so you can find books that are appropriate for them to read on their own: not too difficult but challenging enough to encourage growth.
Reading level classification is a convenient tool you can use when searching online or at the library. And when you provide books that are on your child’s level, you create excitement and build their confidence, which can lead to a lifetime love of learning and reading!
If you’re looking for ways to help your little one read at the best level for them, Our new app HOMER Learn & Grow has a Stories section that gives age-appropriate story recommendations!
This is a great resource that takes your child’s specific interests and recommends stories just for them. What’s more, your child can choose to read along or read on their own.
How Is Your Child’s Reading Level Measured?
Your child’s reading level is usually measured at their school in first or second grade, and we’ll show you how that’s done. Here’s a tip: since your child’s teacher knows their reading level, consider asking the teacher (or the school librarian) for books your child can read at home.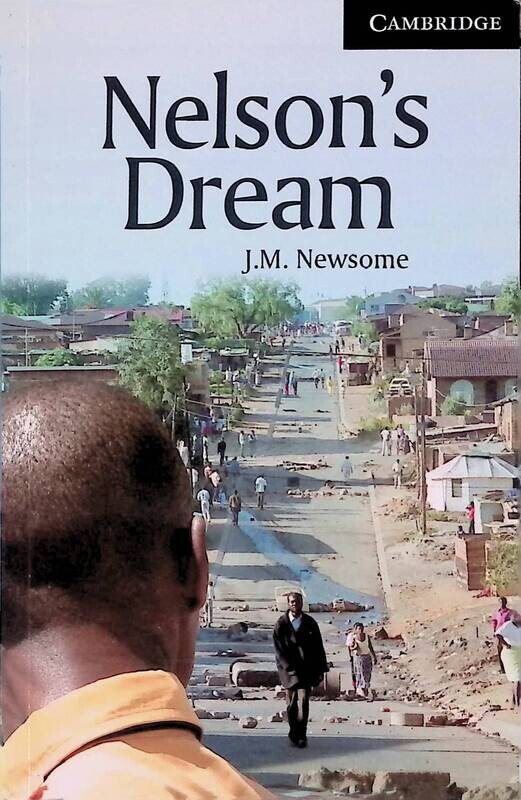
Don’t worry if your child isn’t in school yet or if they’re homeschooled. We’ll show you how you can measure their reading level at home, too!
Before we dive in, it’s important to note that we think of books for kids at three levels: independent reading, instructional reading, and frustrating to read.
As the names indicate, independent reading books are ones a child can read with ease and without support from an adult.
Instructional ones are the books just above independent that teachers might use to stretch a child’s reading as they offer support while the child makes that next step. Finally, frustrating books are too hard for a child to read even with adult guidance.
Now that you have an idea of how to think of the different books your child might encounter, let’s talk about the tools used for determining or describing reading levels.
Lexile Framework For Reading
Lexile Framework For Reading is an educational tool that ranks books by order of their difficulty using a scale called a Lexile.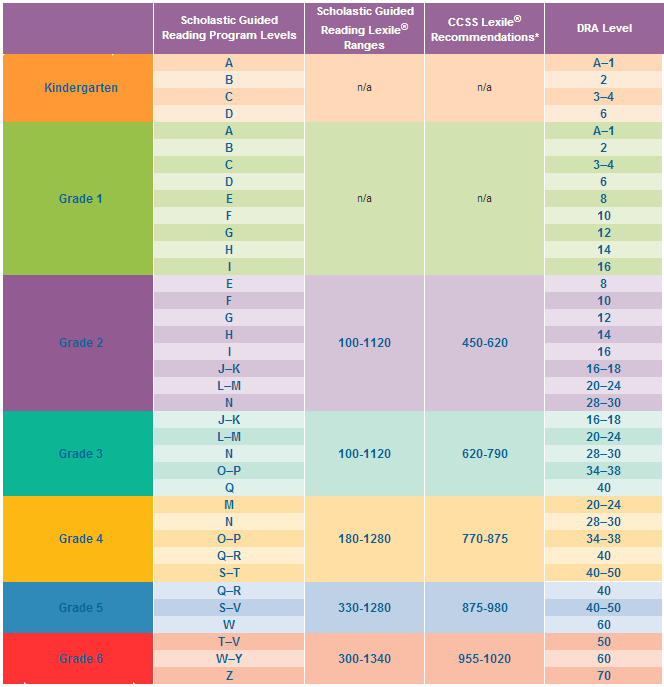 Usually, your child’s teacher will determine their Lexile reading level and then choose books that have a matching score.
Usually, your child’s teacher will determine their Lexile reading level and then choose books that have a matching score.
The Lexile score, or measure, describes your child’s reading ability and matches them with books and other reading materials. This measure ranges anywhere from 0L to 2000L.
Kids are encouraged to read within their Lexile “range” — 50L above to 100L below their actual level. For instance, if your little one is reading with a Lexile measure of 500L, they would read books ranging anywhere from 400L to 550L.
Using standardized assessments, schools will often measure a child’s reading level several times a year to help them select books that are appropriate for independent reading.
Guided Reading Levels (GRL)
GRL is a guided reading system used in some schools.
To determine reading levels using GRL, children sit one-on-one with their teacher and read from a book that’s considered standard for their grade level — a “benchmark” book. GRL books range from A to Z with A being the easiest.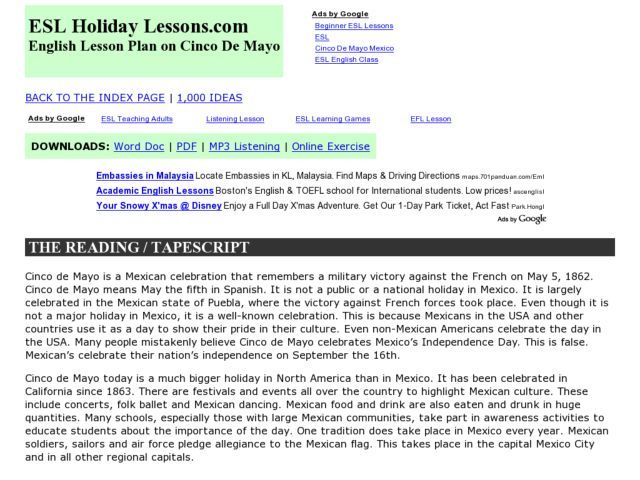
While reading these books, the teacher will take notes on any missed words and ask comprehension questions, such as, “When did the story take place?” or, “What was the problem in the story?”.
Through guided instruction, the teacher will gradually move children into more difficult books.
Developmental Reading Assessment (DRA)
DRA is a standardized reading test given by teachers or reading specialists. As with GRL, children sit individually with the test administrator and read a book.
Several factors are taken into consideration to determine reading level, including:
- Reading comprehension
- Phonemic awareness
- Fluency
DRA books are labeled with an A for the easiest books and then move into a numerical grading system. The levels range from 1 to 80 with 1-3 representing a kindergarten reading level and 80 representing an eighth-grade reading level.
Once a child has a DRA or a GRL level, a teacher or parent can search for the reading level of any particular book and can usually discover either the Lexile, DRA, or GRL of that particular text.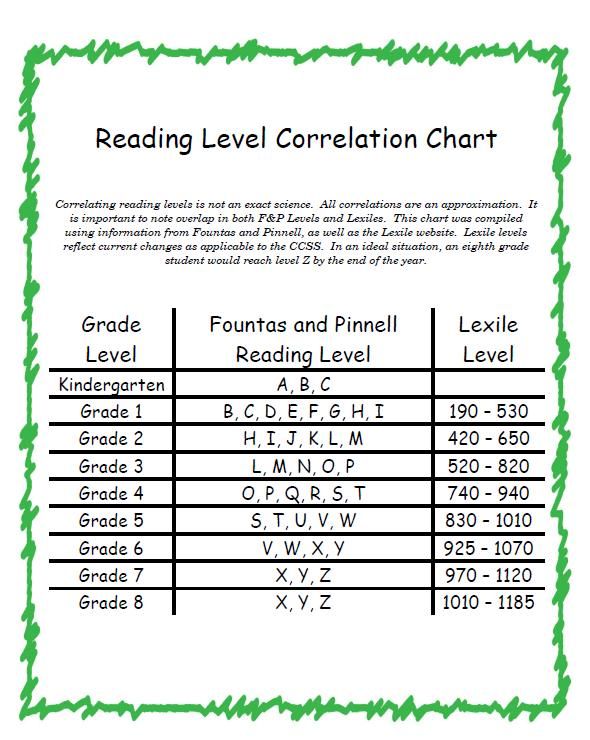 Here’s a chart for your reference.
Here’s a chart for your reference.
At-Home Reading Levels
If you’re looking for a way to find out your child’s reading level without using any of the methods listed above, you might try the five-finger rule.
For the five-finger rule, choose a book and flip to any page. If your child seems to have trouble reading more than five words on the page, it’s a good indicator that the book is too advanced for them.
To be sure, though, you can have your child try another page, especially if they seem eager to read a particular book.
This can be a helpful strategy, but it’s OK to let your child try a book and see how the reading goes. If a book is too hard, most kids will figure that out — and there is nothing wrong with reading books that are too easy!
Sometimes a child may be interested in a book that’s a little too hard for them. If this happens, we encourage you to read aloud to your child. You can also read together by alternating pages, paragraphs, or sentences.
It’s important not to completely avoid books that may be a little above your child’s reading level.
Even if your child struggles a bit to read them without assistance, these books can still be beneficial in helping build their vocabulary, improve comprehension, and increase general knowledge — not to mention, encourage their love of reading!
When your emerging reader seems overwhelmed by one book, you can always give the five-finger rule a try with other books until you find the right match. And if your child is particularly interested in a topic, you can always read the book to them and stop on words you know they can read.
Also remember that when a child is really enjoying a book and highly motivated to read it, they will read at a higher level than if the material is not as interesting to them.
Tip: Most libraries and bookstores have books arranged by reading level so you can easily choose the best one for your emerging reader!
Feel free to ask librarians and knowledgeable staff at bookstores to offer suggestions.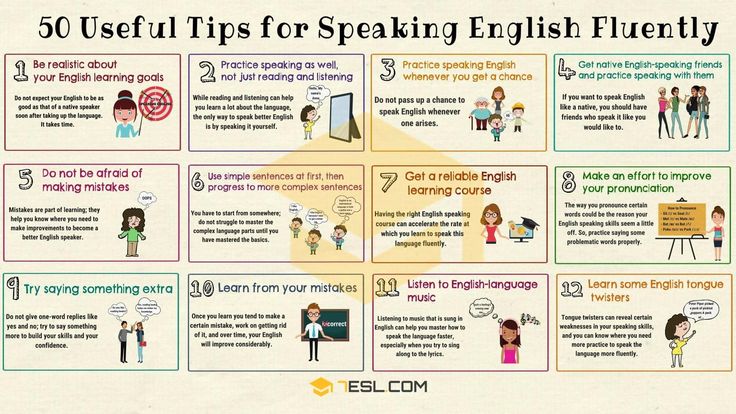 You could even say something like, “My child happily read a Clifford book; can you suggest others at the same level?”
You could even say something like, “My child happily read a Clifford book; can you suggest others at the same level?”
How To Help Your Child Become A Stronger Reader
As we mentioned earlier, you can easily determine your child’s reading level at home so that you can help them choose books that are just right! We suggest incorporating some of the tips below to help your child become a stronger reader.
Start With Clues
- Is your child using “sounding out” techniques to figure out unknown words?
- When your child reads, are they getting tripped up by sight words — common words that are hard to sound out?
- Is your child using pictures to help them understand what is written on the page?
- Is your child using context clues to figure out what word makes sense to come next as they read sentences?
Check Vocabulary
- Play games with your child to see what words they know. For example, say a sentence and point out one word in the sentence.
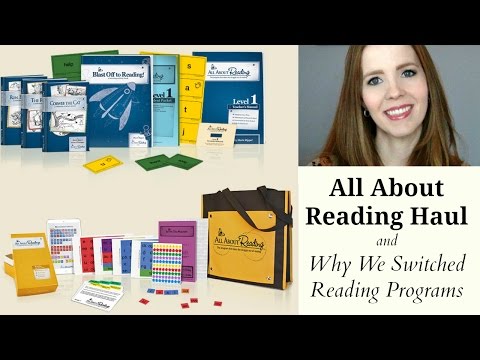 Then ask them if they can come up with a different word (synonym).
Then ask them if they can come up with a different word (synonym). - Play synonym games to see what words your child knows. For example, challenge yourselves to think of 10 or more ways to describe speaking (shout, whisper, mumble).
While you’re talking with your child, describe something specific from your day. Make sure to use interesting adjectives, and don’t hold back from using sophisticated vocabulary when talking with your child.
You can help your child’s vocabulary grow through day-to-day conversations and activities!
Ask Comprehension Questions
Understanding what they read is an important part of your child’s reading journey.
- To check for reading comprehension, we suggest pausing every other page to talk about what you’ve just read. Make this a natural reaction to the story, like you’re thinking aloud about the story or characters, so that it doesn’t feel like a test.
- Consider encouraging your child to act out and retell the story (for younger children).
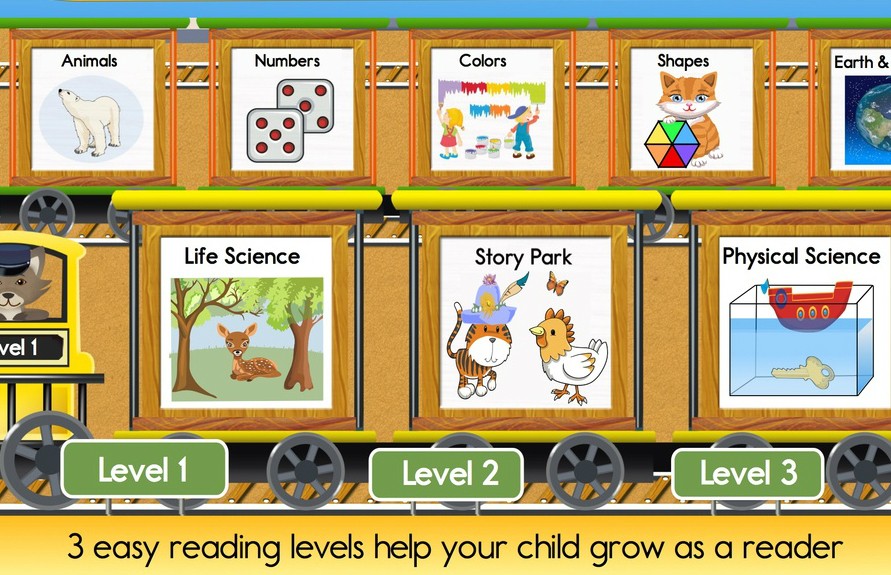
- Try discussing themes/lessons with your child (for older children). Remember: this isn’t a test, but a conversation between book lovers!
Talk To Your Child
When most people implement strategies to help their children improve their reading skills, they often forget about the importance of verbal communication. It’s essential to talk to your child frequently in short and simple sentences.
This includes singing songs, telling them wonderful stories, reciting fun nursery rhymes, and describing the world around them. All of this exposes children to lots of different words. It also helps them learn that language is a powerful tool for communication.
Discover Your Child’s Favorite Books
- Children often choose books that are a little below their actual reading level. At home, this is a good thing. It keeps reading fun and exciting!
- We recommend choosing books that interest your child — with a certain character or activity they like — so they’re curious and excited about reading.
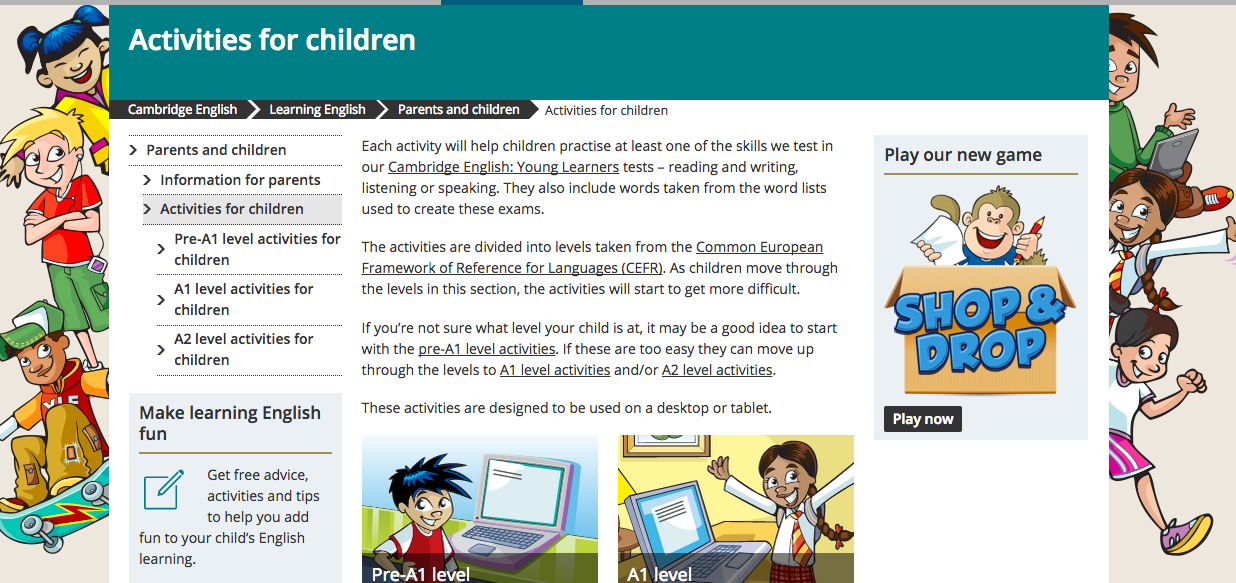
Reading books your child enjoys together can encourage their love of reading. And letting them read those same books to you can boost their confidence over time.
Together, these two activities increase your child’s fluency and reading enjoyment!
Create A Reading Corner
Establishing a reading corner in your house can benefit your child. The setup doesn’t need to be elaborate. This can be a simple, quiet, private area where your child can confidently read independently or with you.
It’s also great for the spot to be well-lit and filled with lots of books your child enjoys reading.
Is Reading The Same Book Over And Over OK?
Just like you might pick up an old favorite book to read, your child may do the same, and that’s OK! At least you know they’re enjoying a good book and the process of reading!
Rereading books can have many benefits for a child, including:
It allows children to get more from the text. Have you ever developed a deeper understanding of a story after rereading it? That’s because the more you engage with a story, the more you can take away from it.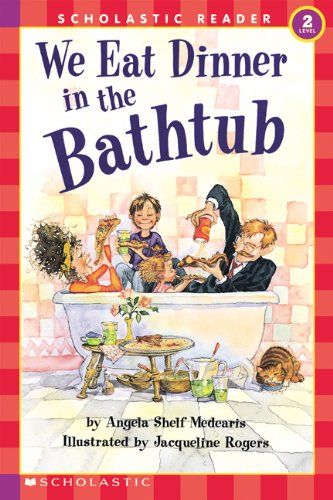
You can pick up on new information, establish connections between yourself and some of the characters, and even improve your understanding of the overall story.
Similarly, allowing your child to read their favorite books for the second, third, fourth (or more) time will enable them to get more from the story.
It also allows for bonding. Did you know that rereading books can help bring your family closer together?
Many of us remember a couple of books that our family read together regularly. This can be a holiday book or a favorite story. Rereading is a great way to get the whole family involved, as everyone can take turns reading and connecting on the same story.
What’s more, reading familiar books can actually help develop a young reader’s fluency. It allows them to learn the words and helps them become familiar with narrative structure or storylines (i.e. beginning, middle, and end), which builds reading comprehension later on.
So feel free to let your child choose the same book over and over!
FAQs About Reading Levels
What Reading Level Should My Child Be In Each Grade?
It’s challenging to answer this question because each child is different and will naturally develop at their own pace.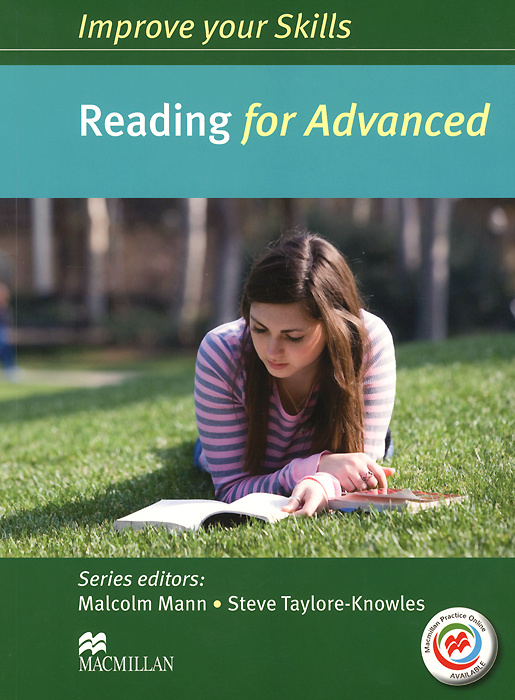 For example, just because your child’s friend has started reading fluently doesn’t mean your child will be able to do that yet.
For example, just because your child’s friend has started reading fluently doesn’t mean your child will be able to do that yet.
While no parent wants their own child to be a little behind compared to their peers, putting too much pressure on them to “catch up” might actually have an adverse effect. In fact, they might feel overwhelmed by the pressure and develop a negative attitude toward reading.
It’s also important to note that there’s no direct link between a certain Lexile measure and a specific grade level. When using any of the reading level measures we mentioned, remember that they are an estimate of a child’s performance and shouldn’t be interpreted literally.
Also, if you’re really concerned about your young learner’s development, you can always address those concerns with their teacher or another professional. They can offer tips and advice on how to best work with your child.
Finally, remember to be patient and positive no matter what. With lots of time and effort, your child will develop a lifetime love of reading!
Who Can Help Me Choose Books That Match My Child’s Reading Level?
The best place to start is to consult your child’s teacher. They will have the expertise to guide you in buying the right books for your child.
They will have the expertise to guide you in buying the right books for your child.
It’s also possible for you to look up most books online and find their reading levels. Furthermore, for beginner readers, there are publishers who label books in stages with age and/or grade suggestions attached.
If you’re homeschooling, you can also reach out to your local librarian or bookstores. As people who spend each day surrounded by books, they often have knowledge on this topic and may be able to recommend a few relevant books in your child’s reading level.
What If My Child Is Reading At A Lower Level?
The last thing a parent wants to hear is that their child’s reading level isn’t on par with their peers. But what can you do if, from the assessment used at your child’s school, you find out that your young learner is reading below the average grade level?
Firstly, it’s important not to panic. As mentioned earlier, kids develop reading skills at different stages of their development. Some children might be early readers, while others may take time to get there.
Some children might be early readers, while others may take time to get there.
The most effective way to help your child improve their reading level is by continuing to encourage reading at home. While reading, remember to discuss the content to ensure comprehension.
Reading For Fun
From assessments to the five-finger rule, determining reading levels varies across the board. No matter which method you choose, remember these measurements are meant to be helpful and encouraging, not stressful and limiting.
Keep this in mind when assessing your young learner. You don’t want your child to sense any stress about their abilities, as this might overwhelm them and have an adverse effect on how they view reading.
While reading is an essential early learning (and lifelong) skill, you want your child to LOVE reading and not only view it as a test of their intelligence.
At the end of the day, the way reading makes your child feel is more important than their reading level.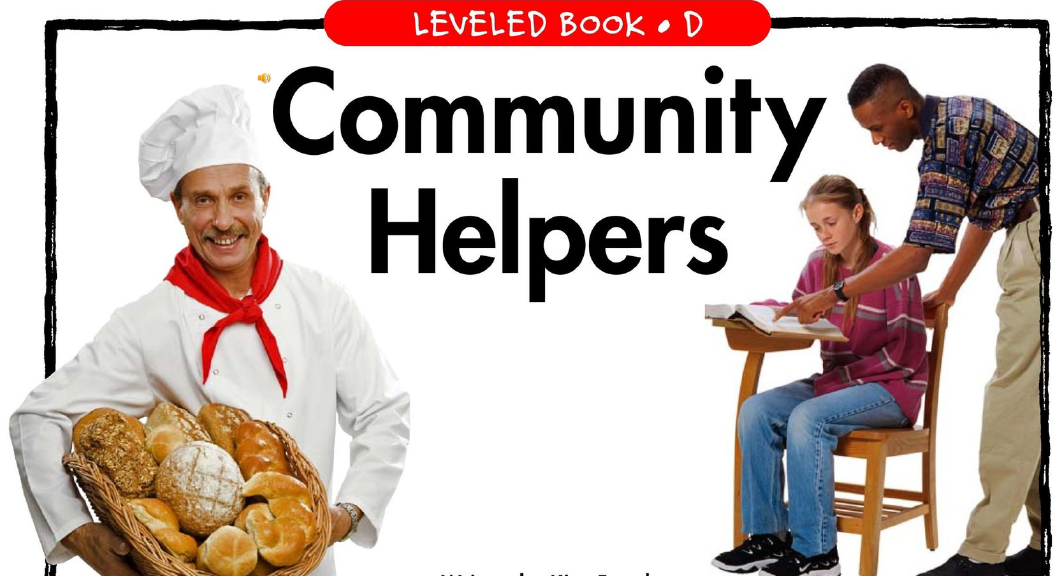 Each child learns in a way that’s special and unique to them.
Each child learns in a way that’s special and unique to them.
The HOMER Road To Reading
The road to discovering how to read can be a fun ride, but sometimes it’s bumpy. This is why we’re more than a learning program. We’re your learning partner.
If you’re looking for a resource to help develop your child’s love of reading and learning, consider taking a look at the HOMER Learn & Grow app. It’s full of stories curated based on your child’s interests!
When your child develops a love for reading, they’ll move up to the next level before you can say “Developmental Reading Assessment”!
Author
Listening to Word Documents - Microsoft Support
There are many reasons to listen to a document, such as checking spelling, multitasking, or increasing comprehension and learning. Word enables listening through the device's text-to-speech (TTS) capability to render written text as spoken words.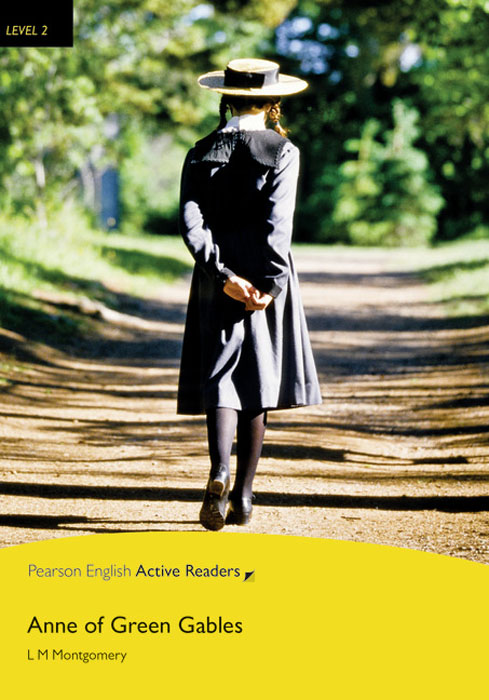
There are several tools for listening to Word documents:
-
Read aloud reads all or part of a document. Read aloud can be used on its own or in Immersive Reader for Word on Windows and macOS.
-
Immersive Reader is a set of tools that help improve fluency and comprehension. For more information about Immersive Reader, see Learning Tools in Word.
-
The Speak function only reads the selected text. Speak is only available for Windows. For more information about the Speak to Speech feature, see Use the Text-to-Speech feature to read text aloud.
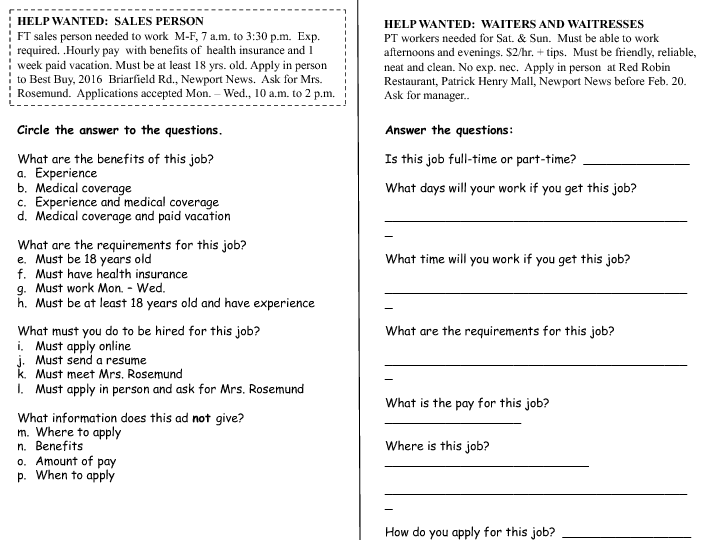
-
Narrator is a Windows screen reader application that reads dialog boxes, buttons, and other user interfaces, as well as text. For more information about Narrator, see Use Windows Narrator in Office for the web.
-
Speech is a built-in accessibility feature in macOS. By adjusting the Speech options in Mac System Preferences, you can highlight text and have it read by pressing a specific keyboard shortcut.
Note: For a complete list of supported languages, see Language and voice support for the Speech service.
Listening by reading aloud
| Read aloud is only available in Office 2019, Office 2021, and Microsoft 365. |
-
On the Review tab, select Read Aloud .
-
To play read aloud , select Play in the controls.
-
To pause reading aloud , select Pause .
-
To move from one paragraph to another, select Previous or Next .

-
To stop reading aloud, select Stop ( x ).
Changing reading aloud settings
-
Click the gear icon in the controls in the upper right corner.
-
Use the slider Reading speed to change the reading speed.
-
In section Voice selection , select the desired voice.
Keyboard shortcuts
You can easily control reading aloud with the following keyboard shortcuts in Windows:
| CTRL+ALT+SPACE | Start reading aloud |
| CTRL+SPACE | Play or pause reading aloud |
| CTRL+LEFT ARROW | Go to the beginning of the current paragraph |
| CTRL+LEFT ARROW+LEFT ARROW | Go to the beginning of the previous paragraph |
| CTRL+RIGHT ARROW | Jump forward to the beginning of the next paragraph |
| ALT+LEFT ARROW | Decrease reading speed |
| ALT+RIGHT ARROW | Reading speed increase |
Listen to documents with speak
Speak is a built-in feature in Word, Outlook, PowerPoint, and OneNote.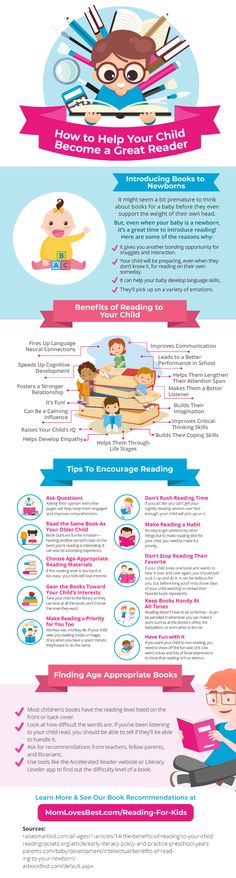 Speak aloud only the text that you have chosen. Read aloud reads the entire document starting at the cursor location, such as an audiobook.
Speak aloud only the text that you have chosen. Read aloud reads the entire document starting at the cursor location, such as an audiobook.
To use speak, do the following:
-
Select a word or block of text in the document.
-
On the Quick Access Toolbar, click the Speak Selected Text icon.
Tip: For instructions on adding the Speak icon to the Quick Access Toolbar, see the help article Use text-to-speech to read text aloud.
Supported languages
Read aloud uses the spelling language set for the document.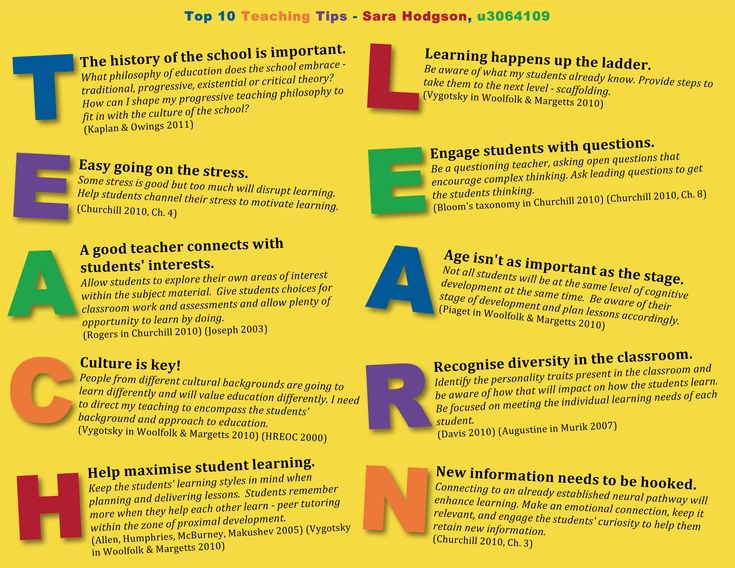 For information about changing the language, see the help article Fix reading text-to-speech in the wrong language.
For information about changing the language, see the help article Fix reading text-to-speech in the wrong language.
Votes
Depending on the platform, text-to-speech (TTS) uses software built into your device or through a Microsoft service. The available voices will vary between TTS services. If you're using Immersive Reader, see the help article Download Voices for Immersive Reader, Reader View, and Read Aloud.
Our team is working on making voices sound more natural, so keep looking for improvements.
Troubleshooting
If you don't see read aloud available, make sure you're signed in to your Microsoft 365 account, and then try restarting Word, or signing out and signing back in.
If you can't access neural voices, make sure you have a stable internet connection and are signed in to your Microsoft 365 account.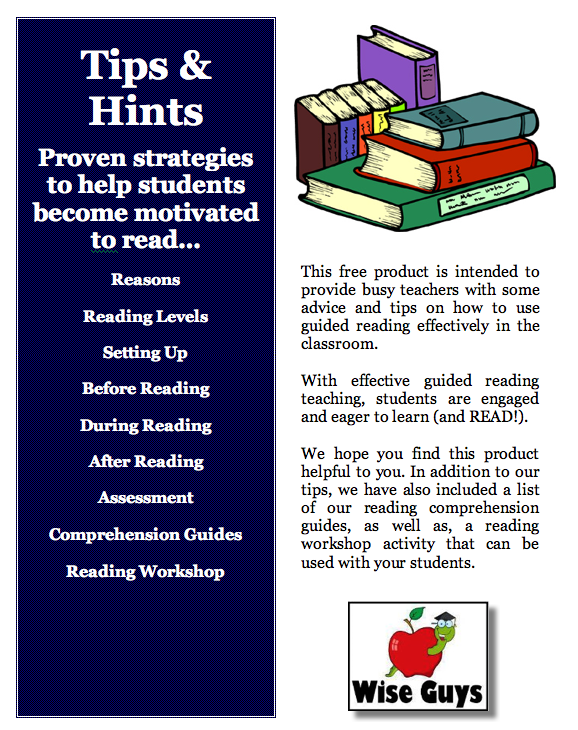
Privacy Policy
Read aloud does not save content or sound data. Microsoft uses your content only to provide audio results. For more information about capabilities that parse content, see Connected experiences in Office.
On MacOS, you can listen to documents using Read Aloud or Speech.
Listening with Read Aloud for MacOS
| Read aloud is only available in Office 2019, Office 2021, and Microsoft 365. |
-
On tab Review , select Read Aloud .
-
To play the reading aloud, select Play in the controls.
-
To pause reading aloud, select Pause .
-
To move from one paragraph to the next, select Previous or Next .
-
To stop reading aloud, select Stop ( x ).
Change reading aloud settings
-
Click the gear icon in controls to open options.
-
Use the slider Reading speed to change the voice speed.
-
In section Voice selection select the desired voice.
Keyboard shortcuts
You can easily control reading aloud with the following keyboard shortcuts in MacOS:
| CTRL+OPTION+SPACE | Start reading aloud |
| Parameter + space | Play or pause reading aloud |
| Option + up arrow | Go to the beginning of the previous paragraph |
| Option + down arrow | Jump forward to the beginning of the next paragraph |
Listen to documents with the Speech service
Speech is a built-in accessibility feature in MacOS.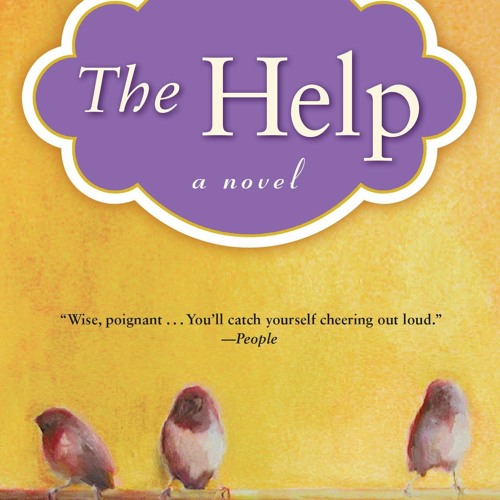 After activating Speech for Mac, you can highlight text and order it to be read by pressing a specific keyboard combination.
After activating Speech for Mac, you can highlight text and order it to be read by pressing a specific keyboard combination.
To activate the Speech service, complete the following steps.
-
From the Apple menu, select System Preferences .
-
In window System Preferences select Accessibility .
-
Select Speech from the list, and then select the Speak selected text when key is pressed check box.

In the speech options, you can also change the keyboard shortcut, select a different system voice, and adjust the speech rate.
Supported languages
Read aloud uses the spelling language set for the document. For information about changing the language, see the help article Fix reading text-to-speech in the wrong language.
Votes
Depending on the platform, text-to-speech (TTS) software is built into the device or into a Microsoft service. The available voices will vary between TTS services. If you're using Immersive Reader, see the help article Download Voices for Immersive Reader, Reader View, and Read Aloud.
Our team is working on making voices sound more natural, so keep looking for improvements.
Troubleshooting
If you don't see read aloud available, make sure you're signed in to your Microsoft 365 account, and then try restarting Word, or sign out and sign in again.
If you can't access neural voices, make sure you have a stable internet connection and are signed in to your Microsoft 365 account.
Privacy
Read aloud does not save content or sound data. Microsoft uses your content only to provide audio results. For more information about the capabilities that parse content, see Connected features in Office.
In Word for the web, you can listen to documents using Immersive Reader.
Working with immersive reader
-
On the View tab, go to Document Views and select Immersive Reader .
-
In Immersive Reader, click the Play button at the bottom.
-
To pause reading, press the button Pause at the bottom.
-
To exit Immersive Reader, click the arrow in the upper left corner.
Change settings for Immersive Reader
You can change the voice speed and selection for Immersive Reader.
-
Click the gear icon at the bottom to open voice options .
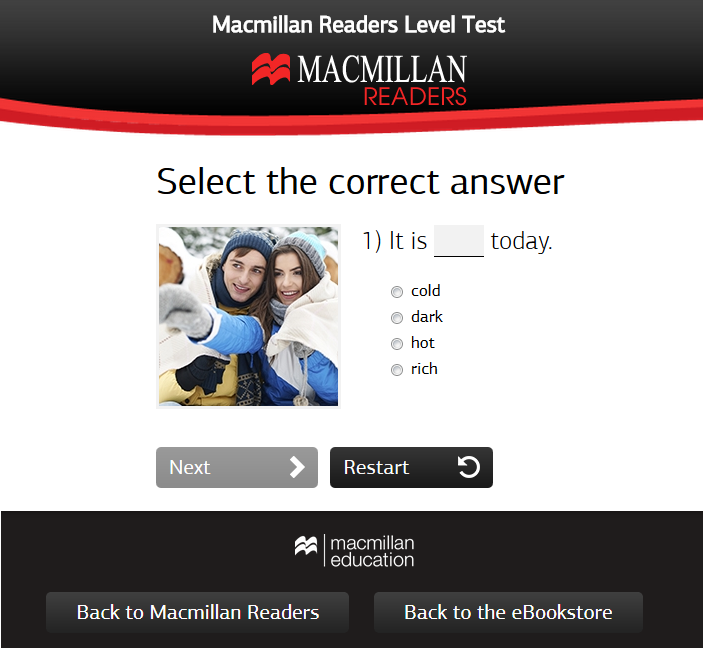
-
Use slide Voice Speed to change the voice speed.
-
Select Female or Male for voice. Please note that some languages will only be available in one voice.
Votes
Depending on the platform, text-to-speech (TTS) uses software built into your device or through a Microsoft service. The available voices will vary between TTS services. If you're using Immersive Reader, see the help article Download Voices for Immersive Reader, Reader View, and Read Aloud.
Our team is working on making voices sound more natural, so keep looking for improvements.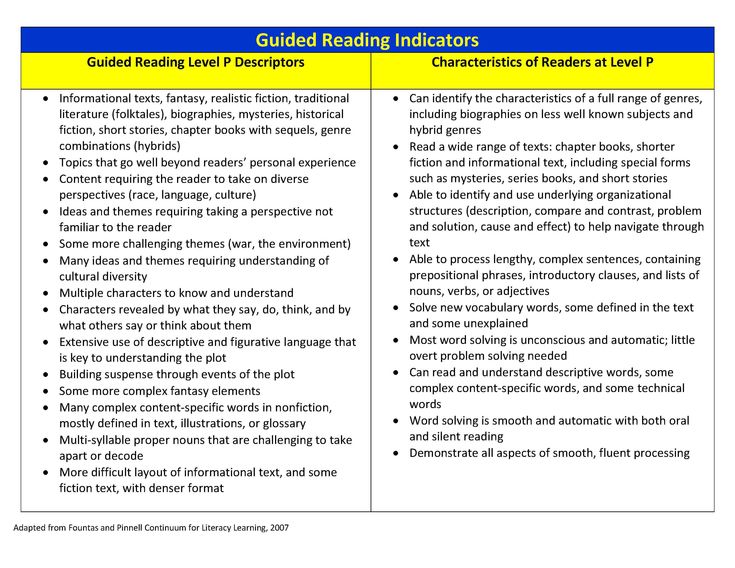
Troubleshooting
If you don't see read aloud available, make sure you're signed in to your Microsoft 365 account, and then try restarting Word, or sign out and sign in again.
Privacy
Read aloud does not save content or sound data. Microsoft uses your content only to provide audio results. For more information about the capabilities that parse content, see Connected features in Office.
Listen with Read Aloud in Word for iPad
-
Touch the menu icon at the top of the screen.
-
Touch Read aloud .
-
To play the reading aloud, tap Play in the controls.
-
To pause reading aloud, tap Pause .
-
To move from one paragraph to the next, press the Previous button or Next .
-
To end reading aloud, press Stop ( x ).

Change reading aloud settings for iPad
-
In the Read Aloud controls, tap the gear icon.
-
Use the slider to increase or decrease the reading speed.
Listen with Read Aloud in Word for iPhone
-
Tap the pen icon at the top to open the ribbon.
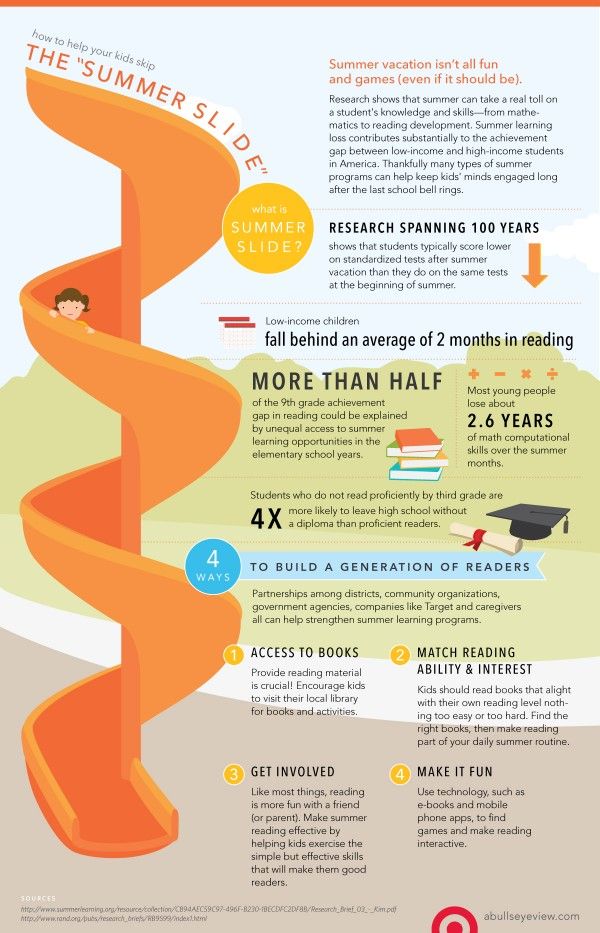
-
Tap the tab Review .
-
Tap the gear icon, and then tap Read aloud .
-
To play the reading aloud, touch the Play button .
-
To pause reading aloud, tap Pause .
-
To move from one paragraph to the next, press the Previous button or Next .
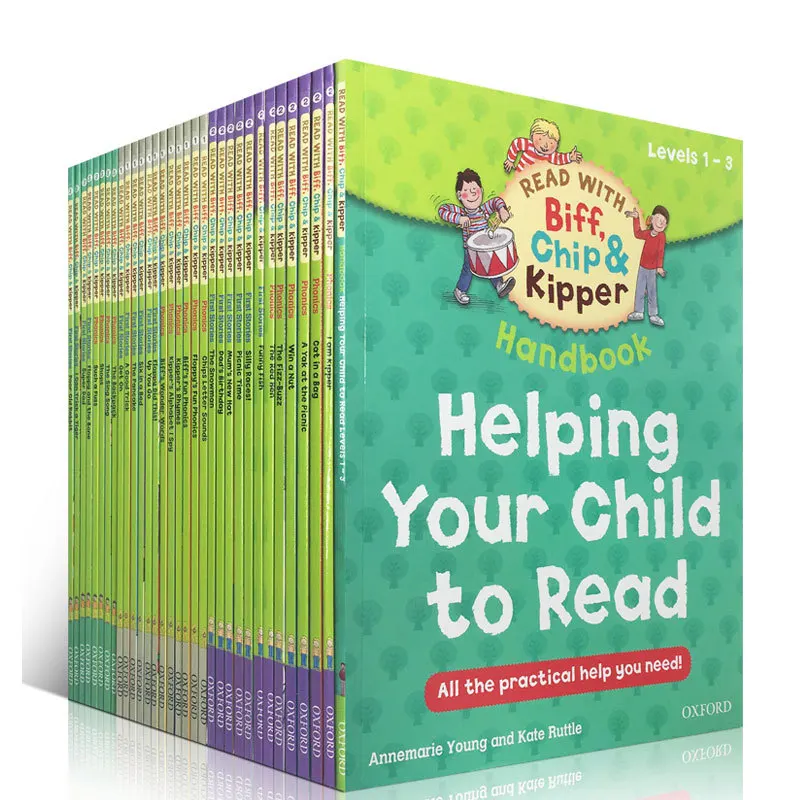
-
To stop reading aloud, press Stop ( x ).
Change reading aloud settings for iPhone
-
To change the speech rate, in the Read Aloud controls, tap the gear icon.
-
In section Sound settings you can use the speech rate slider to increase or decrease the reading speed.
Supported languages
When you are online, Read Aloud tries to detect the language of the text and can support multiple languages in the same document. For a complete list of supported languages, see the Language and voice support for the Speech service help article.
For a complete list of supported languages, see the Language and voice support for the Speech service help article.
Votes
Depending on the platform, text-to-speech (TTS) uses software built into your device or through a Microsoft service. The available voices will vary between TTS services. If you're using Immersive Reader, see the help article Download Voices for Immersive Reader, Reader View, and Read Aloud.
Our team is working on making voices sound more natural, so keep looking for improvements.
Troubleshooting
If you don't see read aloud available, make sure you're signed in to your Microsoft 365 account, and then try restarting Word, or sign out and sign in again.
Privacy
Read aloud does not save content or sound data.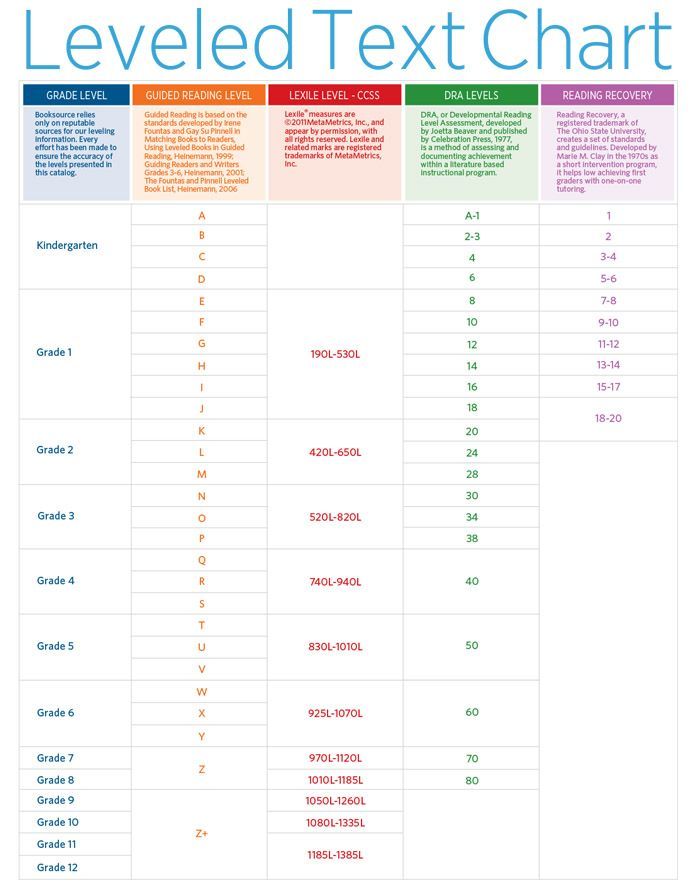 Microsoft uses your content only to provide audio results. For more information about the capabilities that parse content, see Connected features in Office.
Microsoft uses your content only to provide audio results. For more information about the capabilities that parse content, see Connected features in Office.
Listen with Read Aloud on Word for Android phone
-
Touch the menu icon at the top of the screen.
-
Touch Read aloud .
-
To play the reading aloud, touch the Play button .
-
To pause reading aloud, tap Pause .
-
To move from one paragraph to the next, press the Previous button or Next .
-
To stop reading aloud, press Stop ( x ).
Change reading aloud settings for Android phone
-
To change the speech rate, in the Read Aloud controls, tap the gear icon.
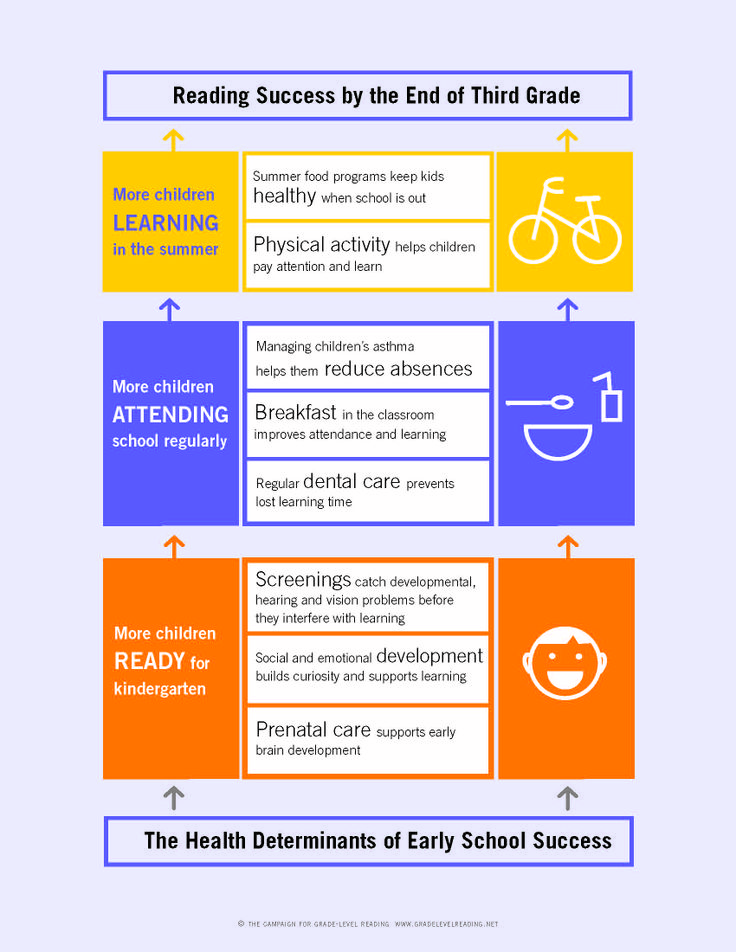
-
Under Sound settings adjust the speech rate slider to increase or decrease the reading speed.
Supported languages
For a complete list of supported languages, see the Language and voice support for the Speech service help article.
Votes
Depending on the platform, text-to-speech (TTS) uses software built into your device or through a Microsoft service. The available voices will vary between TTS services. If you're using Immersive Reader, see the help article Download Voices for Immersive Reader, Reader View, and Read Aloud.
Our team is working on making voices sound more natural, so keep looking for improvements.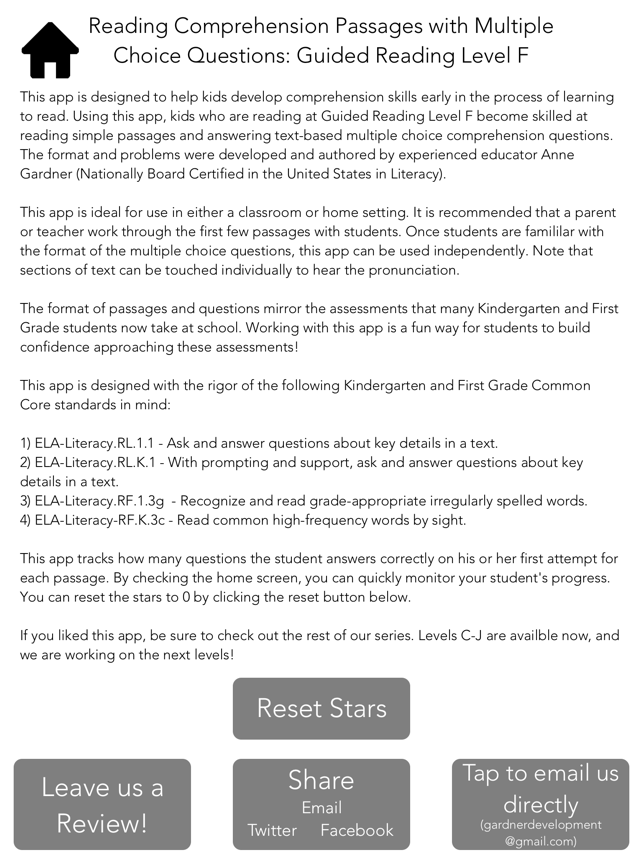
Troubleshooting
If you don't see read aloud available, make sure you're signed in to your Microsoft 365 account, and then try restarting Word, or sign out and sign in again.
Privacy
Read aloud does not save content or sound data. Microsoft uses your content only to provide audio results. For more information about the capabilities that parse content, see Connected features in Office.
Formatting text documents with accessibility
Reading large text documents can be a challenge for students. Well-structured documents are easier to understand.
Learn more about creating accessible content
Headers
Using headings in document styles, you can create sections and subsections. Headings help students find relevant content and navigate between sections, and are important when using screen readers.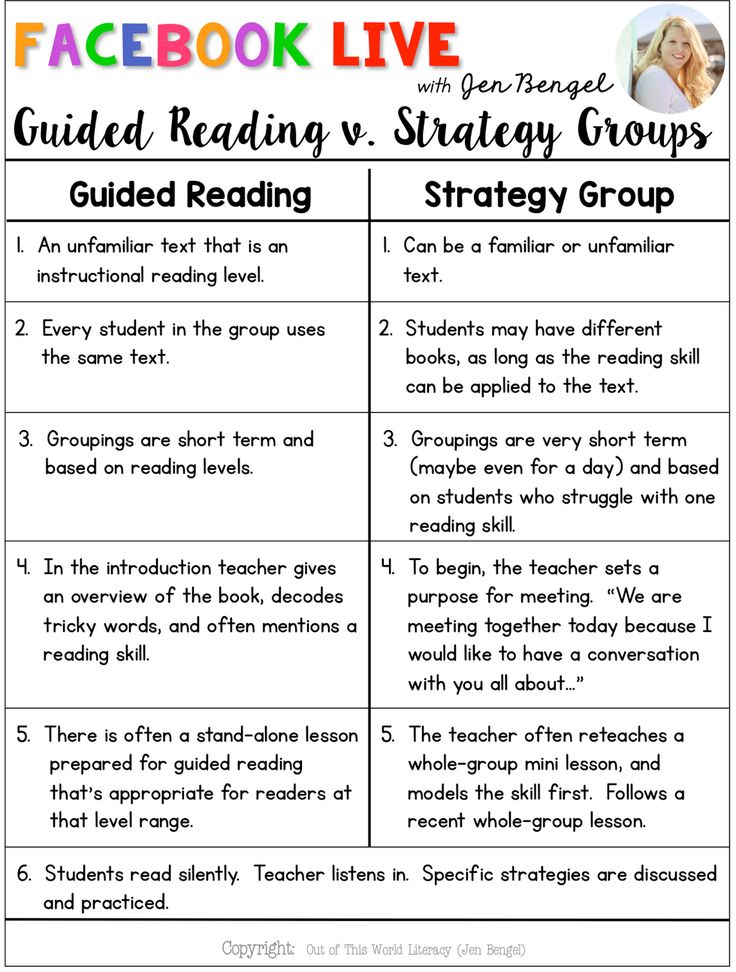
Use built-in heading styles in word processing programs.
- How to use built-in headers in Microsoft ® Word
- Adding headings to LibreOffice Writer
- Headings in Google TM Documents
Always select "Heading 1" for level 1 headings, "Heading 2" for section headings, "Heading 3" for subheadings, etc. "Normal" is used for paragraphs.
Alternative text for images
Because many documents contain images, images need to include descriptions in the form of alternative text.
Add alt text using word processing programs.
- Alternative text in Microsoft Office 365
- Alternative text in Microsoft Office 2016
- Alternative text in LibreOffice Writer
- Alternative text in Google Docs
Microsoft Word has two fields for text: Title and Description. In the Description text box, enter the alt text you want so that when Word documents are converted to PDF or HTML formats, the alt text is converted to the new format.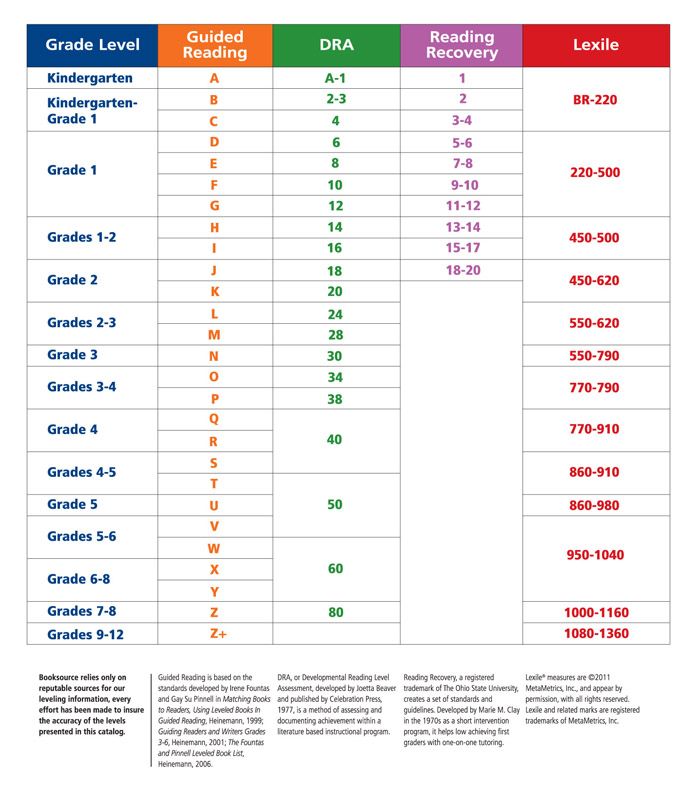 Titles are not converted to other formats, so you will have to enter it again in the new format.
Titles are not converted to other formats, so you will have to enter it again in the new format.
Descriptive links
It is very important to make links descriptive. Each link should describe what the user will find by clicking on it.
Add descriptive links using word processing programs.
- Adding links in Microsoft Word
- Links in LibreOffice Writer
- Links in Google Docs
Lists
Well-formed lists help screen reader users find out how many items are in a bulleted list.
Use built-in lists in screen readers.
- Built-in lists in Microsoft Word
- Lists in LibreOffice Writer
- Lists in Google Docs
Table headings
Using tables in documents helps students organize complex information. But to make tables effective and understandable, they must be used only for data, not for visual presentation. Adding headings to tables can make it easier for students to navigate between tables, especially when using a screen reader.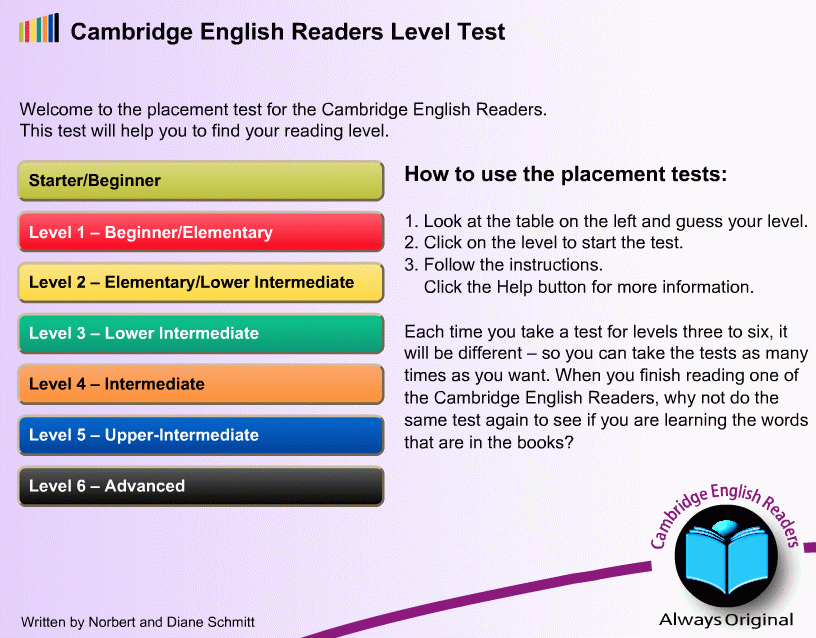
Add table headers using word processing programs.
- Table headings in Microsoft Word
- Table headers in LibreOffice Writer
Microsoft Accessibility Checker
This is a good tool to help you identify and fix accessibility problems. Open "Tools" and select "Accessibility Checker".
Learn more about Accessibility Checker
Make PDF documents accessible
While it's best to keep the content in the original file for accessibility in a document, many educators prefer to export documents and presentations to PDF.
PDF is an open standard file format that allows you to present content in an organized way. It doesn't matter if you're printing a document or viewing it on a device. The formatting does not change.
When exporting a document to PDF, check the export settings and make sure the PDF is tagged. A tagged PDF uses tags and elements to make the page easier to read, such as quotes, paragraphs, and headings.