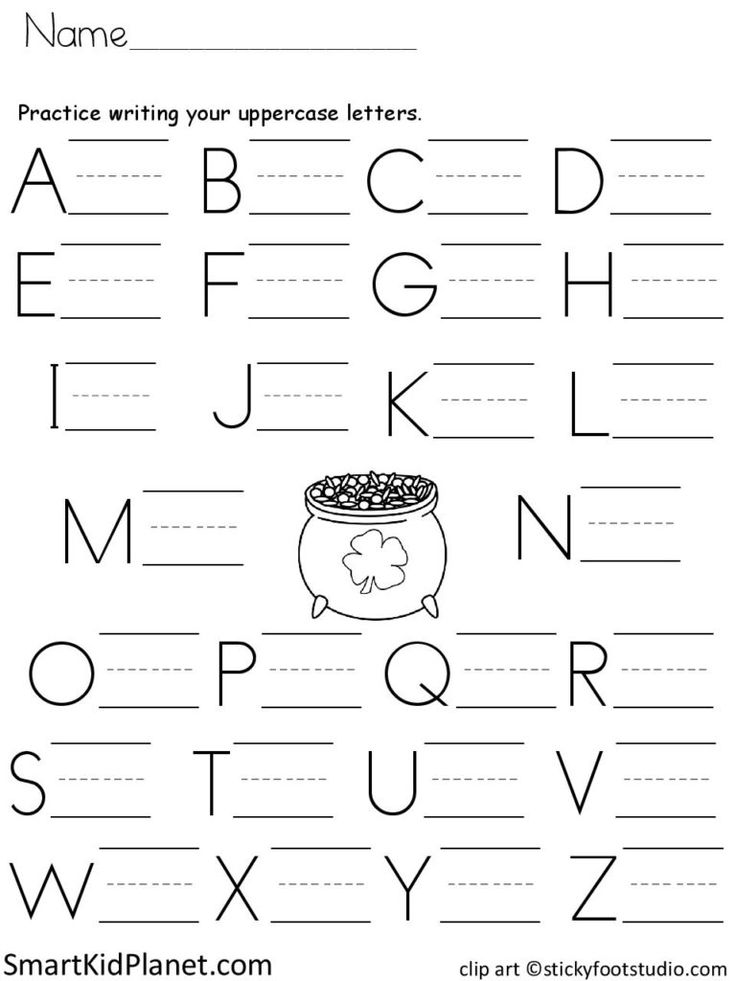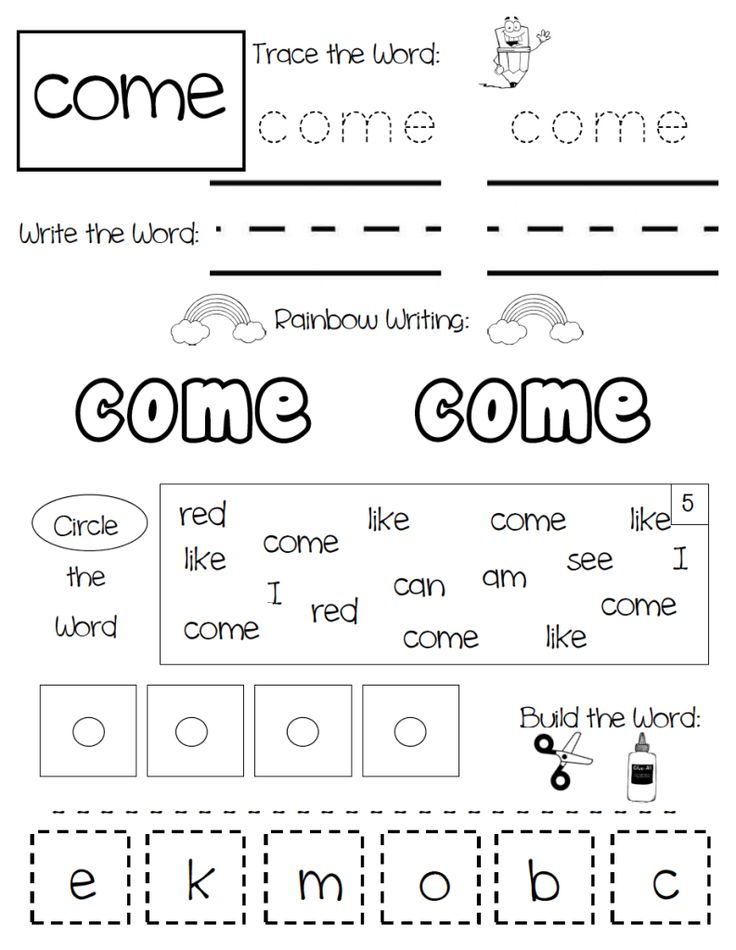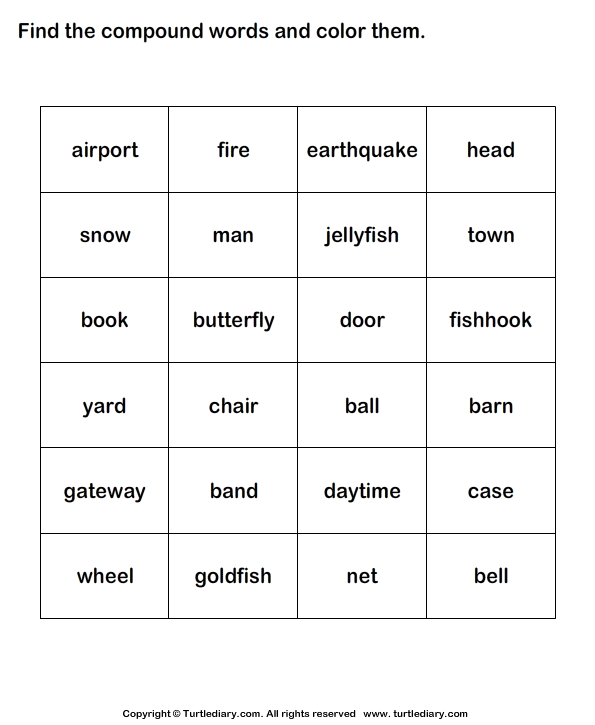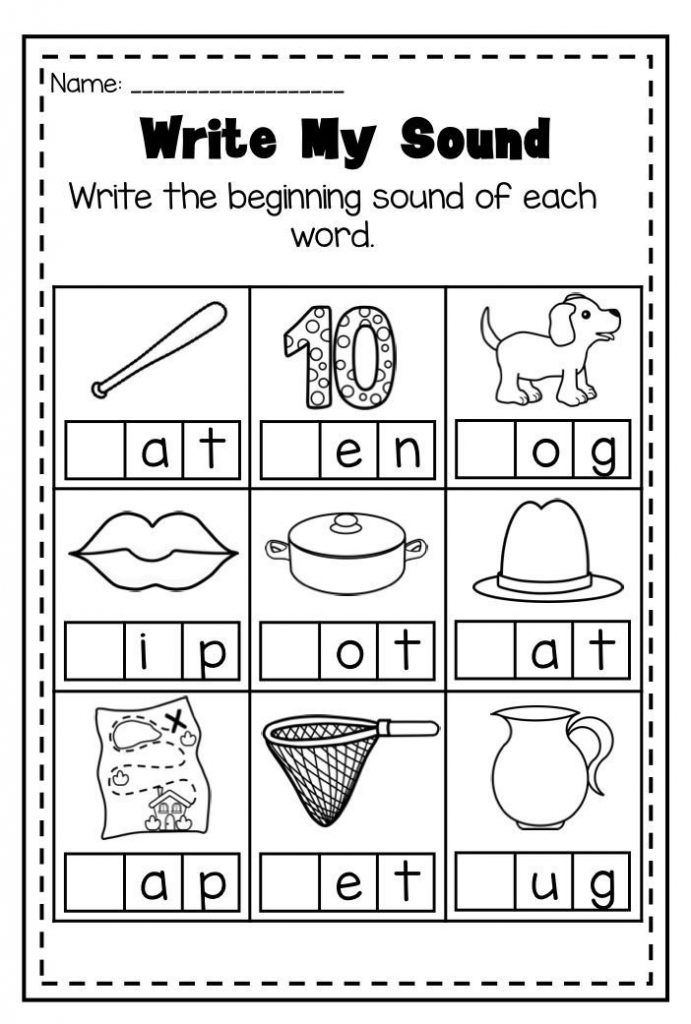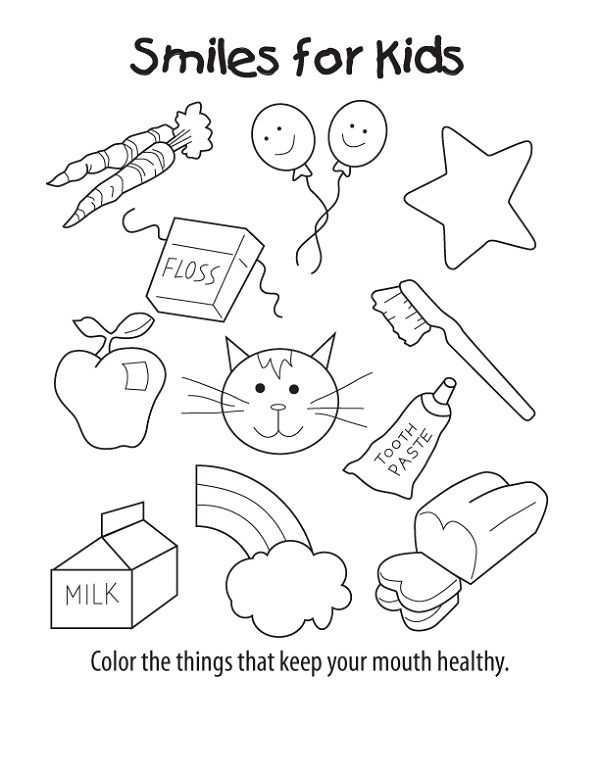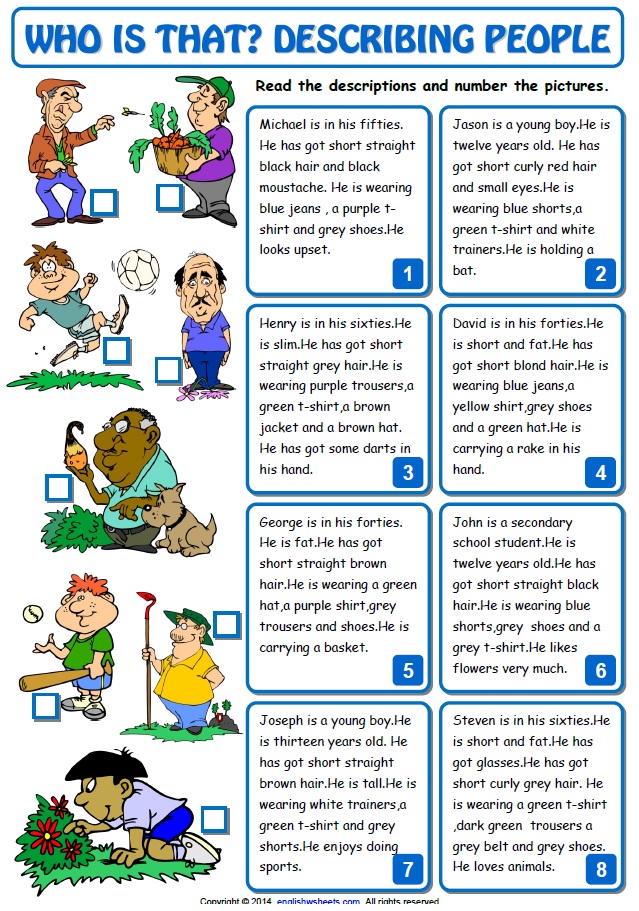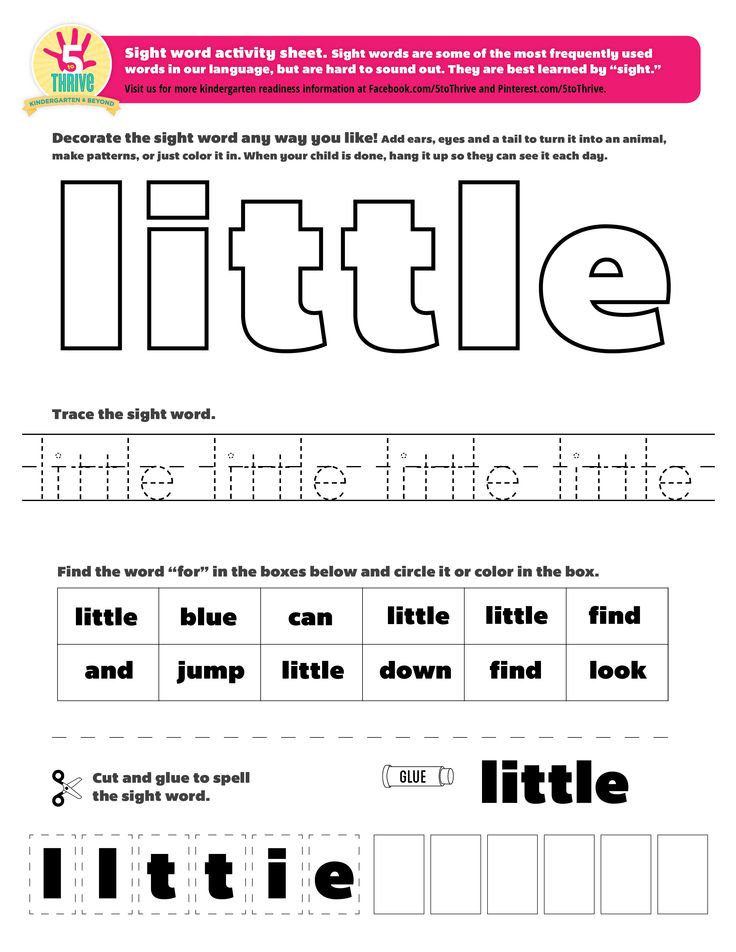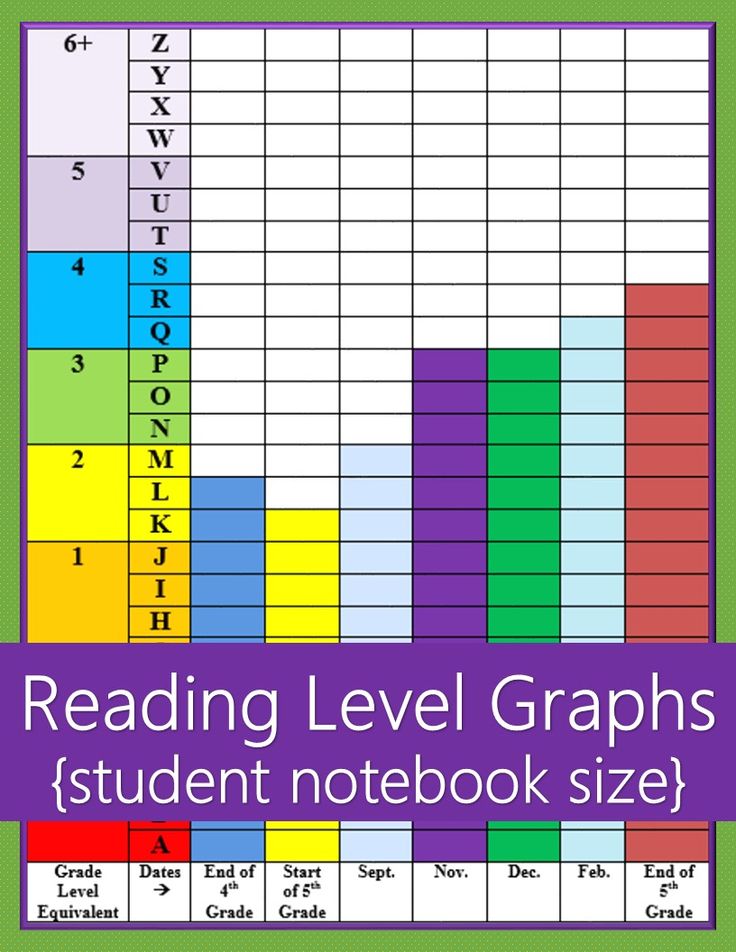Writing uppercase letters
Kids Handwriting: Uppercase & Lowercase Letters
Since less and less instructional time is being spent on handwriting, it is becoming even more important to prioritize the script that students need for functional writing tasks. And, since lowercase letters account for about 95% of all letters in reading and writing, I would like to make the argument for teaching lowercase first!
Lowercase letters are easier to form!Let’s consider four elements:
1. Starting PointsHaving fewer starting points simplifies the decision on where to start. All the capital letters start at the top. Lowercase letters primarily begin at the midline. The exceptions being b, h, k, l, and t which start at the top, and letters e and f. This factor favors uppercase as being easier to learn.
2. Pencil liftsEach pencil lift requires careful visual monitoring and precise motor skills to neatly place the pencil at the start of the next stroke. Seventeen upper letters require two or more lifts compared to seven lowercase letters. Uppercase “E”, for example, has four strokes, requiring one to lift and place the pencil at four different points. Lowercase “e” uses one continuous stroke, which requires less visual attention, and makes it easier and more efficient to form. This suggests that lowercase letters are easier to form.
Children learn to draw the first six pre-writing shapes, in the following developmental order: a vertical line, a horizontal line, a circle, a cross, a square, and finally a diagonal line. Accordingly, letters containing diagonals are the hardest to form. Nine uppercase letters contain diagonal lines in contrast to six lowercase ones. This measure also points to lowercase letters as being easier to write.
4.
Letter GroupsSorting letters by their first stroke and practicing them in their “group” is a highly effective way of learning to write the letters.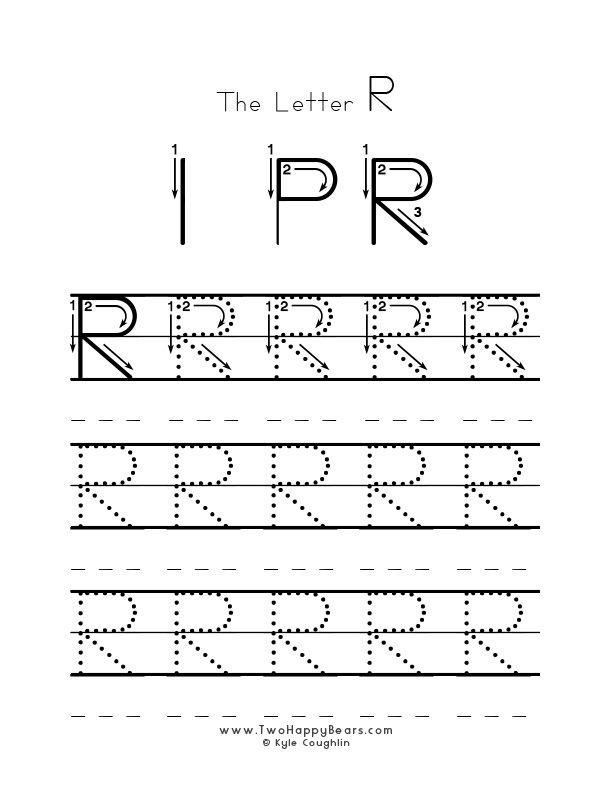 The repetition of the same continuous motion from one letter to the next builds motor memory and promotes rhythmic writing.
The repetition of the same continuous motion from one letter to the next builds motor memory and promotes rhythmic writing.
Lowercase letters have multiple strokes in common and are easily sorted into four kinesthetic groups:
- l, t, k, I and j all start with a vertical line downward
- c, a, d, o, g and q all start like c
- h, b, r, n, m and p all drop down, up and over
- v, w, x and y all start with a diagonal line down
Letters s, u, f, e and z do share a common stroke with the other letters.
Upper case letters have two kinesthetic groups:
- C, O, Q and G all start like C
- V, W, X and Y start with a diagonal line down
B, D, E, F, H, I, J, K, L M, N, P, R, T, and U all start with a down stroke. However, given that they do not share a similar motion beyond this point to guide correct stroke direction, makes it hard to unify them into kinesthetic group. Letters A, S and Z do not share a common stroke with other letters.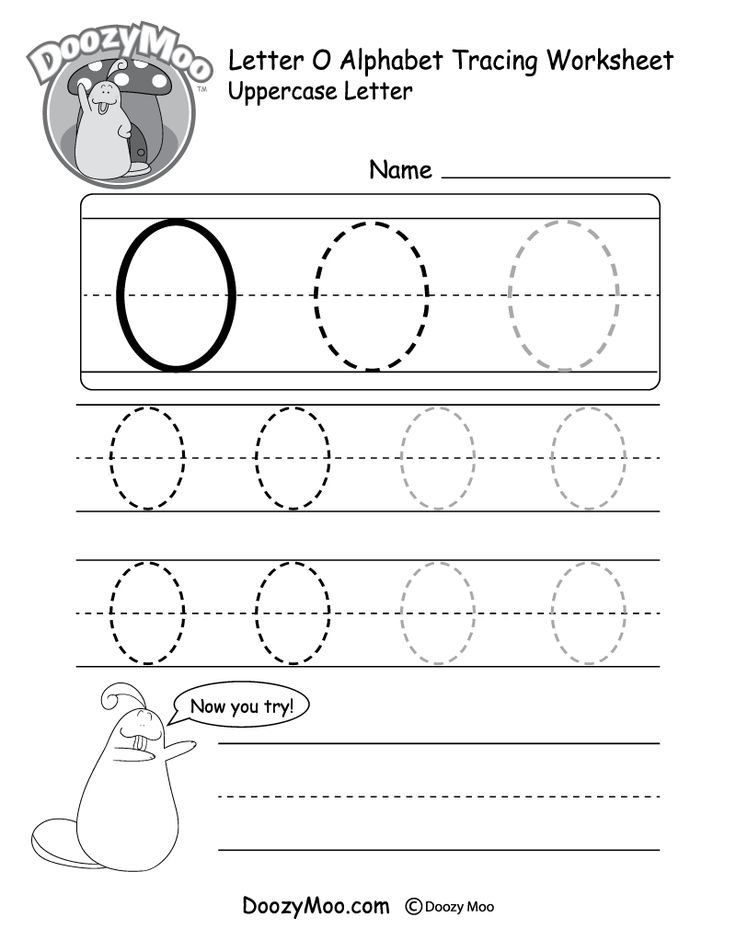
Several lowercase letters are similar in appearance, most notably letters b, d, p, g and q, as well as h and n; making them easier to confuse. Regardless, young students who are learning to read, read in lowercase. And for children who struggle with visually-confusing letters, more practice, not less, would be helpful. Aligning handwriting with reading stands to boost a student’s ability to identify these letters, especially if the child is a kinesthetic learner. Teaching uppercase simply delays the teaching of lowercase or worse, creates more confusion by adding more letters to the mix.
It is also interesting to note that lowercase words are easier to read. Jason Santa Maria’s article, “How We Read”, explains that this is because we see words as shapes. Lowercase has ascenders and descenders that form irregular shapes, and make it easier to identify the words, whereas capitals appear as “big rectangular blocks which take much longer to process”.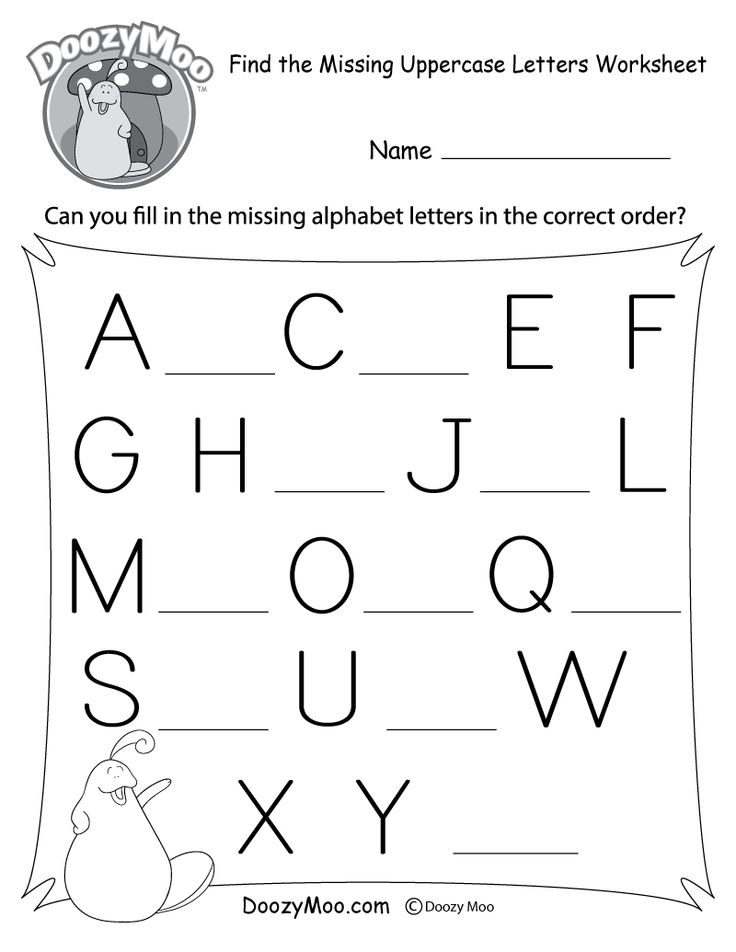
There is a large variance in how well students adapt to lowercase letters after learning uppercase. For students who are predisposed to handwriting difficulties and have been taught uppercase first, I have found that they confuse the two alphabets and tend to be very resistant to switching from upper to lowercase. Apart from affecting overall legibility, mixing upper and lowercase, or using upper case only, is inefficient and results in slow, tedious writing.
When asked to weigh in on the letter case debate, Dave Thompson, CEO of Educational Fontware, and designer of over 900 fonts said, “Lowercase is definitely easier. Most of the letters are a lot shorter, which involves less movement of the hand for the little ones. There are fewer pen lifts, and much more similarity between smalls (a, c, d, e, g, o, q for example all start with or have a counterclockwise hook) than caps. Lowercase uses retrace without pen lift for b, d, h, m, n, p, and r.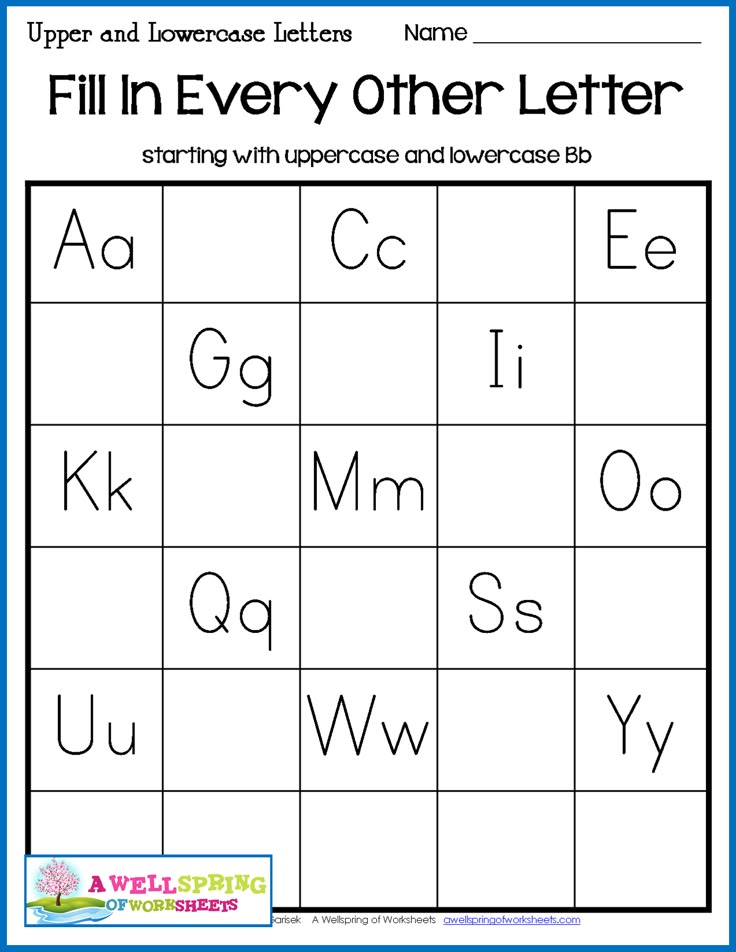 Caps are usually taught as pen lifts instead of retrace: B, D, M, N, P, and R. Finally, you can make words out of the smalls, but not the caps.”
Caps are usually taught as pen lifts instead of retrace: B, D, M, N, P, and R. Finally, you can make words out of the smalls, but not the caps.”
References
Maria, Jason Santa. “How We Read.” A List Apart, 2014. Web. 15 Dec. 2016. Retrieved from http://alistapart.com/article/how-we-readhttp://alistapart.com/article/how-we-read
I Can Write Uppercase Letters
I Can Write Uppercase Letters is a HUGE digital packet that includes a workbook, signs, flash cards, charts, and a certificate. This bundle includes formation guidelines for writing uppercase letters, fun pictures, sight words, simple sentences, formation guidelines, interesting games, and a large variety of content that you won’t find with other handwriting worksheets!
Created by Smart and Strong Kids this large 256 page PDF digital packet will be available as a ZIP file electronically immediately following payment. You can find the LOWERCASE PACKET HERE.
Details about the I Can Write Uppercase Letters Packet:
(1) I Can Write My Letters Workbook: 100 pages
(2) Workbook Color Versions of Cover & Certificate: 2 pages
(3) Additional Practice: 52 pages
(4) Wall Signs: 52 pages
(5) Flash Cards: 40 pages
(6) Wall Charts: 10 pages
Total: 256 pages
Writing Uppercase Letters Workbook: 100 pages
- Black/White Cover (1 page): “By: ___” for students to write their names.

- Table of Contents (1 page): Details on how to find each page, easy to print out all or certain pages you need.
- A to Z Activity Pages (26 pages): Highlight it (6 letters with formation guidelines of starting dots, directional arrows, and dashed lines). Color it (color letters within outline). Fill it in (blank with 2 other letters). Trace it (trace dotted letter on 3-lines). Color and write it (color in pic that starts with the letter, trace dotted letter, write it in sized boxes).
- A to Z Activity Pages (26 pages): Color it (rainbow color letters within outline). Draw pic that starts with letter (in blank box). What did you draw? (blank with starting letter to write what was drawn). Highlight it (2 letters with formation guidelines of starting dots, directional arrows, and dashed lines). Find and circle letter (within a field of ~16). Write it (trace then write on 3-lines).
- A to Z Activity Pages (26 pages): Trace it (3 letters with formation guidelines).
 Match (uppercase to lowercase letter). Color pics that start with the letter (3 correct answers out of 6 pictures). Sort and Glue (cut out 8 letters, then sort and glue 4 uppercase and 4 lowercase).
Match (uppercase to lowercase letter). Color pics that start with the letter (3 correct answers out of 6 pictures). Sort and Glue (cut out 8 letters, then sort and glue 4 uppercase and 4 lowercase). - Alphabet Chart Worksheets (15 pages): trace and write it in boxes with starting dots and arrows (uppercase and lowercase), trace and write it in boxes with starting dots (uppercase and lowercase), trace and write it in boxes (uppercase and lowercase), copy and write it in boxes (uppercase and lowercase and combined), copy and write it in sized boxes (uppercase and lowercase), trace and copy on 3-lines (uppercase and lowercase and combined), copy combined uppercase and lowercase on 3-lines.
- Alphabet Worksheets – Blank (4 pages): write from memory in uppercase boxes, sized lowercase boxes, and 3-lines.
- Completion Certificate (1 page): “Congratulations! This certificate is awarded to ______. For learning how to write letters!”
- Workbook Color Versions of Cover & Certificate: 2 pages Color Version.

- Additional Practice: 52 pages – 2 additional penmanship practice pages with formation guidelines in a square grid. Simple repetition of proper formation of these letters. Reinforcement of learning, address IEP goals for 4 out of 5 trials.
- Wall Signs: 52 pages – Full Page Color and Black/White Signs (Aa-Zz) with formation guidelines and 3 pictures that start with that letter. (e.g., A = anchor, ant, apple).
- Flash Cards: 40 pages – Same as signs – organized PDF to 2 per page and then 4 per page so they can be printed out as smaller flash cards.
- Wall Charts: 10 pages – To be posted as visual cues at school, therapy clinic, or home. On 3-lines: Uppercase dashed letters, Lowercase dashed letters, Uppercase solid letters, Lowercase solid letters. Uppercase and Lowercase letters with starting dots and formation arrows. Solid Uppercase and Lowercase letters. Uppercase/Lowercase letters in boxes. Uppercase/Lowercase letters in boxes with pictures that start with that letter.
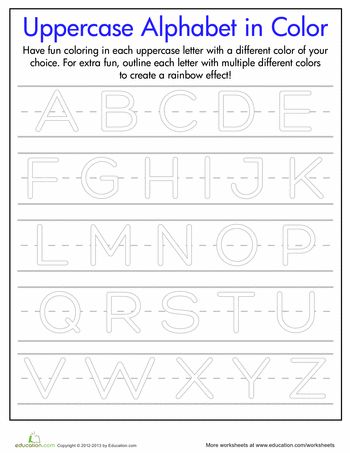
Benefits of the Writing Uppercase Letters Bundle Packet
- Designed to be fun and multi-sensory!
- Table of contents included if you want to print out specific letters to focus on for the school week.
- These sensory motor activities help to enhance the visual memory of letters.
- Easy to understand instructions included so this can be sent home for penmanship practice too.
Reminder: Smart and Strong designed both an Uppercase packet and a Lowercase packet because developmentally uppercase letters should be taught first and focusing on each set of letters individually will support easier learning, classroom generalization, and precise penmanship.
CHECK OUT THE LOWERCASE PACKET HERE.
CHECK OUT WRITING NUMBERS 1-20 HERE.
How to write a capital letter on a computer keyboard
If you have only ever used a pen or pencil to write, you need to learn the basics of using a computer keyboard as soon as possible.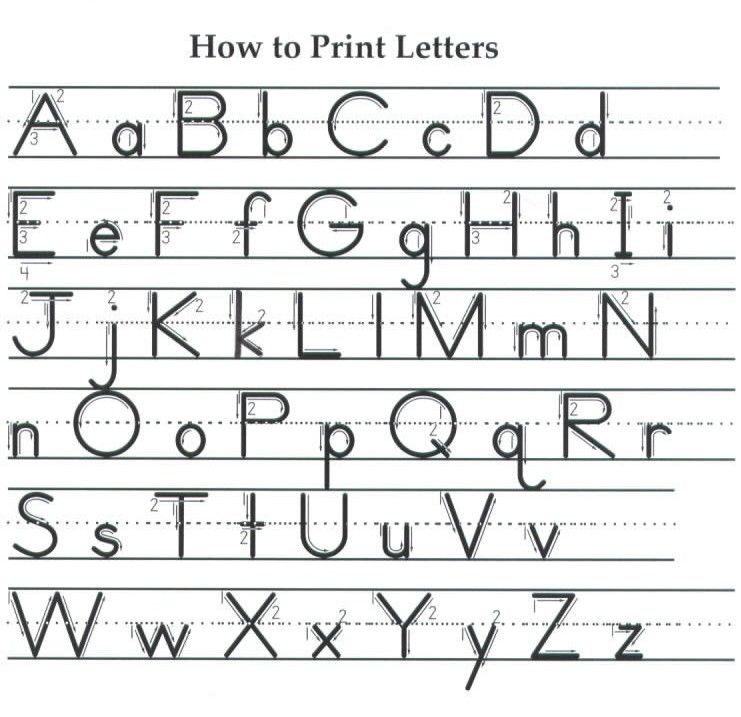 Very soon you will realize that using a computer to write letters and edit documents is much easier, faster and more convenient. On the Internet, of course, there is also nowhere without typing skills. Take a look at your keyboard, it looks something like this.
Very soon you will realize that using a computer to write letters and edit documents is much easier, faster and more convenient. On the Internet, of course, there is also nowhere without typing skills. Take a look at your keyboard, it looks something like this.
Keyboard. View from above.
To start tapping softly while typing your own name, first click once with the left mouse button in the text box.
a text field is a white rectangle on a website page for entering text. Click on the text field with the mouse and start typing - the letters will magically appear inside the rectangle.
Type your name in the text box below.
How do I switch the keyboard layout?
The letters on the keyboard are cramped: almost all keys are responsible for two letters at once. The current keyboard alphabet (Cyrillic or Latin) is called the layout. To switch the layout and type Russian letters instead of English or vice versa, you need to press two special keys at the same time.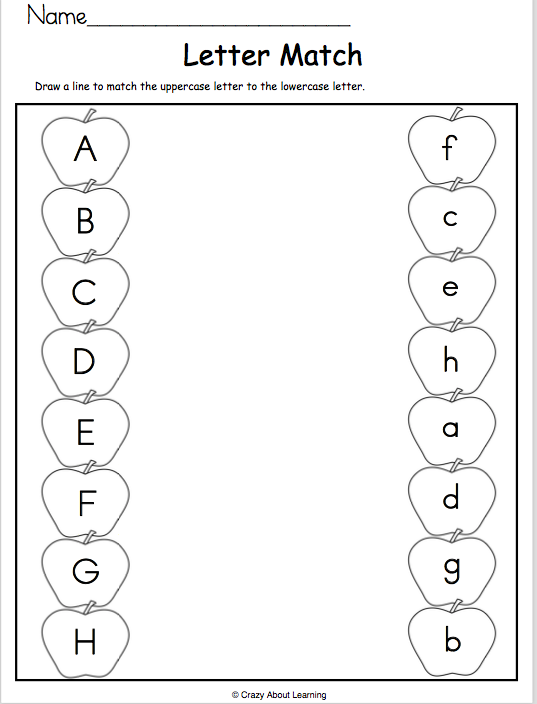 Depending on your computer settings, these are keys named CTRL and SHIFT, or ALT and SHIFT. To be sure to switch the keyboard layout, try both pairs of keys in turn. They can be found in the lower left corner of the keyboard.
Depending on your computer settings, these are keys named CTRL and SHIFT, or ALT and SHIFT. To be sure to switch the keyboard layout, try both pairs of keys in turn. They can be found in the lower left corner of the keyboard.
ctrl and shift keys must be pressed at the same time
alt + shift also at the same time
There is another easy way to switch layouts. Look at the bottom right of the screen, there is usually a clock. Nearby there should be a square with the designation of the current layout, for example RU or EN. Click on it and select the desired layout with the left mouse button.
you need to find the icon with the keyboard layout, click on it and select another
How to write in capital letters?
Of course, names, titles and every sentence should be capitalized. To write one large letter, press the Shift key and the letter key you want at the same time. For example, for the letter A
Shift + a = capital letter A
The Shift key is also needed in order to type special characters, which are located, for example, on the number keys at the top of the keyboard.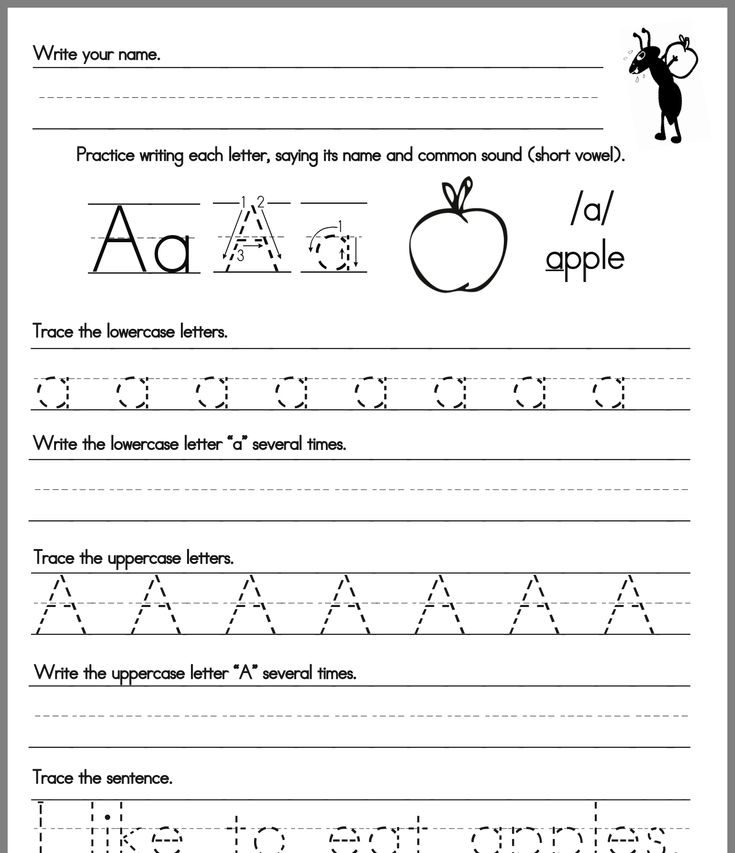 An exclamation mark under the number 1, the Internet symbol @ under the number 2, a question mark under the number 7, and so on. Remember that the resulting special character also depends on the current keyboard layout! In the Russian layout, under the number 2 there is a quote, in the English - @. This is how you can type a question mark in Russian layout
An exclamation mark under the number 1, the Internet symbol @ under the number 2, a question mark under the number 7, and so on. Remember that the resulting special character also depends on the current keyboard layout! In the Russian layout, under the number 2 there is a quote, in the English - @. This is how you can type a question mark in Russian layout
shift + number 7 = Russian question mark
And if you suddenly want to decorate the message by writing it all in capital letters, just press and release the Caps Lock key.
Caps Lock key
Press Caps Lock again to return to regular letters. Now, if all your letters suddenly turn out to be large, then you know how to fix it.
How to correct errors?
Only those who do nothing do not make mistakes! Accidentally made a mistake when typing? Unlike pen, ink and paper, a typo is very easy to correct! First move the cursor to the position immediately after the wrong letter.
Cursor is a blinking vertical bar in a text box.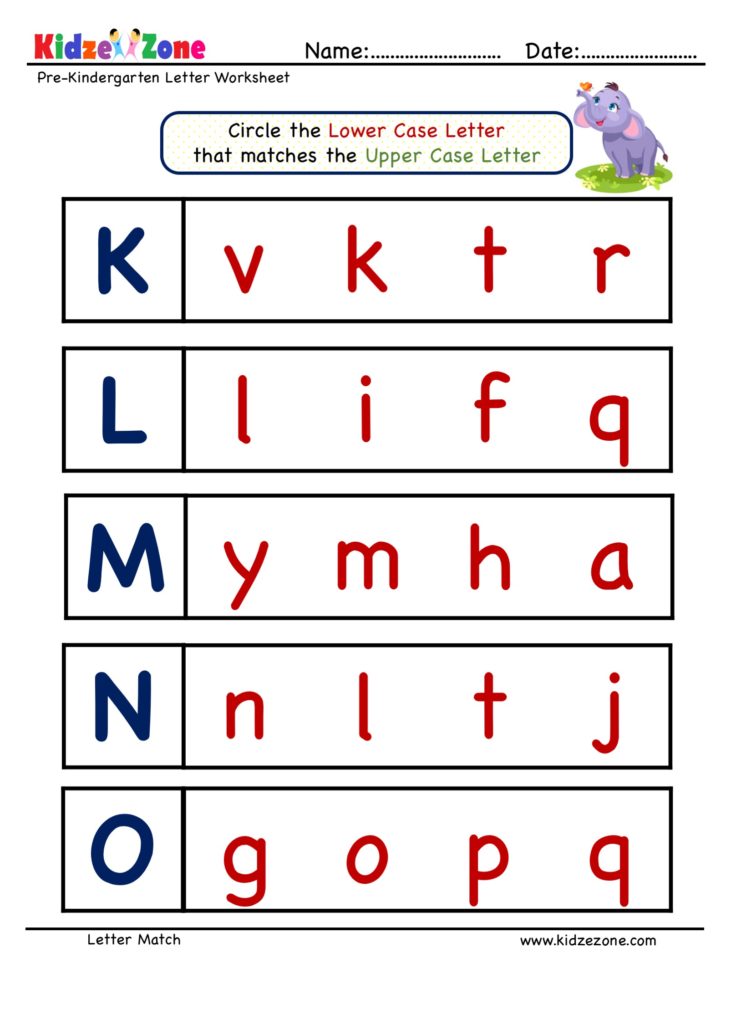 The cursor marks the location on the screen where the letters you type will appear.
The cursor marks the location on the screen where the letters you type will appear.
the cursor blinks in the text field
To put the cursor in the desired position, simply click the left mouse button in this area of the screen. There is another way: control the position of the cursor using the arrow keys on the right side of the keyboard
the cursor can be moved with the arrows
So, you have placed the cursor in the text after the letter you are going to erase. Then press the Backspace key and that letter will disappear.
You can type text in different programs: WordPad, OpenOffice, Microsoft Office or Notepad, but the keyboard experience in all these programs remains the same. It is switched from Russian to English by simultaneously pressing two keys: as a rule, it is Alt / Shift or Crtl / Shift. To switch case on the keyboard, there are also key combinations, which we will discuss below.
If you carefully examine all the inscriptions on the keyboard buttons, we will find several keys with strange designations - service keys.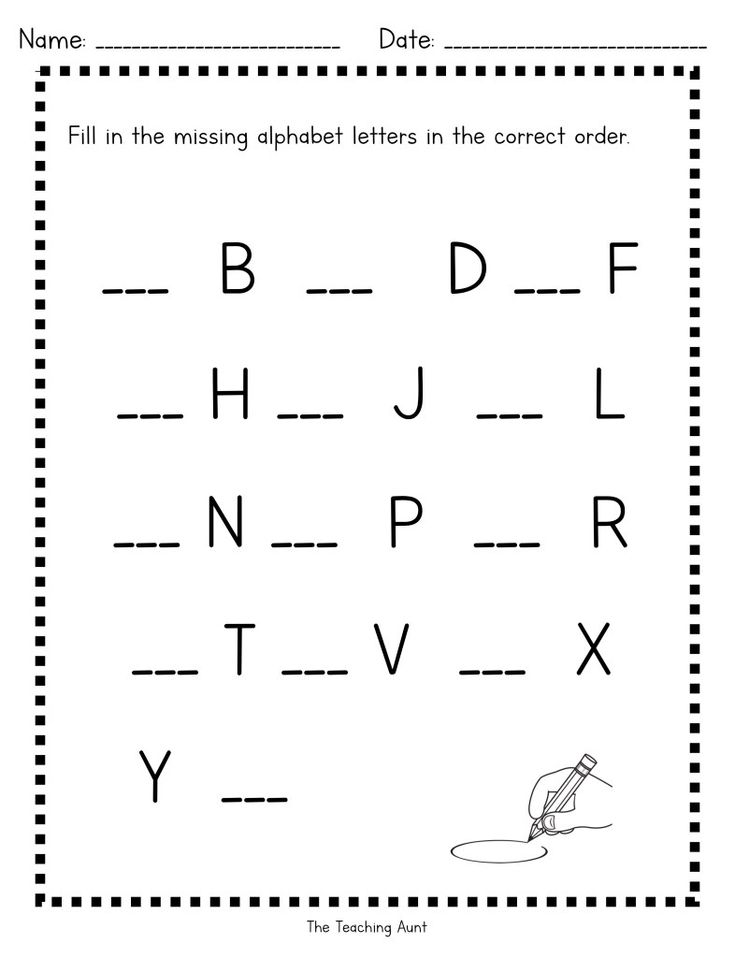 Some of them will help us to make lowercase and uppercase letters.
Some of them will help us to make lowercase and uppercase letters.
By default, all letters are printed in small - lowercase. To capitalize the first letter, press two keys at the same time: the letter and Shift. Shift switches registers. In this case, the size of the numbers does not change. If you press Shift and a number at the same time, a punctuation mark will appear on the screen. Which one depends on the keyboard layout and on the language in which the text is currently being typed.
The keyboard layout can be changed through the "Control Panel" on the "Keyboard" tab, but do not rush to do this. As a rule, by default, when you press Shift / a number, the character that is shown on the key is printed. In the English layout, the character shown above the number is printed, and in the Russian layout, the character on the key next to the number is printed.
If you need to make not only the first, but all the letters in the text capitalized, you will have to type with one hand, because the other will constantly hold down Shift.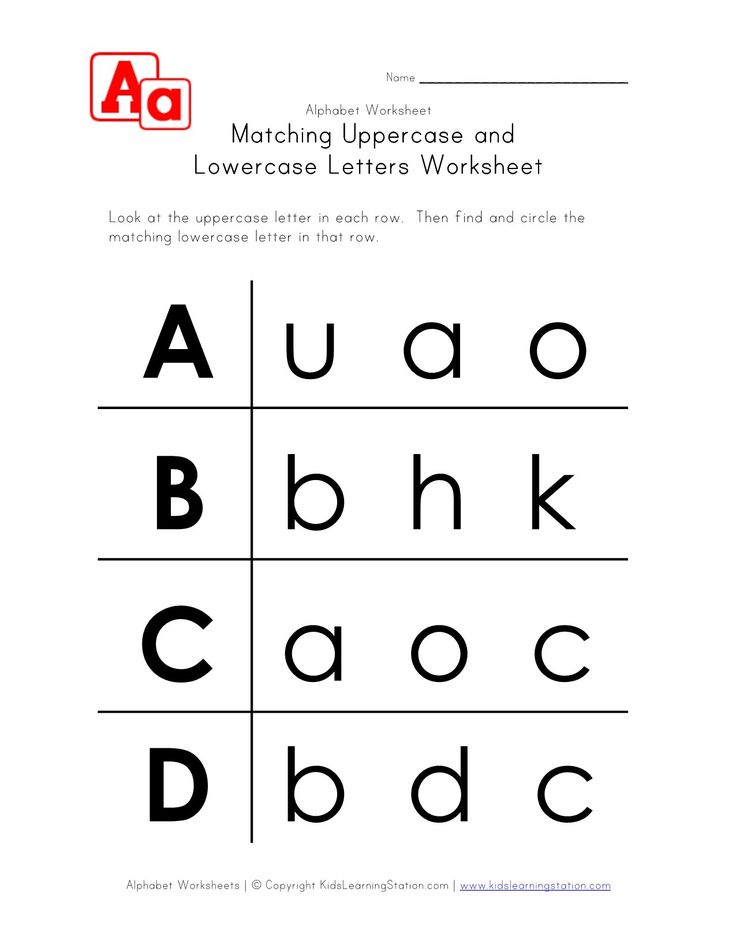 But this is inconvenient, so the keyboard has a Caps Lock key. If you press it, all letters will be printed in capitals. Only the number keys of Caps Lock will not have any effect. If you also press Shift while Caps Lock is pressed, a small letter or punctuation mark will be printed on the number keys.
But this is inconvenient, so the keyboard has a Caps Lock key. If you press it, all letters will be printed in capitals. Only the number keys of Caps Lock will not have any effect. If you also press Shift while Caps Lock is pressed, a small letter or punctuation mark will be printed on the number keys.
If Caps Lock is pressed, an indicator lights up on the keyboard, by which you can always find out what letters you are about to start typing.
Microsoft Office is a very handy program: sometimes it fixes some mistakes by itself or allows you to do it faster. For example, if you forget to make a capital letter at the beginning of the name or the name of the city, then the Office itself will correct the mistake: it will change the small letter to capital.
But here you need to be careful, because The office can overdo it. For example, in the words split-system, he will definitely try to write Split with a capital letter, considering it the name of the city. The same will happen if we are talking about a Trojan virus: after all, Trojan is a name! If you write about viruses more often than about ancient heroes, then you should add the “trojan” with a small letter to the Word dictionary.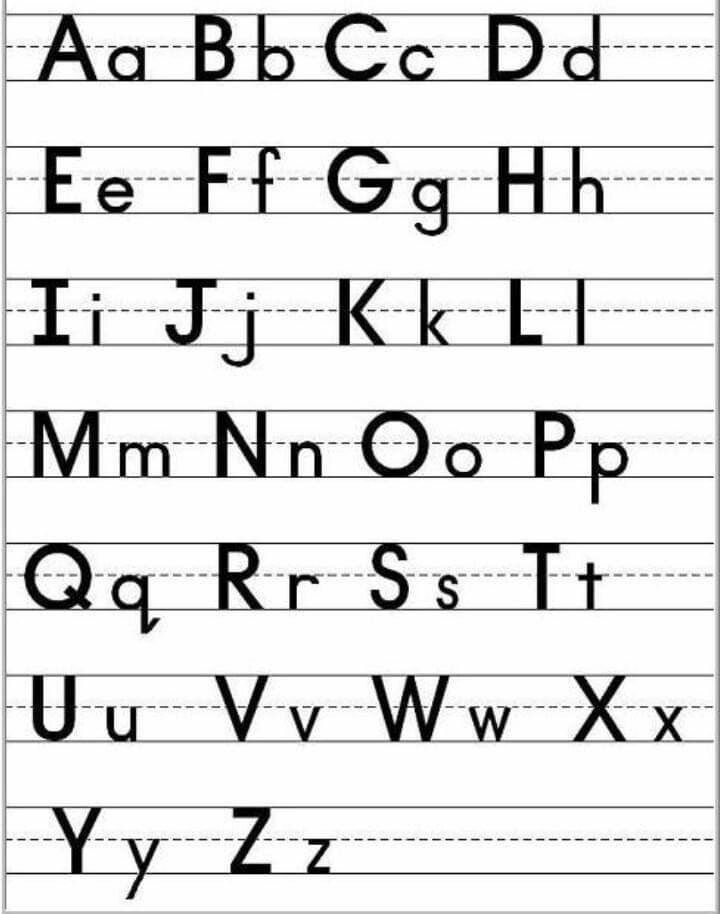 To do this, right-click on the word, select "Add to dictionary" in the menu that opens.
To do this, right-click on the word, select "Add to dictionary" in the menu that opens.
In case you find that you forgot to capitalize the first letters where necessary, you can use the Word menu. Highlight text that is typed in the wrong case. In the "Format" tab, select "Register". A window will pop up that will offer a choice of several options for changing the case. It remains only to check the box in the desired option, for example, "MAKE ALL LETTERS CAPITAL" (capital). In the same place it is possible to change the register completely.
Although the Excel program belongs to Microsoft Office, all these Word tools do not work in it. There you need to type text in the cells, as in Notepad. Therefore, if you forgot to capitalize letters in Excel, you will have to correct it manually.
How do I make the keyboard capitalize?
If you need to type several letters so that they are GREAT, then you can simply press and hold the Shift key. And if you need to type a large amount of text in CAPITAL letters, then there are options:
- you can press the Caps Lock key before typing,
- or you can, if you are typing text in Word (Microsoft Word), just select the desired piece of text and, while holding down the Shift key, press the F3 key.
 Each time you press the F3 key, the case will change, and you can easily change any text from small to large, and from large to small.
Each time you press the F3 key, the case will change, and you can easily change any text from small to large, and from large to small.
To make large letters on the keyboard - , find the Caps Lock key on the left , press once and you will print in large letters. Then, to switch to small ones, press Caps Lock again. If you only need a few large letters, hold down the Shift key and type.
In order to convert the keyboard to capital letters, you need to press the Caps Lock button on it. To return small letters back, you need to press e a second time. If you need, for example, to type a capital letter at the beginning of a sentence, you can press and hold the Shift key to type that letter and release the key.
In general, for this purpose there is a specially designed key quot; Caps Lockquot; (from the English capitals lock - fixing capital letters). But maybe it's easier to take any ready-made text and convert it to upper case. Many programs make it very easy to do this, for example, in the text editor AkelPad, for this you need to select the text and press the key combination quot; Ctrl + 6quot ;.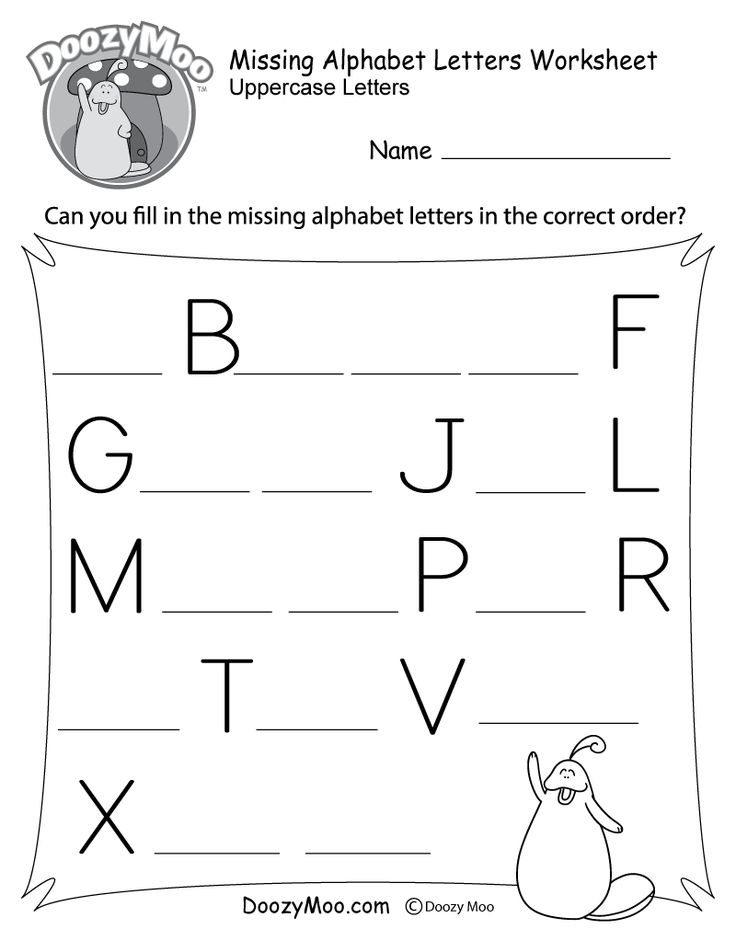
You need to press the Caps Lock key and write in capital letters. As soon as you want to write in small letters again, then press the same key a second time. Or you can just hold down the Shift key while typing on the keyboard.
To write in large letters, you can increase the font size, both in the Word document and in the Internet browser settings.
If we are talking about uppercase and lowercase letters, then you can write in capital letters by pressing the Shift key and typing. Or you can press the Caps Lock key (look for e on the left, above Shift) then all the letters that you type will be large. You can cancel this feature by pressing the Caps Lock key again.
To type letters, a series of letters or a sentence, you need to press Caps Lock and release it, then type - the letters will become large.
If you need to type one or more letters, you can press the shift key, left or right. Type while holding the key - as long as capital letters are needed.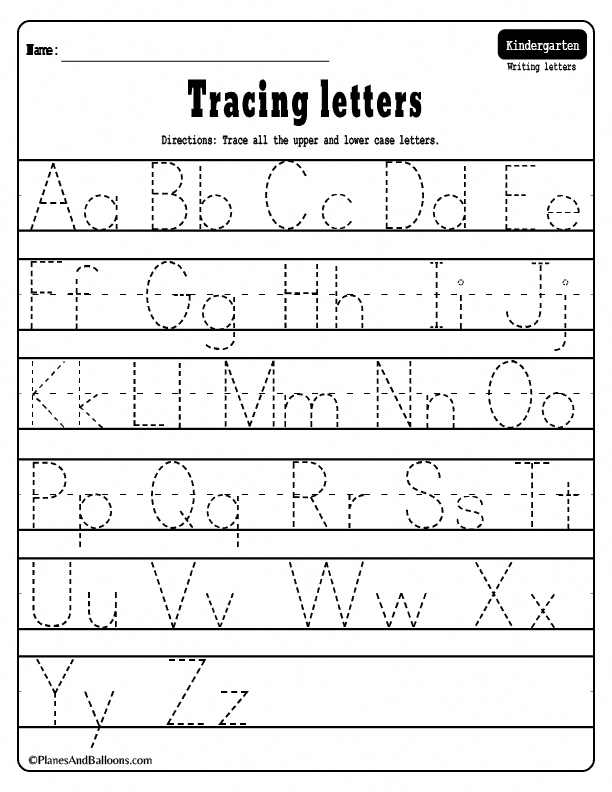
The third way is to type text in the editor, then select with the mouse the text you want to make in capital letters, and press the F3 key - and the letters will become large. And if you repeat, they will be small again - the action is reversible.
If you need to write one large letter, it is more convenient to use the Shift key. While holding it, you must simultaneously press the desired letter key and the letter will be printed in upper case.
If you want to write several capital letters in a row, it is more convenient to use the Caps Lock key. It is not necessary to hold it, to return to small letters, press it again.
Well, that's as easy as shelling pears. To make the letters large when typing, you need to press only one button - Caps Lock, to make them small again, you need to press it again.
According to the rules of the Russian language, a sentence must begin with a capital letter. The rest of the statement will be framed in small signs.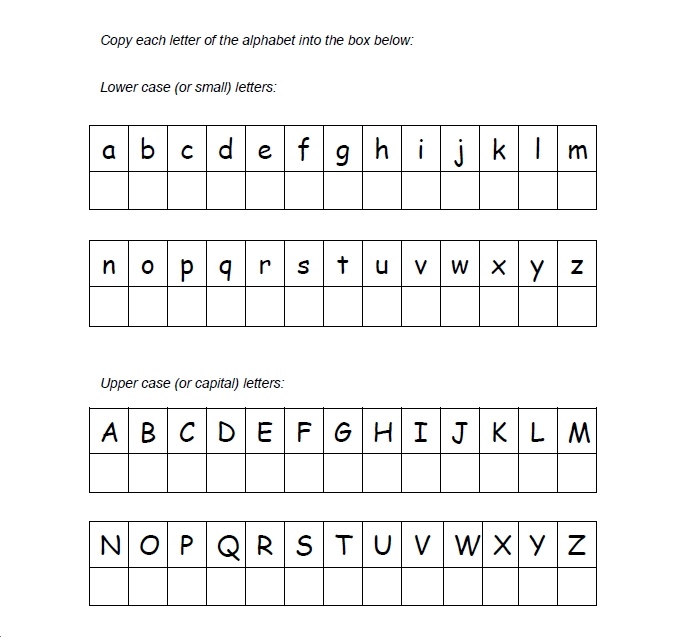 If there is a pen, there will be no problems when writing the text. What if the sentence needs to be entered into the computer's memory from the keyboard? The answer to this question is contained in this article.
If there is a pen, there will be no problems when writing the text. What if the sentence needs to be entered into the computer's memory from the keyboard? The answer to this question is contained in this article.
- If you don't have pre-typed text, find the Caps Lock key on your keyboard, located between the Tab and Shift buttons. Click on it.
Interesting! Upper case refers to capital letters. Lowercase characters are referred to as lower case.
- Locate the Shift key in the lower left corner of the keyboard. To write a capital letter, press and hold it.
Important! To write small letters, the Shift key will need to be released.
Enter text using the keyboard.
Note! If the "Caps Lock" key is pressed on the keyboard and the "Shift" button is pressed at the same time, the letters entered from the keyboard will be lowercase.
- Select with the mouse the piece of text to be changed.
After a case change in a text document, other characters may also be changed. For example, a slash after pressing the uppercase lock key will turn into a vertical bar.
Note! If the "Caps Lock" light is off, and capital letters are entered in the text editor, then one of the "Shift" keys is pressed. Check both buttons.
Buttons on the on-screen keyboard for writing lowercase letters
To open the on-screen keyboard:
- Click the "Start" button located in the lower left corner of the screen.
- If no text was printed on the document sheet, press the Caps button.
- In the lower left corner of the keyboard, find the "Shift" button. To write a capital letter, click on it.
Replacing uppercase letters with lowercase letters using the Microsoft Word 9 toolbar0015
- Select the text fragment to be modified with the mouse.
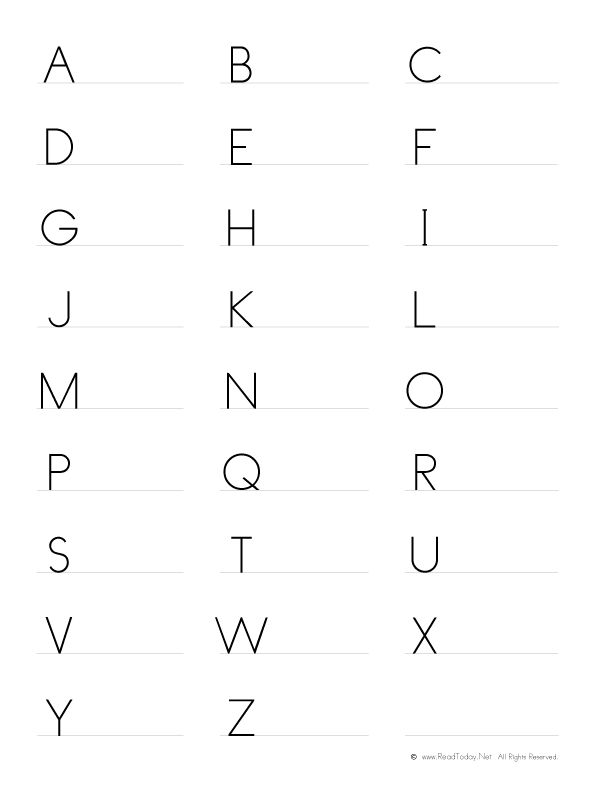
- Select the word or sentence you want to edit with the mouse.
Note! "Register" button shows "Aa".
In the dialog box that opens, select the phrase "all lowercase". Click on it.
This is interesting! There are other types of character conversions in the Case window.
So the user can choose the following spellings:
- “As in sentences” - the first character in the statement will be capitalized, the rest of the letters will be small;
- Use the mouse to select the word or phrase whose letters need to be modified.
Note! To quickly open the "Font" menu, the user can press the hot keys "Control + D", located in the lower left corner of the keyboard.
If the buttons are difficult to find, the Font menu can be called up by clicking on the arrow located in the lower right corner of the group of the same name.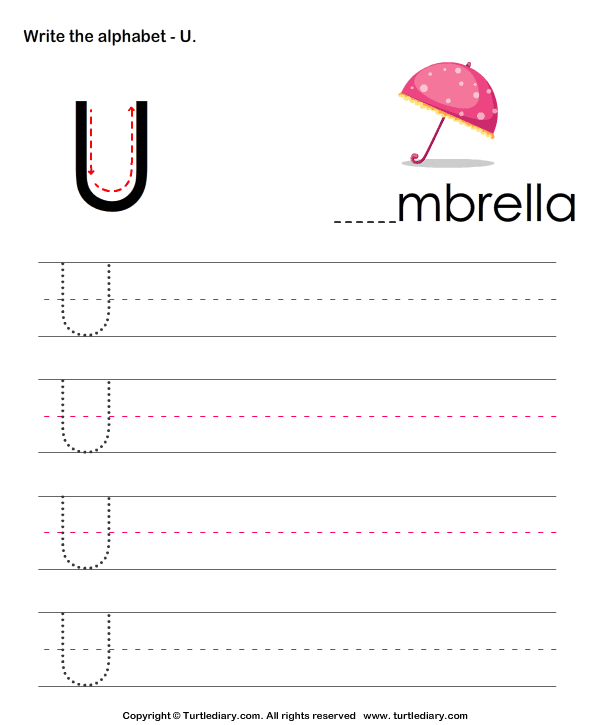
Note! In the "Font" dialog box, the user can change not only the size of the text, but also the font itself, the color of characters, the spacing between characters, etc.
Read interesting information with details in the article “How to scale down on a computer”.
The first input device appeared 150 years ago, when the first typewriter was invented at the end of the 19th century. Signs designed to display information on paper were arranged alphabetically. This layout caused inconvenience to the owners of this device, which is why the arrangement of the keys was changed. Frequently used characters have been moved to the middle of the keyboard, the rest have been distributed around the edges of the device.
Home » Slider » Large and small letters
When working with users to solve their computer-related problems, I very often (too often) see the following picture.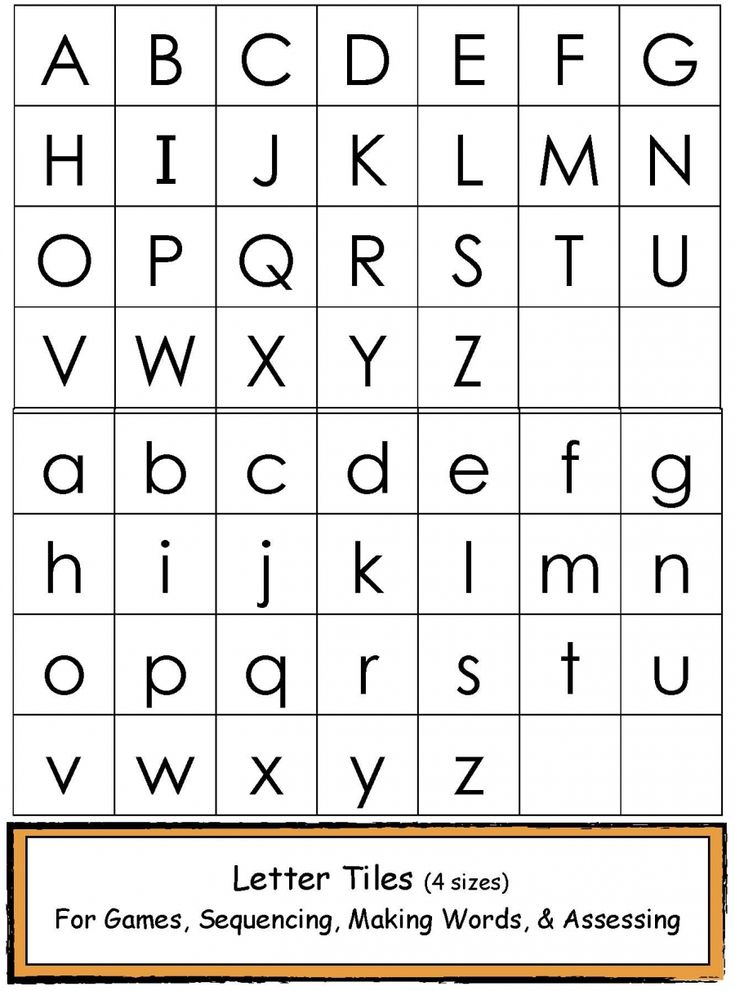
When the user is typing, in order to enter a capital (large) letter, he presses the “Caps Lock” key, then types the letter itself, then, to continue writing in lowercase (small) letters, presses the “Caps Lock” key again ".
For example, how to type the word “Statement”.
The “Caps Lock” key is being pressed. Then the key with the letter “З” is pressed - the capital letter “З” is printed. Then the "Caps Lock" key is pressed again. Now the keys “A”, “I”, “B”, “L”, “E”, “H”, “I”, “E” are sequentially pressed. As a result, “appearance” is printed. As a result, we get the word “Statement” with a capital letter.
To my question, why is it so difficult for you to type a capital letter? After all, for this you have to press the keys THREE times? After all, you can replace these three presses with just ONE key combination.
In response, I usually hear answers like this: I feel so comfortable. I'm so used to it.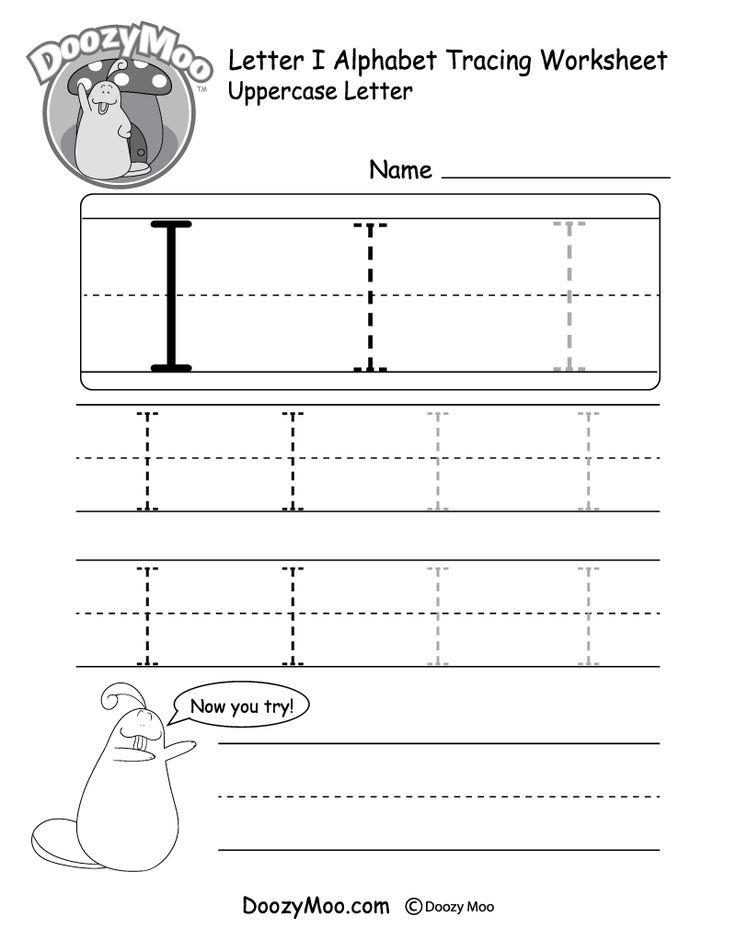 How is it different?
How is it different?
It is possible, of course, in this way, but it is also possible in another way.
But before talking about how best to type “large” and “small” letters, I want to introduce you to such a concept as keyboard register .
In one hilarious article, I already told how I had to deal with one user who clearly and specifically stated to me that "There are no small letters on the keyboard."
He is right in his own way. Only “big” letters are really “drawn” on the keyboard keys. So let's figure out where the “big” letters are located, and where are the “small” letters.
So, the so-called keyboard register is responsible for entering large or small letters.
The keyboard case has two states, and these states are respectively called upper case and lower case .
For switch register keyboards on the keyboard itself there are two keys .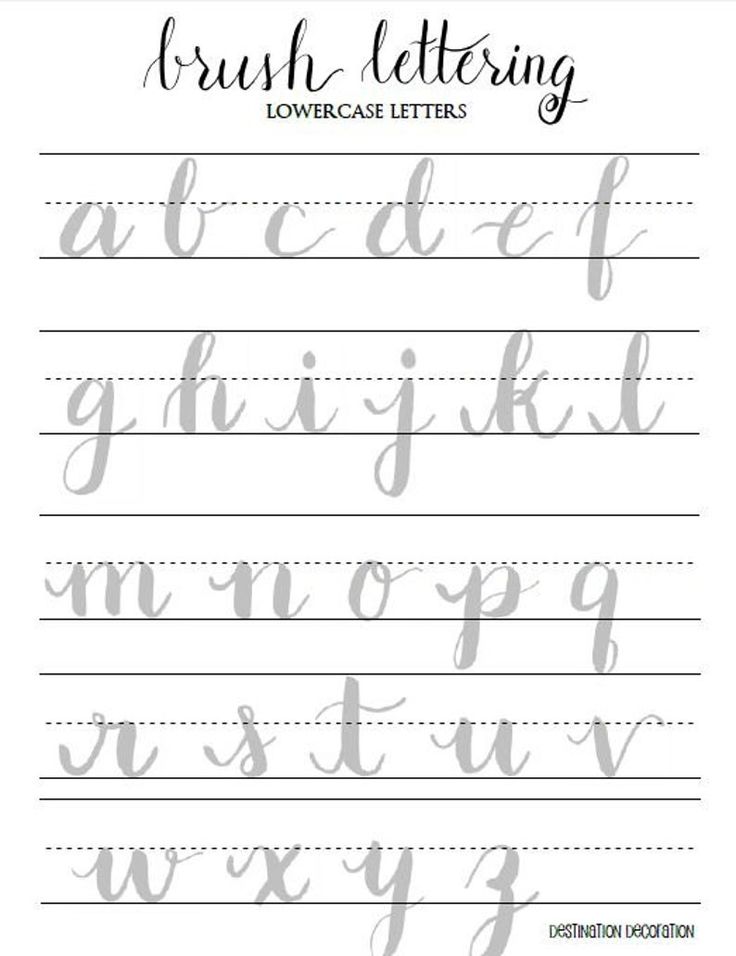 These are key “Shift” (for the convenience of keys shift 2 pieces - left and right) and key “Caps Lock” ( caps bow ).
These are key “Shift” (for the convenience of keys shift 2 pieces - left and right) and key “Caps Lock” ( caps bow ).
Why exactly two keys? Why is not one ? Let's see how these keys work.
I will describe my actions, and you can simultaneously practice with me in order to experience live how Keyboard case affects the input of letters, numbers and various symbols.
The easiest and most visual way to train is in the Notepad program.
Start Notepad. Sequentially move the mouse pointer and select with one click with the left mouse button: “Start” - “All Programs” - “Accessories” - “Notepad”.
And so, let's start with the fact that by default, after you turn on and boot your computer, lower case is enabled on the keyboard . What does this mean?
And this means that if you start pressing the keys with letters, lowercase (small) letters will be printed on the monitor screen, i. e. letters in lower case .
e. letters in lower case .
For example, if you have the Russian layout enabled (Russian input language), then the following letters will be printed: :
qwertyuiopasdfghjklzxcvbnm
Now about the key “Shift” . Key "Shift" temporarily switches the lower case of the keyboard upper case keyboard.
What does mean temporarily ? And this means that if you press the “Shift” key (no matter left or right) and keep this key pressed , then the keyboard will switch to uppercase . As soon as you release the “Shift” key, the keyboard will switch back to lower case .
Showing by example. I press and hold the key “Shift” . I start typing letters (further I will show everything on the Russian keyboard layout).
YZUKENGSHSHCHZKhYVAPROLJEYACHSMITBYU
Release key “Shift” .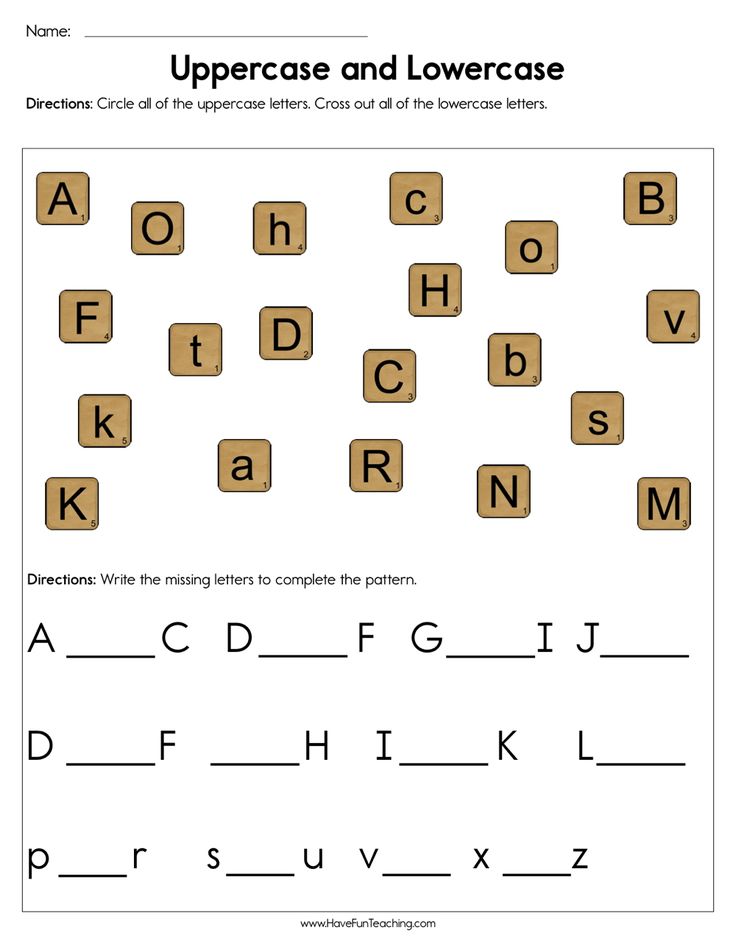
ytsukengshschzhyfyvaproljeyachsmitby
Simply put, if we have lower case keyboards enabled, then 9 are printed0105 lowercase (small) letters . If we have uppercase keyboard turned on, then capital (big) letters are printed.
Let's go back to the word "Statement" for a moment. In this word, the first letter is capitalized, the rest are lowercase. How are we going to type this word using the key “Shift” ?
Press and hold the “Shift” key. We press the key with the letter “З” - the capital letter “З” is printed , which is located in uppercase keyboard. Release the "Shift" key. We print “appearance” - lowercase (small) letters are printed, which are in lower case of the keyboard. The result is the word “ Claim ” with a capital letter.
In fact, to print the capital letter “Z”, we used the key combination “Shift + Z” .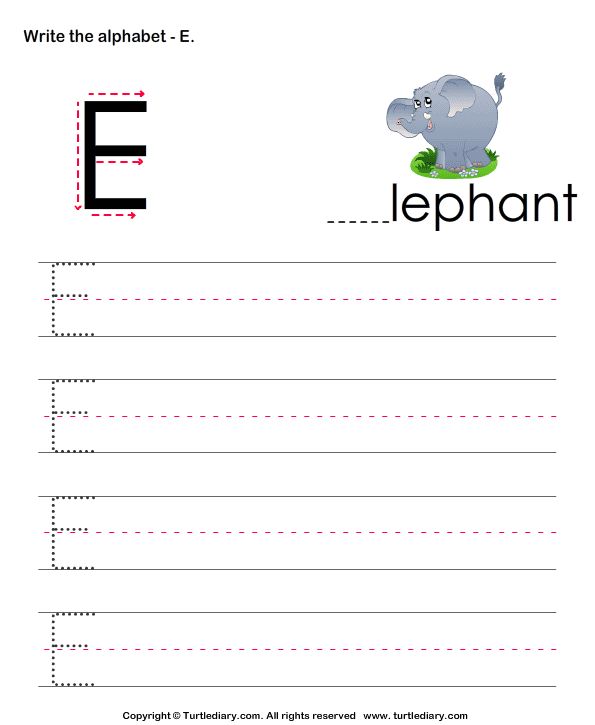
Now about the key “Caps Lock” . Key “Caps Lock” switches the keyboard case to the opposite and fixes this case.
What does this mean? Let's press the keys again to understand and remember.
So, by default, we have lower case enabled on the keyboard , i.e. if we print letters, the letters will be printed (displayed on the screen) in lower case (small): release key “Caps Lock” . All. The register of our keyboard switched to the upper position and fixed, i.e. now we have upper case . Now without pressing anything, we can simply print capital (big) letters:
After we pressed and released the “Caps Lock” key, one of the three lights (indicators) that are located in the upper right corner of the keyboard turned on on the keyboard. Namely, the middle light bulb. In the illustration of the keyboard, which is shown at the very beginning of the lesson, this light bulb is highlighted green color .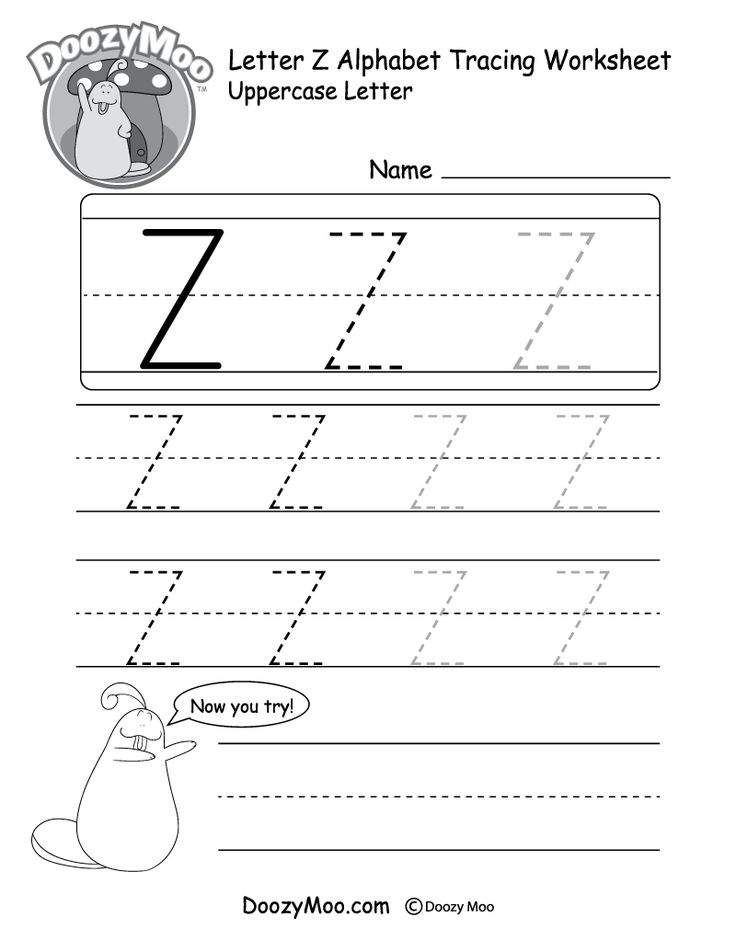
This light bulb shows us visually which keyboard case is currently on - lower or upper (this is so as not to get confused and not remember). If the indicator is off - it means that lower case is on, if is on - upper case .
This indicator on different keyboards can be designated differently depending on the imagination of designers. I know two designations for this indicator. This is “ A ”and“ Caps Lock ”- in the form of inscriptions above the bulbs themselves (indicators).
Now, if we press and release the key “Caps Lock” again, the indicator will turn off and the keyboard will switch and lock to lowercase: and fix the register we need.
Well, now let's type the word “Statement ", but using the "Caps Lock" key.
So. Starting position. The “Caps Lock” light (indicator) is off - we have lower case turned on.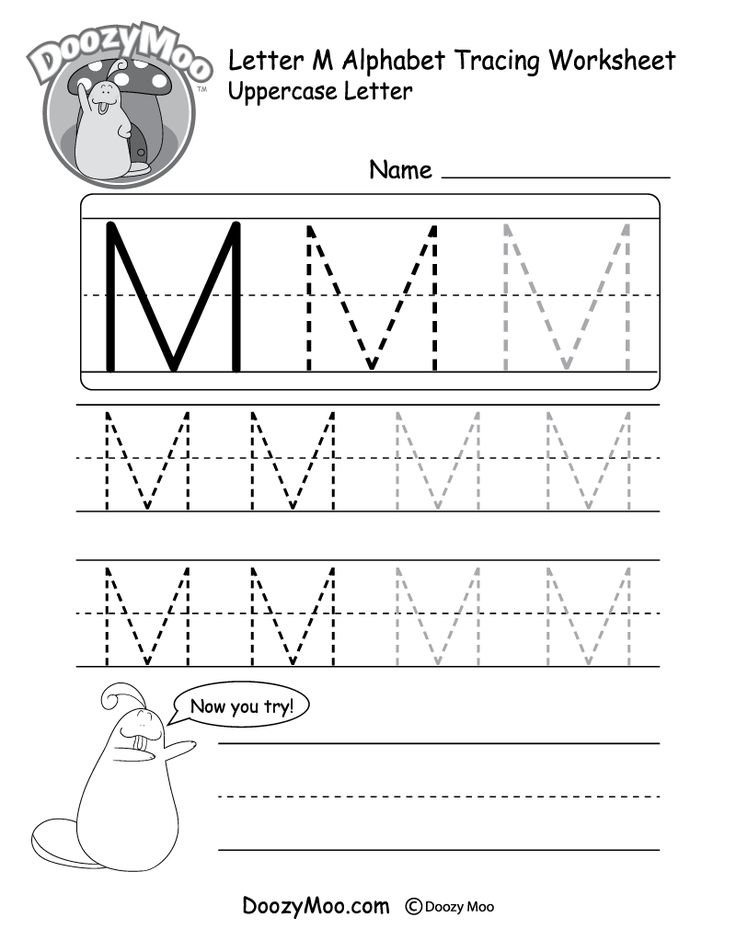
Press the “Caps Lock” key. We have an indicator with the words “Caps Lock” on, which means that upper case is on. We press the “З” key - we print the capital (big) letter “З”. We press the “Caps Lock” key again, the light (indicator) goes out - this means that the lower case has turned on and fixed. We collect "appearance". As a result, we get our word “ Statement ” capitalized.
It is up to you which way you will use. The main thing is that you feel comfortable. As for me, I use the “Shift” key to enter capital letters only because when typing quickly, entering a capital letter is 3-5 times faster.
In order to fully understand how the keys “Shift” and “Caps Lock” work, let's type the word “Statement” in a somewhat unusual way.
Press the “Caps Lock” key. We have an indicator with the inscription “Caps Lock” on, which means that upper case is on. We press the “З” key - we print the capital (big) letter “З”.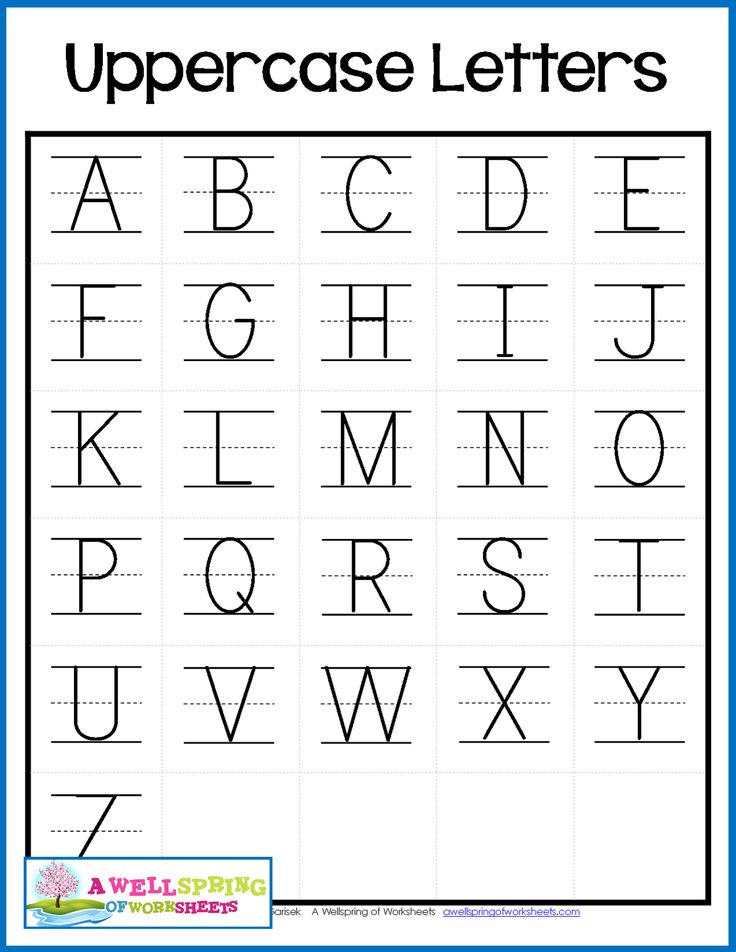 But then, to switch the keyboard to lowercase, we press the “Caps Lock” key WILL NOT BE . We will temporarily switch the case with the “Shift” key. That is, press and hold (do not release) the “Shift” key (in this case, the keyboard will temporarily switch to lower case), type “application”, release the “Shift” key (the keyboard will switch to upper case). As a result, we get our word “Statement” .
But then, to switch the keyboard to lowercase, we press the “Caps Lock” key WILL NOT BE . We will temporarily switch the case with the “Shift” key. That is, press and hold (do not release) the “Shift” key (in this case, the keyboard will temporarily switch to lower case), type “application”, release the “Shift” key (the keyboard will switch to upper case). As a result, we get our word “Statement” .
With numbers and signs in this respect it is both simpler and more difficult.
The fact is that the key “Caps Lock” has no effect. Switching the case is only possible using the key “Shift” .
It's simpler in this sense. For example, a key. Regardless of which keyboard layout is enabled (Russian or English), the number “8” will always be typed on lower case , and an asterisk will be typed on upper case “*” . And there is even a certain association - "8" is drawn on the bottom of on the key, and an asterisk “*” is drawn on top of .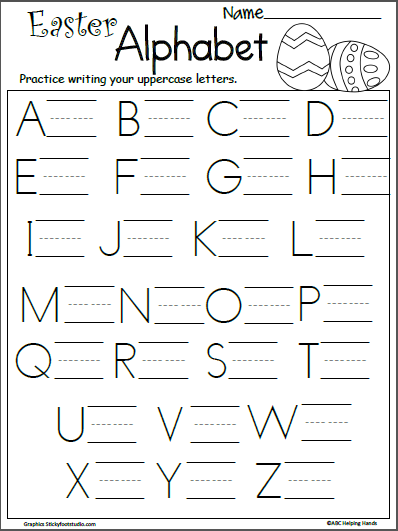
And here is another example - a key, where it is more difficult to figure out what will actually be printed, depending on the keyboard layout and the selected case.
For example, if we have an English layout selected, then pressing this key (lower case) will print the number three “3” , and if we press and hold the key “Shift” (temporarily switch to upper case) , then the pound sign 9 will be printed0105 "#" .
If we switch to the Russian layout, then pressing this key (lower case) will again print the number three “3” , and if we press and hold the key “Shift” (temporarily switch to upper case) , then the number symbol “No.” will be printed.
It just takes practice to remember which symbol is where. I can advise you (at one time I did it myself) to make yourself a cheat sheet for your layouts, print it out and paste it or paste it into your notebook (which I hope you have purchased and write down various useful information there).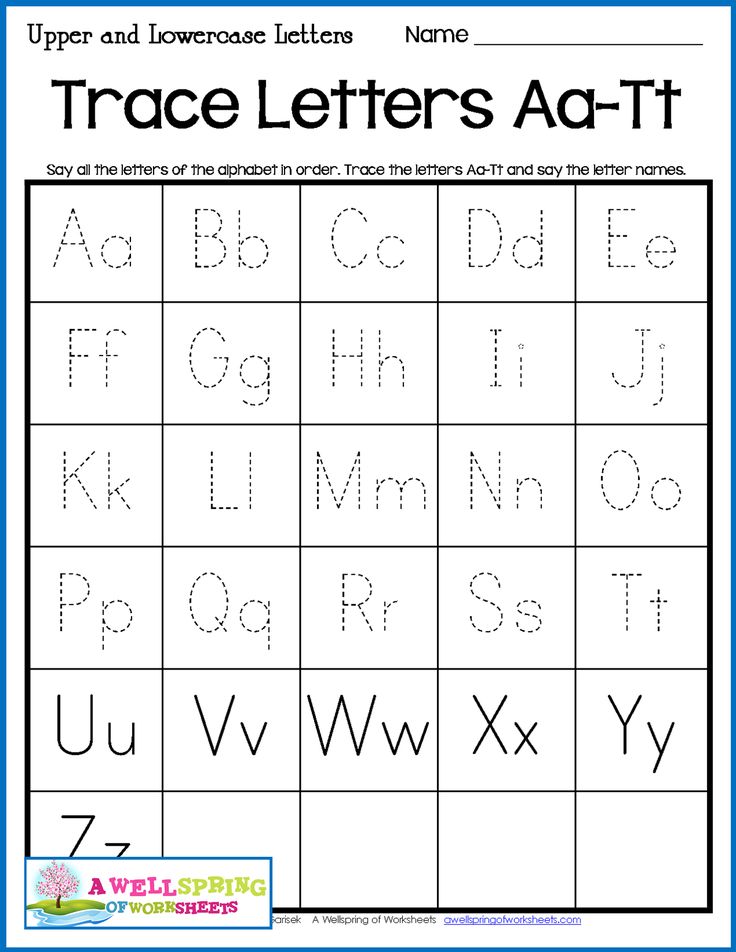 Well, highlight the “necessary” characters with colored pens or markers.
Well, highlight the “necessary” characters with colored pens or markers.
For example, you can do this:
That's it. Good luck and creative success to all.
Subscribe to the blog newsletter New users of the computer and be the first to know about new articles and lessons.
Regards To All My Readers And Subscribers
How To Write Large Letters On The Computer
If you have only used a pen or pencil to write before, you need to learn the basics of using a computer keyboard as soon as possible. Very soon you will realize that using a computer to write letters and edit documents is much easier, faster and more convenient. On the Internet, of course, there is also nowhere without typing skills. Take a look at your keyboard, it looks something like this.
Keyboard. View from above.
To start tapping softly while typing your own name, first click once with the left mouse button in the text box.
a text field is a white rectangle on a website page for entering text. Click on the text field with the mouse and start typing - the letters will magically appear inside the rectangle.
Type your name in the text box below.
How do I switch the keyboard layout?
The letters on the keyboard are cramped: almost all keys are responsible for two letters at once. The current keyboard alphabet (Cyrillic or Latin) is called the layout. To switch the layout and type Russian letters instead of English or vice versa, you need to press two special keys at the same time. Depending on your computer settings, these are keys named CTRL and SHIFT, or ALT and SHIFT. To be sure to switch the keyboard layout, try both pairs of keys in turn. They can be found in the lower left corner of the keyboard.
ctrl and shift keys must be pressed at the same time
alt + shift also at the same time
There is another easy way to switch layouts.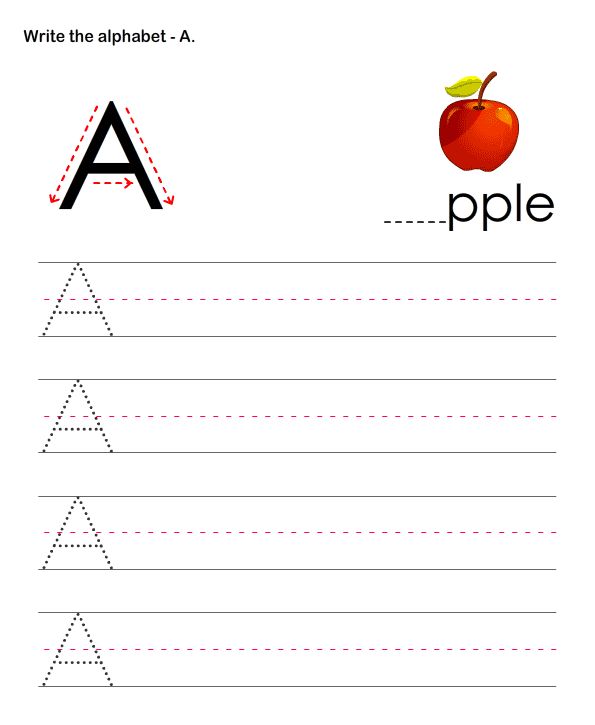 Look at the bottom right of the screen, there is usually a clock. Nearby there should be a square with the designation of the current layout, for example RU or EN. Click on it and select the desired layout with the left mouse button.
Look at the bottom right of the screen, there is usually a clock. Nearby there should be a square with the designation of the current layout, for example RU or EN. Click on it and select the desired layout with the left mouse button.
you need to find the icon with the keyboard layout, click on it and select another
How to write in capital letters?
Of course, names, titles and every sentence should be capitalized. To write one large letter, press the Shift key and the letter key you want at the same time. For example, for the letter A
Shift + a = capital letter A
The Shift key is also needed in order to type special characters, which are located, for example, on the number keys at the top of the keyboard. An exclamation mark under the number 1, the Internet symbol @ under the number 2, a question mark under the number 7, and so on. Remember that the resulting special character also depends on the current keyboard layout! In the Russian layout, under the number 2 there is a quote, in the English - @.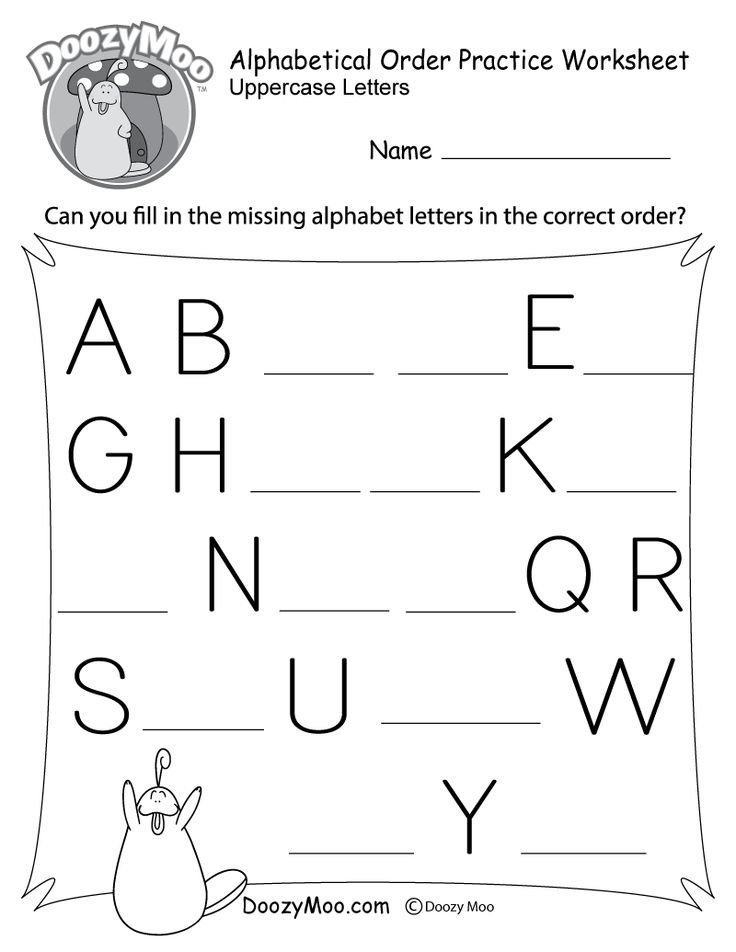 This is how you can type a question mark in Russian layout
This is how you can type a question mark in Russian layout
shift + number 7 = Russian question mark
And if you suddenly want to decorate the message by writing it all in capital letters, just press and release the Caps Lock key.
Caps Lock key
Press Caps Lock again to return to regular letters. Now, if all your letters suddenly turn out to be large, then you know how to fix it.
How to correct errors?
Only those who do nothing do not make mistakes! Accidentally made a mistake when typing? Unlike pen, ink and paper, a typo is very easy to correct! First move the cursor to the position immediately after the wrong letter.
Cursor is a blinking vertical bar in a text box. The cursor marks the location on the screen where the letters you type will appear.
the cursor blinks in the text field
To put the cursor in the desired position, simply click the left mouse button in this area of the screen.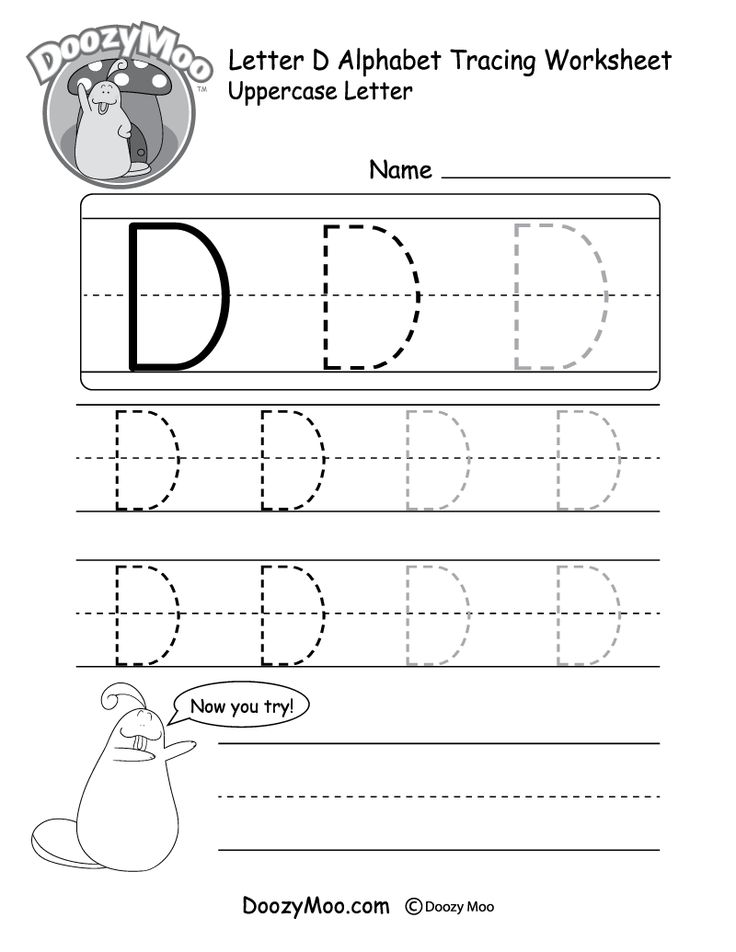 There is another way: control the position of the cursor using the arrow keys on the right side of the keyboard
There is another way: control the position of the cursor using the arrow keys on the right side of the keyboard
the cursor can be moved with the arrows
So, you have placed the cursor in the text after the letter you are going to erase. Then press the Backspace key and that letter will disappear.
You can type text in different programs: WordPad, OpenOffice, Microsoft Office or Notepad, but the keyboard experience in all these programs remains the same. It is switched from Russian to English by simultaneously pressing two keys: as a rule, it is Alt / Shift or Crtl / Shift. To switch case on the keyboard, there are also key combinations, which we will discuss below.
If you carefully examine all the inscriptions on the keyboard buttons, we will find several keys with strange designations - service keys. Some of them will help us to make lowercase and uppercase letters.
By default, all letters are printed in small - lowercase. To capitalize the first letter, press two keys at the same time: the letter and Shift. Shift switches registers. In this case, the size of the numbers does not change. If you press Shift and a number at the same time, a punctuation mark will appear on the screen. Which one depends on the keyboard layout and on the language in which the text is currently being typed.
Shift switches registers. In this case, the size of the numbers does not change. If you press Shift and a number at the same time, a punctuation mark will appear on the screen. Which one depends on the keyboard layout and on the language in which the text is currently being typed.
The keyboard layout can be changed through the "Control Panel" on the "Keyboard" tab, but do not rush to do this. As a rule, by default, when you press Shift / a number, the character that is shown on the key is printed. In the English layout, the character shown above the number is printed, and in the Russian layout, the character on the key next to the number is printed.
If you need to make not only the first, but all the letters in the text capitalized, you will have to type with one hand, because the other will constantly hold down Shift. But this is inconvenient, so the keyboard has a Caps Lock key. If you press it, all letters will be printed in capitals. Only the number keys of Caps Lock will not have any effect.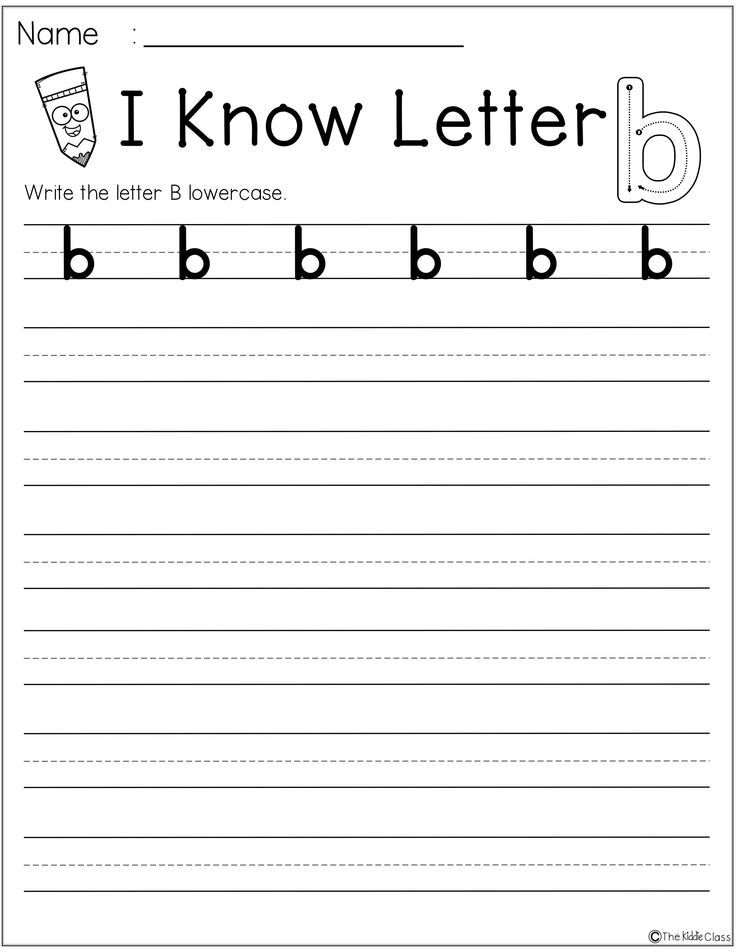 If you also press Shift while Caps Lock is pressed, a small letter or punctuation mark will be printed on the number keys.
If you also press Shift while Caps Lock is pressed, a small letter or punctuation mark will be printed on the number keys.
If Caps Lock is pressed, an indicator lights up on the keyboard, by which you can always find out what letters you are about to start typing.
Microsoft Office is a very handy program: sometimes it fixes some mistakes by itself or allows you to do it faster. For example, if you forget to make a capital letter at the beginning of the name or the name of the city, then the Office itself will correct the mistake: it will change the small letter to capital.
But here you need to be careful, because The office can overdo it. For example, in the words split-system, he will definitely try to write Split with a capital letter, considering it the name of the city. The same will happen if we are talking about a Trojan virus: after all, Trojan is a name! If you write about viruses more often than about ancient heroes, then you should add the “trojan” with a small letter to the Word dictionary. To do this, right-click on the word, select "Add to dictionary" in the menu that opens.
To do this, right-click on the word, select "Add to dictionary" in the menu that opens.
In case you find that you forgot to capitalize the first letters where necessary, you can use the Word menu. Highlight text that is typed in the wrong case. In the "Format" tab, select "Register". A window will pop up that will offer a choice of several options for changing the case. It remains only to check the box in the desired option, for example, "MAKE ALL LETTERS CAPITAL" (capital). In the same place it is possible to change the register completely.
Although the Excel program belongs to Microsoft Office, all these Word tools do not work in it. There you need to type text in the cells, as in Notepad. Therefore, if you forgot to capitalize letters in Excel, you will have to correct it manually.
How do I make the keyboard capitalize?
If you need to type several letters so that they are GREAT, then you can simply press and hold the Shift key. And if you need to type a large amount of text in CAPITAL letters, then there are options:
- you can press the Caps Lock key before typing,
- or you can, if you are typing text in Word (Microsoft Word), just select the desired piece of text and, while holding down the Shift key, press the F3 key.
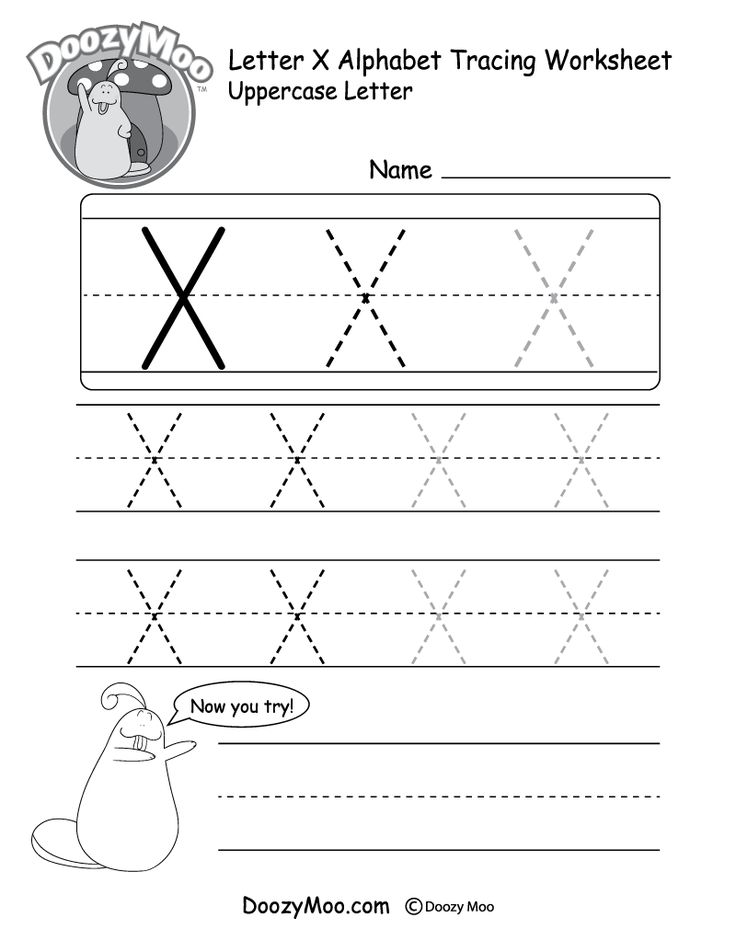 Each time you press the F3 key, the case will change, and you can easily change any text from small to large, and from large to small.
Each time you press the F3 key, the case will change, and you can easily change any text from small to large, and from large to small.
To make large letters on the keyboard - , find the Caps Lock key on the left , press once and you will print in large letters. Then, to switch to small ones, press Caps Lock again. If you only need a few large letters, hold down the Shift key and type.
In order to convert the keyboard to capital letters, you need to press the Caps Lock button on it. To return small letters back, you need to press e a second time. If you need, for example, to type a capital letter at the beginning of a sentence, you can press and hold the Shift key to type that letter and release the key.
In general, for this purpose there is a specially designed key quot; Caps Lockquot; (from the English capitals lock - fixing capital letters). But maybe it's easier to take any ready-made text and convert it to upper case. Many programs make it very easy to do this, for example, in the text editor AkelPad, for this you need to select the text and press the key combination quot; Ctrl + 6quot ;.
You need to press the Caps Lock key and write in capital letters. As soon as you want to write in small letters again, then press the same key a second time. Or you can just hold down the Shift key while typing on the keyboard.
To write in large letters, you can increase the font size, both in the Word document and in the Internet browser settings.
If we are talking about uppercase and lowercase letters, then you can write in capital letters by pressing the Shift key and typing. Or you can press the Caps Lock key (look for e on the left, above Shift) then all the letters that you type will be large. You can cancel this feature by pressing the Caps Lock key again.
To type letters, a series of letters or a sentence, you need to press Caps Lock and release it, then type - the letters will become large.
If you need to type one or more letters, you can press the shift key, left or right. Type while holding the key - as long as capital letters are needed.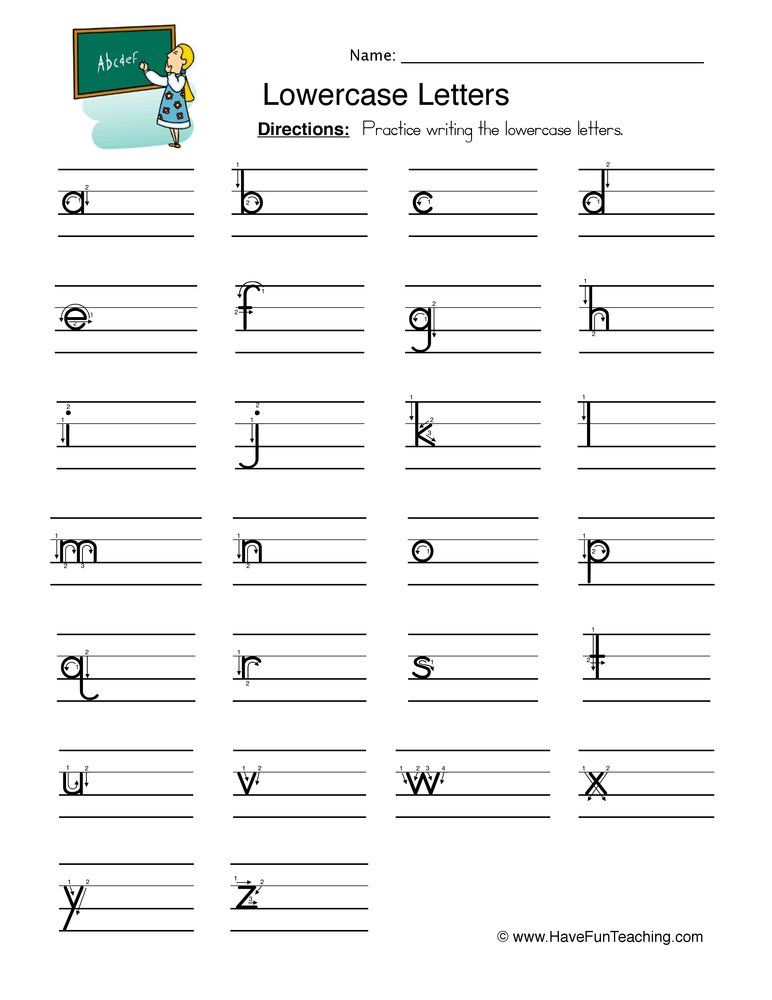
The third way is to type text in the editor, then select with the mouse the text you want to make in capital letters, and press the F3 key - and the letters will become large. And if you repeat, they will be small again - the action is reversible.
If you need to write one large letter, it is more convenient to use the Shift key. While holding it, you must simultaneously press the desired letter key and the letter will be printed in upper case.
If you want to write several capital letters in a row, it is more convenient to use the Caps Lock key. It is not necessary to hold it, to return to small letters, press it again.
Well, that's as easy as shelling pears. To make the letters large when typing, you need to press only one button - Caps Lock, to make them small again, you need to press it again.
According to the rules of the Russian language, a sentence must begin with a capital letter. The rest of the statement will be framed in small signs.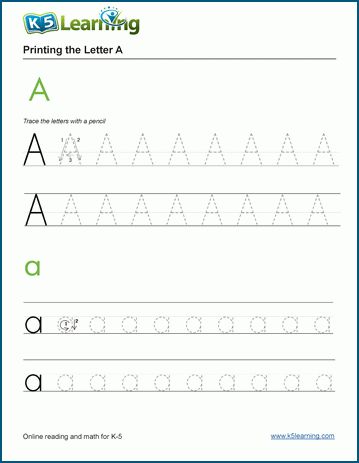 If there is a pen, there will be no problems when writing the text. What if the sentence needs to be entered into the computer's memory from the keyboard? The answer to this question is contained in this article.
If there is a pen, there will be no problems when writing the text. What if the sentence needs to be entered into the computer's memory from the keyboard? The answer to this question is contained in this article.
- If you don't have pre-typed text, find the Caps Lock key on your keyboard, located between the Tab and Shift buttons. Click on it.
Interesting! Upper case refers to capital letters. Lowercase characters are referred to as lower case.
- Locate the Shift key in the lower left corner of the keyboard. To write a capital letter, press and hold it.
Important! To write small letters, the Shift key will need to be released.
Enter text using the keyboard.
Note! If the "Caps Lock" key is pressed on the keyboard and the "Shift" button is pressed at the same time, the letters entered from the keyboard will be lowercase.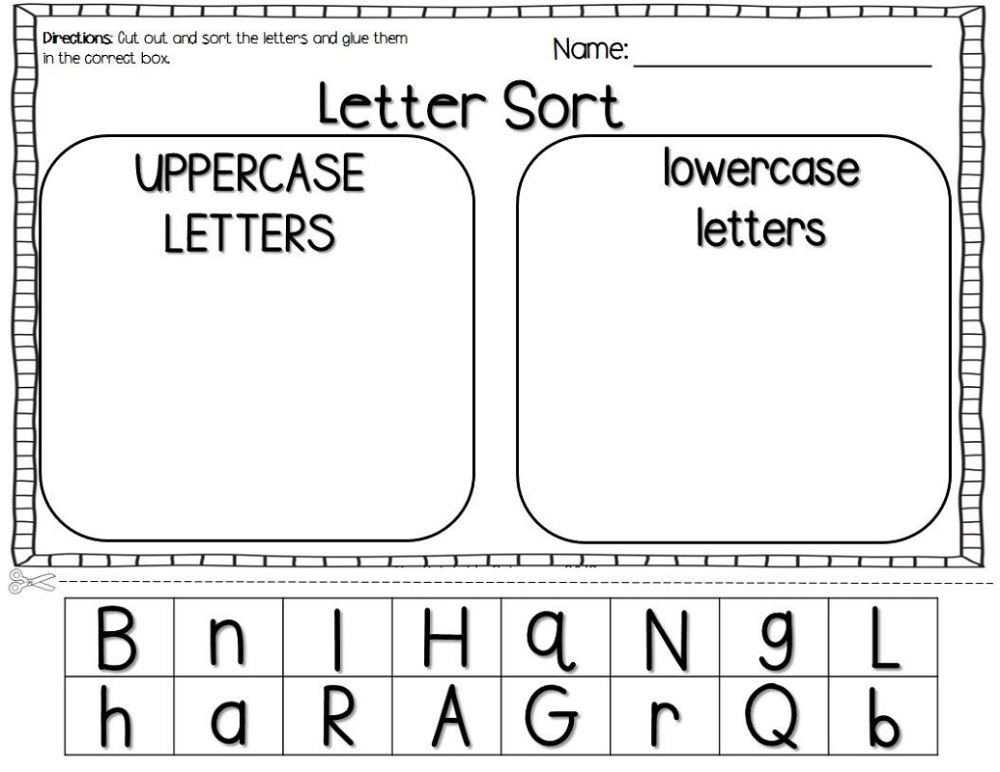
- Select with the mouse the piece of text to be changed.
After a case change in a text document, other characters may also be changed. For example, a slash after pressing the uppercase lock key will turn into a vertical bar.
Note! If the "Caps Lock" light is off, and capital letters are entered in the text editor, then one of the "Shift" keys is pressed. Check both buttons.
Buttons on the on-screen keyboard for writing lowercase letters
To open the on-screen keyboard:
- Click the "Start" button located in the lower left corner of the screen.
- If no text was printed on the document sheet, press the Caps button.
- In the lower left corner of the keyboard, find the "Shift" button. To write a capital letter, click on it.
Replacing uppercase letters with lowercase letters using the Microsoft Word 9 toolbar0015
- Select the text fragment to be modified with the mouse.
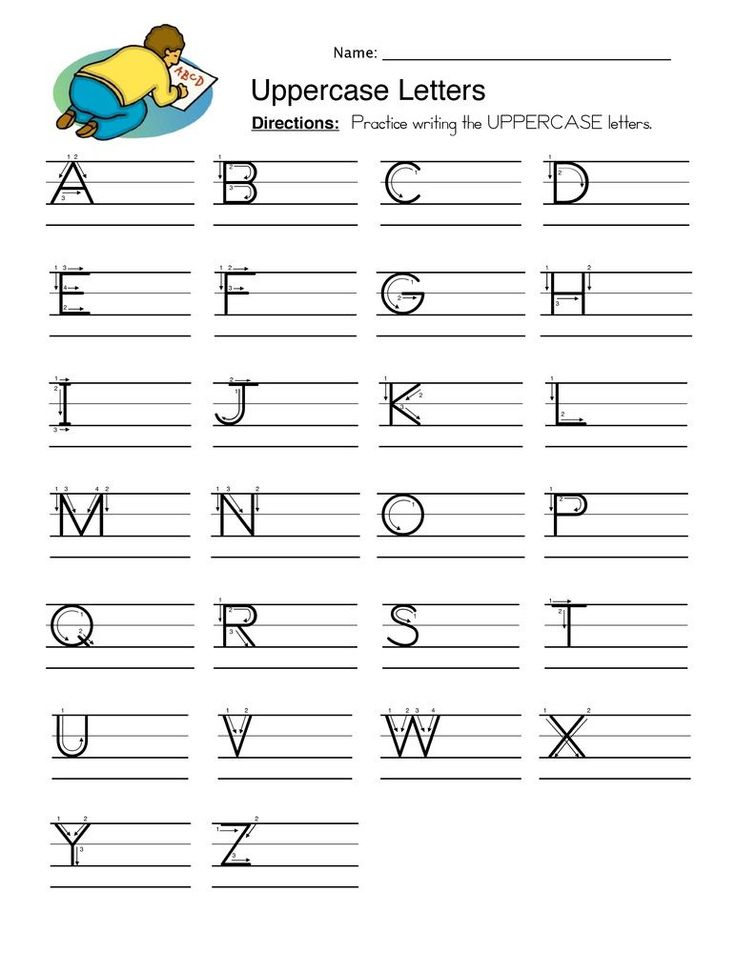
- Select the word or sentence you want to edit with the mouse.
Note! "Register" button shows "Aa".
In the dialog box that opens, select the phrase "all lowercase". Click on it.
This is interesting! There are other types of character conversions in the Case window.
So the user can choose the following spellings:
- “As in sentences” - the first character in the statement will be capitalized, the rest of the letters will be small;
- Use the mouse to select the word or phrase whose letters need to be modified.
Note! To quickly open the "Font" menu, the user can press the hot keys "Control + D", located in the lower left corner of the keyboard.
If the buttons are difficult to find, the Font menu can be called up by clicking on the arrow located in the lower right corner of the group of the same name.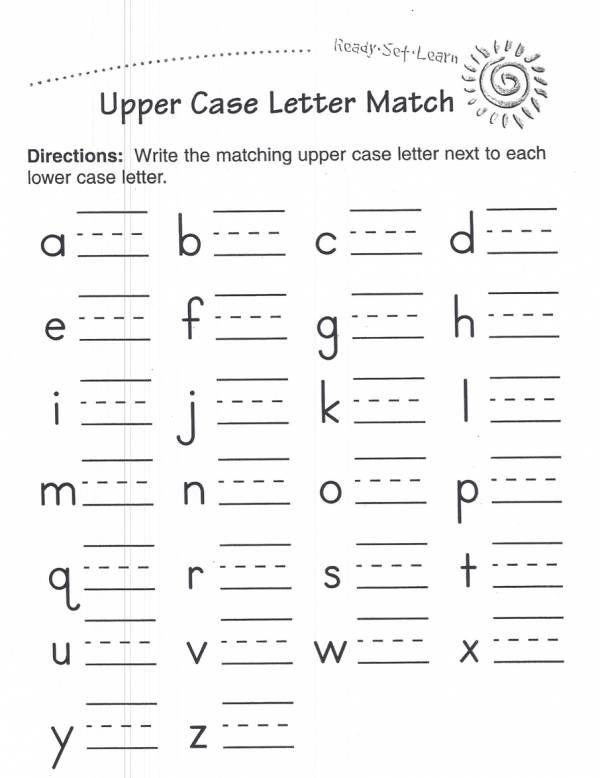
Note! In the "Font" dialog box, the user can change not only the size of the text, but also the font itself, the color of characters, the spacing between characters, etc.
Read interesting information with details in the article “How to scale down on a computer”.
The first input device appeared 150 years ago, when the first typewriter was invented at the end of the 19th century. Signs designed to display information on paper were arranged alphabetically. This layout caused inconvenience to the owners of this device, which is why the arrangement of the keys was changed. Frequently used characters have been moved to the middle of the keyboard, the rest have been distributed around the edges of the device.
Latin characters may be needed for various purposes, such as scientific terms, old city names, or names of historical figures. Fortunately, this is not a problem at all, since they are present on any computer keyboard, you just need to switch the layout. In this short article, we will tell you how to type lowercase and uppercase Latin letters on a computer or laptop keyboard.
In this short article, we will tell you how to type lowercase and uppercase Latin letters on a computer or laptop keyboard.
Latin alphabet typing on the keyboard
The English keyboard layout is usually used for typing the lowercase and uppercase letters of the Latin alphabet. The English alphabet is based on the Latin, so all letters look exactly the same. Therefore, in order to type Latin letters on the keyboard, you need to switch to the English layout.
Most Windows computers use one of two key combinations to switch between layouts: ALT-SHIFT or CTRL-SHIFT. You can try one combination first, and then another. One of these options should work and switch the keyboard layout.
You can monitor the change in the keyboard layout by the icon located in the lower right corner of the screen, next to the system clock. This icon shows the current keyboard layout.
If you find it difficult to switch keyboard layouts using key combinations, then you can do it with the mouse.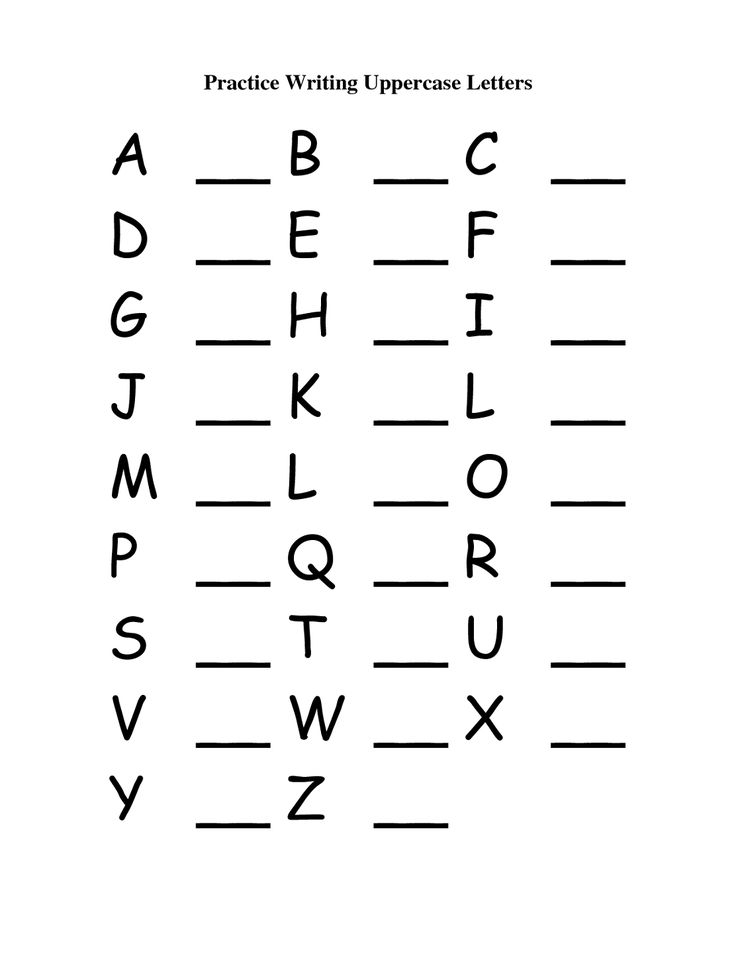 To do this, click on the icon that displays the current language and select English.
To do this, click on the icon that displays the current language and select English.
After you switch the keyboard layout to English, you can type Latin letters using the English alphabet, which is always present on any computer keyboard.
Latin lowercase and uppercase letters
The set of lowercase and uppercase Latin letters is no different from the set of letters from any other alphabet. To do this, use the SHIFT or CAPS LOCK keys.
The CAPS LOCK key got its name from the English capitals lock, which can be translated as “fixation on capital letters”. By pressing this key, you switch the keyboard to a set of uppercase letters. In the future, the keyboard will only type uppercase letters until you press CAPS LOCK again, thereby switching the keyboard to lowercase.
The SHIFT key is a modifier key and usually changes the behavior of other keys. When typing letters, the SHIFT key is responsible for switching between lowercase and uppercase letters.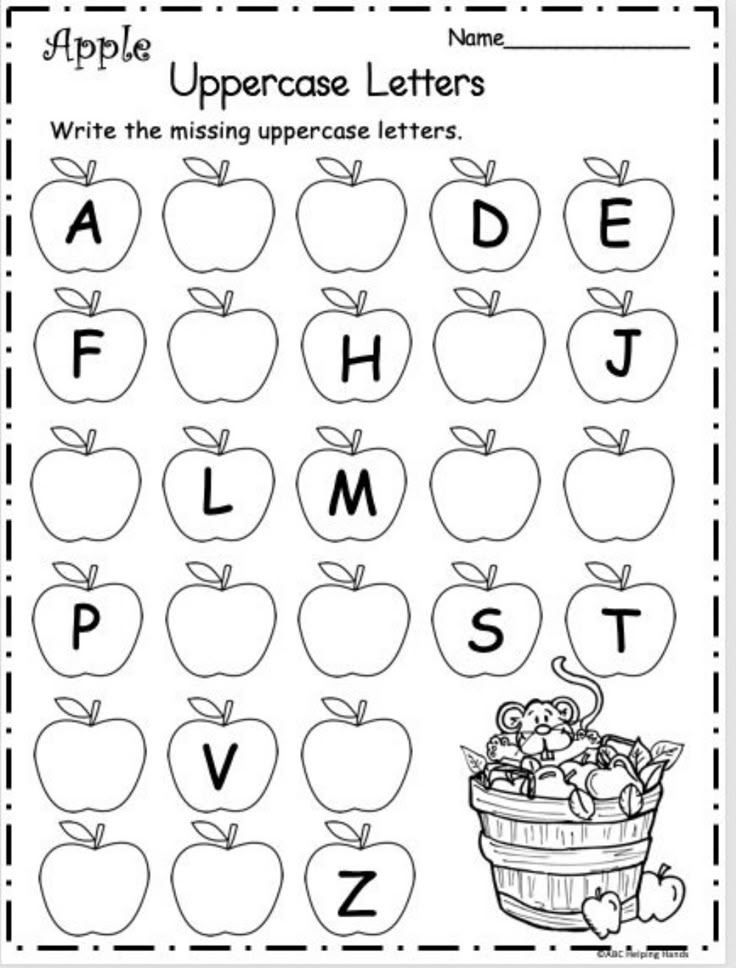 If CAPS LOCK is off and you are typing lowercase letters, then pressing the letter together with the SHIFT key will cause the letter to be capitalized. If CAPS LOCK is on and you are typing in capital letters, then pressing the letter together with the SHIFT key will have the opposite effect, you will get a lowercase letter.
If CAPS LOCK is off and you are typing lowercase letters, then pressing the letter together with the SHIFT key will cause the letter to be capitalized. If CAPS LOCK is on and you are typing in capital letters, then pressing the letter together with the SHIFT key will have the opposite effect, you will get a lowercase letter.
Troubleshooting Latin letters
If there is no English layout in the list of your layouts, you will not be able to use Latin letters. In this case, you must first add the English layout to the list of available keyboard layouts.
If you have Windows 7, then for this you need to right-click on the keyboard layout icon and select "Settings".
As a result, a window with language settings will appear. Here, on the "General" tab, you need to click on the "Add" button.
After that, you need to select the language and close all windows by clicking on the "OK" button.
If you are using Windows 10, then you need to click on the keyboard layout icon with the left mouse button and go to "Language Settings".