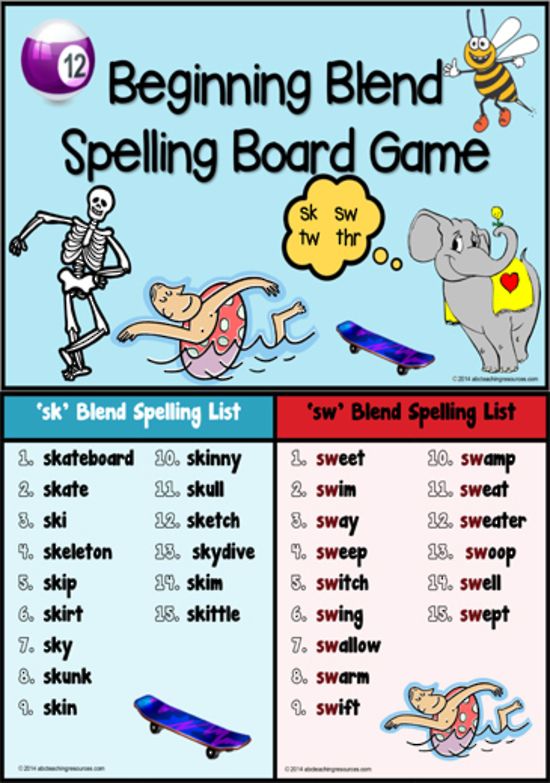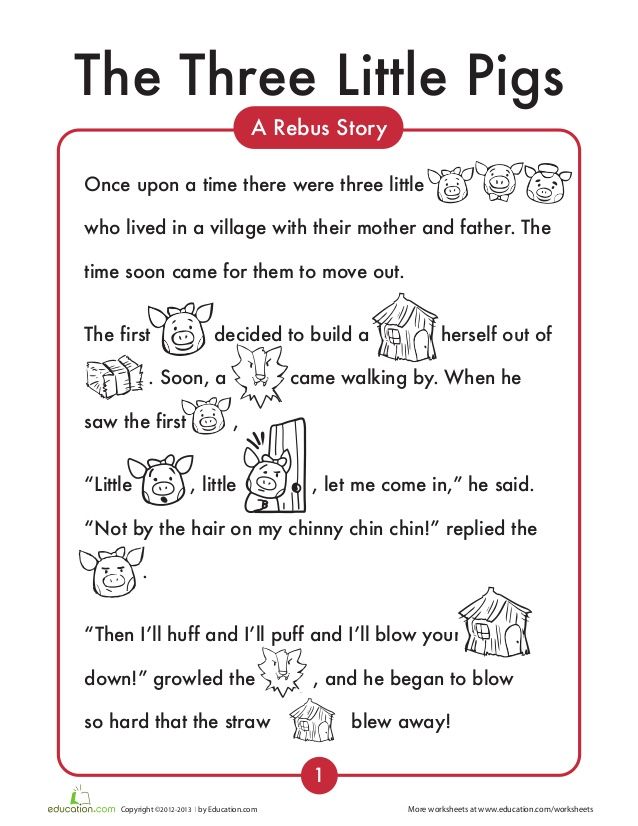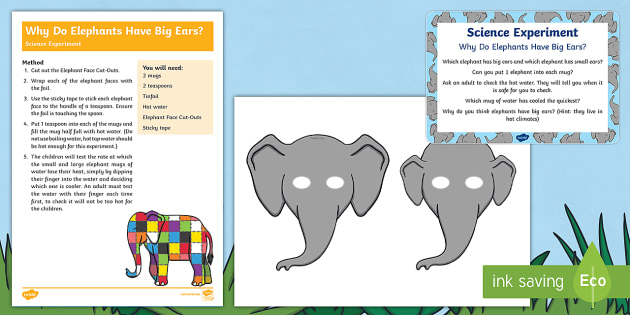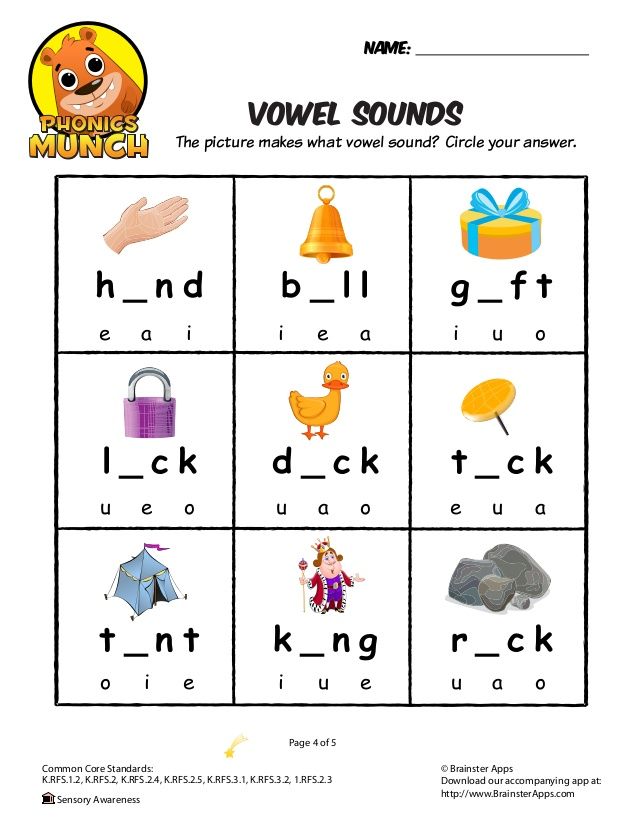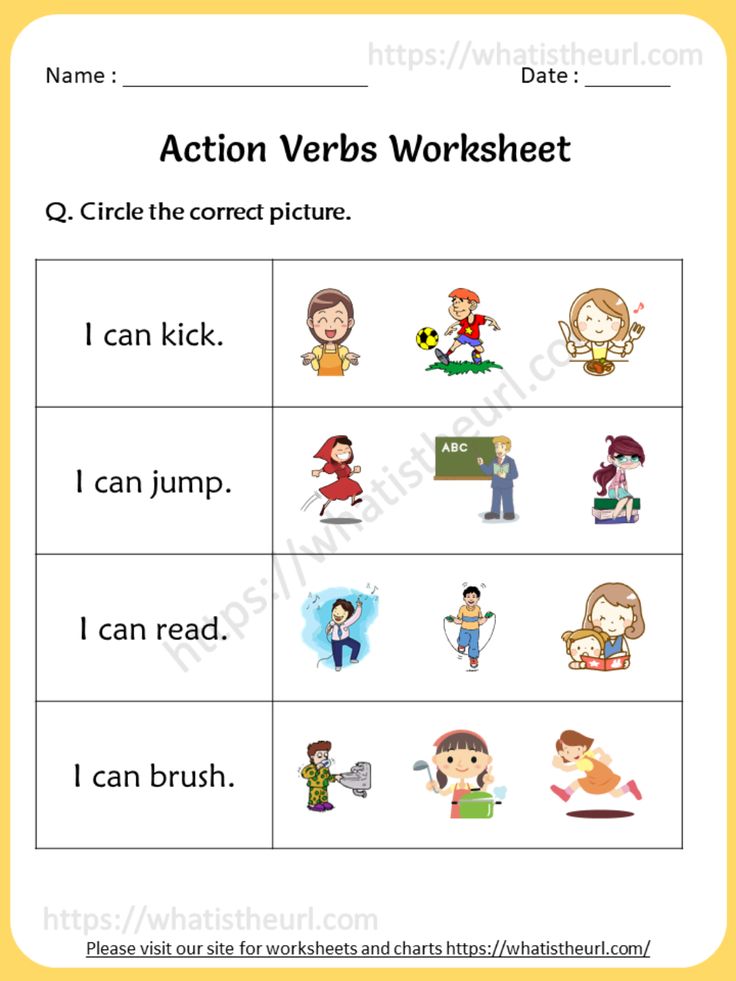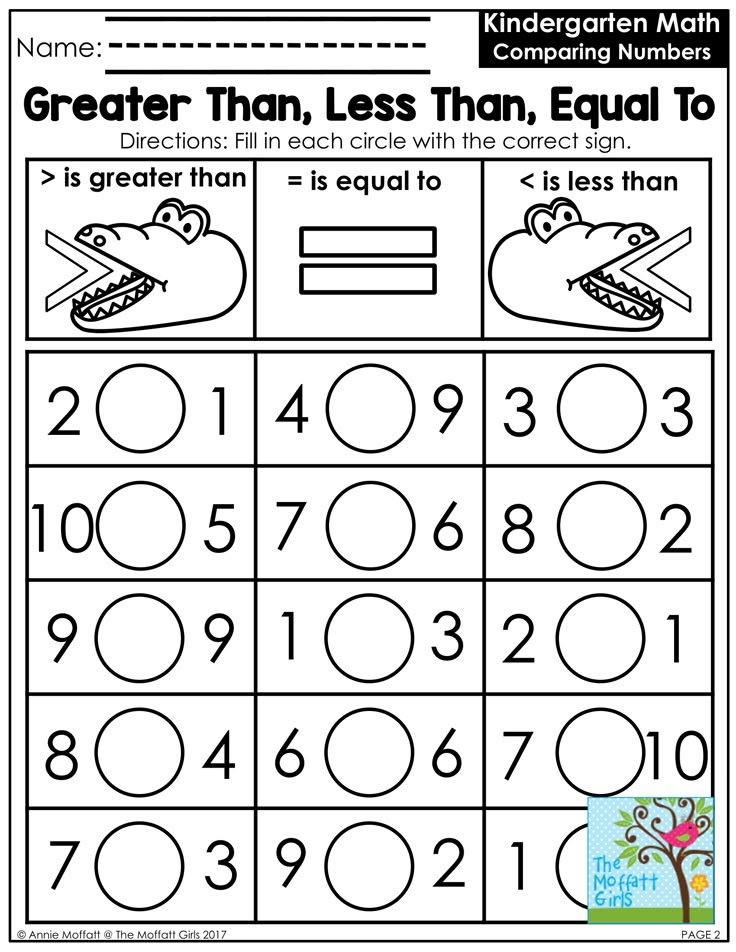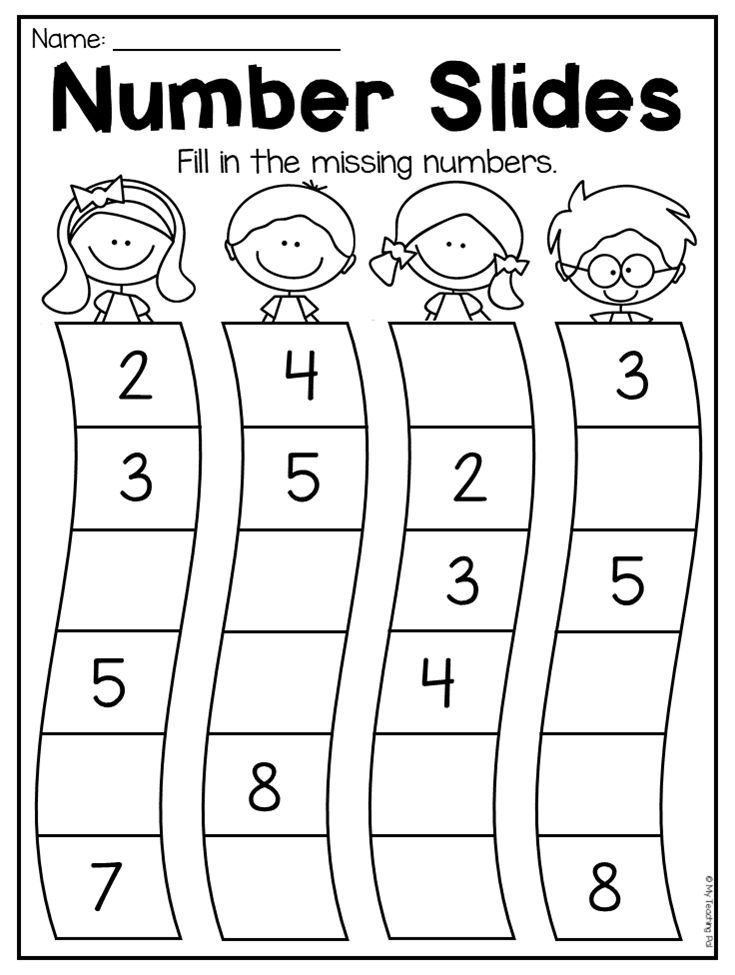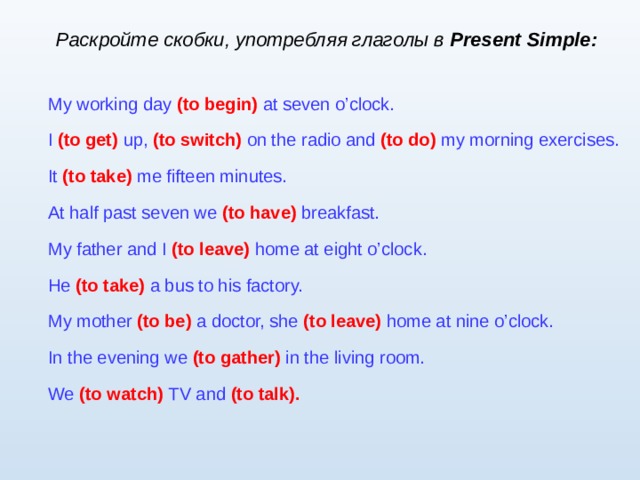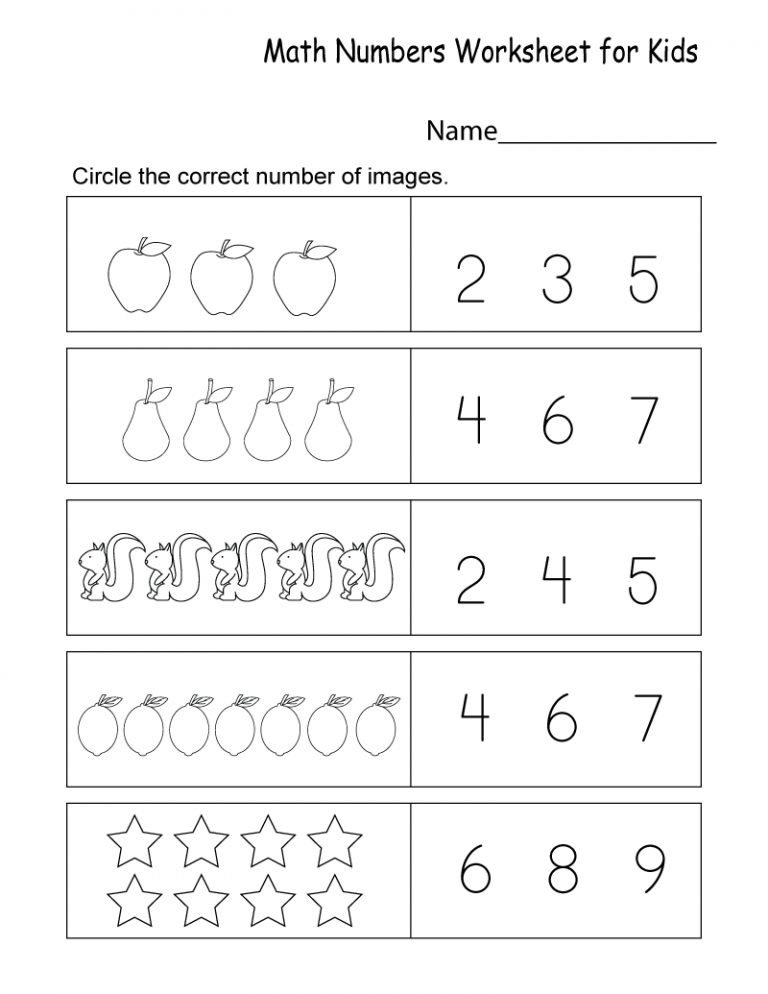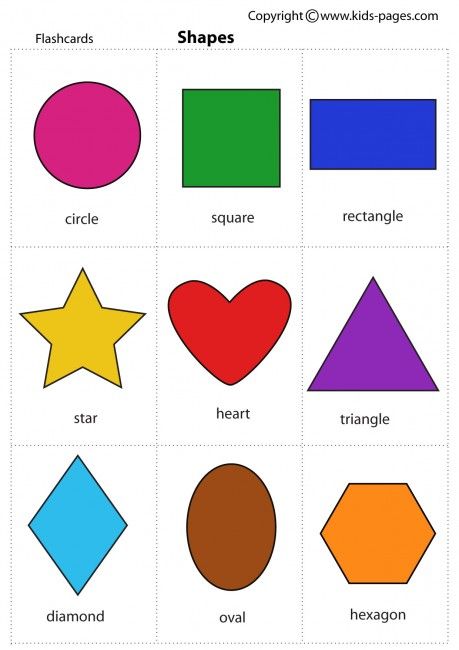Games to help spelling
9 Stimulating Spelling Games for Kids
Spelling can be a difficult and frustrating task for kids; the English language has so many rules and exceptions to remember. However, there are ways to make learning to spell fun for kids! One way is by playing spelling games.
Spelling games are a great way for kids to spell because they’re interactive and engaging. Plus, they can be played anywhere – at home, in the car, or even at school. This blog post will share nine of the best spelling games for kids. Also, we’ll share a list of online spelling games and resources so you can get started right away!
10 Spelling Games for Kids that are Equal Parts Fun & ChallengingHere are the ten most famous spelling games for kids of all ages:
1. HangmanThis classic game is a great way to practice spelling words. To play, one player thinks of a word, and the other player tries to guess it by guessing letters. If the letter is in the word, the player gets the point. If not, the player receives a strike. The game is over when either the word is guessed, or the player gets six strikes.
Spelling Games for kids are a great way to improve spelling skills. By playing these games, children can learn how to spell words correctly and practice spelling them in a fun and interactive way. To play, children are given a list of spelling words, and they have to spell them correctly. The winner is the child who can spell the most words correctly in a given time.
3. Word LadderThis spelling game is similar to Hangman but with a twist. Instead of guessing letters, players guess words. The player starts with a clue word, and then they have to spell words that are one letter different from the clue word. For example, if the clue word is “cat,” the next word could be “bat.” The player who gets to the end of the ladder first wins the game.
4. BoggleOne of the all-time classic spelling games, Boggle is perfect for kids of all ages.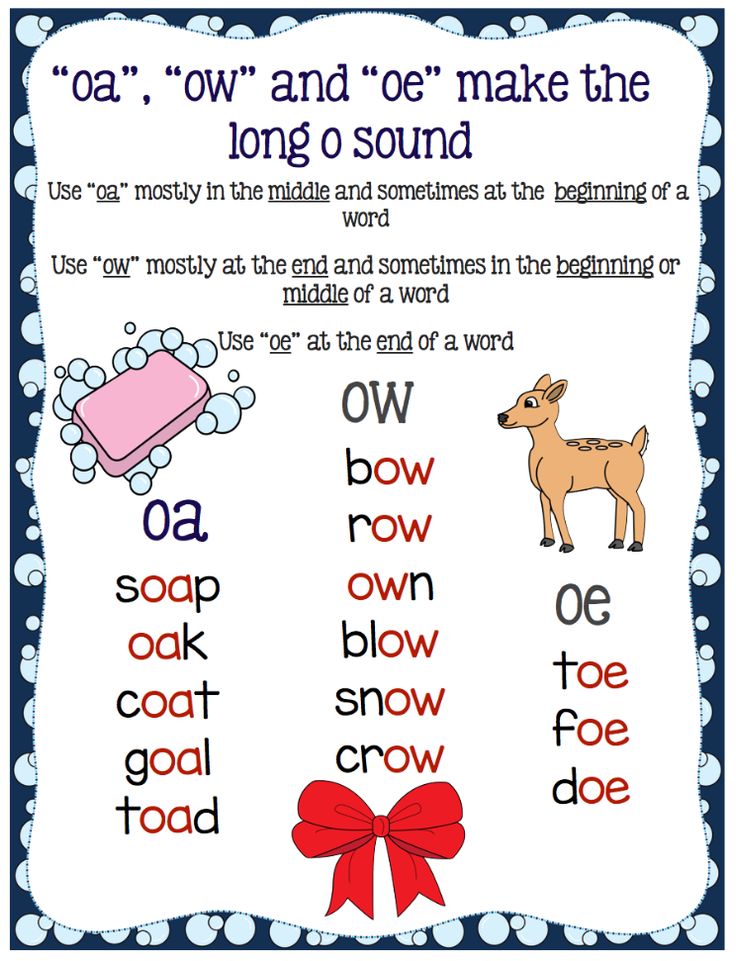 To play, you’ll need a Boggle board, which is a grid of letter tiles. Players take turns finding words in the grid. The longer the word, the more points you get! This game is great for practicing spelling and vocabulary.
To play, you’ll need a Boggle board, which is a grid of letter tiles. Players take turns finding words in the grid. The longer the word, the more points you get! This game is great for practicing spelling and vocabulary.
This spelling game is perfect for kids who are just starting to spell words. To play, you’ll need a list of spelling words. Players take turns picking a word and then jumbling it up. The other players have to guess what the word is. The player who guesses the most words correctly wins the game.
6. Word BattleWord Battle pits two players against each other. Each player writes a list of words on a piece of paper. The words should be ones that the other player may not know how to spell. The two players then take turns spelling the words out loud. For each word that is spelled correctly, the player gets the point. The first player to reach 10 points wins the game.
7. Spelling Scavenger HuntThis spelling game is a twist on the classic scavenger hunt. Instead of looking for objects, players will search for words. Make a list of spelling words and hide them around the house or classroom. Give each player a copy of the spelling list and see who can find all the words first. You can also give players bonus points if they find the words in order.
Instead of looking for objects, players will search for words. Make a list of spelling words and hide them around the house or classroom. Give each player a copy of the spelling list and see who can find all the words first. You can also give players bonus points if they find the words in order.
This spelling game is perfect for kids who need to get up and move around. All you need is a ball and a list of words. Write out a list of spelling words on small pieces of paper, fold them up, and put them in a bucket or hat. Kids pick out a word, spell it correctly, and then toss the ball into a basket or bucket. If the spelling is incorrect, they must put the word back and try again.
9. Word MatchWord Match is similar to the classic memory game. You will need a deck of cards and a timer. Write one word on each card, including different spelling levels. For example, you can have words like ‘bat,’ ‘hut,’ and ‘ghost’ for easier words, and ‘acquaintance,’ ‘strenuous,’ and ‘precarious’ for more challenging words.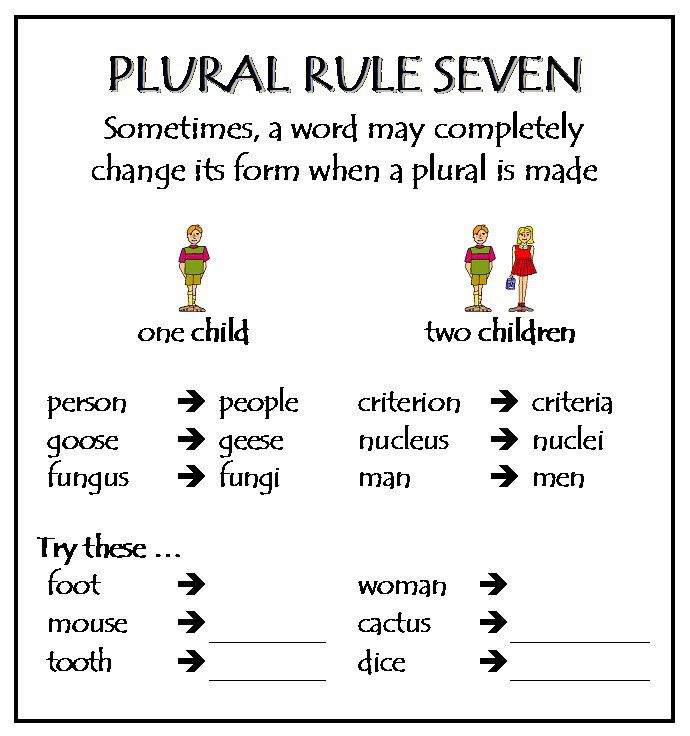 Shuffle the cards and lay them out face down. Players take turns flipping over two cards, trying to find a match. If they find a match, they keep the pair of cards. If not, they turn the cards back over, and it’s the next player’s turn. The game is over when all the matches have been found.
Shuffle the cards and lay them out face down. Players take turns flipping over two cards, trying to find a match. If they find a match, they keep the pair of cards. If not, they turn the cards back over, and it’s the next player’s turn. The game is over when all the matches have been found.
1.
SplashLearnSplashLearn offers reading and spelling games for kids of all ages. The games are interactive and engaging, making them perfect for kids who are just starting to spell words. The reading games are divided up by age group so that you can find the perfect game for your child.
Sign up and try for free!
2.
FunBrainWith a name like FunBrain, you know this spelling site will be good. This educational game site has a variety of spelling games for kids of all ages. Try out the Pre-K spelling section if your child is starting to learn to spell. There are spelling games for the 1st Grade, 2nd Grade, and 3rd Grade.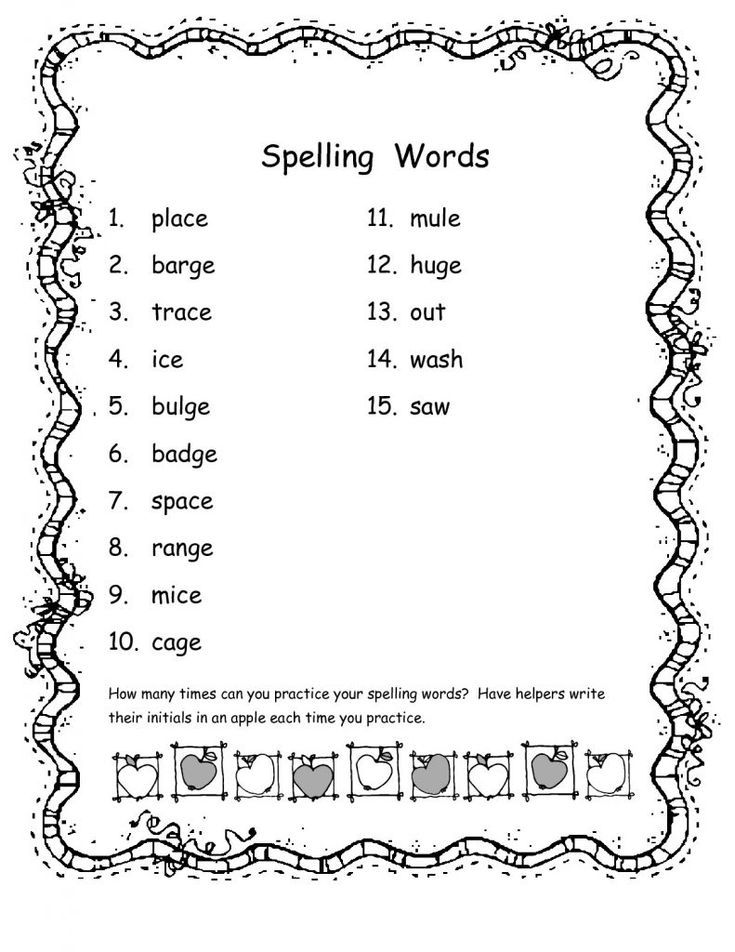
3.
Word GamesWord Games is a great site for kids looking for spelling games that are a little out of the ordinary. You’ll find spelling games like Hangman, Word Scramble, and Word Ladder on this site. These games are perfect for kids who need a break from the traditional spelling game.
4.
Spelling-Words-WellSpelling Words Well is a spelling game for kids that can be played online or downloaded as an app. The game features three different spelling modes: Spell It, which tests players on their spelling of words; Beat the Clock, which challenges players to spell as many words as possible in a certain amount of time; and Word Ladder, which tests players on their spelling of words in a certain order.
5.
PBS KidsPBS Kids is an excellent resource for spelling games for kids. You’ll find spelling games on the site like WordGirl Spelling Bee, Martha Speaks Dog Tags, and Fetch with Ruff Ruffman Blast Off.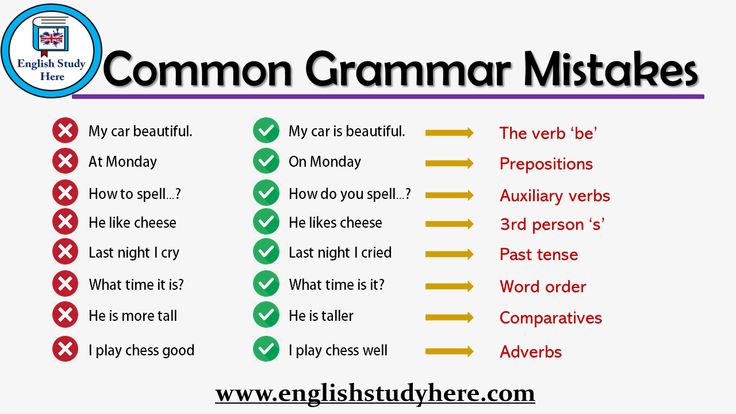 These games are perfect for kids who are just starting to spell words.
These games are perfect for kids who are just starting to spell words.
Spelling games are a fun and interactive way to help kids learn to spell. They can also provide a bit of friendly competition and some laughs along the way. We’ve provided nine of our favorite spelling games for kids to keep them entertained while they improve their spelling skills. So get out there and have some fun!
Frequently Asked Questions (FAQs)What is the best way to help my child learn how to spell?
There is no “best” way to help your child learn to spell. However, there are a few things that you can do to help them along the way. First, make sure that they have a good foundation in phonics. This will help them sound out words and understand the basic building blocks of spelling. Next, provide them with plenty of opportunities to practice spelling words. Finally, make sure to praise their efforts and celebrate their successes.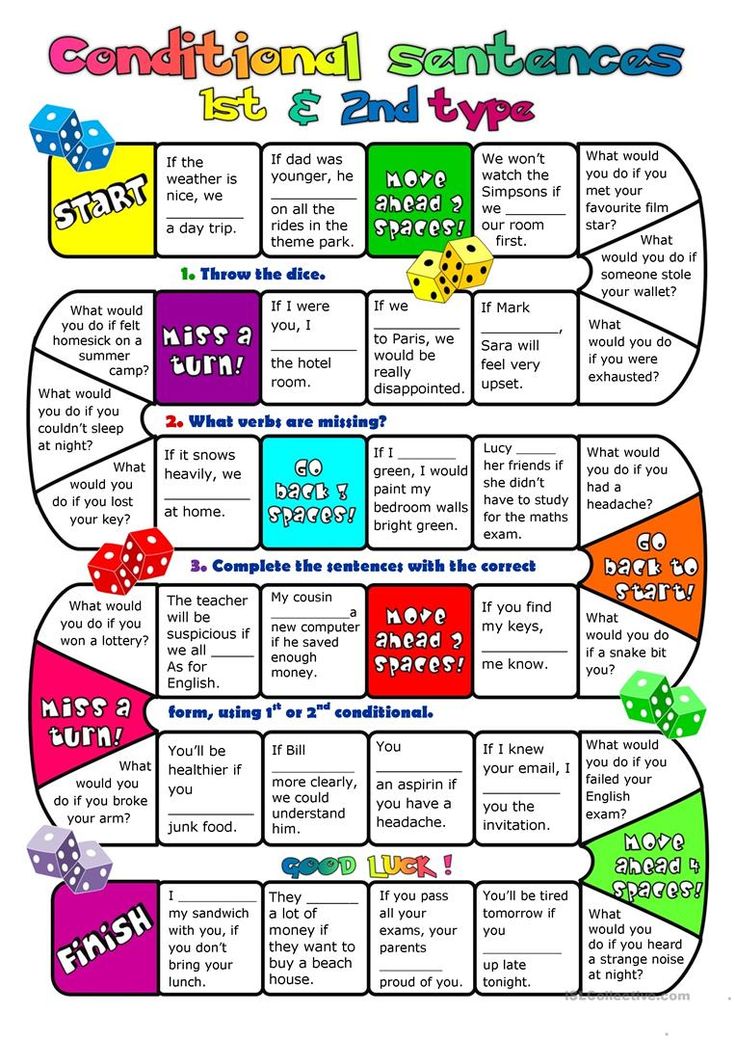
What are some of the benefits of playing spelling games?
Spelling games offer several benefits for kids. They help improve phonemic awareness, phonological processing, and visual processing skills. They also help to build confidence and self-esteem, as well as provide a bit of healthy competition. And, of course, they’re just plain fun!
What is the best age for kids to start playing spelling games?
There is no “best” age for kids to start playing spelling games. However, most experts agree that it’s never too early to start. The sooner kids are exposed to the basic building blocks of spelling, the better. This will give them a head start on the learning process and make it easier for them to pick up new words down the road.
Free Online Spelling Games for Kids
We have fun, free online spelling games for kids in addition to the practice and test sections of our website.
These interactive spelling games can be played with our imported lists or play spelling games with your own words.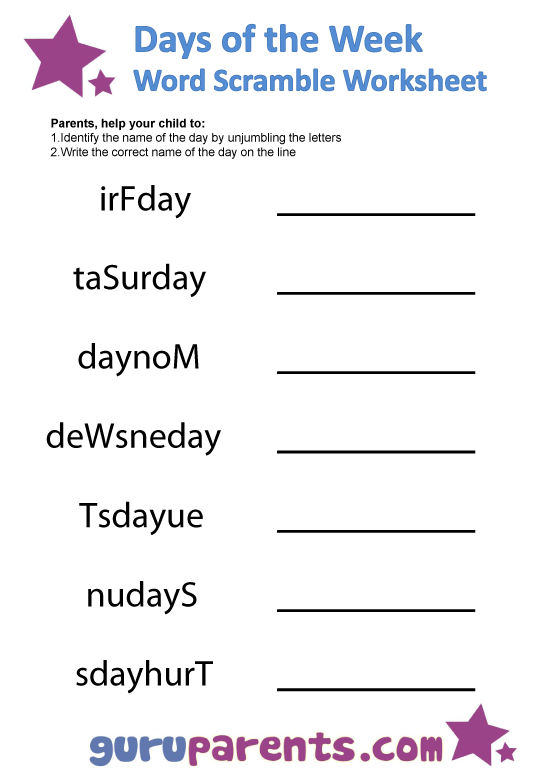
Subscribe to Home Spelling Words!
Spelling has never been more fun! Please let us know what kind of games you would like to play on this site by emailing us at [email protected] or by posting on the Home Spelling Words Facebook page. These are the perfect games to help with spelling words or lists assigned by your school. Practice as much as you like to improve your spelling test grades.
Crazy Fish Game
Can you help Crazy Fish eat the correctly spelled words on surfboards? Test your spelling skills by making your own
spelling lists or by using our spelling lists. If you have children who hate spelling, then this is the kind of spelling
help you need. Enter easy words, hard to spell words, holiday lists or anything you like. Crazy Fish is just one of
the many new spelling games for kids that we’ve recently developed.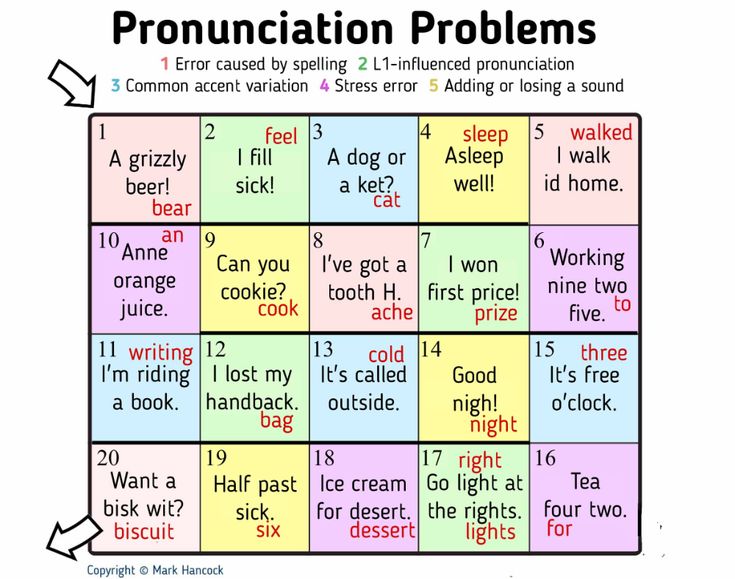 Use these fun word games for students to improve your
child's spelling or even vocabulary.
Use these fun word games for students to improve your
child's spelling or even vocabulary.
Spelling Memory Game
Memory Games are always a favorite, and this interactive spelling game will keep your children entertained. Your student will get to know and recognize their spelling lists through playing this memory game with their own spelling words from school or with our grade appropriate spelling lists developed by teachers. This is one of our many new great spelling word activities for kids.
Play with Kindergarten Lists Play with 1st Grade Lists Play with 2nd Grade Lists Play with 3rd Grade Lists Play with 4th Grade Lists Play with 5th Grade Lists Play with 6th Grade Lists Play with 7th Grade Lists Play with 8th Grade Lists Play with 9th Grade Lists Play with Themed ListsKing Cactus Game (Hangman Spelling Game)
Our fun King Cactus game is a hangman style game.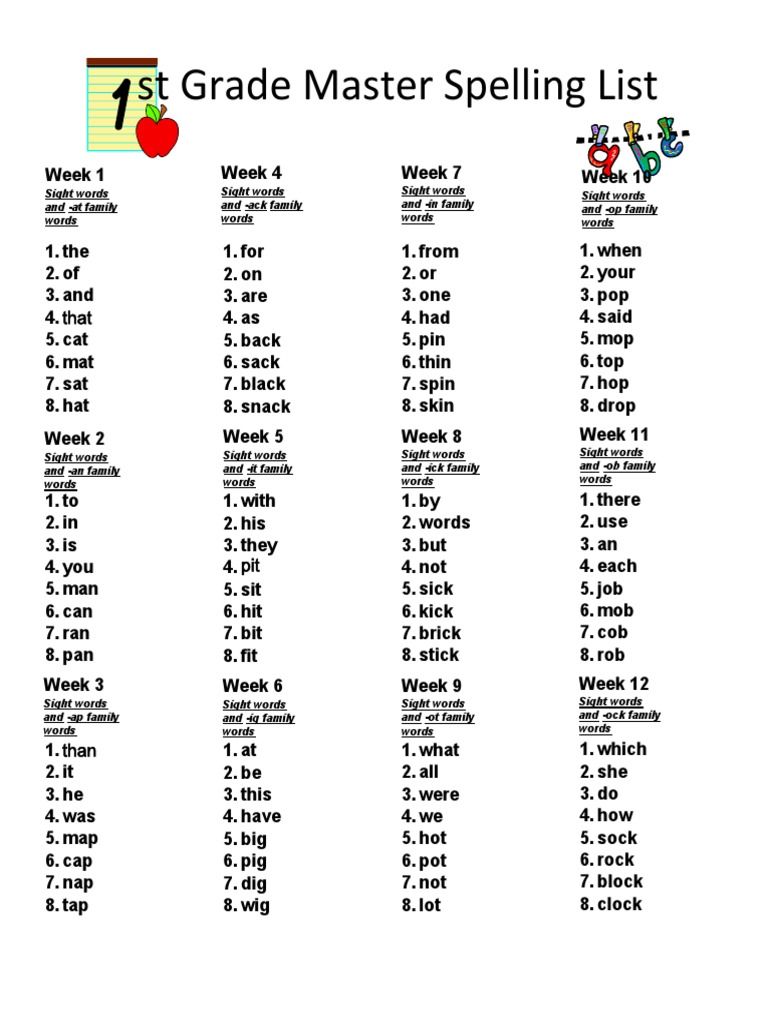 The object of the game is to save the
fish from getting caught by the fisherman! Select a letter that you think is in the word
and if it is wrong, bits of a fish start to appear on the hook. If you can't guess the
word, then the whole fish in on the line and you are caught and end up in the fisherman's bucket!
The object of the game is to save the
fish from getting caught by the fisherman! Select a letter that you think is in the word
and if it is wrong, bits of a fish start to appear on the hook. If you can't guess the
word, then the whole fish in on the line and you are caught and end up in the fisherman's bucket!
Mouse Maze Spelling Game
Use the mouse maze game to practice spelling. Help Herman the mouse navigate toward each cheese.
Once Herman touches the cheese, your student will hear the spelling word and will be prompted to
spell the word to continue. If there are a lot of words on the spelling list, you may find
yourself helping Herman through multiple mazes until you've reached the end.
Word Scramble Game
If you're looking for fun spelling activities for kids then the Word Scramble Game was made for you! We take your spelling words and scramble them up and you have to guess the words by selecting letters. If the letter is right, it sticks, but if it is wrong, you have to keep trying. It's a unique way to practice spelling with an engaging spelling game.
Play with Kindergarten Lists Play with 1st Grade Lists Play with 2nd Grade Lists Play with 3rd Grade Lists Play with 4th Grade Lists Play with 5th Grade Lists Play with 6th Grade Lists Play with 7th Grade Lists Play with 8th Grade Lists Play with 9th Grade Lists Play with Themed ListsWord Chopper Game
Chop Away at Your Spelling Lists until you get all the words right!
Word Chopper is another great original interactive spelling game developed by Home Spelling Words.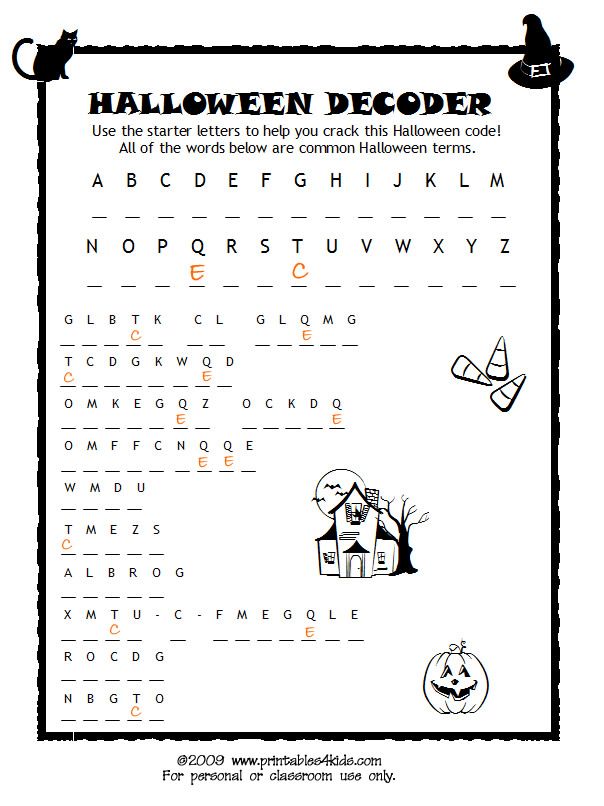 The object of the game is to spell the words correctly until you've spelled them all correctly.
Essentially, you whittle away at your spelling list by spelling words right. This is a great way
to practice for your weekly spelling tests as you are able to practice as much as you like, while
playing a fun game. Spelling practice is never boring when you can play games to learn.
The object of the game is to spell the words correctly until you've spelled them all correctly.
Essentially, you whittle away at your spelling list by spelling words right. This is a great way
to practice for your weekly spelling tests as you are able to practice as much as you like, while
playing a fun game. Spelling practice is never boring when you can play games to learn.
Word Search Game
Use the Word Search Maker to create a word search with your own spelling list. Every time you reset the
game it mixes up the words and changes the Word Search so it is fresh and interactive.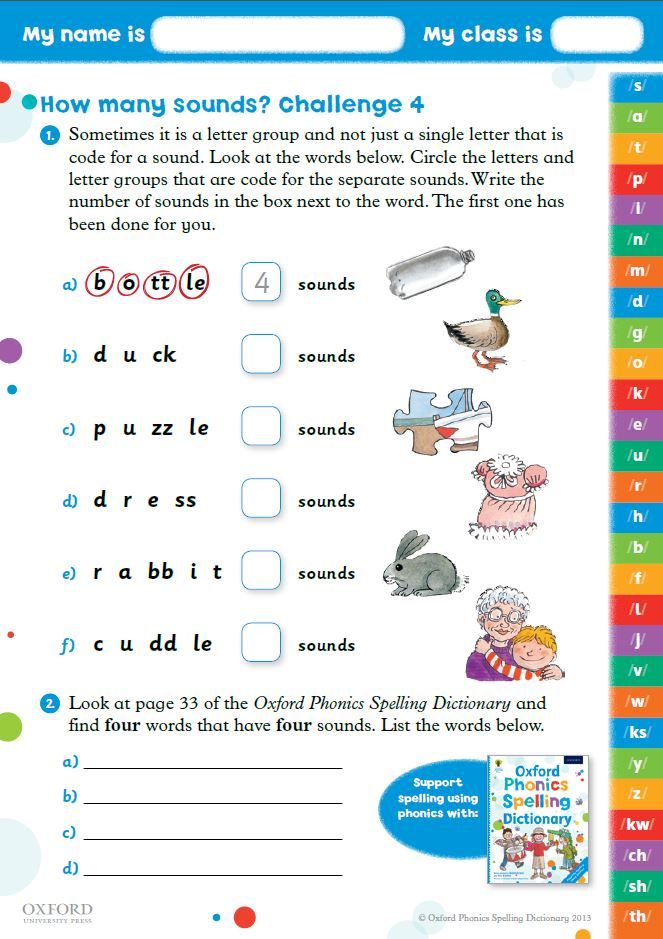 To play, highlight
the words with your mouse and they get crossed off your list until you are done. To mix up the words
and play again, simply click the play button.
To play, highlight
the words with your mouse and they get crossed off your list until you are done. To mix up the words
and play again, simply click the play button.
Fill-in-the-Blank Game
Our Fill-in-the-Blank game is interactive and changes every time! It randomly selects letters to hide. This makes the game different
every time you play, so your student can play over and over without getting bored. Just like the test or practice sections,
this game checks for capitalization, apostrophes, and even spaces. It's a great way to learn while having fun. You can
use your spelling lists from school or use ours.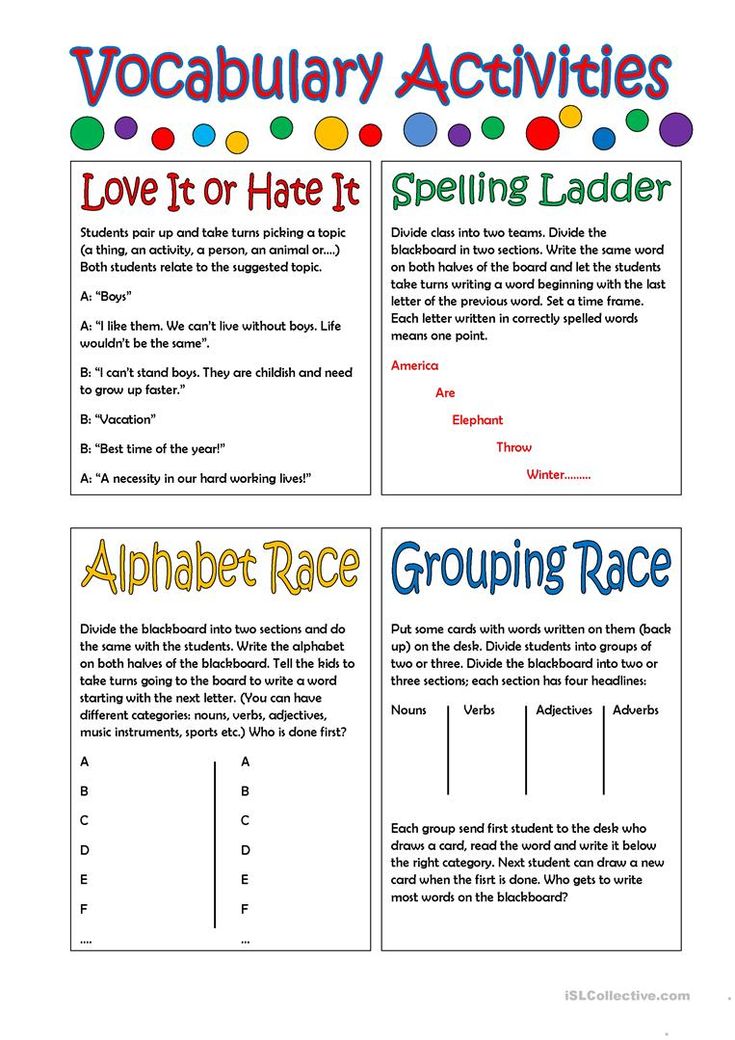 If you are looking for free online games for kids, all of our Fill-in-the-Blank
games are completely free to use.
If you are looking for free online games for kids, all of our Fill-in-the-Blank
games are completely free to use.
Spelling Soup Game / Word Catcher Game
The Spelling Soup game drops words from your spelling lists. Students must catch the correctly spelled words in the bowl to get points. This game changes every time you play and helps students learn to recognize correctly spelled words versus misspelled words.
Play with Kindergarten Lists Play with 1st Grade Lists Play with 2nd Grade Lists Play with 3rd Grade Lists Play with 4th Grade Lists Play with 5th Grade Lists Play with 6th Grade Lists Play with 7th Grade Lists Play with 8th Grade Lists Play with 9th Grade Lists Play with Themed ListsBink Bonk Game
Bink Bonk is a fantastic educational game.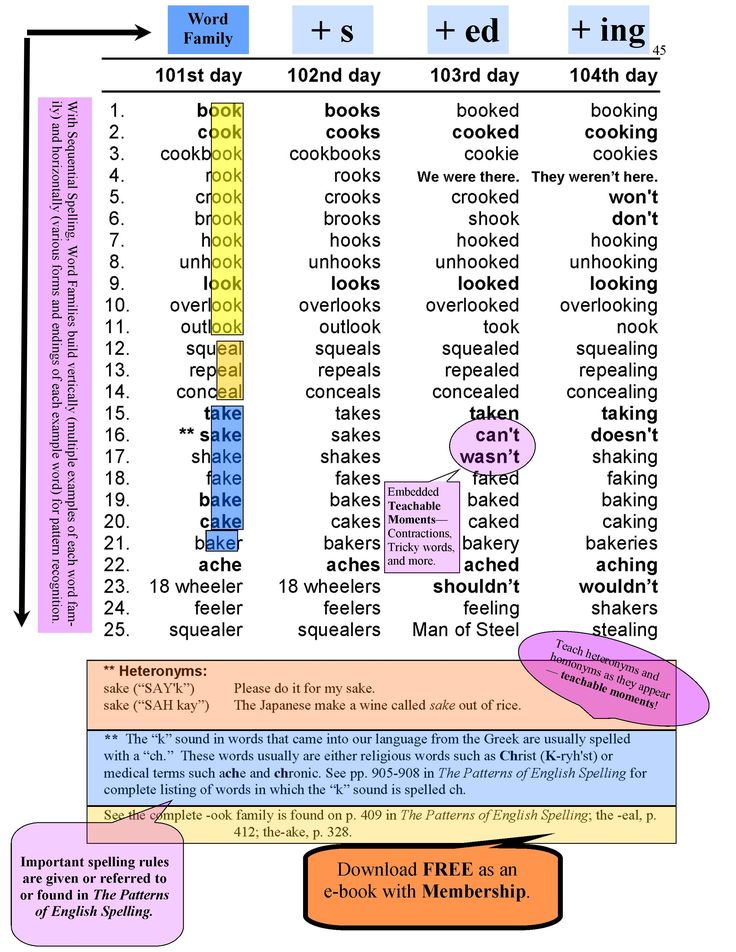 The player must use the paddle to hit the purple blocks and they
will be prompted to spell one of their spelling words from their list until their entire list is completed.
The player must use the paddle to hit the purple blocks and they
will be prompted to spell one of their spelling words from their list until their entire list is completed.
Spelling and Grammar Checking in Office
All Microsoft Office applications support spell checking, and most of them support grammar checking.
Using Microsoft 365? You might be interested in the new feature of Word - "Corrector"! For details, see the article Concealer.
Launching the spelling and grammar checker
To start spelling and grammar checking on a document, simply press F7.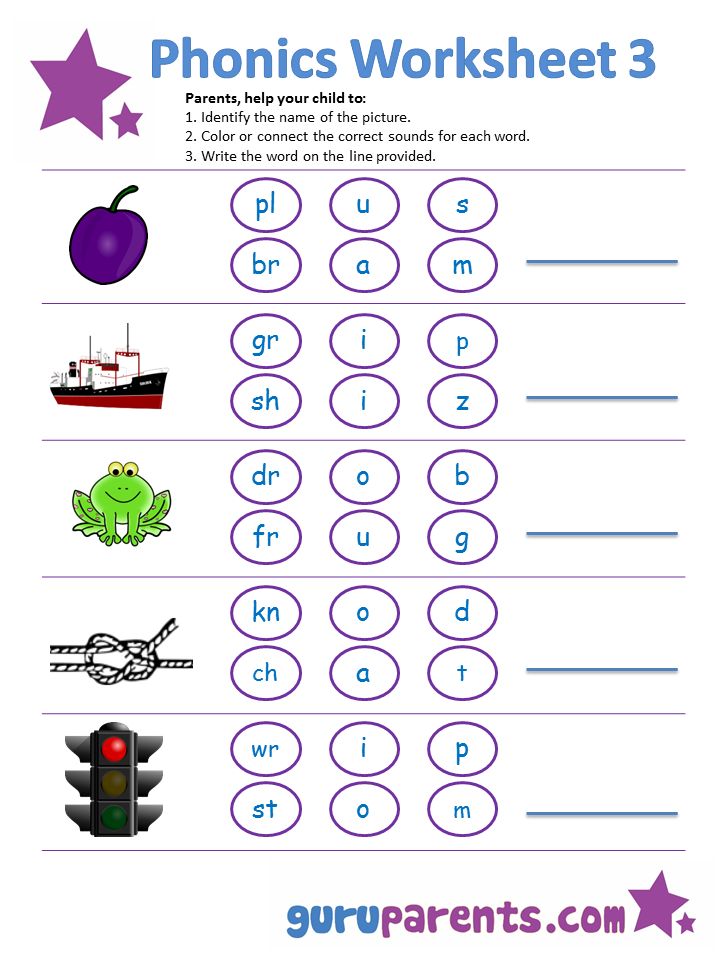 nine0003
nine0003
Click the heading below for more information.
Most Office applications automatically check spelling as you type, so you can see errors right away as you work.
Notes:
-
Automatic spelling and grammar check is not available in Access, Excel, and Project. You can manually run a spell check by pressing the F7 key.
-
Automatic grammar checking is only available in Outlook, Word, and PowerPoint 2013 (or newer).
nine0030 -
Open spell check options:
-
In OneNote, PowerPoint, Publisher, Visio, and Word: On the File menu , select Options and then click Spelling .
-
In InfoPath: Home tab , click the arrow next to Spelling and choose Spelling Options .
-
In Outlook: On the File menu , click Options , select Mail and then click Spelling and AutoCorrect .
nine0022 -
-
Open spell check options:
-
In OneNote, PowerPoint, Publisher, Visio, and Word: On the File menu , select Options and then click Spelling .
-
In InfoPath: Home tab , click the arrow next to Spelling and choose Spelling Options .
-
In Outlook: On the File menu , click Options , select Mail and then click Spelling and AutoCorrect .
nine0022 -
-
Open the document or item you want to check.
-
Click the File tab and select Options > Spelling > Recheck. In Outlook, select File > Settings > Mail and press the 9 button0018 Spelling and autocorrect .
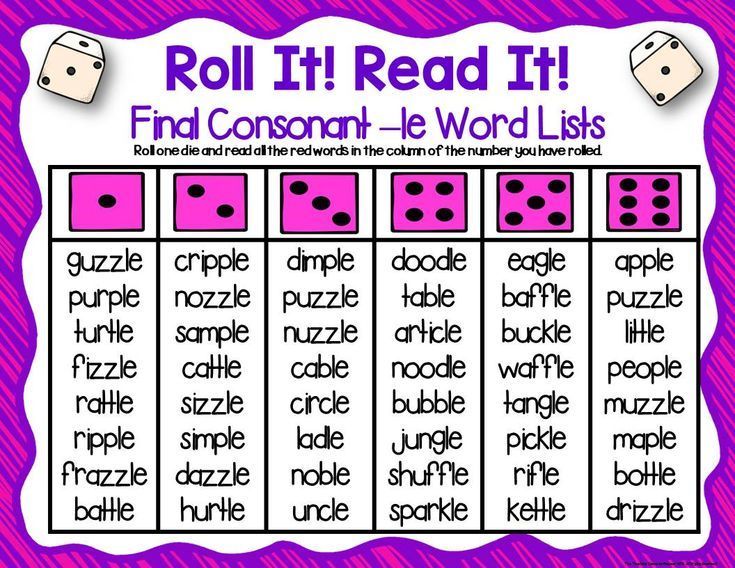
-
Press the Yes button when you are prompted to reset the spelling and grammar check settings.
-
Click the OK button in the dialog box to return to the document, and then run the spelling and grammar check again. nine0003
-
From the Word menu, select Options > Spelling .
-
In the Spelling dialog box, under Spelling , select or clear the Automatically check spelling check box.
-
Under Grammar , check or uncheck Check grammar automatically .
-
Close the dialog box to save the changes.
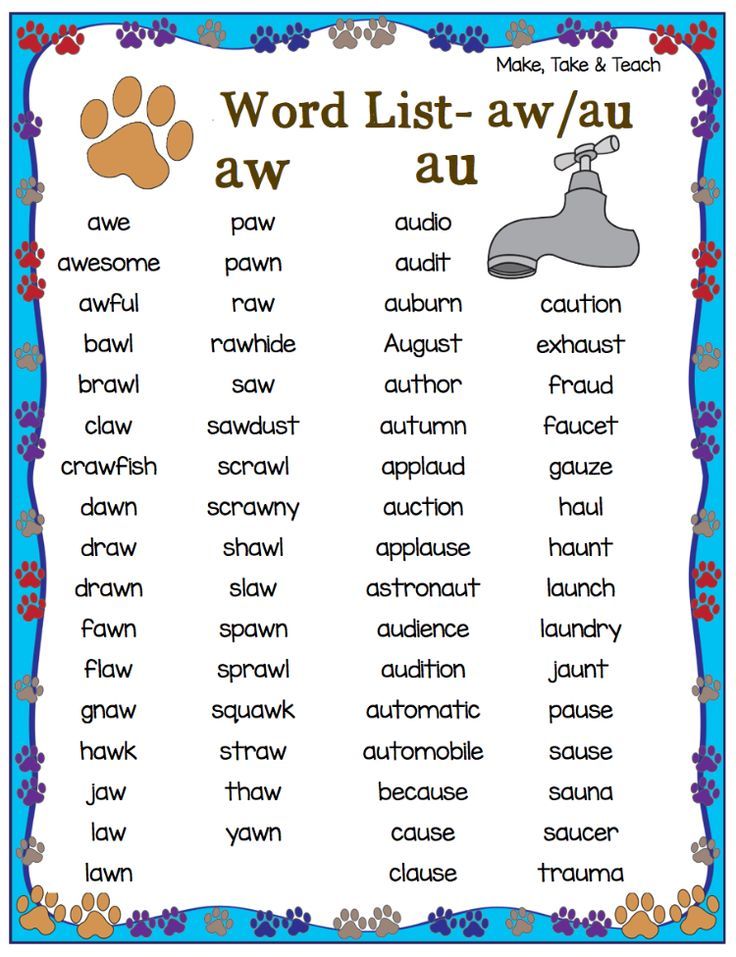
-
On the Review tab, click the Spelling button. nine0003
-
If Word finds a possible error, the Spelling dialog box opens, with spelling errors highlighted in red and grammar errors in green.
-
To resolve the error, do one of the following:
nine0002 To ignore the error, do one of the following:-
To skip only this instance of the error, click the Ignore button.
-
To skip all instances of the error, click the Ignore all button.
nine0025 -
For a grammar error, click Next Sentence to skip the instance of that error and move on to the next one.
If you want to skip a misspelled word in all documents, click the Add button to add the word to the dictionary. This only applies to misspelled words. You cannot add your grammar to the dictionary. nine0003
-
-
After fixing or skipping an error, Word moves on to the next one. When Word has finished checking the document, a message appears stating that the spell check is complete.
-
Press the OK button to return to the document.
nine0025 -
Open the document to be checked.
-
In menu Service , point to Spelling and select Reset Ignored Words and Grammar .
Word will warn you that this operation will reset the spelling and grammar checkers. nine0003
-
Press the Yes button to continue.
-
Click the Review tab and click Spelling to check spelling and grammar.
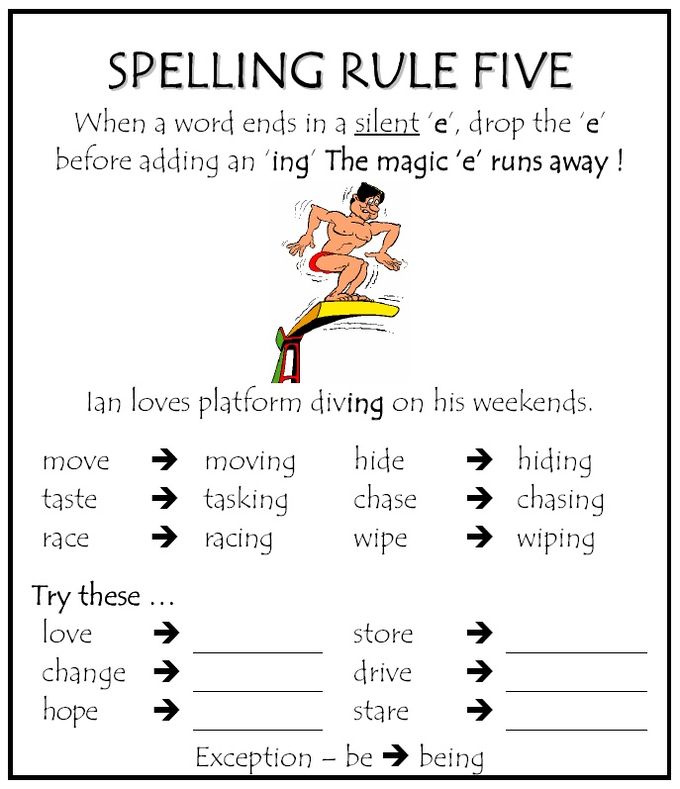
-
If you see a word with a dashed underline, control-click the word or phrase and select one of the options.
-
On the context menu, do one of the following:
nine0021 -
Select one of the options at the top of the context menu.
-
Click the Skip spelling button to skip one occurrence of the word.
-
To add a word to the spelling dictionary, click Add to dictionary .
Office flags potential spelling errors with a red wavy line and potential grammatical errors with a blue wavy line.
If spelling or grammatical errors are not flagged, automatic checking can be disabled. You can enable automatic spell checking.
If you see a spelling or grammatical error and need help correcting it, right-click the underlined word or phrase and select one of the suggestions. nine0003
If the word is marked as misspelled in the Office application, but you spelled it correctly, select Add to Dictionary so that the word is not marked as misspelled in the future. For more information, see Add words to the spell check dictionary and edit them.
If you don't want Office to mark potential errors with squiggly lines as you work, you can turn off automatic spell checking. nine0003
Select or clear the check box Check spelling while typing .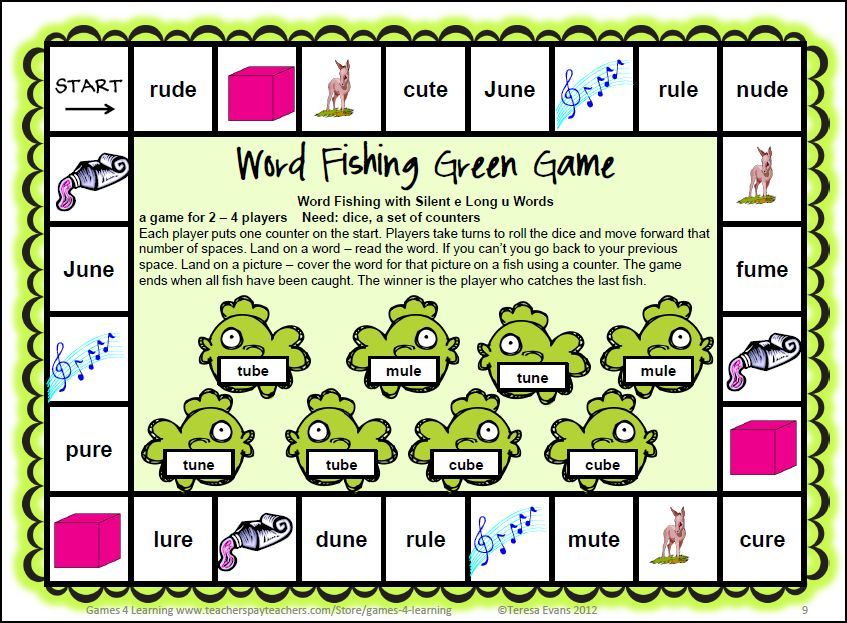 In addition, in applications with automatic grammar checking, you can check or uncheck Flag grammar errors while typing .
In addition, in applications with automatic grammar checking, you can check or uncheck Flag grammar errors while typing .
Note: In Word, you can turn the spelling checker on or off only for the document you're currently working on, or for all new documents. Select a value from the list Exceptions , and then check or uncheck Hide spelling errors in this document only and Hide grammatical errors in this document only .
If you don't want the Office application to check grammar (neither when you start the spell checker nor automatically as you type), you can disable this feature. nine0003
Clear the checkboxes Check grammar automatically and Also check grammar .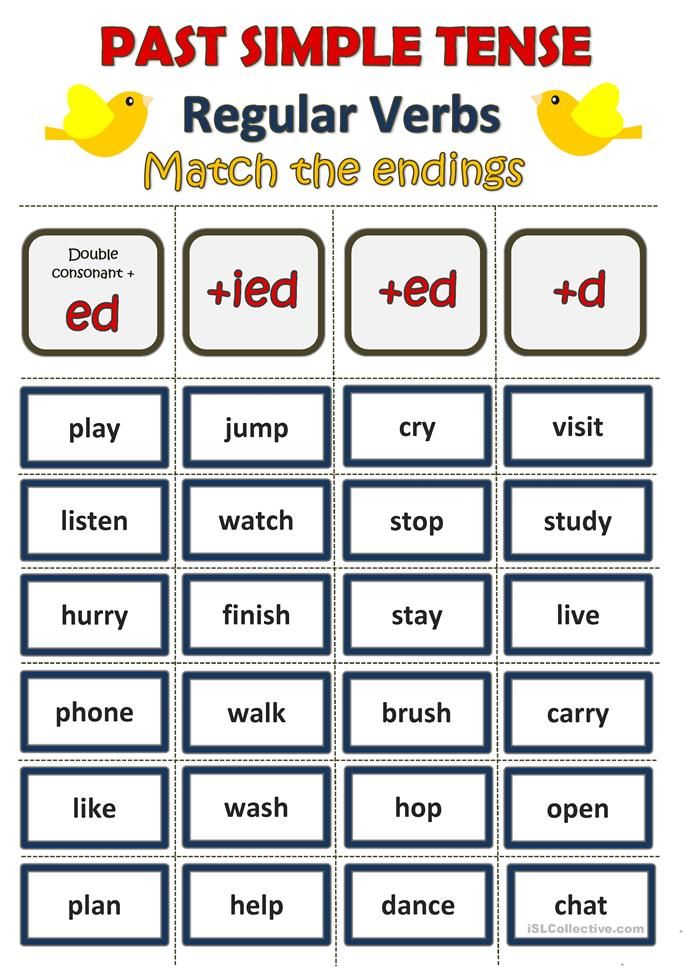
Note: Not all Office applications have both of these options.
In Word, Outlook, PowerPoint 2013 (or newer), you can force a recheck of previously omitted words and expressions. nine0003
See also
check spelling and grammar in another language.
Checking the readability of a document
Spelling and grammar checker flags text that should not be flagged nine0003
Choosing grammar and writing style options in Office 2013 and earlier
Adding words to the spelling dictionary
Spell checker does not work correctly with another language
nine0002 Customizing AutoCorrect: Capitalization, Spelling, and SymbolsCheck spelling before sending a message in Outlook
Learn how to get the most out of Editor in Microsoft 365
nine0002 Office for Mac applications automatically check for possible spelling and grammatical errors as you type.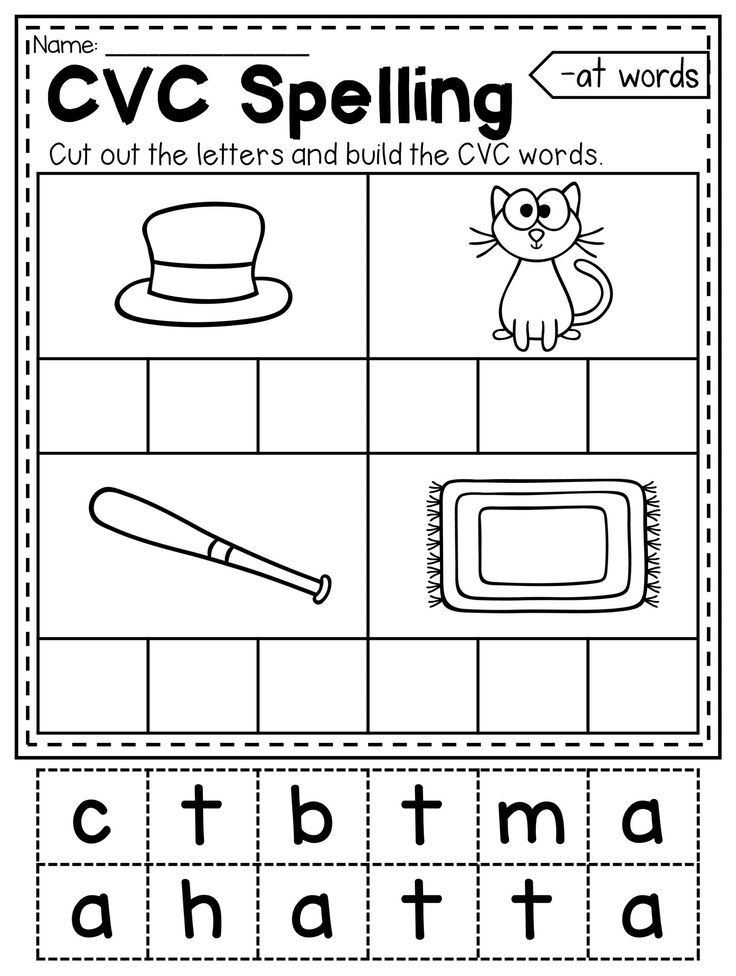 If you prefer to check spelling and grammar already in the finished document, turn off automatic checking, or you can check spelling and grammar at the same time.
If you prefer to check spelling and grammar already in the finished document, turn off automatic checking, or you can check spelling and grammar at the same time. Word
Automatic spelling and grammar check as you type
nine0002 The word marks potential spelling errors with a red wavy line, and potential grammatical errors are marked with a green wavy line.Tip: If spelling and grammar errors aren't flagged, you probably need to turn on automatic spell checking, which is discussed in the next procedure.
If you see a spelling and grammatical error, hold down the CONTROL key and click the word or phrase and select one of the options. nine0003
If Word has incorrectly flagged a word as a misspelling and you want to add the word to the dictionary so that Word recognizes it correctly later, see Adding words to the spelling dictionary and modifying them
The list of skipped words and grammatical errors can be cleared, and then Word will again check for spelling and grammar errors that you previously decided to skip.
Note: The list of skip words and grammar is only reset for the document that is currently open. This action does not address spelling and grammar errors that you choose to ignore in other Word documents. nine0003
Automatic spelling and grammar check as you type
By default, Outlook checks spelling as you type. Outlook uses a red dashed underline to indicate possible spelling errors, and a green dashed line to indicate possible grammatical errors. nine0003
After opening an e-mail message, do the following:
-
To have Outlook automatically correct spelling errors, on the Outlook menu , select Options .
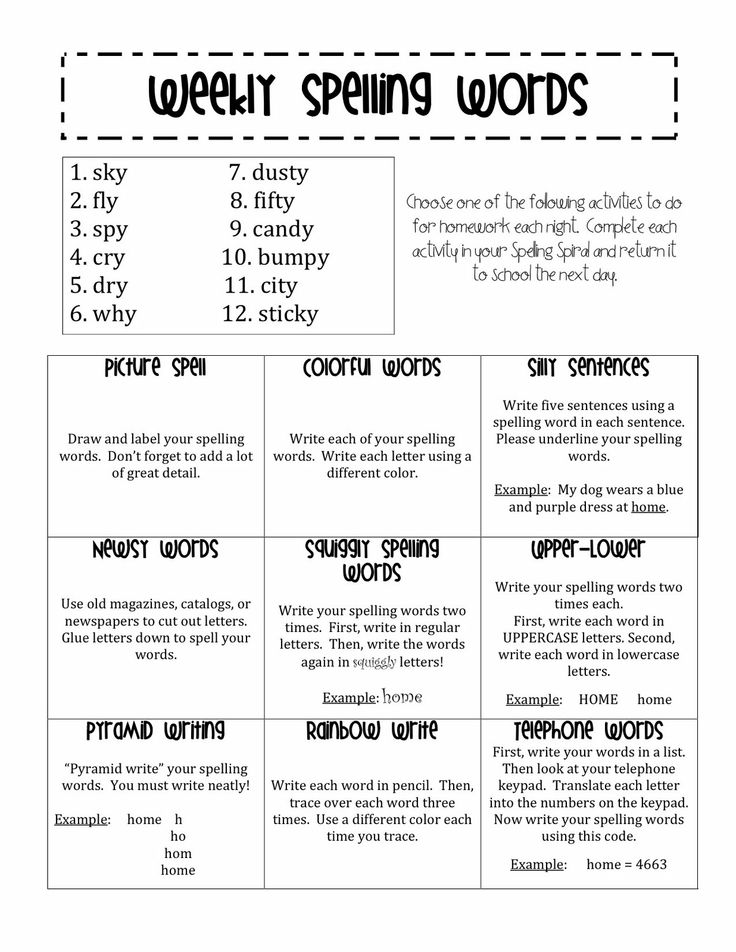 Under Personal Options, click Spelling . Click in the box next to Check spelling while typing .
Under Personal Options, click Spelling . Click in the box next to Check spelling while typing . -
To enable or disable automatic grammar checking, on Outlook menu , select Options . Under Personal Options, click Spelling . Click in the box next to Check grammar as you type. nine0019
You can correct spelling and grammatical errors in all text after creating a message or other items.
-
In menu Edit point to Spelling and select Spelling .
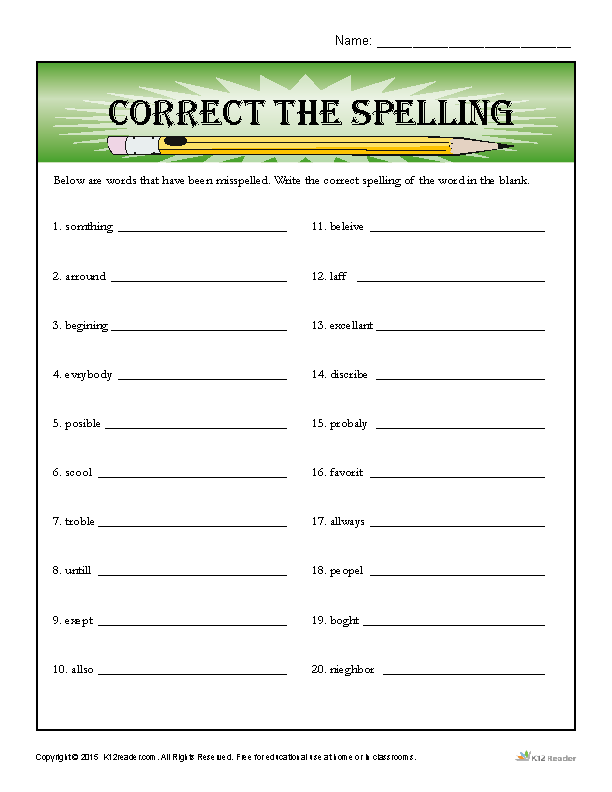
-
Do any of the following.
-
Select the word you want from the list of suggestions, or enter a new spelling in the box at the top, and click Change .
- nine0002 Press Skip to skip this word and go to the next misspelled word.
-
To add a word to the spelling dictionary, click Add .
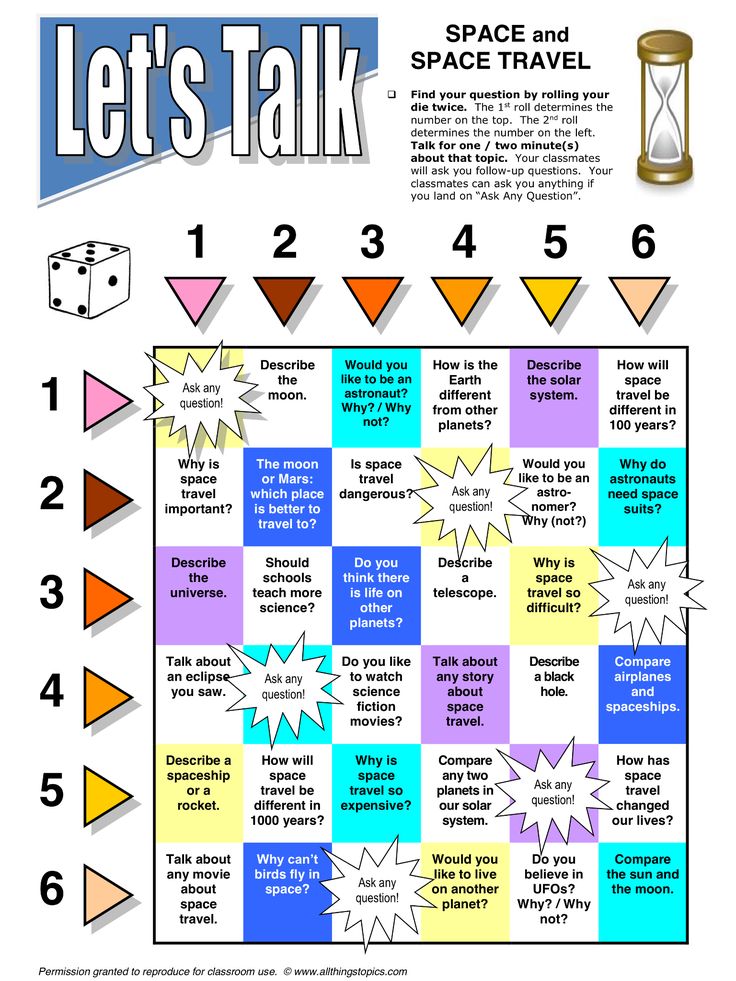
-
Tip: Use the keyboard shortcut +; to skip a word and move to the next spelling error. nine0003 PowerPoint
PowerPoint can check spelling, but not grammar.
Automatic spell check as you type
PowerPoint automatically checks and flags potential spelling errors with a wavy red underline. nine0003
Tip: If spelling errors aren't flagged, you probably need to enable automatic spell checking, which is discussed in the next procedure.
If you see a spelling error, right-click the word or phrase (or left-click while holding down the CTRL key) and select one of the suggestions.
nine0044On the PowerPoint menu, select Options > Spell Check .
In the Spell Check dialog box, select or clear the Automatically check spelling check box.
-
On the tab Review , click the button Spell check .
-
If an error is found, area Spell Checker opens with possible correction options.
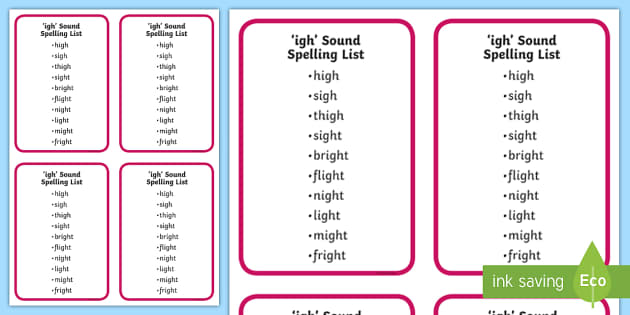
- nine0002 To resolve the error, do one of the following:
-
Correct the error on the slide.
-
Select one of the words suggested in the Spell check area , and then click the Edit button.
nine0025
To ignore the error, do one of the following:
-
To skip only this instance of the error, click the Ignore button.
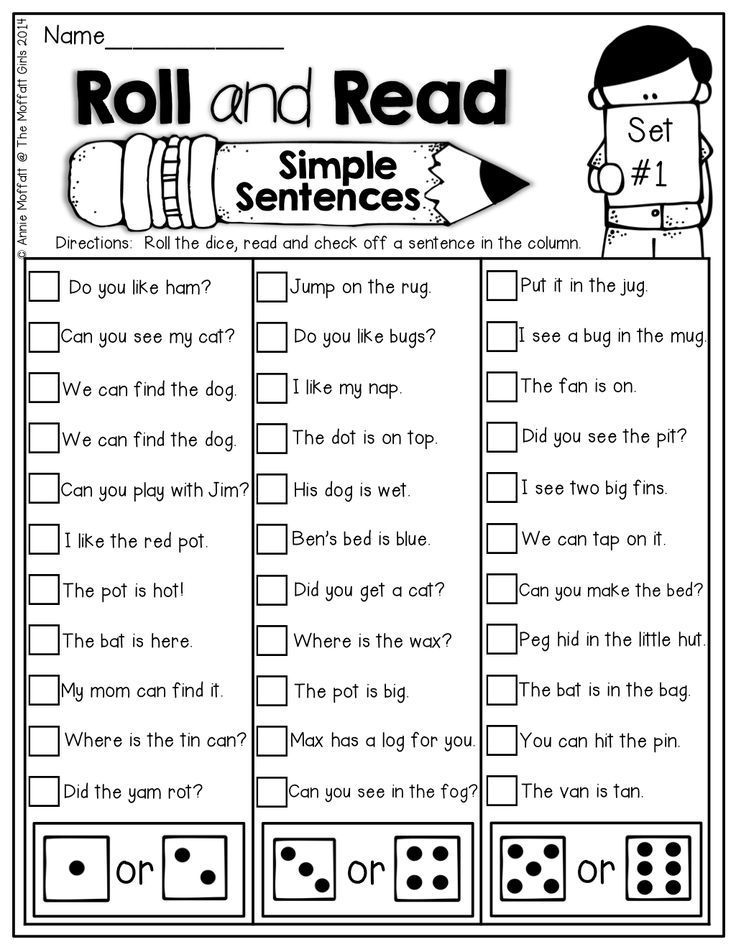
-
To skip all instances of the error, click Ignore all .
-
To ignore the error in all documents and add the word to the dictionary, click the Add button.
-
-
After correcting, ignoring, or skipping, PowerPoint will move to the next error. When the presentation check is complete, PowerPoint will display a message stating that the spell check is complete. nine0003
-
Press the OK button to return to the presentation.
Excel
Excel can check spelling, but not grammar.
nine0229 Spell check throughout presentation-
On the tab Review , click the button Spell check .
Note: The Spelling dialog box will not open if no spelling errors are found or if you are trying to add a word that is already in the dictionary.
nine0025 -
Do any of the following.
Task
nine0002 Action required Word replacement
In section Options select the desired word and press the button Change .
Change to every instance of this word in this document
In section Options select the desired word and press button Change all .
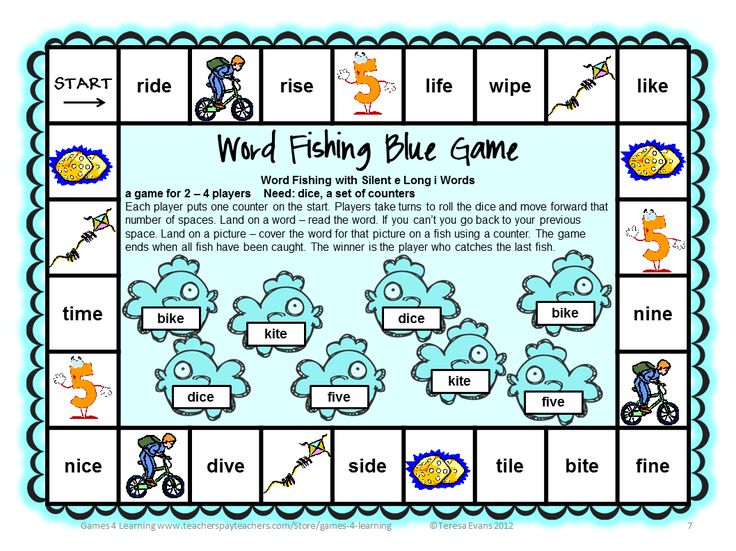
Skip a word and jump to the next word with error
Press button Skip .
Skip each instance of this word in this document and jump to the next word with error
Click Skip all .
nine0106 -
In the Corrector area, select Options .
-
In the Word Options dialog box, next to Grammar and Stylistics , select Options .
-
Scroll through the parameter list. Select the errors that "Proofreader" should check for and deselect those errors that it should skip. nine0003
Note: Pressing the Reset All button will return to the default settings.
-
Press button OK .
-
Listen to the sentence by clicking the arrow next to it and selecting Read aloud .
-
Ignore the error by selecting Ignore once .
nine0025 -
Stop Proofreader from further searching for this problem by clicking Do not check for this error .
-
Fine-tune the settings for this error type by clicking on the link Parameters .
- nine0002 Learn more about the error by clicking More info .
-
Go to Review > CV Assistant .
- nine0002 Set parameters Role and Industry . At the bottom of the Resume Composer area, turn on or off the proofreader resume check feature.
-
On the tab Review , select Document review .
-
The "Corrector" area contains sections for checking spelling, grammatical and stylistic errors.
nine0022 -
In the Editor area, click Options .
-
Under When correcting spelling in Word , select Options
-
To work on writing style select Grammar and stylistics .
-
Scroll down the page to see all available options, and check or uncheck the boxes for the rules you want. The settings apply to all edited documents, not just the current one.
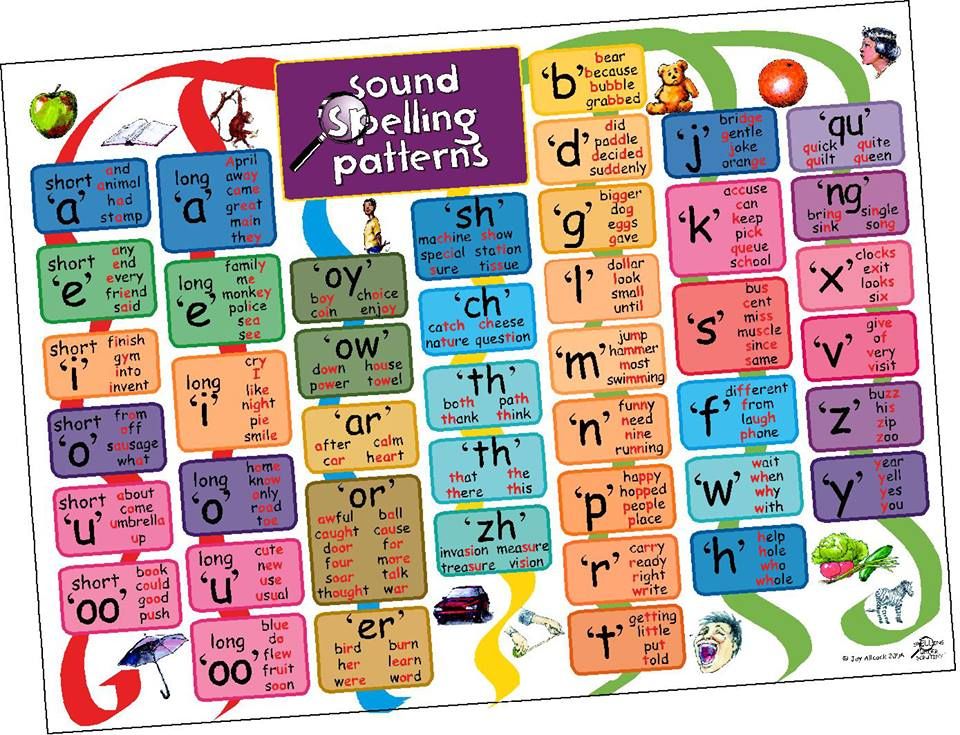
-
Internet connection. Make sure you have a connection.
-
The "Intelligent Services" setting must be enabled. Go to menu File > Settings > General and enable item Office Intelligent Services .
nine0022 -
On the Word menu, select Options > Spelling .
-
In the Spelling dialog box, under Spelling , select or clear the Automatically check spelling check box.
nine0025 -
Under Grammar , select or clear the Automatically check grammar check box.
-
Close the dialog box to save the changes.
-
On tab Review click Spelling .
-
Detected errors are displayed in Word in a dialog box Spelling .
-
To deal with the error, do one of the following:
To ignore the error, do one of the following: nine0003
-
Click Ignore once to skip only this instance of this error.
-
To skip all instances of the error, click the Ignore all button.
- nine0002 For a grammatical error, click Next sentence to skip the instance of that error and go to the next one.
If you want to skip a misspelled word in all documents, click the Add button to add the word to the dictionary. This feature is only available for spell checking. You cannot add your own grammar rules to the dictionary.
nine0025 -
-
After fixing or skipping an error, Word moves on to the next one. When Word has finished checking the document, a message appears stating that the spell check is complete.
-
Press the OK button to return to the document.
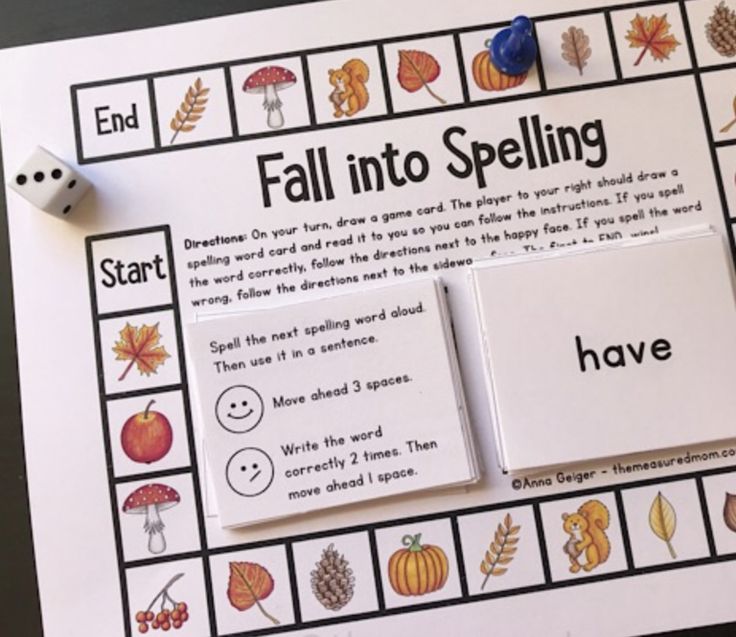
-
Open the document to be checked.
-
In menu Service , point to Spelling and select Reset Ignored Words and Grammar .
Word will warn you that this operation will reset the spelling and grammar checkers.
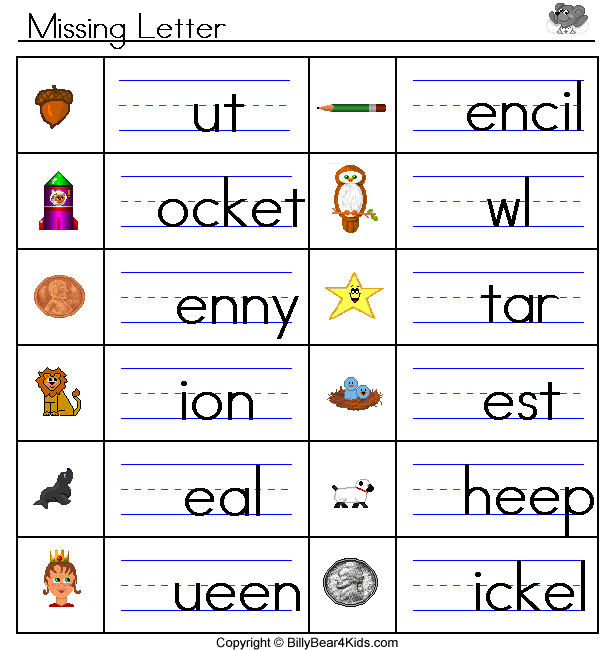 nine0003
nine0003 -
Press the Yes button to continue.
-
Click the Review tab and click Spelling to check spelling and grammar.
-
On the File menu click Options and then Spelling .
-
Check or uncheck the boxes Check spelling automatically and Check grammar automatically .
Note: You can turn the spell checker on and off for the document you are working on or for all new documents. Select a value from the list Exceptions and then check or uncheck Hide spelling errors in this document only and Hide grammatical errors in this document only .
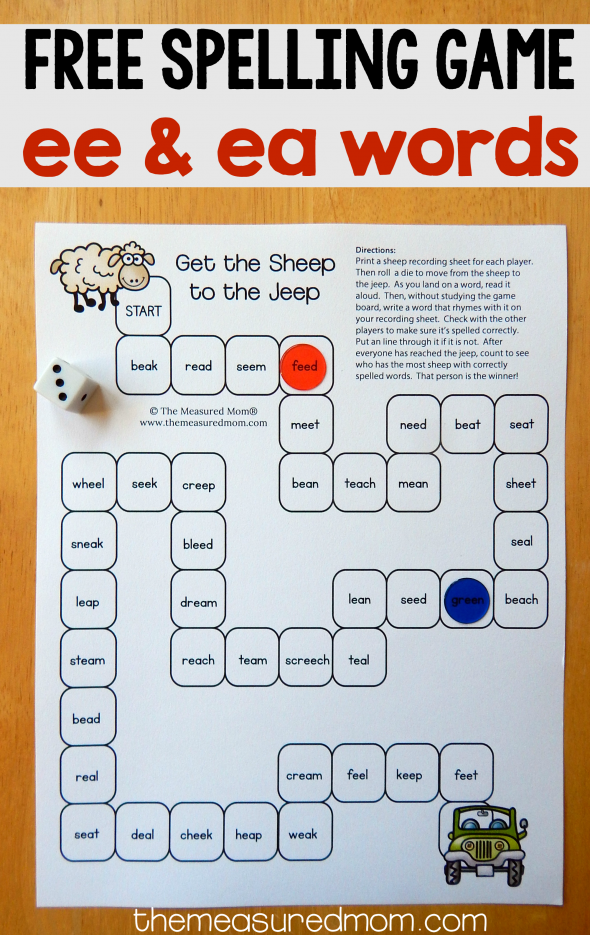
-
On the File menu click Options and then Spelling .
nine0022 -
From menu File select Options > Spelling > Retest.
-
Press the Yes button when you are prompted to reset the spelling and grammar check settings.
-
Click the OK button in the dialog box to return to the document, and then run the spelling and grammar check again. nine0003
Additional materials
Check spelling and grammar in another language
Check grammar, spelling, and more in Word
Microsoft Proofreader works in Word for Microsoft 365, analyzing your document and providing suggestions for spelling, grammar, and style.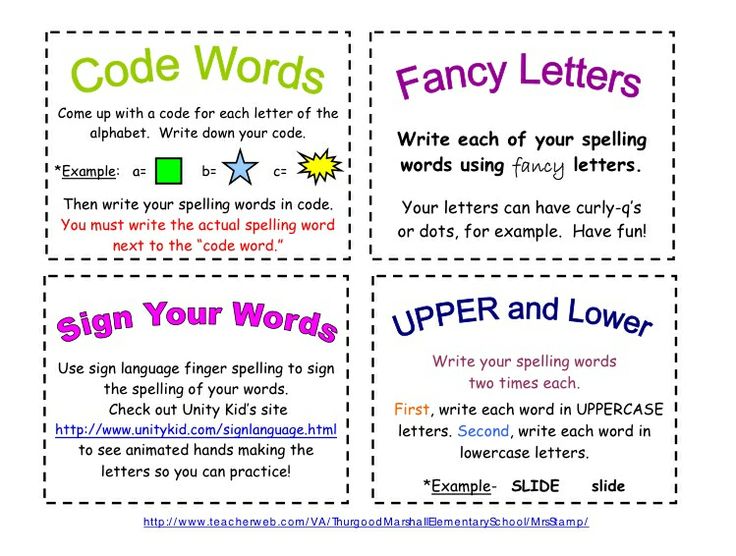 For example, you can make sentences clearer, choose simpler words, or make text sound formal. nine0003
For example, you can make sentences clearer, choose simpler words, or make text sound formal. nine0003
To use the corrector, on the tab Main select Corrector .
View suggested fixes
To focus on the issues that matter most to you, select the appropriate type of fix or enhancement, such as Grammar or Clarity . You can then use the arrows at the top of the area to cycle through each of these types of errors. nine0003
Select a suggested fix to add it to the document. If you don't like the proposed fix, select Skip once . If you don't want this type of offer, select Don't check for this issue .
Note: If you decide to correct a mistake you previously ignored, close and reopen the document, then return to the Corrector.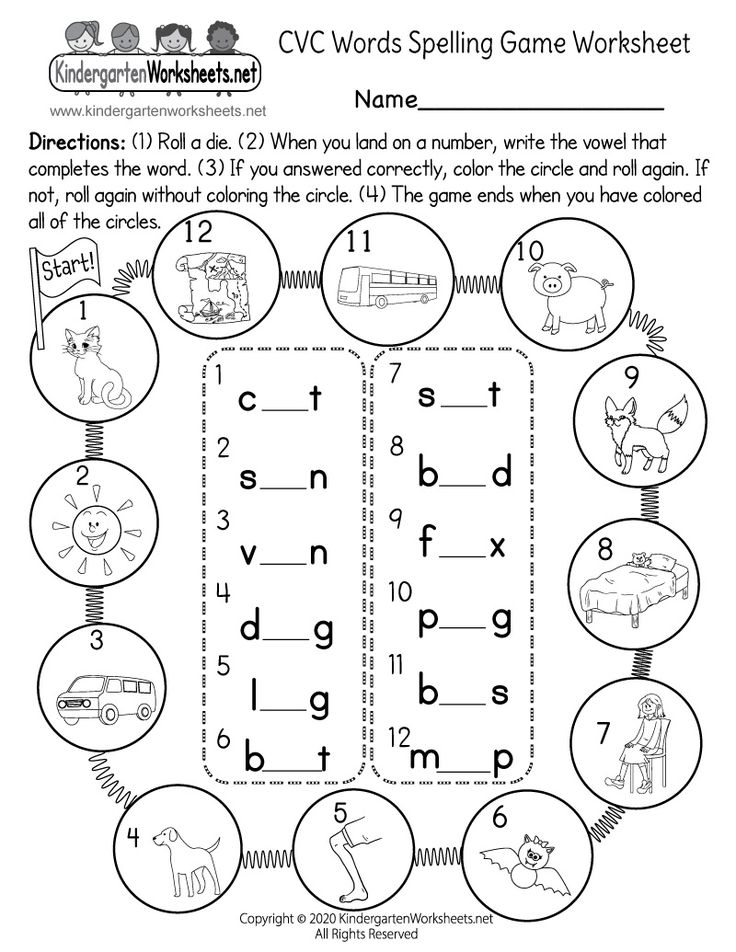 "Corrector" will detect this error again.
"Corrector" will detect this error again.
Set the type of check in the "Corrector"
By default, Proofreader checks for errors in several categories, and its suggestions may not match your writing style. To fine-tune Corrector to suggest the options you need, follow these steps: nine0003
Tip: Proofreader is designed to help you express your writing skills to the fullest. We are constantly updating the options they offer and experimenting to discover the most popular offers. If you have feedback for us, press Can you help us improve Office? at the top of the Word window to open the Feedback Pane.
You may notice that even with the Corrector panel closed, there are red, blue, and magenta underlines in the document.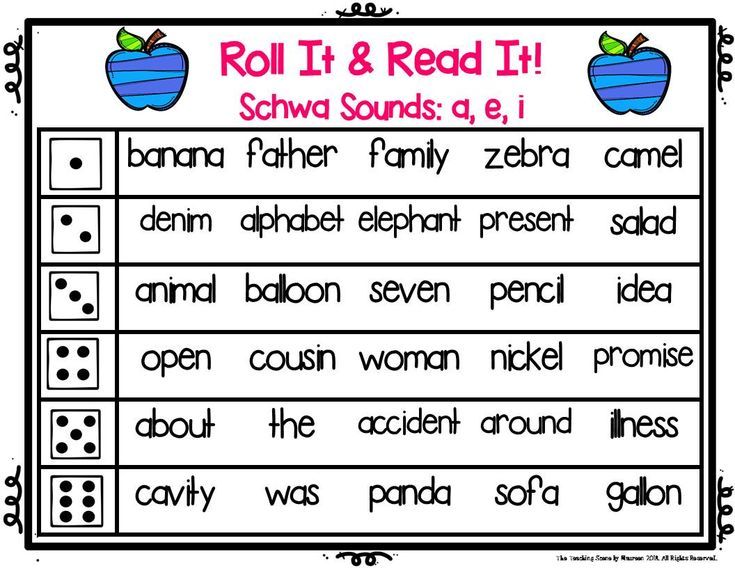 The fact is that the "Proofreader" always works in the background, checking spelling, grammar and some stylistic aspects. nine0003
The fact is that the "Proofreader" always works in the background, checking spelling, grammar and some stylistic aspects. nine0003
Right-click the underlined text to see a suggestion. You can do the following using the context menu:
Your document may be written in several languages, or you may need the Proofreader to check in another language. If you are configured to use multiple languages for writing text ( File > Options > Language ), Word will detect the language you are writing in and Proofreader will check your text for errors in that language.
However, you may be writing in a language that Word does not automatically detect. In this case, you can set the "Proofreader" to check the text in this language.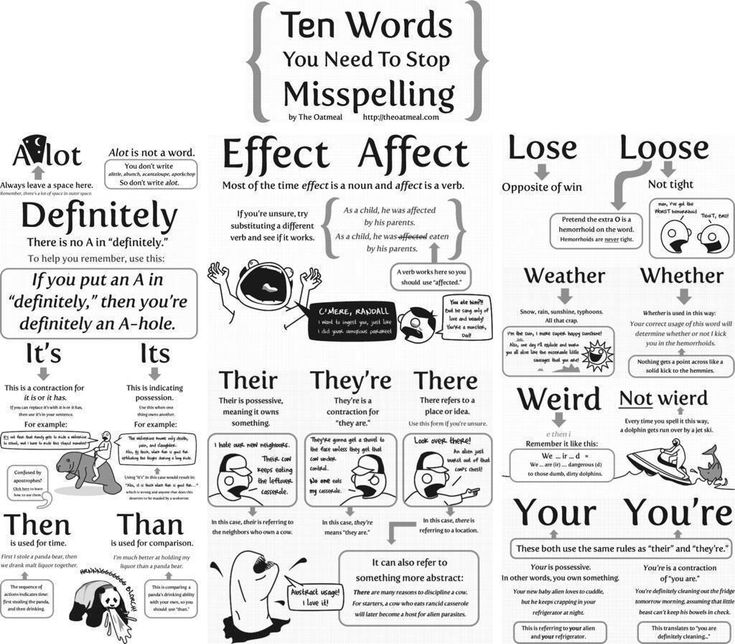 To do this, select the text and go to section Review > Language > Set the language of the review and select the desired language.
To do this, select the text and go to section Review > Language > Set the language of the review and select the desired language.
nine0003
When the Proofreader checks text in multiple languages, its panel displays corrections and enhancements for each language used in the document.
For information about errors that the "Proofreader" checks for in texts in different languages, see the article "Proofreader" features in the area of spelling, grammar and stylistics of different languages.
When working with Word documents for the web, Proofreader provides a rich set of features coming soon to Word for Windows. Even if you don't use Word, the Editor browser extension helps you create text on sites like LinkedIn, Twitter, Facebook, and Gmail. nine0003
When you're working on your resume, Proofreader checks the text for errors such as first person forms, verbs with unclear meanings, inappropriate expressions, etc.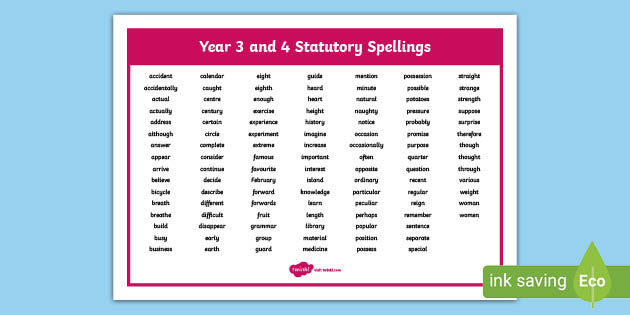
Tip. Video not in your language? Try choosing Closed Captioning .
Spelling, grammar, and stylistic errors are highlighted in Word in underlined font. Right-click the underlined word, and then choose from the suggestions or get more information about the error and how to fix it. nine0003
You can also open the Corrector panel to work on errors in one category.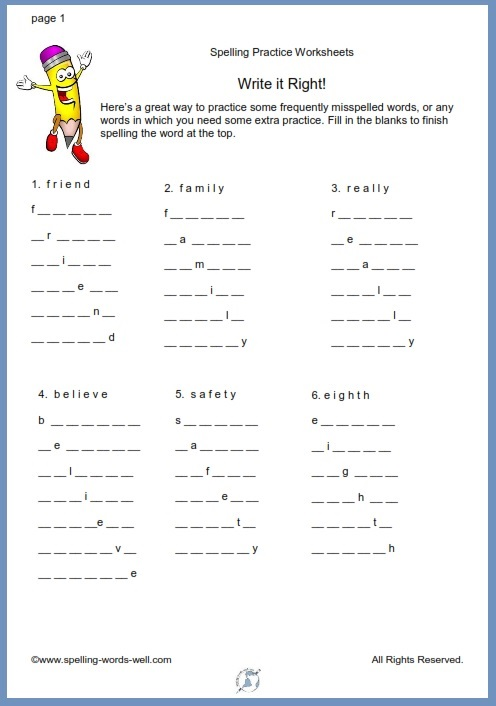
To work with these errors, click each of the categories.
Note: Keyboard shortcuts in the corrector area do not require pressing the ALT key. Use an underlined letter to select a command (for example, i , which means I gnore - skip once, g , which means I g nore - skip all, etc.
The following are the prerequisites for the corrector area to function. nine0003
Supported languages. For information about the errors that Word checks for in texts in different languages, see the article "Proofreader" features in the area of spelling, grammar and stylistics of different languages.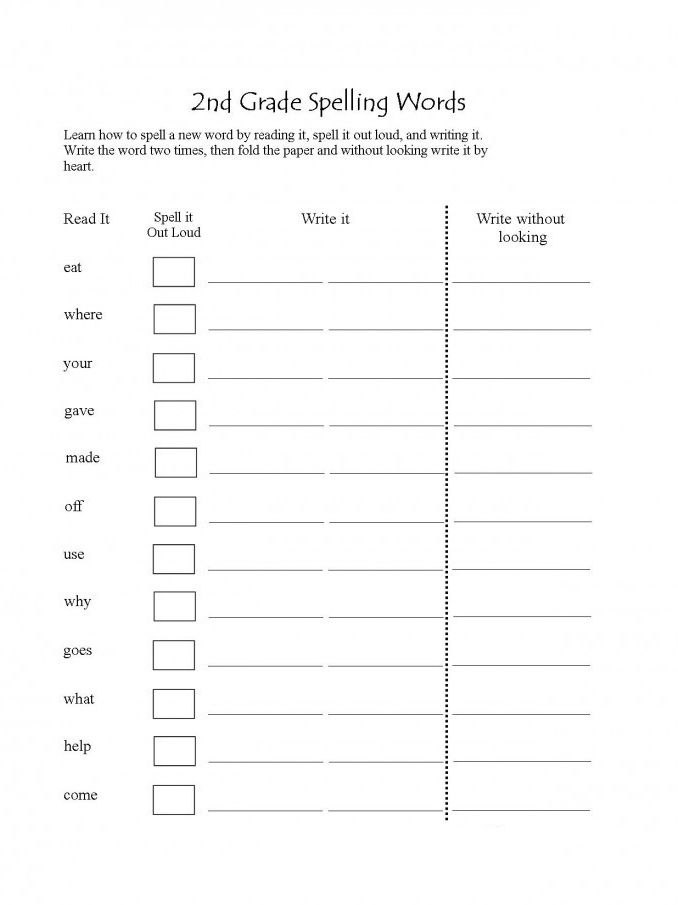
Spelling, grammar, and stylistic errors are highlighted in Word in underlined font. Control-click a word or phrase and select one of the options. nine0003
If Word incorrectly flagged a word as a misspelling and you want to add the word to the dictionary so that it is recognized correctly later, see Adding Words to the Spelling Dictionary and Editing It
turn on automatic spelling and grammar checking by doing the following:
Enable (and disable) automatic spell checking
The list of skipped words and grammatical errors can be cleared, and then Word will again check for spelling and grammar errors that you previously decided to skip.
Note: The list of skip words and grammar is only reset for the document that is currently open. This action does not address spelling and grammar errors that you choose to ignore in other Word documents.
The word marks potential spelling errors with a red wavy line, and potential grammatical errors are marked with a blue wavy line. nine0003
Right-click the underlined word or phrase and accept or ignore the suggested correction.
Note: If Word marks a word as misspelled but you spelled it correctly, select Add to Dictionary to prevent Word from flagging the word as misspelled in the future. For more information, see Add words to the spell check dictionary and edit them.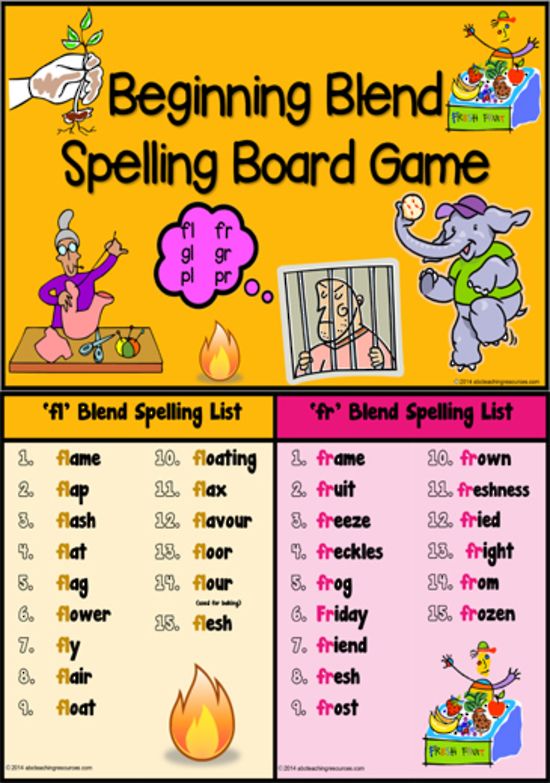
If you don't want Word to check grammar (neither when you start spell checking, nor automatically as you type), you can disable this feature.
Clear the checkboxes Check grammar automatically and Also check grammar .
For more information about the Microsoft Proofreader, see Microsoft Proofreader checks grammar and other aspects of text in documents, mail, and the web.
For more information about spell checking, see Check Spelling in Word.