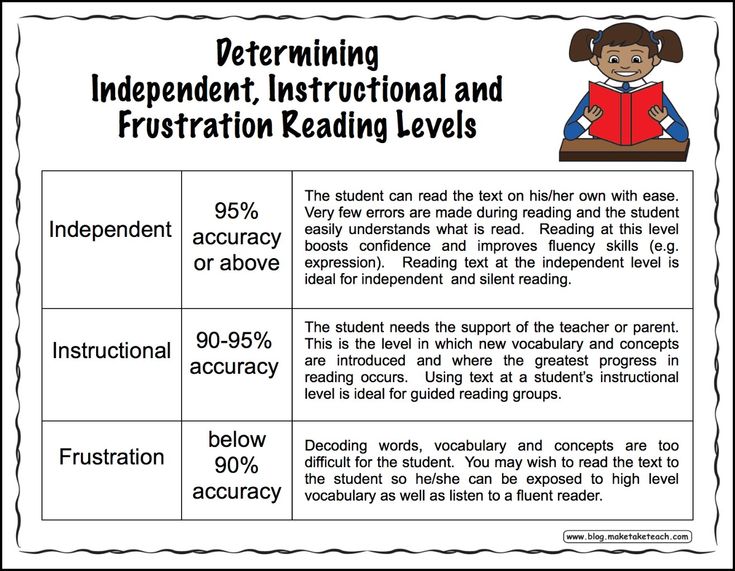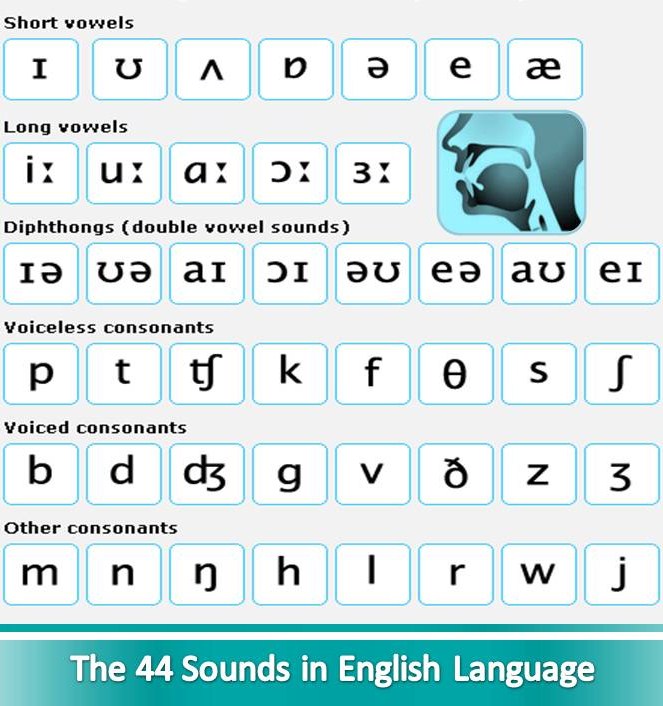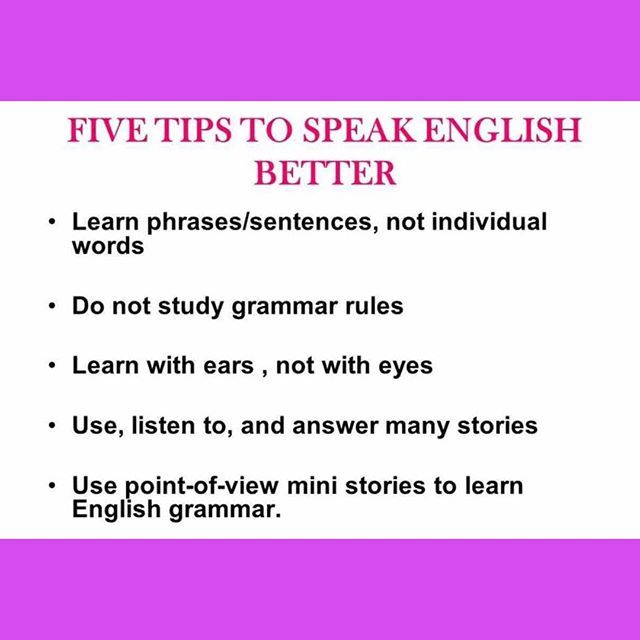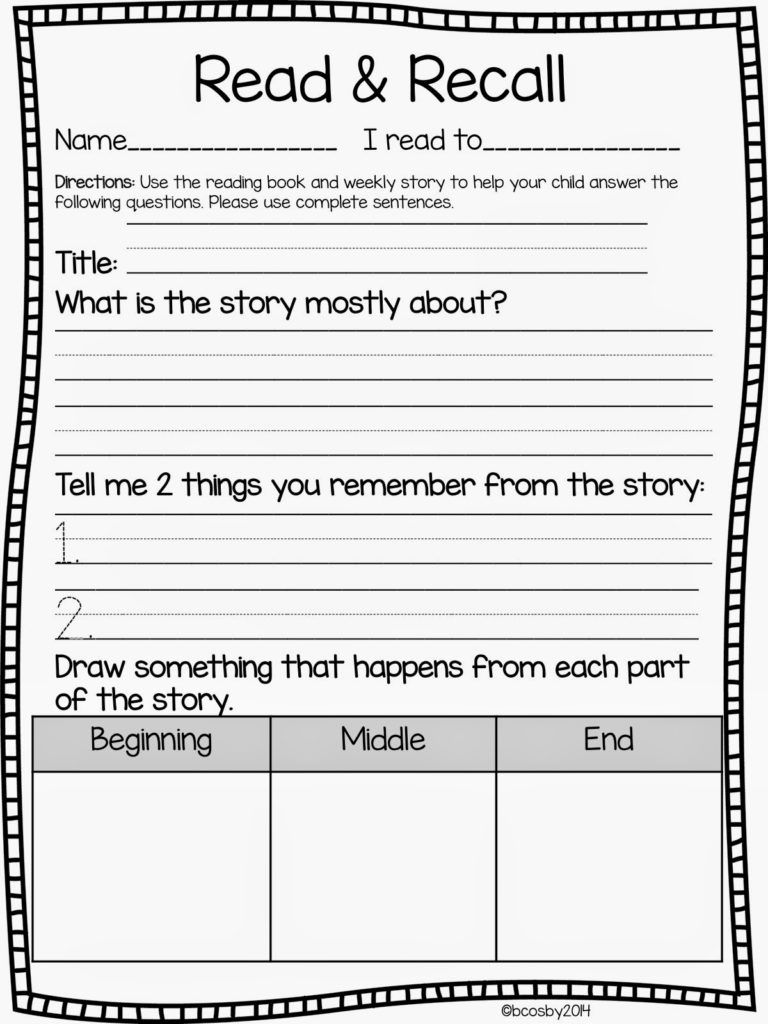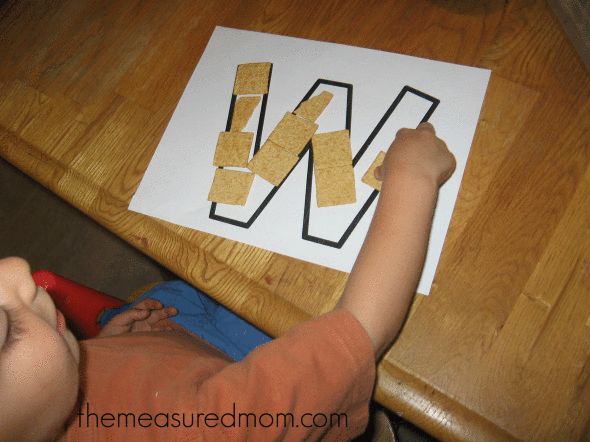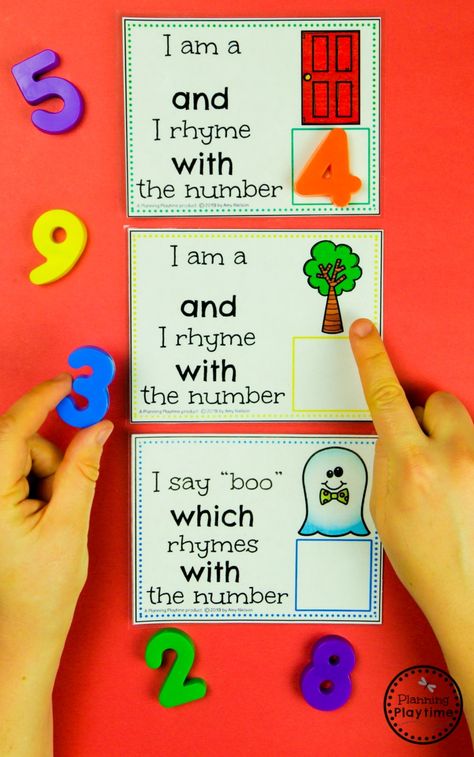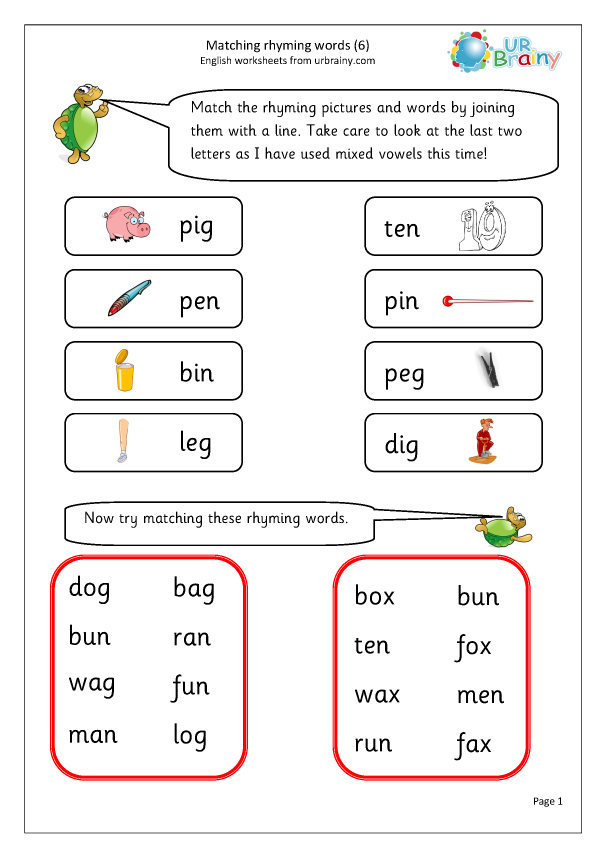How to determine reading level in word
Get your document's readability and level statistics
Word for Microsoft 365 Word for Microsoft 365 for Mac Word 2021 Word 2021 for Mac Word 2019 Word 2019 for Mac Word 2016 Word 2016 for Mac Word 2013 More...Less
When Word finishes checking the spelling and grammar and errors corrected, you can choose to display information about the reading level of the document, including readability scores according to the Flesch-Kincaid Grade Level test and Flesch Reading Ease test. Understand readability scores.
-
When you're using Word for Microsoft 365, you can quickly see readability statistics for your document.
-
Open your Word document.
-
Select the Home tab.
-
Choose Editor, and then go to Document stats.
-
A dialog box will appear letting you know Word is calculating your document stats. Choose OK.
-
Word will open a window that shows you information about the statistics and reading level of your document.
Important: This feature is only available for Microsoft 365 customers receiving updates on the Current Channel.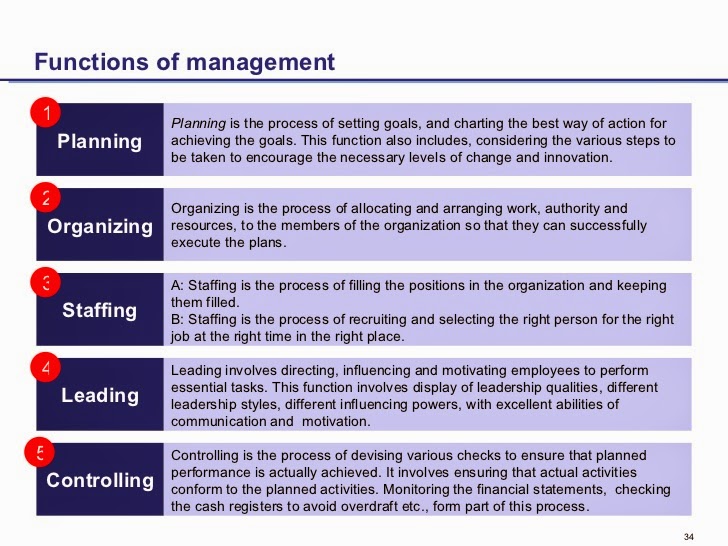 If you have questions about what update channel you're currently on, reach out to your organization's IT admin or see Overview of update channels for Microsoft 365 Apps.
If you have questions about what update channel you're currently on, reach out to your organization's IT admin or see Overview of update channels for Microsoft 365 Apps.
-
Go to File > Options.
-
Select Proofing.
-
Under When correcting spelling and grammar in Word, make sure to select the Check grammar with spelling check box.
-
Select Show readability statistics.

-
Return to your document.
-
Select Spelling & Grammar.
-
Correct or ignore any spelling or grammar corrections, and then Word opens the Readability Statistics window with information about the reading level of the document.
-
Open your Word document.
-
On the browser toolbar, select Word > Preferences.
-
Choose Spelling & Grammar.
-
Under Grammar, select Check grammar with spelling and Show readability statistics.
-
In your Word document, select Review > Spelling & Grammar.
-
Correct or ignore any spelling or grammar corrections, then Word will open the Readability Statistics window with information about the reading level of your document.
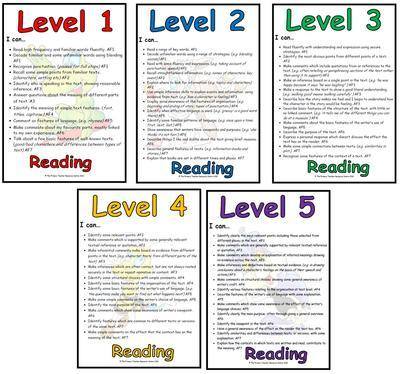
Understand readability scores
Each readability test bases its rating on the average number of syllables per word and words per sentence. The following sections explain how each test scores your file's readability.
This test rates text on a 100-point scale. The higher the score, the easier it is to understand the document. For most standard files, you want the score to be between 60 and 70.
The formula for the Flesch Reading Ease score is:
206.835 – (1.015 x ASL) – (84.6 x ASW)
where:
ASL = average sentence length (the number of words divided by the number of sentences)
ASW = average number of syllables per word (the number of syllables divided by the number of words)
This test rates text on a U.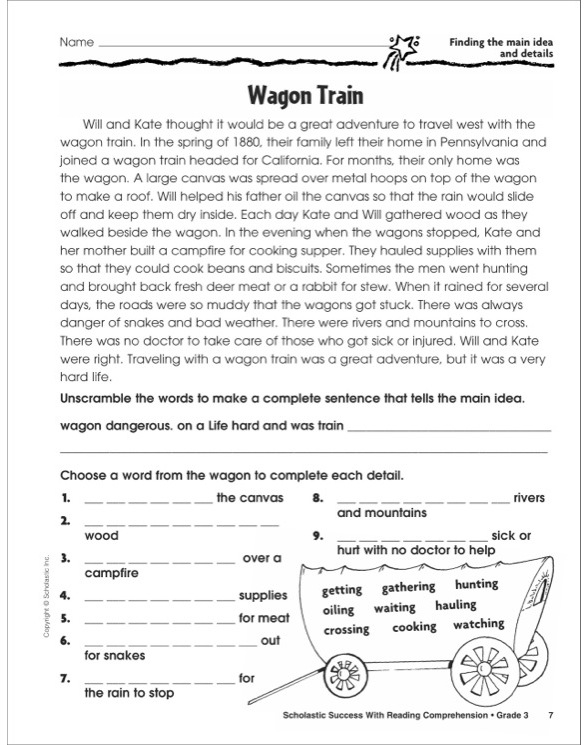 S. school grade level. For example, a score of 8.0 means that an eighth grader can understand the document. For most documents, aim for a score of approximately 7.0 to 8.0.
S. school grade level. For example, a score of 8.0 means that an eighth grader can understand the document. For most documents, aim for a score of approximately 7.0 to 8.0.
The formula for the Flesch-Kincaid Grade Level score is:
(.39 x ASL) + (11.8 x ASW) – 15.59
where:
ASL = average sentence length (the number of words divided by the number of sentences)
ASW = average number of syllables per word (the number of syllables divided by the number of words)
The languages that you use in a document can affect how your Office program checks and presents readability scores.
-
If you set up Word to check the spelling and grammar of text in other languages, and a document contains text in multiple languages, Word displays readability statistics for text in the last language that was checked.
 For example, if a document contains three paragraphs — the first in English, the second in French, and the third in English — Word displays readability statistics for the English text only.
For example, if a document contains three paragraphs — the first in English, the second in French, and the third in English — Word displays readability statistics for the English text only. -
For some European languages within an English document, Word displays only information about counts and averages, not readability.
3 Easy Tips to Use Microsoft Word’s Readability Feature
Did you know you can test for readability in Microsoft Word? It’s one of the hidden features of the software. Here are 3 tips on using it. Plus, when we recommend not to.
Tip 1: How to find the Microsoft Word Readability featureHow can you find (and turn on) the readability feature on Microsoft Word? If you’re using Windows as your operating system, follow these steps:
- In Word, click on the File tab, and choose Options.

- Once you’re in the Options window, select the Proofing tab.
- Check the boxes that say “Check grammar with spelling” and “Show readability statistics” in the Proofing Tab.
- Click OK when you’re done.
Don’t worry, Mac OS users. Here’s how you turn on Microsoft Readability on a Mac:
- Open Word.
- Click on the tab that says Word (next to the Apple logo on the upper left side).
- Click on Preferences.
- Click on Spelling and Grammar.
- Under Grammar, make sure to check the “show readability statistics” box.
- Click the X to close the tab.
Once you’ve enabled the reading statistics, you can check the readability score of your writing by running a spell and grammar check. Here’s how:
Windows Users
Click F7 to start the “Spelling and Grammar” check. Then select “Show readability statistics.”
Mac Users
Click on “Tools” in the top menu bar. Then choose “Spelling and Grammar,” then “Editor.” After that, click on the “Documents stats” in the Insights section on the bottom right of your page.
Then choose “Spelling and Grammar,” then “Editor.” After that, click on the “Documents stats” in the Insights section on the bottom right of your page.
Knowing what’s in the Microsoft Word Readability statistics is simple. Here are the scores you’ll find:
- word and character count
- the # of paragraphs and sentences
- average sentences per paragraph
- words per sentence
- characters per word
On the readability statistics, there are 2 other scores to review if you want to improve your readability:
- Flesch Reading Ease
- Flesch Kincaid Grade Level
These scores are based on the average sentence length and average syllables per word.
Note: Some versions also have a passive sentence %. Writing in “passive voice” is usually less engaging and harder to follow.
So, what do the readability scores mean?
The Flesch Reading Ease scores are based on a 100-point scale.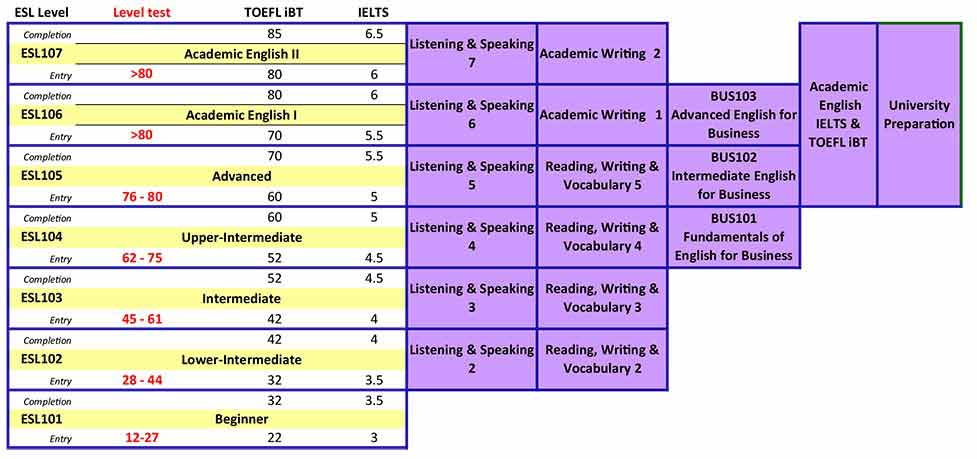 The higher the score, the easier it is to read.
The higher the score, the easier it is to read.
As a general rule:
- Scores from 0–60 are challenging to read.
- Scores from 60–80 are more or less easy to read and are in plain English (with no technical jargon).
- Scores 81 and higher are texts made for children.
The Flesch-Kincaid Grade Level scores show readability based on U.S. school grade levels. A National Adult Literacy Survey found the average American adult reads at a 9th-grade level.
A score of 6.0 means a sixth-grade-level reader can understand your writing. Ideally, professional documents fall somewhere in the range of 7.0–10.0.
Fun fact! This blog scored 67.9 for Reading Ease and 6.7 for grade level…plain English, conversational, and easy to read!
A final thought…should you use Microsoft Word (or something else) to write job ads? Check out our article on 5 Reasons NOT to use Microsoft Word for Job Descriptions for our thoughts.
Why I Wrote This?
If you need help writing JDs, that require more than just word processing and readability scores, Ongig’s Text Analyzer software might be a great option.
by Joanne Derecho in Job Descriptions
Tags: Job Description Job Description Content Job Descriptions Writing Job Descriptions
Statistics for reading and alignment for document
Word for Microsoft 365 Word for Microsoft 365 for Mac Word 2021 Word 2021 for Mac Word 2019 Word 2019 for Mac Word 2016 Word 2016 for Mac Word 2013 More...Less
After Word completes the spelling and grammar and error checking, you can display information about the reading level of the document, including reading grades according to the Flesch-Kincaid grading test and the Flesch Reading Ease test. Accountability assessment.
-
When using Word for Microsoft 365, you can quickly see the count statistics for a document.
-
Open a Word document.
-
Open tab Main .
-
Select Editor and go to parameter Document Statistics .
-
A dialog box will appear telling you that Word is calculating statistics for the document. Press button OK .
-
Word opens a window with information about the statistics and reading level of the document.
Important: This feature is only available for Microsoft 365 that receive updates via the Current Channel. If you have questions about which update channel you currently have, check with your organization's IT administrator or see the update channels overview for Microsoft 365 Apps.
If you have questions about which update channel you currently have, check with your organization's IT administrator or see the update channels overview for Microsoft 365 Apps.
-
Select File > Options .
-
Select Check.
-
In the field When you correct the spelling and grammar in Word, be sure to do so.
-
Check the box Readability statistics .
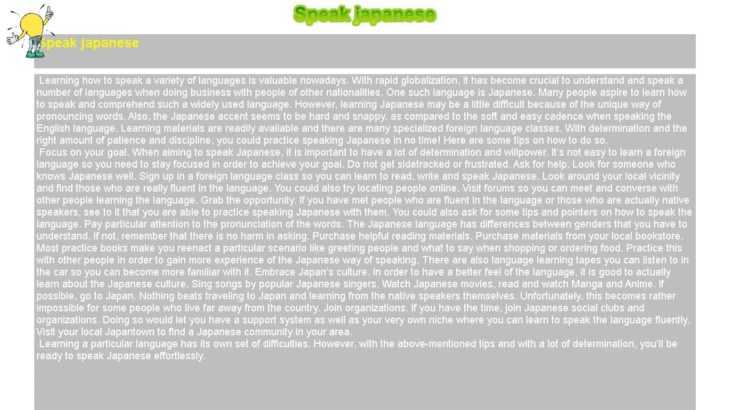
-
Return to document.
-
Select Spelling & Spelling .
-
Correct and ignore spelling corrections and then Word opens the Reading Statistics window with information about the reading level of the document.
-
Open a Word document.
-
On the browser toolbar, select Word > Options.
-
Select Spelling & Spelling .
-
In the Grammar area, select Grammar Check with Check spelling and Show counting statistics .
-
In a Word document, select Preview > Check & Grammar .
-
Correct and ignore spelling corrections, which causes Word to open the Reading Statistics window with information about the reading level of the document.
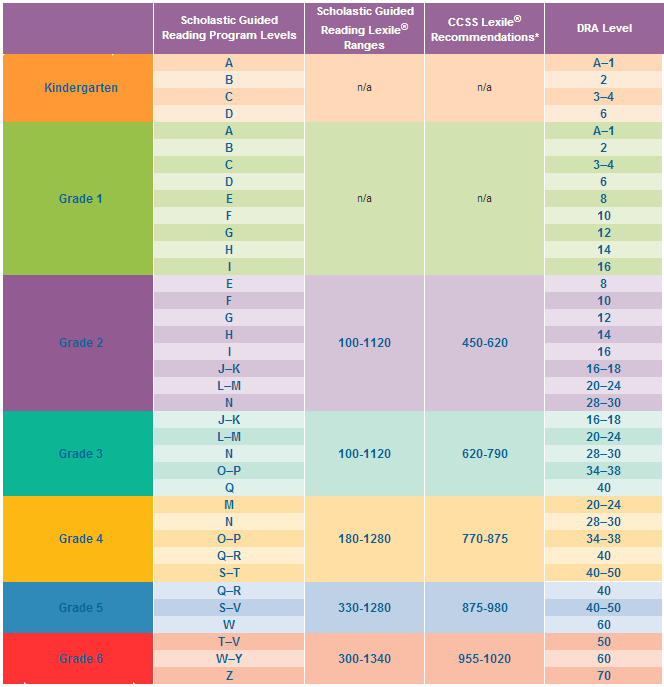
Accountability assessment
Each memory test has its own score based on the average number of syllables per word and words per sentence. The following sections explain how each test will calculate the readability of a file.
This test evaluates text on a 100 point scale. The higher the score, the easier it is to understand the document. For most standard files, the score should be between 60 and 70.
Flesch Readability Formula:
206.835 – (1.015 x ASL) – (84.6 x ASW)
where
ASL = average sentence length (number of words divided by number of sentences)
ASW = average number of syllables per word (number of syllables divided by number of words)
This test will evaluate a text at the US institution level.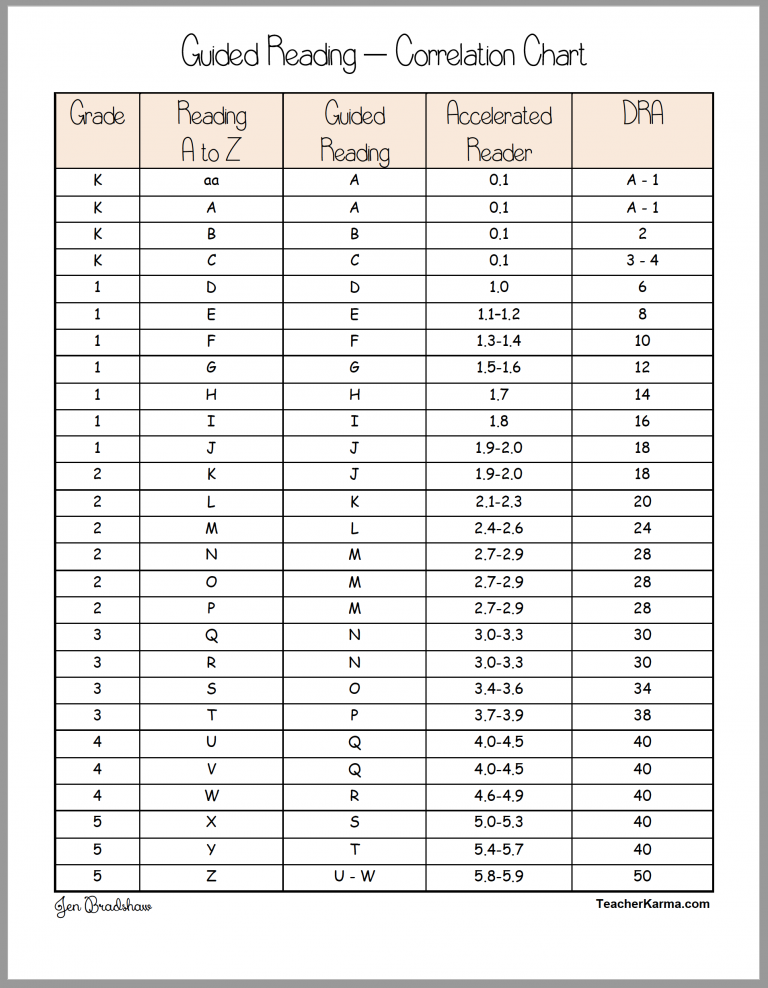 For example, a grade of 8.0 means that an 18th grader can understand the document. For most papers, a score of 7.0 to 8.0 is required.
For example, a grade of 8.0 means that an 18th grader can understand the document. For most papers, a score of 7.0 to 8.0 is required.
The formula for the Flesch-Kincaid score on grades is:
(.39 x ASL) + (11.8 x ASW) – 15.59
where
ASL = average sentence length (number of words divided by number of sentences)
ASW = average number of syllables per word (number of syllables divided by number of words)
The languages you use in a document can affect how an Office program validates and presents grades.
-
If you set up Word to check the spelling and grammar of text in other languages, and the document contains text in multiple languages, Word displays text similarity statistics in the last language checked. For example, if a document contains three paragraphs: the first is in English, the second is in French, and the third is in English, Word displays accountability statistics for English text only.
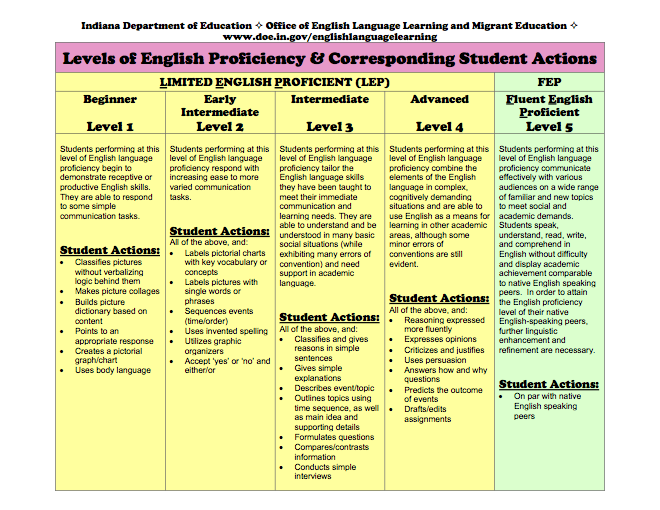
-
For some European languages, in an English document, Word only displays counts and averages, but is not accountable.
Listening to Word Documents
There are many reasons to listen to a document, such as spelling, multitasking, or increased comprehension and learning. Word allows you to listen to text using the text-to-speech (TTS) feature of your device to play the recorded text as spoken words.
There are several tools for listening to Word documents:
-
Read aloud all or parts of a document. You can use the Read Aloud feature on its own or in Immersive word reader on Windows MacOS.
-
Immersive Reader is a set of tools that help improve reading and comprehension. For more information about Immersive Reader, see Learning Tools in Word.
-
Speak reads only the selected text. Speak is only available for Windows. For more information, see Using the text-to-speech feature to read text aloud.
-
Narrator Narrator is a Windows screen reader that reads dialog boxes, buttons, and other user interfaces, as well as text. For more information about Narrator, see Windows in Office for the web.
-
Speech is a built-in accessibility feature in macOS.
 When adjusting speech options in Mac System Preferences, you can select text and read it by pressing a certain keyboard combination.
When adjusting speech options in Mac System Preferences, you can select text and read it by pressing a certain keyboard combination.
Note: For a complete list of supported languages, see the Language and voice support section for the Speech service.
Listening with Read Aloud
| Read aloud is only available in Office 2019, Office 2021, and Microsoft 365. |
-
On the Review tab, select Read aloud .
-
To play read aloud , select " Play " in the controls.
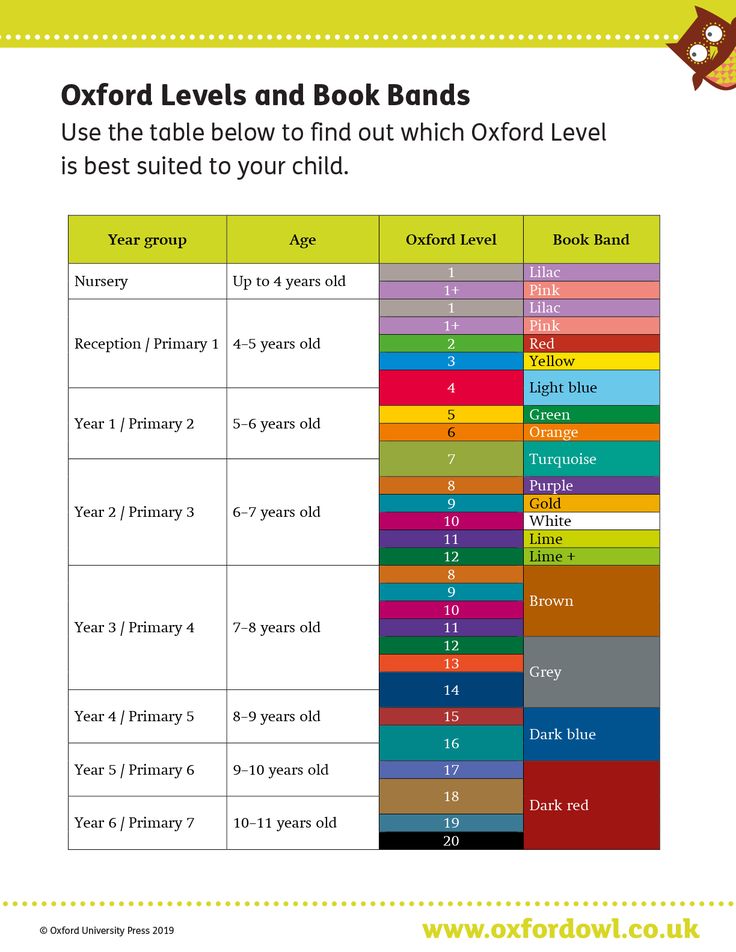
-
To pause reading aloud , select " Pause" .
-
To move from one paragraph to another, select " Back " or "Next" .
-
To exit reading aloud mode, press the Stop button ( x ).
Changing reading aloud settings
-
Click the gear icon in the controls in the upper right corner.
-
Use the read speed slider to change the read speed.
-
In the "Voice selection " section, select the desired voice.
Keyboard shortcuts
You can easily control reading aloud with the following keyboard shortcuts in Windows:
| CTRL+ALT+SPACE | Start reading aloud |
| CTRL+SPACE | Play or pause reading aloud |
| CTRL+LEFT ARROW | Go to the beginning of the current paragraph |
| CTRL+LEFT ARROW + LEFT ARROW | Go to the beginning of the previous paragraph |
| CTRL+RIGHT ARROW | Go to the beginning of the next paragraph |
| ALT+LEFT ARROW | Decrease reading speed |
| ALT+RIGHT ARROW | Reading speed increase |
Listen to documents with speak
Speak is a built-in feature in Word, Outlook, PowerPoint, and OneNote.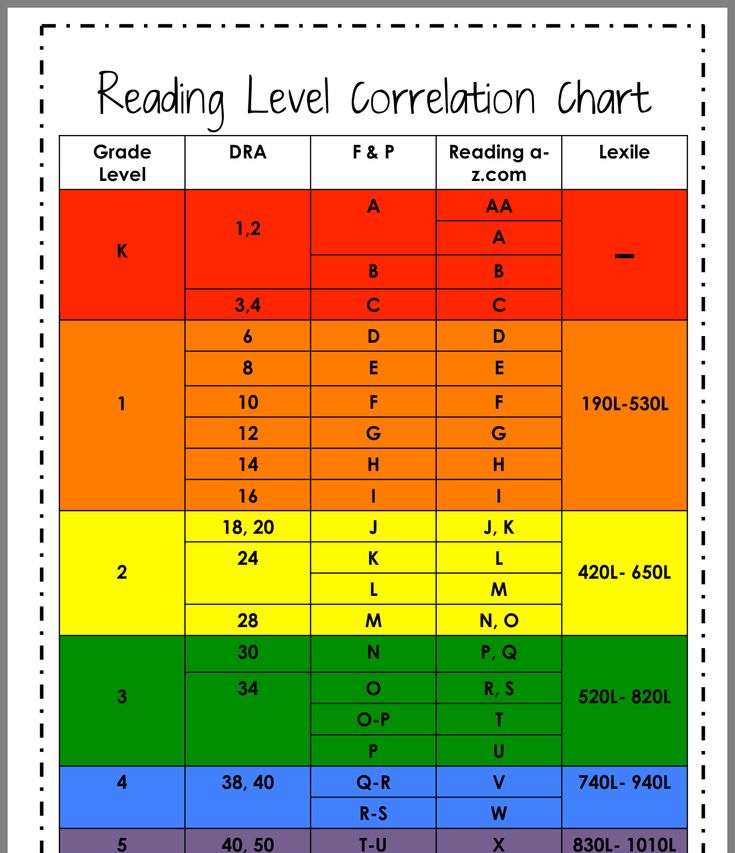 Speak aloud only the selected text. Read aloud reads the entire document starting at the cursor location, such as an audiobook.
Speak aloud only the selected text. Read aloud reads the entire document starting at the cursor location, such as an audiobook.
To use Speak, follow these steps.
-
Select a word or block of text in the document.
-
On the Quick Access Toolbar, click the icon of the selected text "Speak ".
Tip: For instructions on how to add the Speak icon to the Quick Access Toolbar, see the help article using text-to-speech to read text aloud.
Supported languages
Read aloud using the spelling language for the document. For information about changing the language, see the help article for fixing text-to-speech in the wrong language.
For information about changing the language, see the help article for fixing text-to-speech in the wrong language.
Votes
Depending on the platform, text-to-speech (TTS) uses software built into the device or Microsoft service. The available voices will differ between TTS services. If you're using Immersive Reader, see the Download Voices for Immersive Reader, Reader Mode, and Read Aloud help article for more information.
Our team is working on making voices sound more natural, so keep looking for improvements.
Troubleshooting
If you don't see Read Aloud available, make sure you're signed in to your Microsoft 365 account, and then try restarting Word or signing in.
Privacy
Read aloud does not save content and sound data.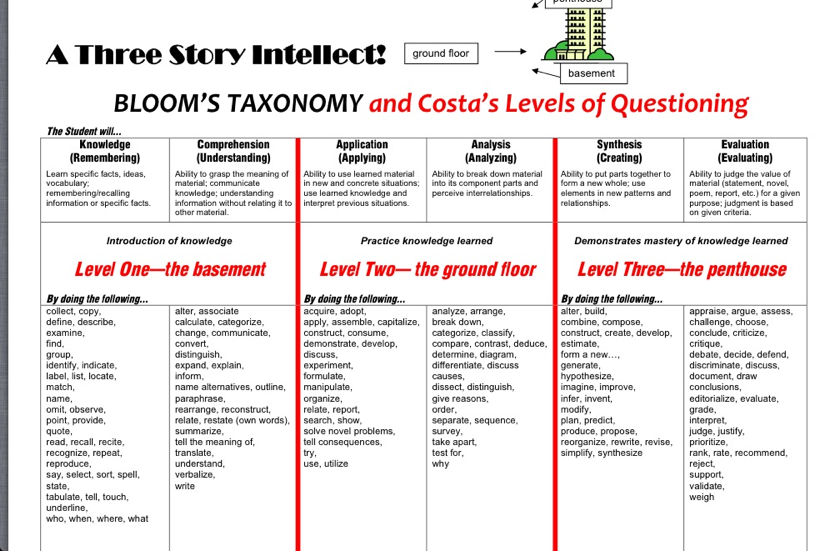 Microsoft uses your content only to provide audio results to you. For more information about the capabilities that parse content, see Connected features in Office.
Microsoft uses your content only to provide audio results to you. For more information about the capabilities that parse content, see Connected features in Office.
On MacOS, you can listen to documents using Read Aloud or Speech.
Listening with Read Aloud for MacOS
| Read aloud is only available in Office 2019, Office 2021, and Microsoft 365. |
-
On the Review tab, select Read aloud .
-
To play the reading aloud, select " Play " in the controls.
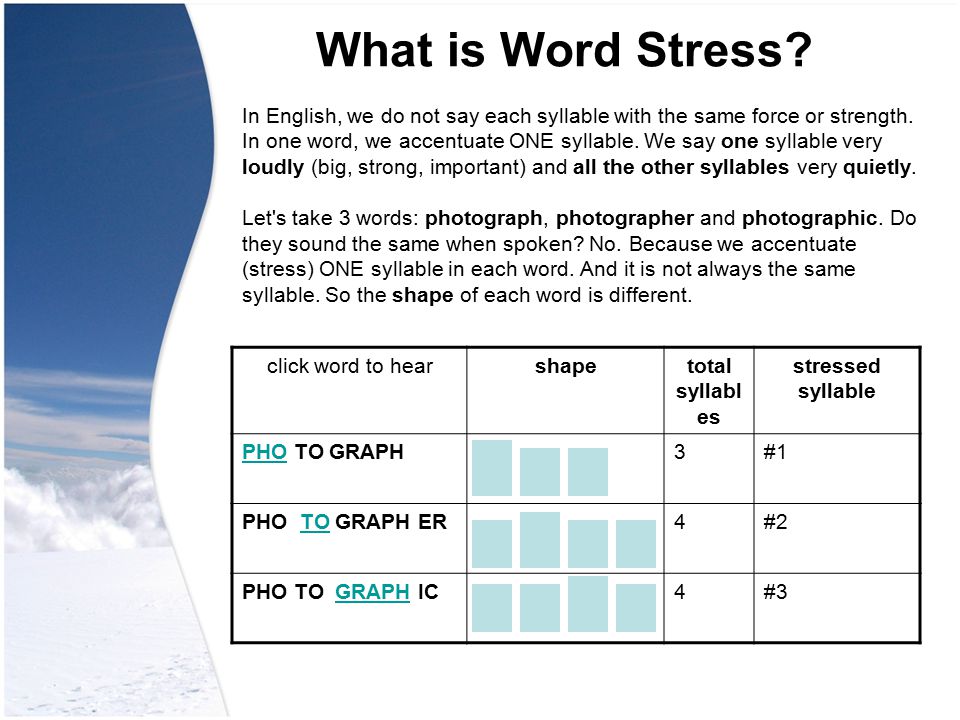
-
To pause reading aloud, select " Pause" .
-
To move from one paragraph to another, select " Back " or "Next" .
-
To exit reading aloud mode, press the Stop button ( x ).
Changing reading aloud settings
-
Click the gear icon in controls to open options.
-
Use the reading speed slider to change the voice speed.
-
In the "Voice selection " section, select the desired voice.
Keyboard shortcuts
You can easily control reading aloud with the following keyboard shortcuts in MacOS:
| CTRL+OPTION+SPACE | Start reading aloud |
| OPTION+SPACE | Play or pause reading aloud |
| OPTION+UP ARROW | Go to the beginning of the previous paragraph |
| OPTION+DOWN ARROW | Go to the beginning of the next paragraph |
Listen to documents with Speech
Speech is a built-in accessibility feature in macOS.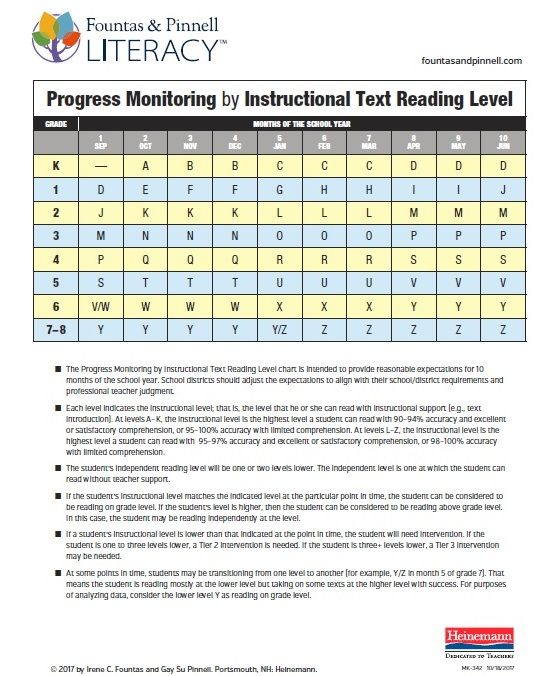 After activating Speech for Mac, you can select text and read it by pressing a specific keyboard combination.
After activating Speech for Mac, you can select text and read it by pressing a specific keyboard combination.
To activate the Speech service, do the following:
-
From the Apple menu, select System Preferences .
-
In the System Preferences window, select Accessibility .
-
In the list, select Speech and then check the box next to the selected text Speak when you press the key.
In the Speech service settings, you can also change the keyboard shortcut, select a different system voice, and adjust the speech speed.
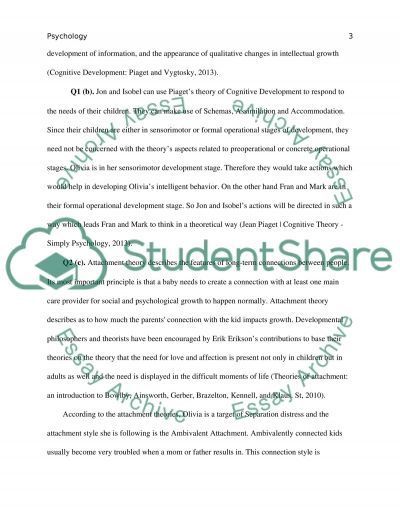
Supported languages
Read aloud uses the spelling language for the document. For information about changing the language, see the help article for fixing text-to-speech in the wrong language.
Votes
Depending on the platform, text-to-speech (TTS) uses software built into the device or Microsoft service. The available voices will differ between TTS services. If you're using Immersive Reader, see the Download Voices for Immersive Reader, Reader Mode, and Read Aloud help article for more information.
Our team is working on making voices sound more natural, so keep looking for improvements.
Troubleshooting
If you don't see Read Aloud available, make sure you're signed in to your Microsoft 365 account, and then try restarting Word or signing in.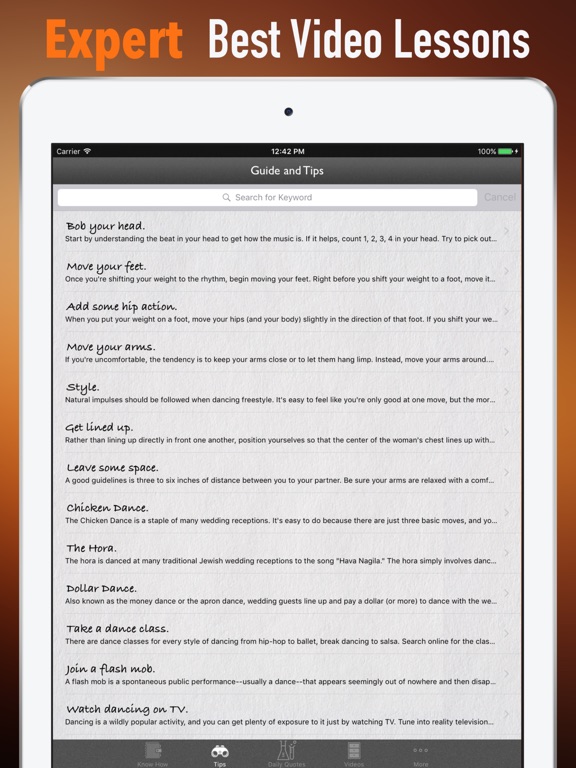
Privacy
Read aloud does not save content and sound data. Microsoft uses your content only to provide audio results to you. For more information about the capabilities that parse content, see Connected features in Office.
In Word for the web, you can listen to documents using Immersive Reader.
Working with immersive reader
-
On the View tab, navigate to Document Views and select Immersive Reader .
-
In Immersive Reader, click the "Play " button at the bottom.

-
To pause reading, press the button "Suspend " at the bottom.
-
To exit Immersive Reader, click the arrow in the upper left corner.
Change Immersive Parameter Reader
You can change the speed and voice selection for Immersive Reader.
-
Click the gear icon at the bottom to open Voice Settings .
-
Use slide Voice Speed to change the voice speed.
-
Select "Female " or "Male " for voice. Please note that some languages will only be available in one voice.
Votes
Depending on the platform, text-to-speech (TTS) uses software built into the device or Microsoft service. The available voices will differ between TTS services. If you're using Immersive Reader, see the Download Voices for Immersive Reader, Reader Mode, and Read Aloud help article for more information.
Our team is working on making voices sound more natural, so keep looking for improvements.
Troubleshooting
If you don't see Read Aloud available, make sure you're signed in to your Microsoft 365 account, and then try restarting Word or signing in.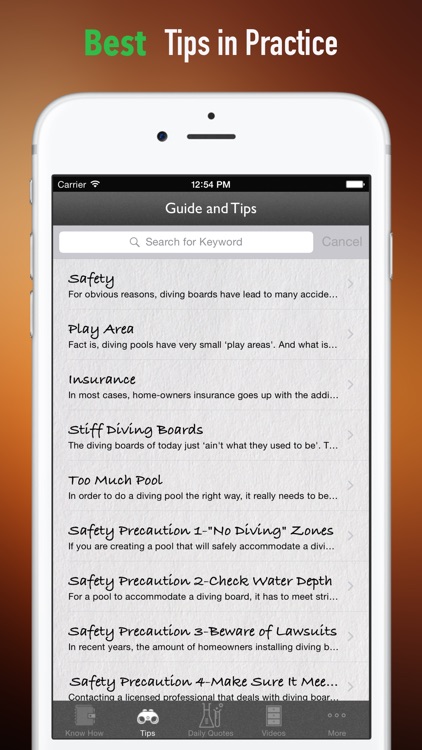
Privacy
Read aloud does not save content and sound data. Microsoft uses your content only to provide audio results to you. For more information about the capabilities that parse content, see Connected features in Office.
Listen with Read Aloud in Word for iPad
-
Touch the menu icon at the top.
-
Click the "Read aloud" button .
-
To play the reading aloud, tap " Play" in the controls.
-
To pause reading aloud, touch the button "Pause" .
-
To move from one paragraph to another, press the "Back" button or "Next" .
-
To exit reading aloud mode, press the Stop button ( x ).
Change reading aloud settings for iPad
-
In the Read Aloud controls, tap the gear icon.
-
Use the slider to increase or decrease the reading speed.
Listen with Read Aloud in Word for iPhone
-
Tap the pen icon at the top of the screen to open the ribbon.
-
Touch the Review tab.
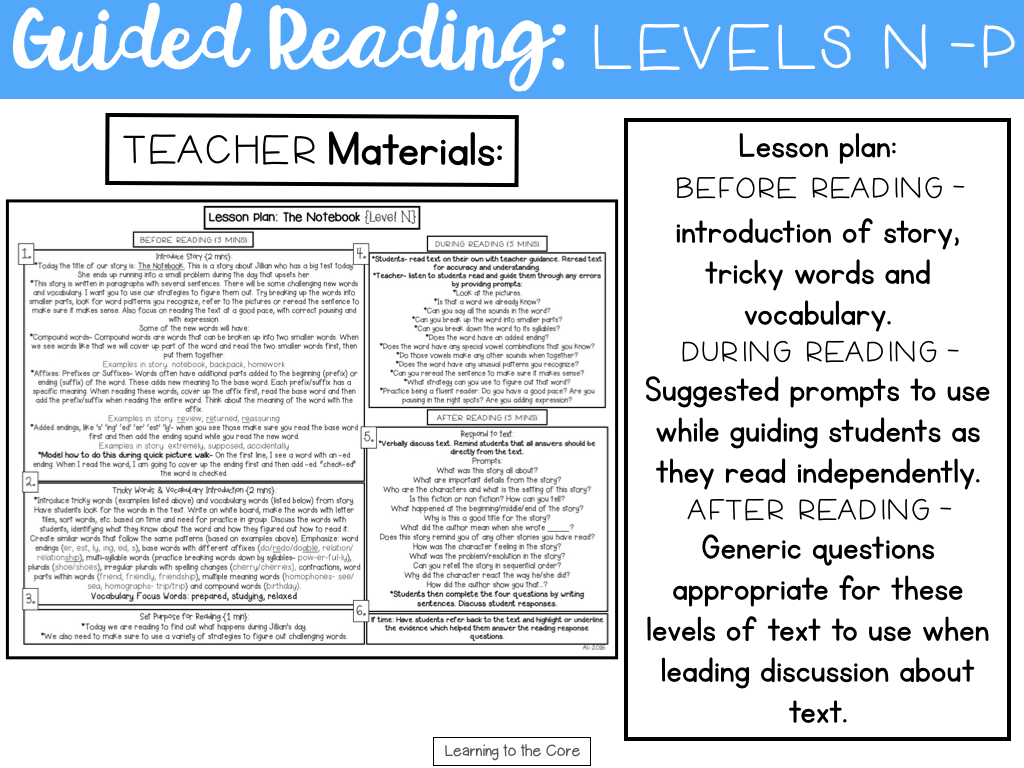
-
Touch the gear icon and press the button "Read aloud" .
-
To play "Read aloud", press the button "Play" .
-
To pause reading aloud, touch the button "Pause" .
-
To move from one paragraph to another, press the "Back" button or "Next" .
-
To exit reading aloud mode, press the "Stop " button ( x ).
Change iPhone reading aloud settings
-
To change the speech speed, in the Read Aloud controls, tap the gear icon.
-
In the "Settings " section, use the Speech Rate slider to increase or decrease the reading speed.
Supported languages
When you are online, Read Aloud tries to determine the language of the text and can support multiple languages in the same document. For a complete list of supported languages, see the Speech language and voice support article.
For a complete list of supported languages, see the Speech language and voice support article.
Votes
Depending on the platform, text-to-speech (TTS) uses software built into the device or Microsoft service. The available voices will differ between TTS services. If you're using Immersive Reader, see the Download Voices for Immersive Reader, Reader Mode, and Read Aloud help article for more information.
Our team is working on making voices sound more natural, so keep looking for improvements.
Troubleshooting
If you don't see Read Aloud available, make sure you're signed in to your Microsoft 365 account, and then try restarting Word or signing in.
Privacy
Read aloud does not save content and sound data.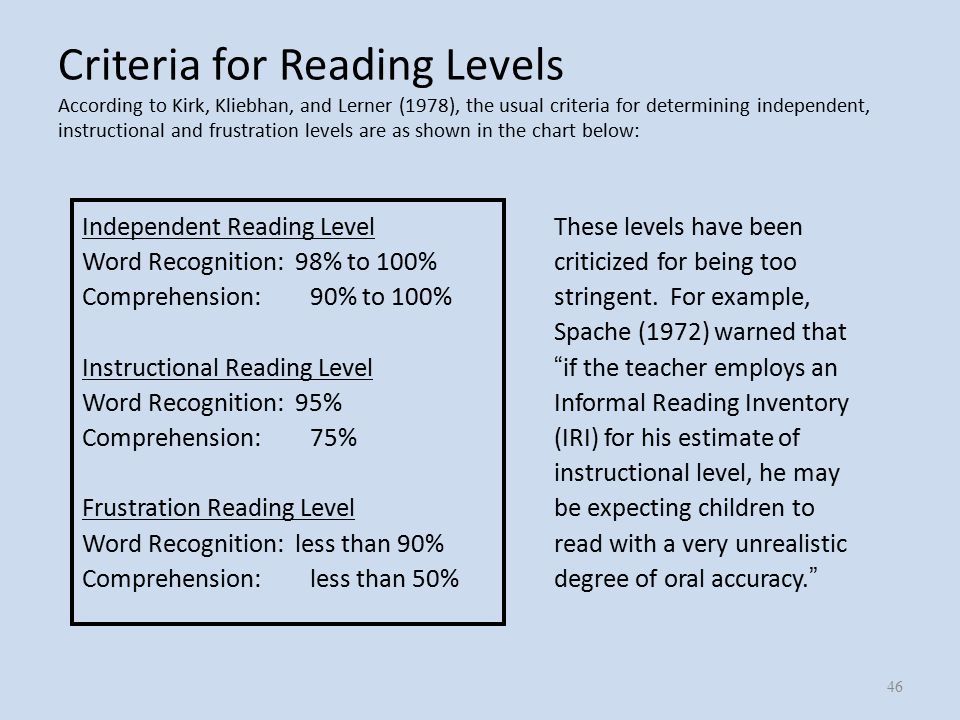 Microsoft uses your content only to provide audio results to you. For more information about the capabilities that parse content, see Connected features in Office.
Microsoft uses your content only to provide audio results to you. For more information about the capabilities that parse content, see Connected features in Office.
Listen with Read Aloud Word for Android
-
Touch the menu icon at the top of the screen.
-
Click the "Read aloud" button .
-
To play "Read aloud", press the button "Play" .
-
To pause reading aloud, touch the button "Pause" .
-
To move from one paragraph to another, press the "Back" button or "Next" .
-
To exit reading aloud mode, press the "Stop " button ( x ).
Change reading aloud settings for Android phone
-
To change the speech speed, in the Read Aloud controls, tap the gear icon.
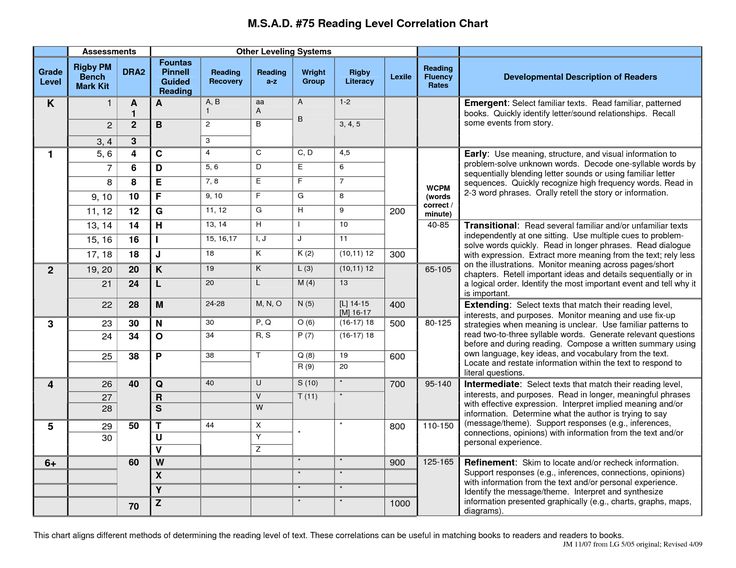
-
In the "Settings " section, adjust the speech rate slider to increase or decrease the reading speed.
Supported languages
For a complete list of supported languages, see the Speech language and voice support article.
Votes
Depending on the platform, text-to-speech (TTS) uses software built into the device or Microsoft service. The available voices will differ between TTS services. If you're using Immersive Reader, see the Download Voices for Immersive Reader, Reader Mode, and Read Aloud help article for more information.
Our team is working on making voices sound more natural, so keep looking for improvements.