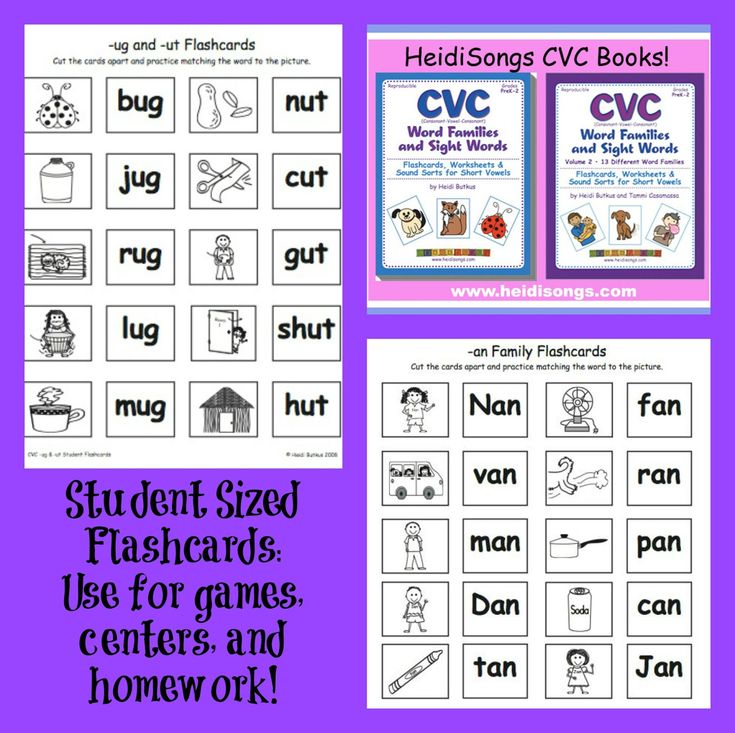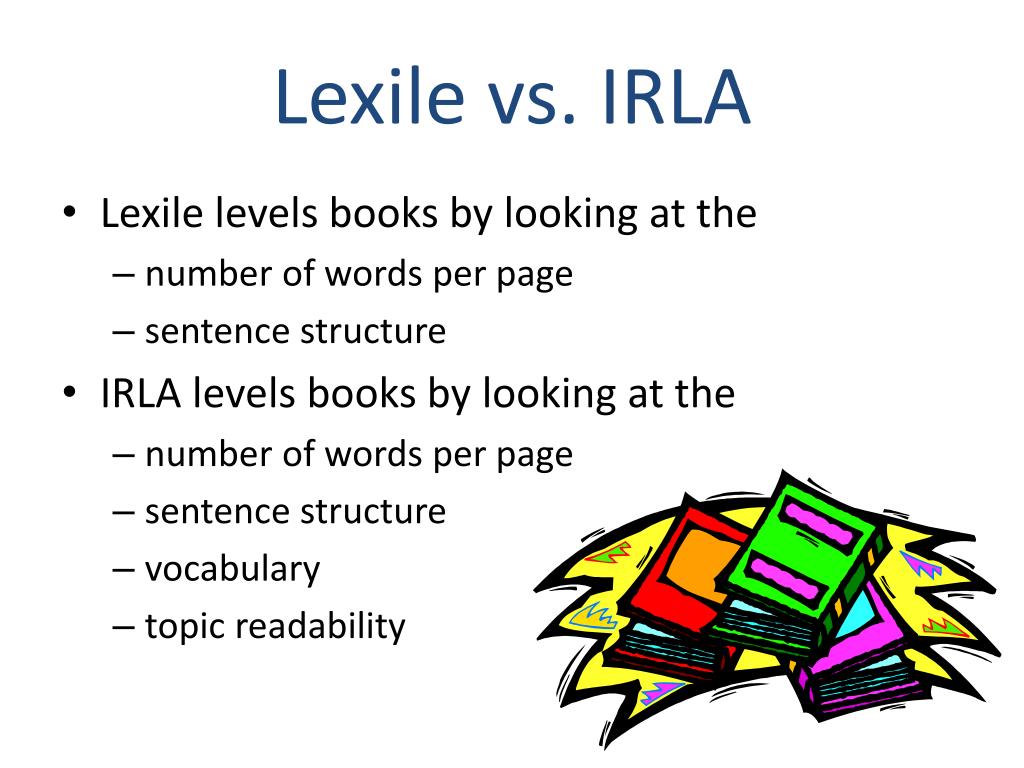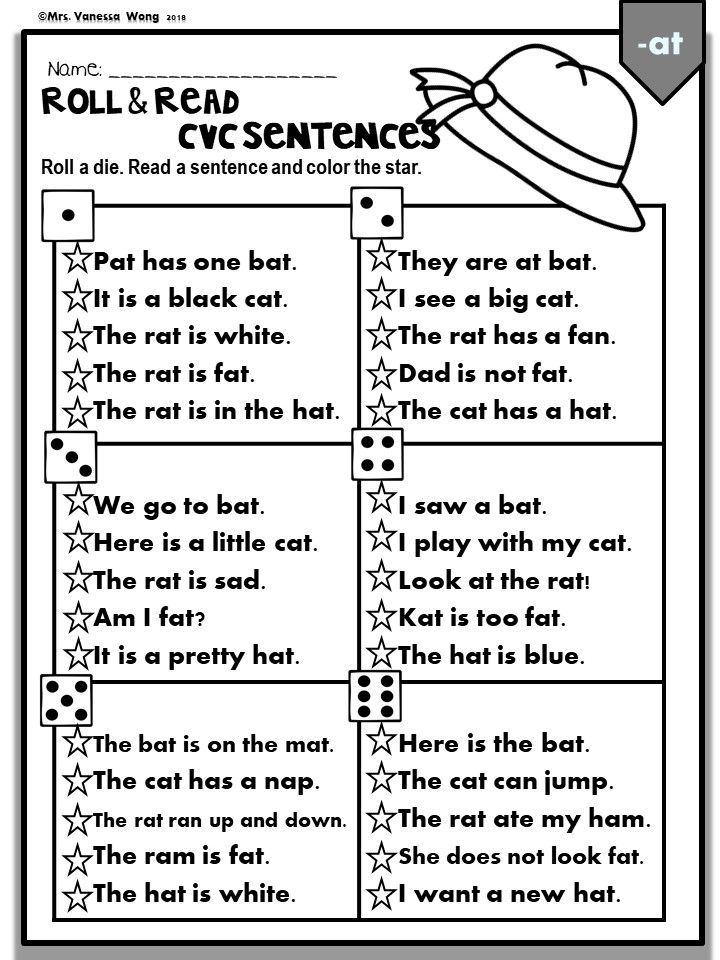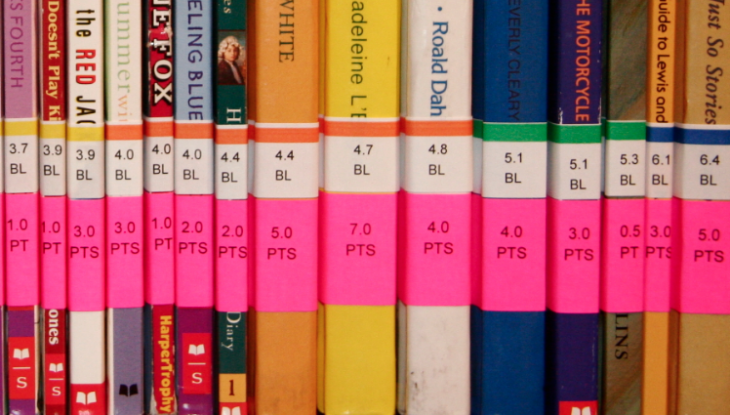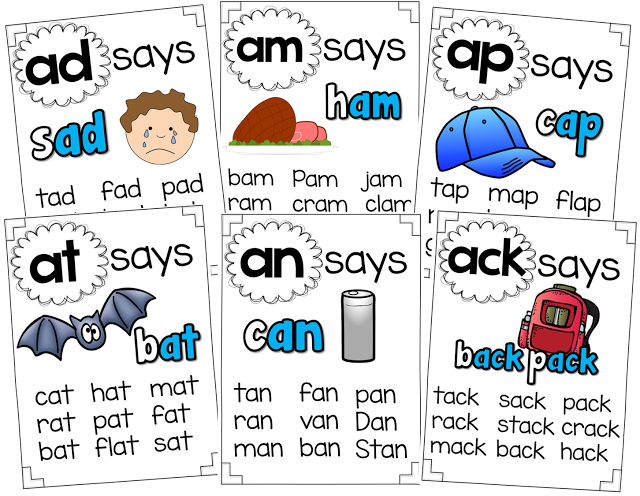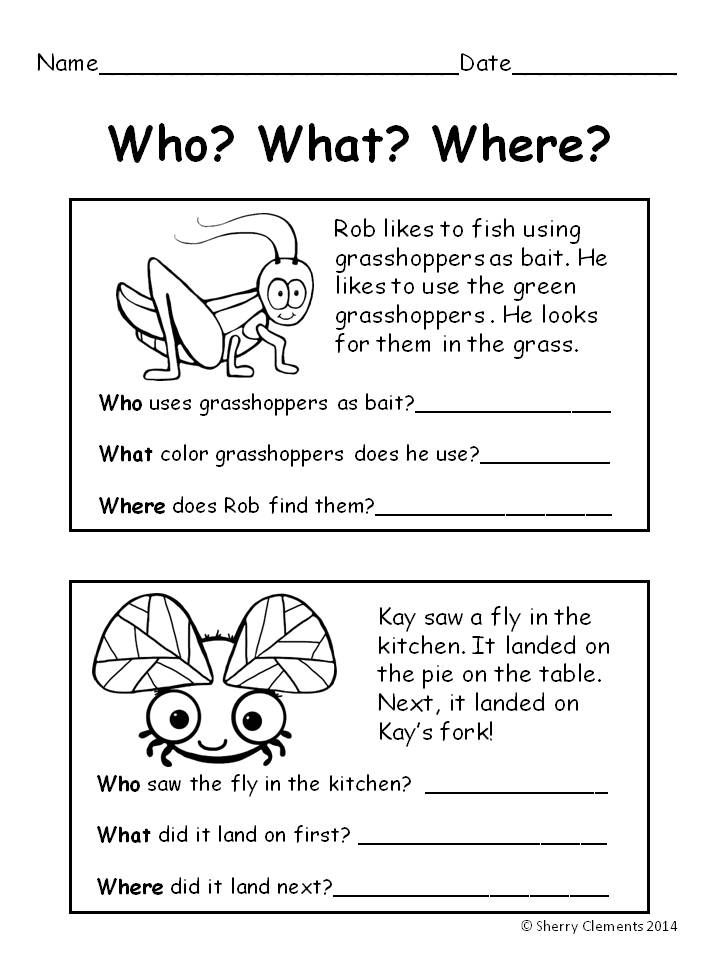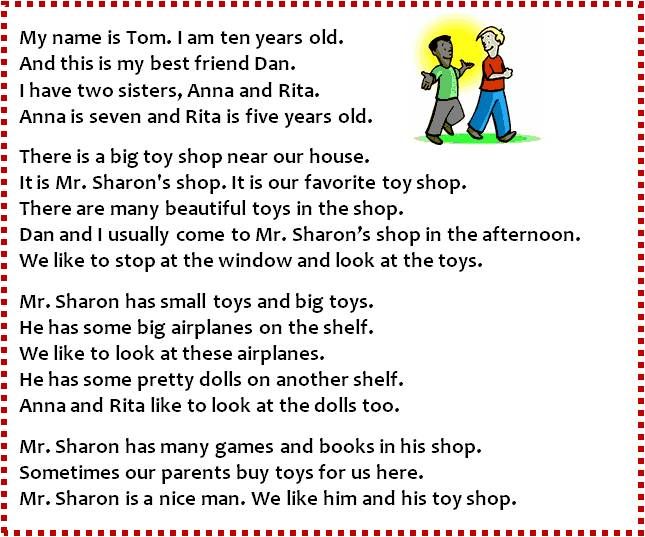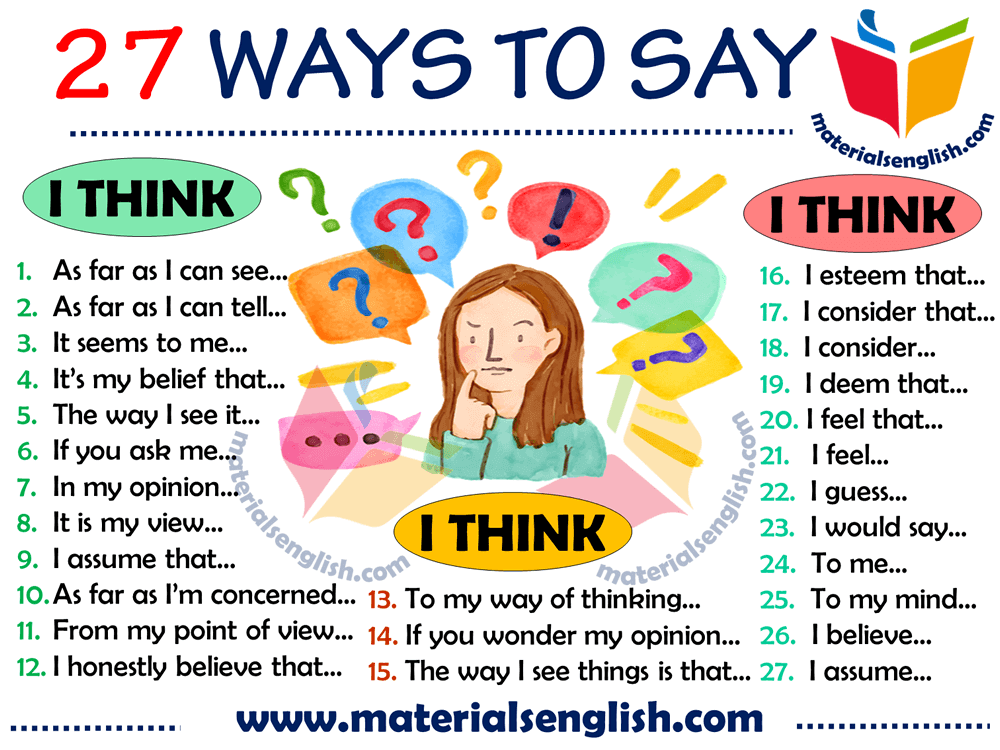How to sound a word
How to Sound Out Words
(from The Teacher’s Guide: Third Grade to Adult Edition)
If a student encounters a word that he does not know how to decode, he must sound out the word. Sounding out a word refers to the process of decoding a word by identifying the sounds of each individual letter in the word and then blending those sounds together. A student sounds out a word when he does not know the identity of the word. There is a specific sequence of steps to follow when using this sounding-out procedure. When a student is sounding out a word, have him perform the following steps, and insist that this sequence of activities be systematically followed.
Procedure To Follow When Sounding Out an Unknown Word:
Step One: Always begin by identifying the vowel sound.
Step Two: After accurately identifying the vowel sound, identify the consonant sound that immediately follows the vowel sound.
Step Three: Blend together the vowel sound with the following consonant sound.
Step Four: If two consonants follow the vowel and do not join to together to form a consonant team, isolate the vowel sound and the first consonant that follows the vowel. Blend those two sounds together. Next isolate the sound of the second consonant following the vowel. Blend the sound of the vowel and the first consonant with the sound of the second consonant.
Step Five: After the vowel sound and all consonant sounds found after the vowel have been blended together, have the student identify the sound of the consonant letter that comes immediately before the vowel.
Step Six: Blend together the consonant sound with the sound of the vowel and the consonant letter or letters that come after the vowel.
Step Seven: If two or three consonant letters come before the vowel and do not join together to form a team, start with the consonant closest to the vowel. Identify that consonant’s sound and blend it with the sound of the vowel and the consonant letters that follow the vowel.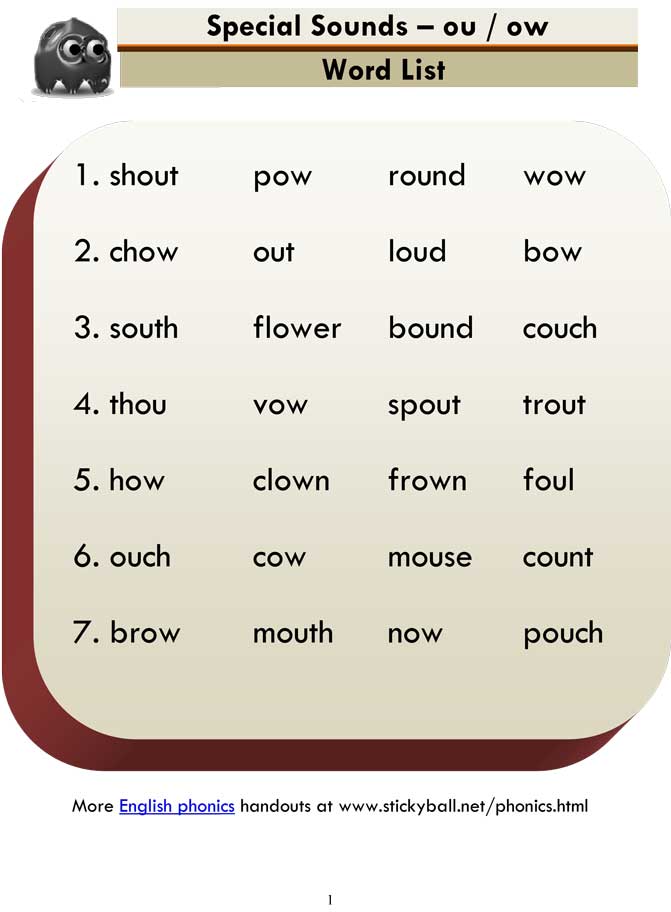 Next isolate the sound of the next adjacent consonant letter. Blend that letter’s sound with the sound of the rest of the word that has already been decoded. If a third consonant occurs before the vowel, isolate that letter’s sound last and then blend its sound with the rest of the word.
Next isolate the sound of the next adjacent consonant letter. Blend that letter’s sound with the sound of the rest of the word that has already been decoded. If a third consonant occurs before the vowel, isolate that letter’s sound last and then blend its sound with the rest of the word.
Teach students always to begin sounding out one-syllable words by identifying the sound of the vowel within the syllable first.
Researchers have discovered that syllables can be subdivided into two component parts. Onsets are that part of the syllable that consist of whatever consonants occur before the vowel; rhymes are that part of the syllable containing the vowel and whatever consonants follow the vowel. Researchers have further identified the fact that students are more easily able to decode a word by being taught to isolate the onsets and rhymes within words. Thus by teaching students to start the decoding process by isolating the sound of the vowel and any subsequent consonants which follow the vowel, you are in effect teaching students to subdivide a syllable into its most basic component parts.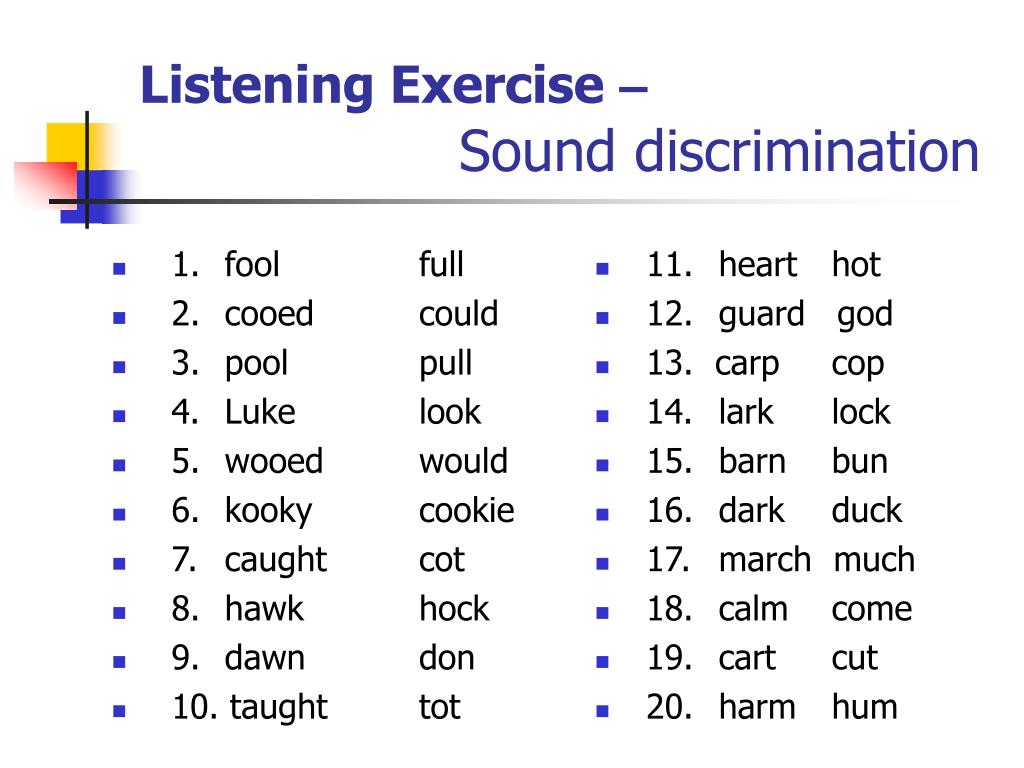
When sounding out a word, your student is being asked to perform two tasks simultaneously: 1) to associate a specific sound with a specific letter and 2) to blend smoothly one sound to another. Either of these two skills can individually be difficult for some. Blending for someone to whom this concept is foreign can be particularly challenging. However with persistence your student will learn to perform both of these skills automatically.
The Teacher’s Guide: Third Grade to Adult Edition
Continue to next page.
Return to At-Risk and Struggling Readers Home Page
Helping Kids Sound Out Words (+ FREE Downloads!)
by Marie Rippel
When you read, you probably don’t spend much time decoding the individual words. You just read, and as you get to each word, you instantly recognize it. But beginning readers don’t have that kind of instant recall yet, so it is important to teach them how to sound out words.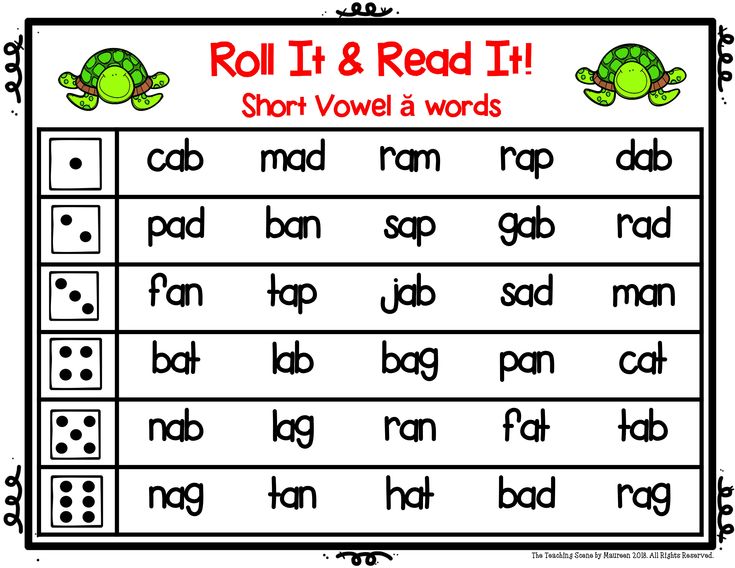
What Does “Sounding Out Words” Mean?
When you sound out a word, you say each sound in the word slowly (s…i…t), and then say the sounds together more quickly (sit). The technical term for this process is blending because sounds are blended together to form a word. Here’s a quick demo:
Our free Blending Procedure PDF has complete step-by-step instructions for both one-syllable and multisyllabic words.
Why Is Sounding Out (or Blending) Important?
When a child can say the sounds of the letters in the order in which they appear, and can then blend those sounds into a recognizable word, she is able to read thousands of phonetically regular words.
Because it unlocks so many words, blending is an important step toward the goal of reading comprehension.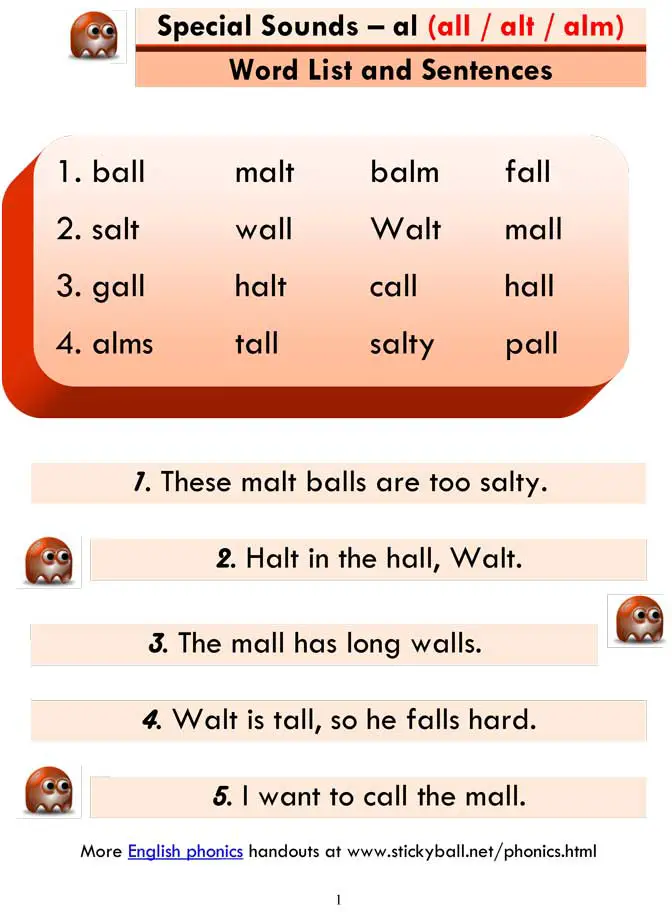 In fact, research shows that learning to sound out words has a powerful effect on reading comprehension.
1
In fact, research shows that learning to sound out words has a powerful effect on reading comprehension.
1
What Kids Should Know Before Sounding Out Words
Before you attempt to teach your child to sound out words, check to see if he is ready. Here’s a free Reading Readiness Checklist for you to download. If you discover that your child isn’t quite ready for reading instruction, you can use the All About Reading Pre-reading program to prepare.
After you’ve used the checklist to ensure that your child is ready to learn to read, it’s time to teach the letter-sound correspondences of several letters of the alphabet. The letters M, S, P, and A are a good place to start because the sounds are easy to pronounce and several interesting words can be formed right away.
Before we get into the four easy steps for teaching blending, let’s discuss a problem that many beginning readers encounter. Recognizing this problem will help you better understand the steps for blending.
Short-term Memory Issues Can Affect Blending
When kids first learn how to decode three-letter words, they have to juggle several cognitive processes simultaneously:
- They must recognize the letters.
- They must retrieve the sounds of those letters.
- They must hold all three sounds in the memory while they sound out the word.
There is a lot going on in their brains! In fact, it is very common for beginning readers to have difficulty with standard blending procedures. Just about anyone who has taught blending has encountered a situation like this:
What just happened there? Here’s the problem: by the time the child got to the third letter, he had forgotten the sounds of the first two letters, and then had to resort to guessing. But it’s not that kids can’t remember three things in a row—it’s just that there are too many competing processes going on in their heads at once.
It’s easy to understand the problem.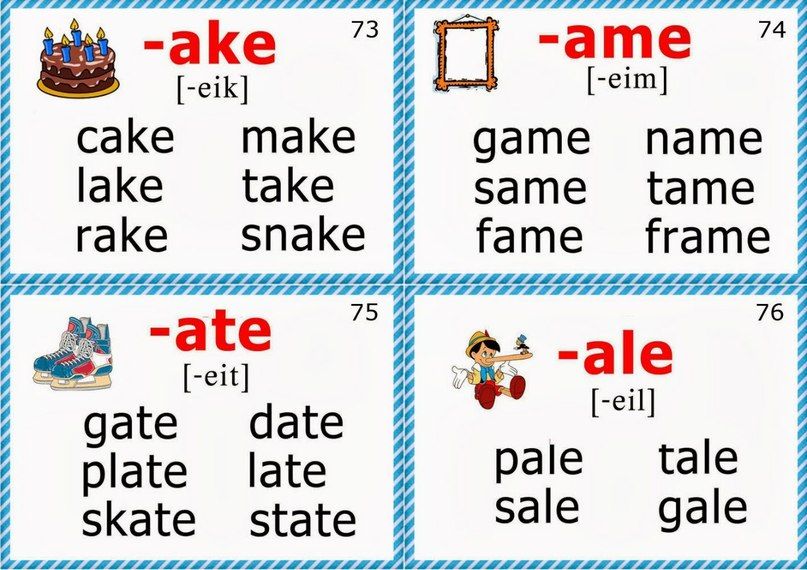 But what can we do to help?
But what can we do to help?
“Cumulative Blending” Solves This Problem
Cumulative blending is quite simple. Start by building a phonetically regular word with the Letter Tiles app or physical letter tiles and then follow the steps below. We’ll demonstrate with the word map.
- Touch one letter at a time and say the sound of each letter.
- Go back to the beginning of the word and blend the first two sounds together.
- Start over at the beginning of the word. Slide your finger under the letters and blend all three sounds together.
- Finally, say the word at a normal pace, as we do when we speak.
This is called cumulative blending because there are successive additions of the letter sounds.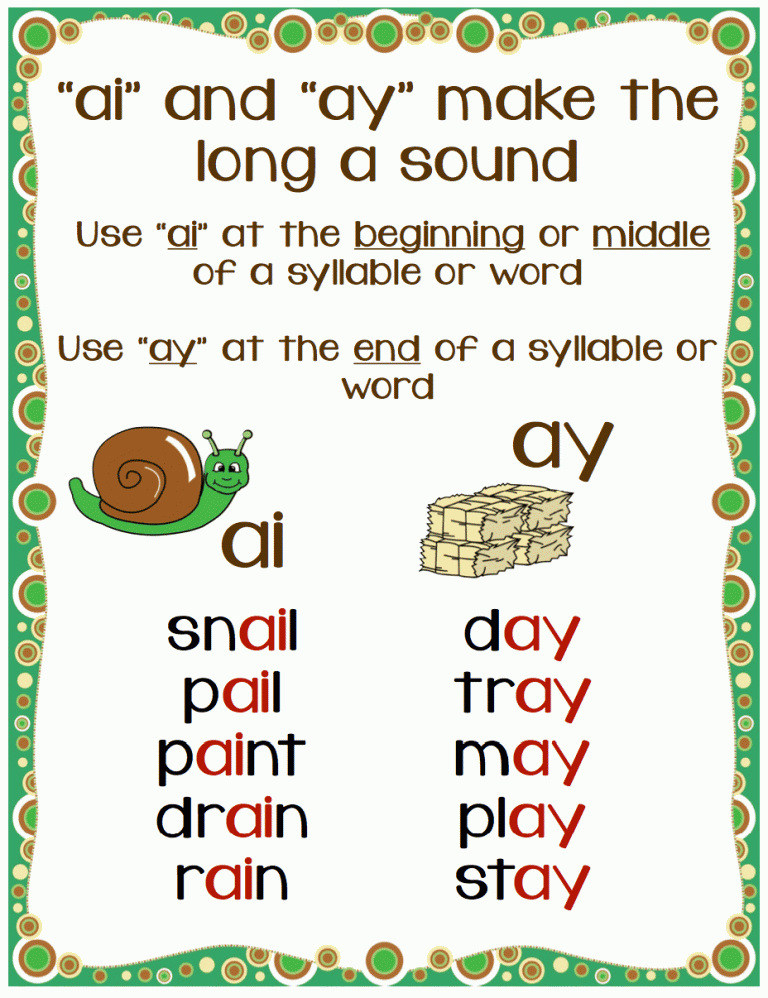 First we blend the first two sounds (/mă/). Then we start at the beginning of the word again, this time blending all three sounds (/măp/). If there were more sounds in the word, as in split, we’d start at the beginning of the word for each successive addition:
First we blend the first two sounds (/mă/). Then we start at the beginning of the word again, this time blending all three sounds (/măp/). If there were more sounds in the word, as in split, we’d start at the beginning of the word for each successive addition:
/sp/
/spl/
/splĭ/
/splĭt/
Cumulative blending provides the extra support, or “scaffolding,” that beginning readers need. When you feel your student is ready, he can try blending all three letters without this additional step, but don’t try to withdraw the support too soon. These steps and the support they provide help memory issues immensely.
Download a Free Blending Lesson
Would you like to see how we teach blending in the All About Reading program? Download this sample lesson!
This is the first lesson in AAR Level 1. The blending activities start on page 4 of the PDF.
The All About Reading program walks you through blending and all the skills your student needs to become a strong reader. The program is multisensory, motivating, and complete. And if you ever need a helping hand, we’re here for you.
The program is multisensory, motivating, and complete. And if you ever need a helping hand, we’re here for you.
What’s your take on teaching kids to sound out words? Have anything else to share? Let me know in the comments below!
___________________________________
1 University of Royal Holloway London. (2017, April 20). Phonics works: Sounding out words is best way to teach reading, study suggests. ScienceDaily. Retrieved May 1, 2017 from www.sciencedaily.com
Text voiceover
Now voiceover text can be very easy!
Russian Text-to-Speech Synthesizers give you the ability to easily and quickly voice video and audio materials for listeners from Russia and from countries of Eastern Europe and Central Asia, where a large part of the population speaks Russian. Convert Russian text to voice in MP3 format, create videos based on Powerpoint presentation and automate the creation of audio and video files with Narakeet using our converters to read text online as well as voices in other languages.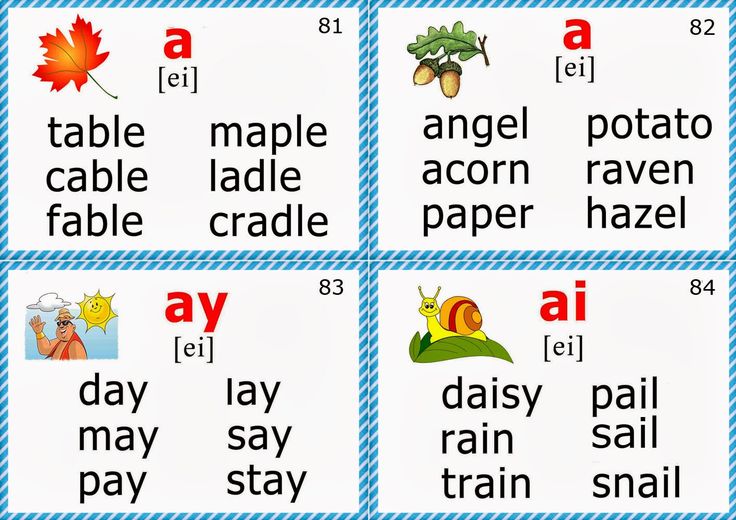
Create audio
Online voice acting is free and without registration.
Text-to-speech
Text-to-speech is now easier. Now you can convert text to voice and download Russian MP3 files or videos in just a few minutes. It is much faster to read the text online than to record the audio yourself.
Play the video (with sound) to listen to a quick presentation of our application for converting text to voice.
Sorry, your browser doesn't support embedded videos. Watch the video here.
Online text-to-speech
Narakeet allows you to easily convert text to voice to create audio and video files using speech synthesizers that provide natural sounding. Start using our text-to-speech synthesizers for free. Select one of the male or female voices and enter your text in the box below to turn the text into a voice and create an audio file.
If you need more options (turning Word documents to voice, adjusting the speed or volume of speech, working with Powerpoint presentations or texts), visit our Tools page.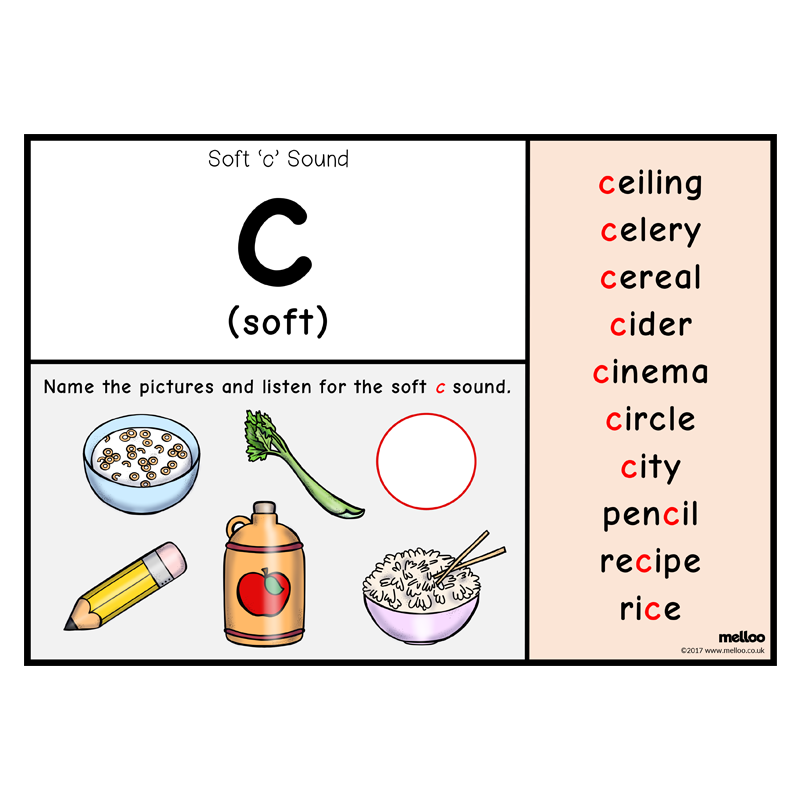
Text-to-speech
Artificial intelligence speech synthesizers recognize text based on context. They do a great job with individual paragraphs, but sometimes it can be difficult for them to guess the meaning of small fragments, especially when reading words that have the same spelling but different meanings. To ensure correct speech synthesis when reading such words, select one of the voices marked "Stress", for example: "Sergey", "Natalya", "Tatiana" and "Yuri". 9iki
In addition to these voices, Narakeet online voiceover is performed using 500+ voices in 80+ languages.
Read text online
How to read text?
With the Narakeet tool, you can create audio and video materials for various purposes. Below are a few examples of situations in which Narakeet voice acting can be used.
- online voice acting
- Russian text to voice conversion
- English voiceover
- read the text in Ukrainian online
- read German text
- online speech synthesis
- voice acting robot
- voice acting online with realistic voices
How to read text with your voice? How to convert text to voice?
Use Narakeet to quickly convert text to voice online.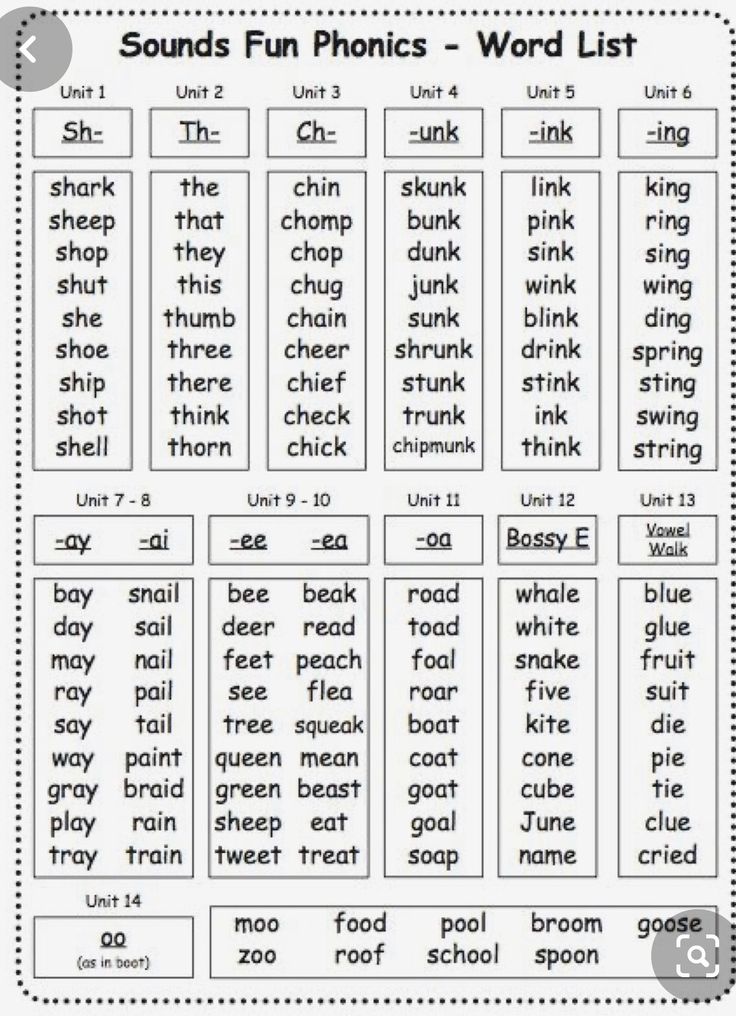 It will be much easier and simpler than voicing the text yourself.
It will be much easier and simpler than voicing the text yourself.
How do I read text on a computer?
In order to read the text by voice, paste the text you need into the "Text" field, select an online Russian speech synthesizer and click on the "Create audio" button.
What program reads the text?
Narakeet is an application that can convert text to voice online. You can use it on any device connected to the Internet. Online voiceover does not require any software to be installed, just use your browser.
Is it possible to voice books?
Narakeet voices text online using realistic speech synthesizers. Thanks to this application, you can easily convert speech from text to voice.
How to make a video with voice acting?
To create a video with audio, create a Powerpoint presentation and type the text for audio in the presentation notes. After that, upload the presentation to Narakeet. You will receive a video with voice acting in just a few minutes.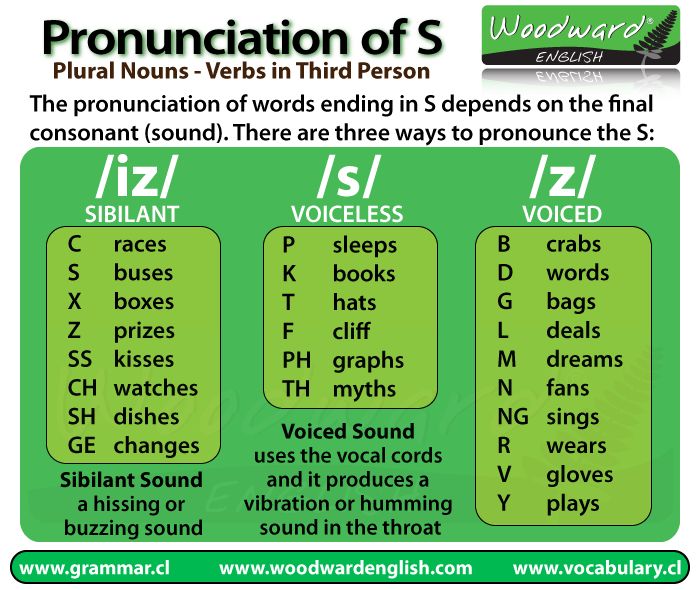
How to read text in PDF?
If you want to read the text in a PDF document, use Narakeet's text-to-speech converter. Click the "Upload File" button to upload your document. After that, click on the "Create Audio" button to convert text to voice. The voice acting of the words will be performed in Russian after selecting one of the voices for reading in Russian.
How to make the computer read the text itself?
Just copy the text or type it in the "Text" field and select one of the proposed voices to voice the text online in Russian.
How to make voice acting from text?
Narakeet is a program that can make voiceovers from text. This is an opportunity to reproduce the reading of text online in different languages using different voices. Test our application if you need voice acting for free.
Narakeet helps you create text to speech voiceovers, turn Powerpoint presentations and Markdown scripts into engaging videos. It is under active development, so things change frequently.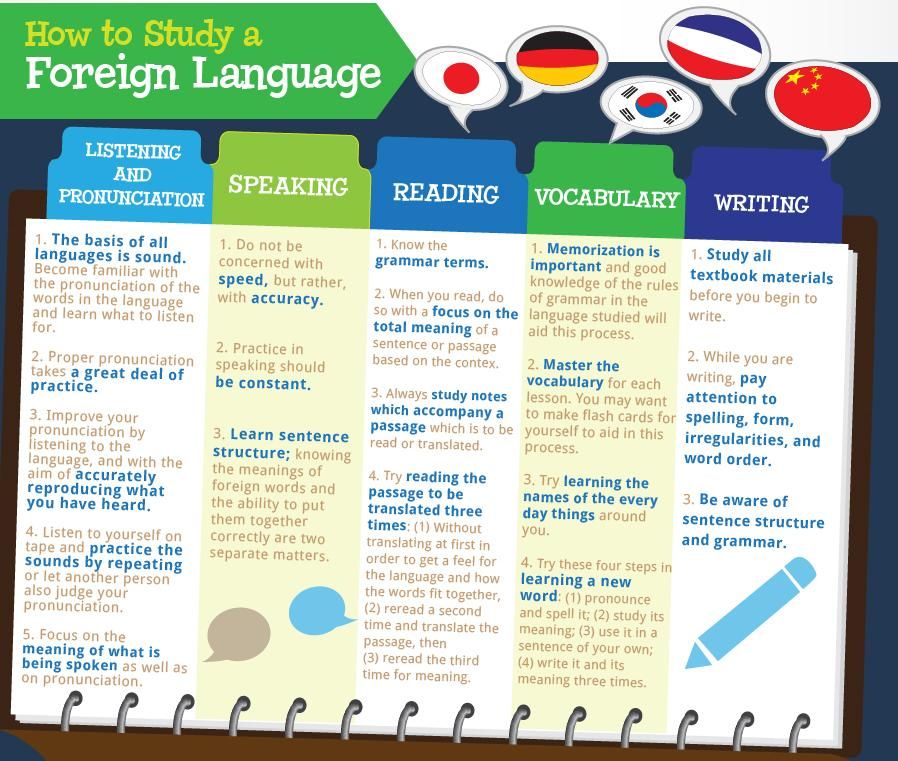 Keep up to date: rss, Slack, twitter, youtube, facebook, instagram, TikTok
Keep up to date: rss, Slack, twitter, youtube, facebook, instagram, TikTok
The media on this page includes images by Maria Rodideal, YASU SHOTS, Monica Silva, Mike Austin, Max Titov, alan bajura, Andrey Kurgan, Ben Parker, Valery Tenevoy, Grigore Ricky, Max Titov, Mihail Tregubov on Unsplash.
How to voice text in iSpring Suite Max
Alexey Malov, iSpring Lead Architect
You no longer need an announcer to make beautiful voice acting for a course or video lesson. With iSpring Suite Max, you can quickly turn text into a persuasive voice with clear diction and a pleasing timbre.
Just add text to iSpring Suite Max, select a language and a suitable voice - the voice acting for the course or video is ready.
You can adjust the intonation and pauses, as well as correctly place stresses so that your voice sounds beautiful and confident.
In the article, we will analyze how text voice acting works, what settings are available for the voice, and also listen to a few examples of finished voice acting.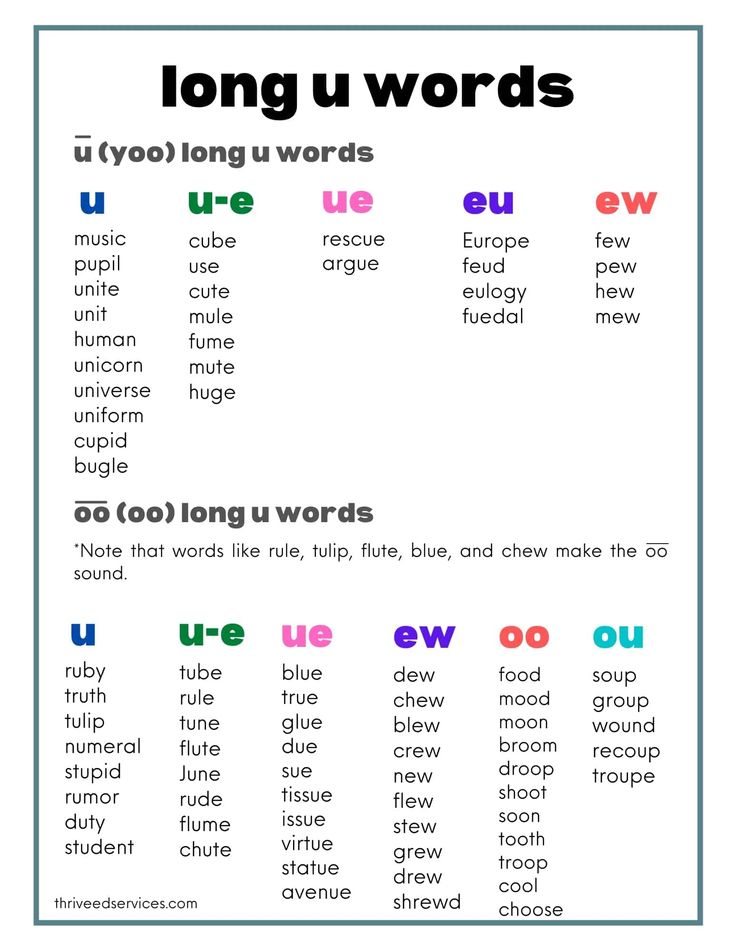
This is where the magic happens - iSpring Suite Max turns text into narration
Professional voice acting without an announcer
In iSpring Suite Max, you can choose the appropriate voice, timbre and key for voice acting. To add high-quality audio accompaniment to the course, you no longer need an announcer and a studio to record sound.
Time management lesson. Voice of Vladimir
Voice-over in 53 languages
If you are preparing courses for different countries, just select the desired language for voice-over. 53 languages are available. Among them are Russian, English, German, French and Chinese. Employees will be able to study the material in the language they understand best.
English
French
Easy editing
At any time, the voice acting can be changed, supplemented or trimmed right inside the iSpring Suite audio editor. Change intonation, timbre, place pauses and stresses.
This feature is useful if the information in the course becomes outdated and needs to be updated.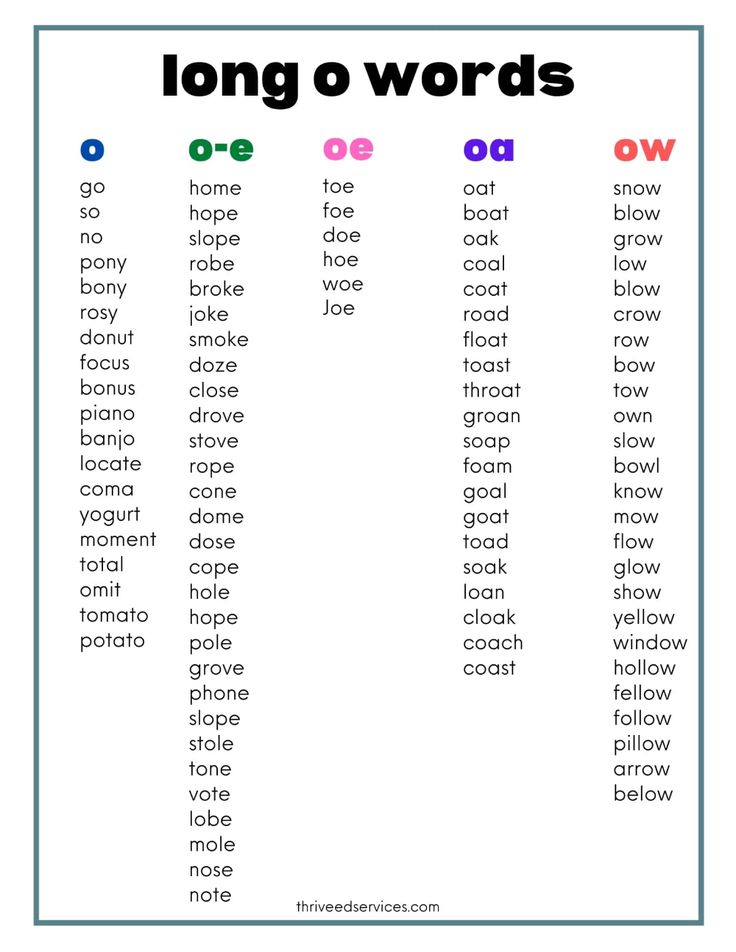 For example, change the number of branches in the company or add a story about new services.
For example, change the number of branches in the company or add a story about new services.
Basic options for reading text
387 announcer voices to choose from . From brutal bass to lyrical contralto. Male and female. Choose what suits the mood and theme of the course.
Christina's voice
Maxim's voice
Vladimir's voice
Adjust the voice speed and intonation. From measured narration to energetic recitative, iSpring Suite will read the entire text or phrase at the right speed.
Anna's voice
Adding pauses in words . To make the text sound more natural, you can adjust the length of the pauses between words or sentences and achieve the desired intonation. The program also takes into account all punctuation marks to give the voice the correct tonality.
Excerpt from "Eugene Onegin". Vladimir reciting
Arrangement of stresses. The service will automatically place stresses and read the text without errors. The announcer will not say “ringing”, “contract” or “quarter”. He knows what's right.
The service will automatically place stresses and read the text without errors. The announcer will not say “ringing”, “contract” or “quarter”. He knows what's right.
If you wish, you can place stresses manually - just put an apostrophe after the desired vowel.
Maxim, Kristina and Anna are reading
Maxim is witty
Abbreviations and even curse words. The service is not afraid of ordinal and cardinal numbers, fractions and abbreviations. He spells every word correctly. And if a curse comes across in the text, it will beep.
Turning text into speech for the course
Using iSpring Suite, you can create professional voice acting for an electronic course, test or video lecture. Let's figure out how to do it.
How to turn text into voice acting using iSpring Suite - video tutorial
- Open the course and click "Editor" on the iSpring Suite Max toolbar.
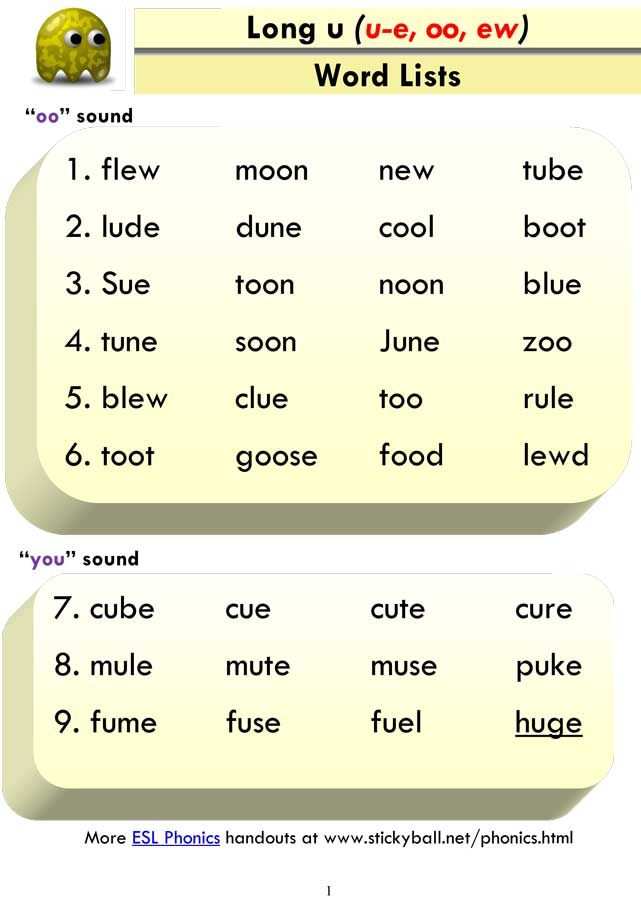
- The "Accompaniment Editor" will appear - here they are working on the sound for the course. To turn text into sound, click on "Audio" and select the "Speak Text" option.
- In the new window, select the language, announcer and voice for voice acting: "Standard" or "Natural".
Standard voice acting will fit into a briefing for new employees on information security or a training video on working with a new program.Natural voice acting is suitable for a lesson on how to conduct an interview or negotiations with a customer. It is more like a real human voice.
- To find out how the selected voice sounds, click on "Listen". Select the voice you like, add text for voice acting and click on the "Insert" button. The text must fit in 4,000 characters.
- We can choose where to insert the audio: at the beginning of the slide or in the middle. The voiceover will appear on the audio track.
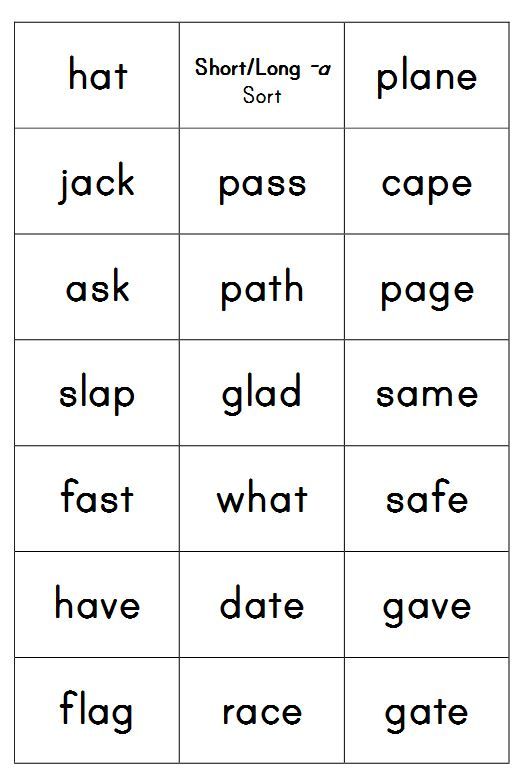
Turning text into a voiceover for a video tutorial
- To add a voiceover to a video, go to the video studio. To do this, on the iSpring Suite Max toolbar, just open the finished video or create a new project.
- In the editor window, click "Sound" and select "Speak Text" to get started.
- The voice editor will open. Here we select the language, speaker and voiceover option. To find out how the selected voice sounds, click on "Listen to the voice."
- Choose a suitable voice and add text for voice acting. Here you can also listen to how it sounds - click "Preview". You can also add pauses, arrange shocks, change the speed of the voice. If you like it, select "Insert".
- The voice acting is ready. It will appear on a new audio track called "Spoken Text - Audio".
Editing voice acting
Ready voice acting can be changed. For example, choose a different language or voice of the announcer, change the speed of recitation, add pauses and place stresses.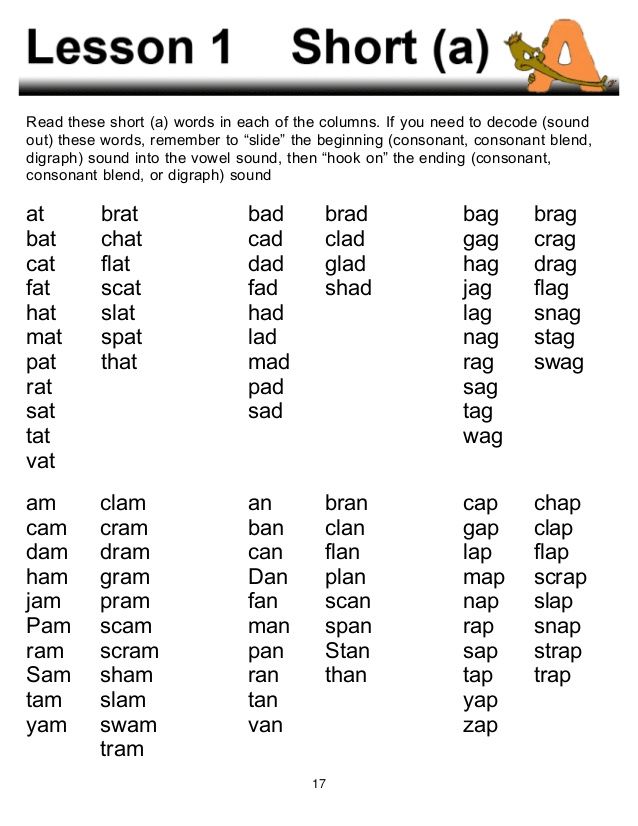 Let's figure out how to do it.
Let's figure out how to do it.
- To change the voice acting, select it on the audio track and click "Edit voiced text" on the toolbar.
- The editor window will open. Here you can rewrite the text, change the language or voice. To save the changes, click "Update".
Change the speed and length of pauses
To make the voice acting more energetic, add the desired intonation or pauses, turn on the advanced settings mode.
After turning on the advanced mode, you can set pauses, place accents and change the speed of voiceovers
Highlight the desired phrase or sentence. On the toolbar, click "Speed" and choose how fast the announcer should read the text. In the same way, you can add pauses and specify their length.
The program also takes into account punctuation marks and automatically places semantic pauses if it encounters commas, dashes or periods in the text.
Arranging stresses
In order for the announcer to emphasize the desired syllable, it is enough to add an apostrophe to the vowel: aʹ, eʹ, iʹ, oʹ, uʹ, sʹ, eʹ, uʹ, iʹ. The program will read the text as needed.
The program will read the text as needed.
Customizing the pronunciation of words
iSpring Suite will correctly read abbreviations, abbreviations, numerals, phone numbers and fractions. If necessary, even dictate the word by syllables and letters. The main thing is to specify it in the settings.
The program will read the word as an abbreviation, a number or a fraction
Select the desired word in the text, press “Say it like” on the toolbar and choose how the speaker will read the word. For example, like time, phone, shot or swear
Useful related articles :
How to change the speed of voiceovers
How to save voiceovers to your computer
Update already in your iSpring Suite Max
To turn text into sound, update Course Builder. The upgrade is free for anyone with an iSpring Suite Max subscription.
The amount of text that can be turned into voice acting is limited - one million characters for 30 days.