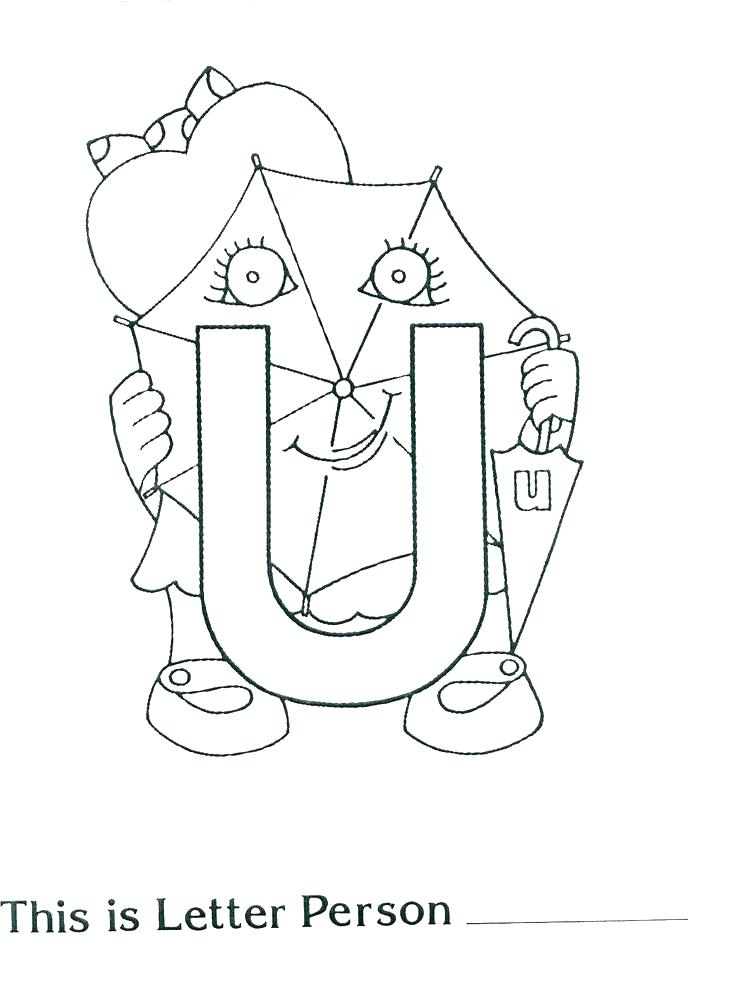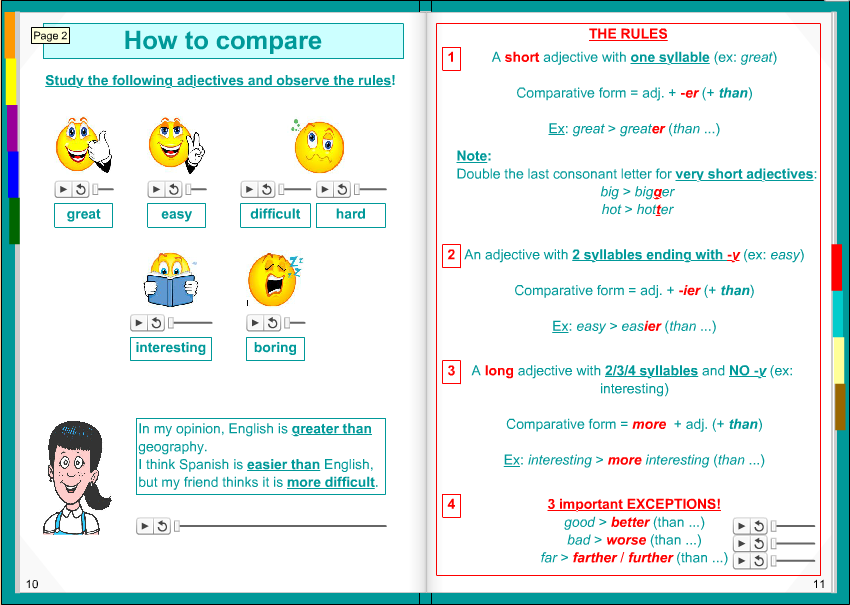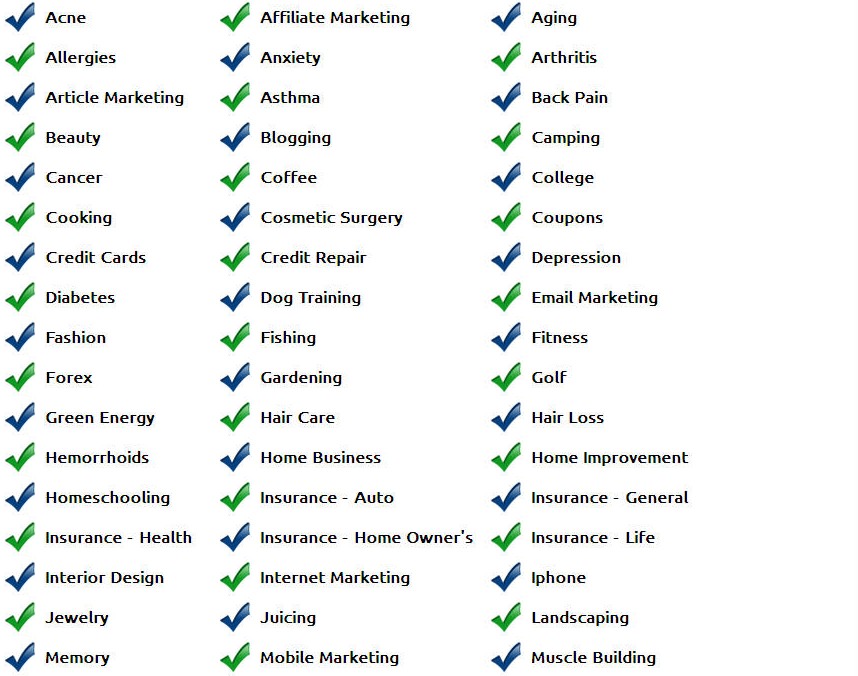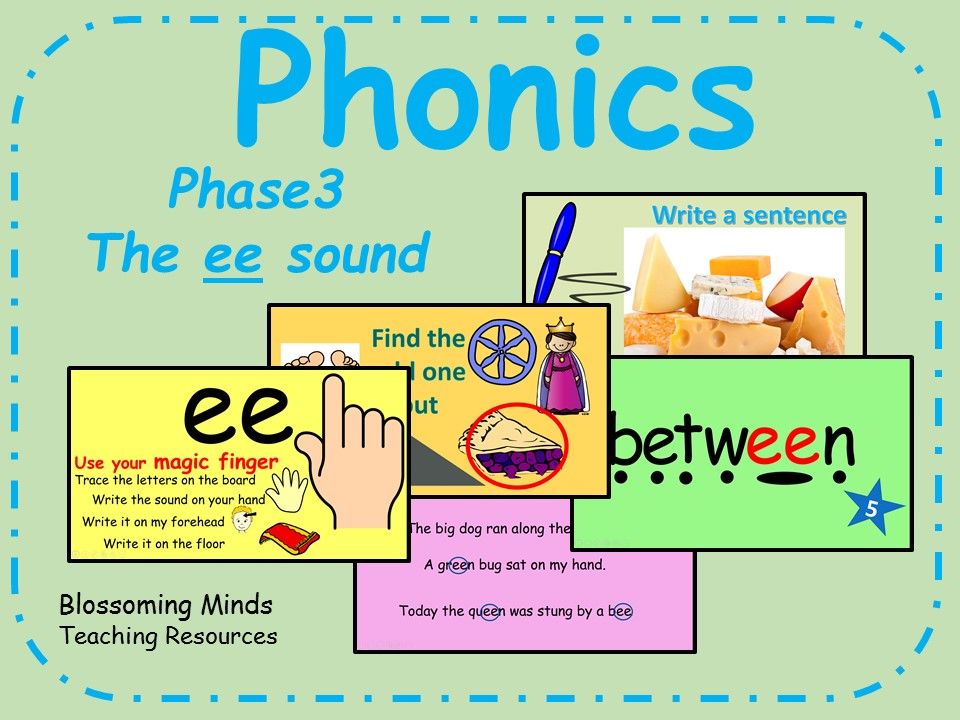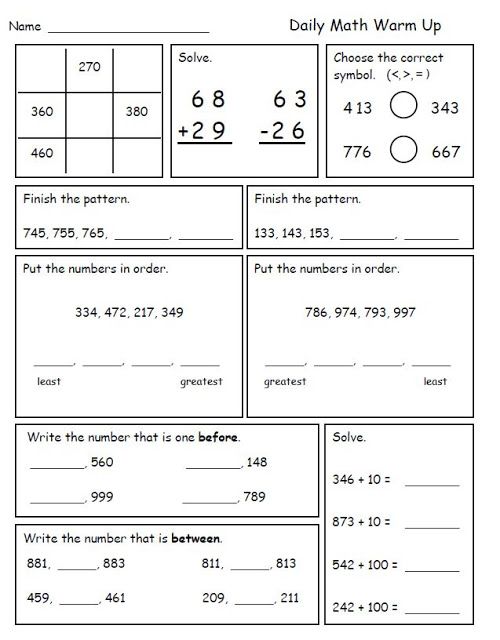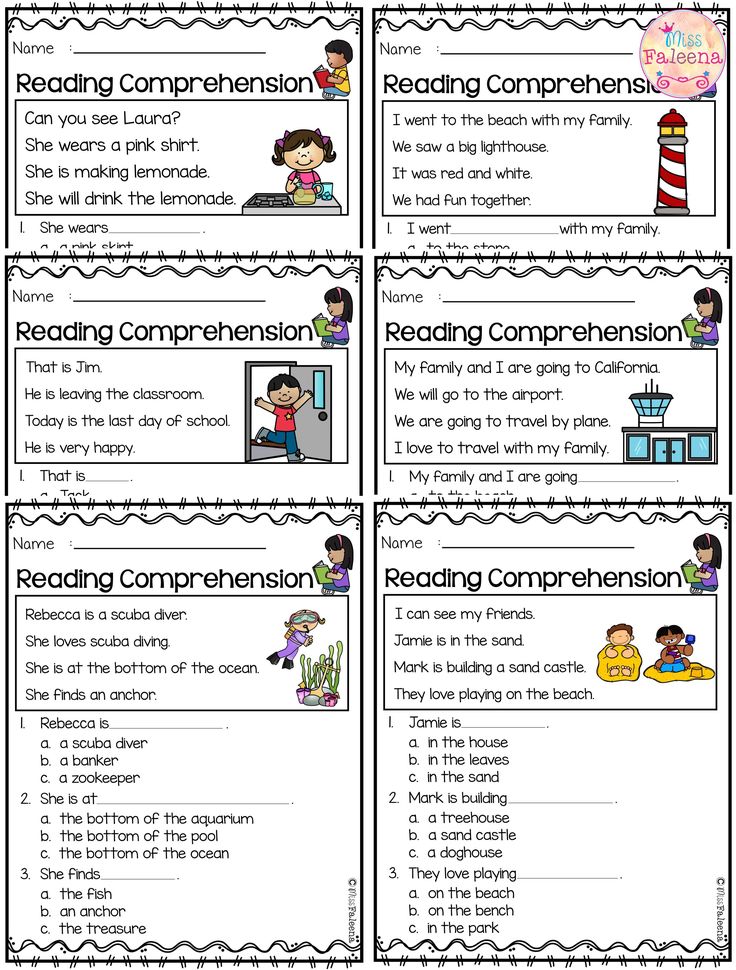Letter people printables
Letter People - Etsy.de
Etsy is no longer supporting older versions of your web browser in order to ensure that user data remains secure. Please update to the latest version.
Take full advantage of our site features by enabling JavaScript.
Find something memorable, join a community doing good.
( 1,000+ relevant results, with Ads Sellers looking to grow their business and reach more interested buyers can use Etsy’s advertising platform to promote their items. You’ll see ad results based on factors like relevancy, and the amount sellers pay per click. Learn more. )
Printable Letter R Coloring Pages (Updated 2022)
When you pick any letter from the alphabet, you may be surprised by how many different words you can think of that start with that letter.
That is what we will be exploring in this collection of free letter R coloring pages for kids! You will find many objects that start with this letter for you to have fun coloring.
We tried to create a big variety of different objects and other things that start with the letter R for you to color.
That means that as you work through these pages you will be bound to use all of your favorite colors and art mediums.
You can print out your favorite pages from the collection as many times as you like as well!
Whether you select a few or color every single one, you will really be able to express and experiment with your creativity.
We hope you have a great time with these letter R coloring pages! When you’re ready to show off your finished pages, be sure to share them on our Facebook and Pinterest pages for us to see.
For our first page that we have for you, there is a length of rope featured. This rope is twisted into a pretzel shape, and it provides a surprising amount of coloring opportunities!
Ropes are usually in tones of brown, and while you could go for that in this picture, you could also use all sorts of bright colors for each section of the rope.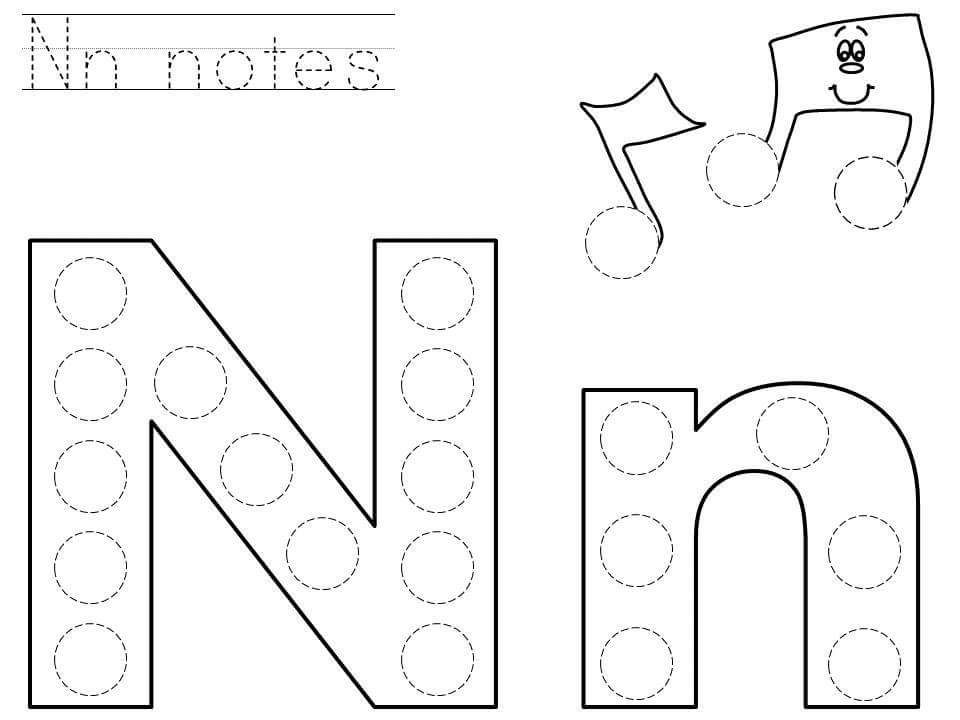
Either approach would look great in its own way, so what approach will you take for this image?
An awesome rhino is the star of our second free letter R coloring page for kids! This rhino is drawn in a detailed, realistic style, and this should prove to be an interesting coloring challenge.
There is a lot of empty space in the background, and you could draw a great background to show the environment this rhino is living in.
What color will you use for the letter R above the rhino to finish off this picture completely?
We have a really pretty picture for you to color in this third page. If you don’t recognize the bird in the picture, we’re sure you can figure it out based on the letter!
This little guy is a cute robin, and we love the way it’s perched on a branch attached to the letter.
This is one composition where the letter is bigger than the thing it’s representing, so we would use some bright colors for the giant R.
This is the approach we would take, but how will you color this one?
An adorable reindeer is up next to provide Christmas cheer no matter the time of year in this letter R coloring sheet!
This cute reindeer is decked out in bells, and there are so many great details to color on this reindeer.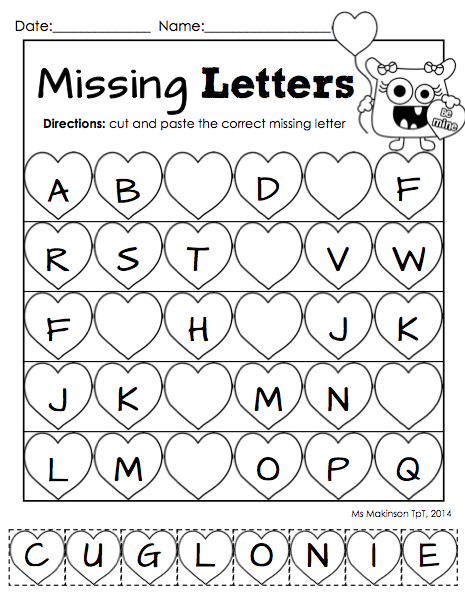
We think that it would be fun to color its nose with red to make it look like Rudolph the red nosed reindeer! As an added bonus, Rudolph even starts with R as well, so it would be a really good fit!
We have an incredible coloring challenge for you to take on in this next scene! A rooster is up next, and there are so many incredible details on this one for you to color.
When coloring this one, we would use mediums such as colored markers or pencils, as their thin tips make it easier to color fiddly aspects.
We would also use a lot of different colors for all of the details to create a really interesting picture to look at. This one will be great to see once you’ve finished it!
Strap in for coloring fun with this next page! There’s a thrilling roller coaster featured in this one, and there are so many great details to color with this one.
This is the kind of image that you can spend a lot of time on having fun with all the little details and elements.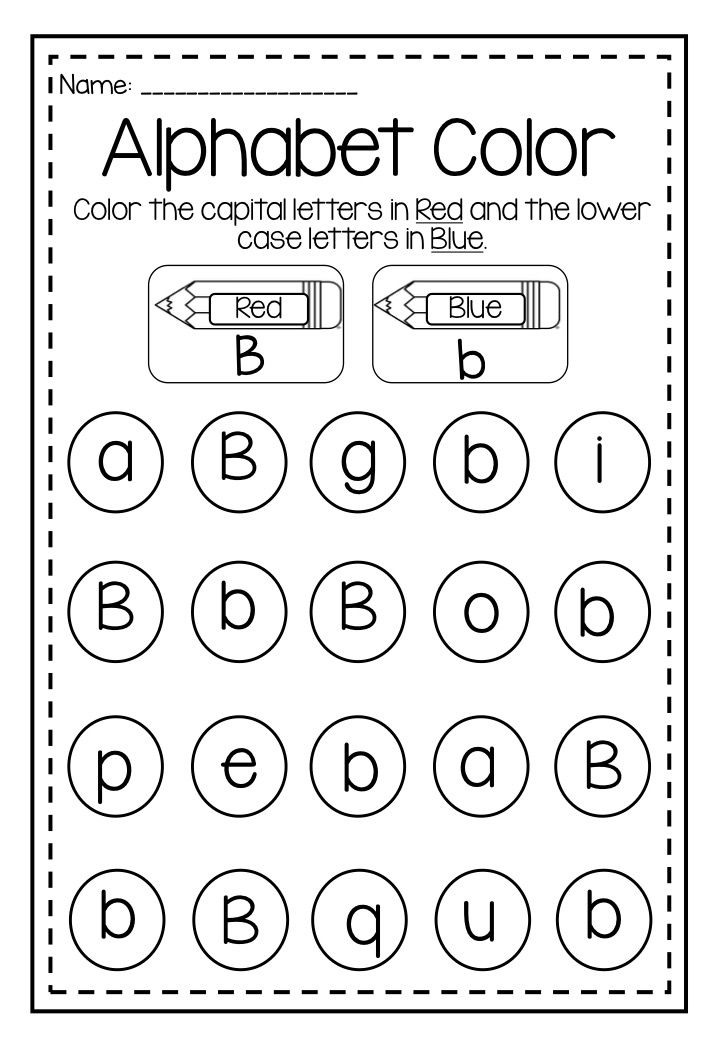
It may require more work and concentration than some of the simpler images in the collection, but it will be worth it in the end as you’ll have a stunning picture!
Why not put on some of your favorite music as you work on this radio-themed letter R coloring printable?
Listening to a radio can be a lot of fun as you work on an art project, so a real life one would be perfect to have on as you color this one.
Radios can come in any colors you can imagine, so you could use any of your favorite colors when finishing this one off!
What colors will you choose for this fun picture?
Here’s a more unusual image to color in this ninth page. This special necklace is called a rosary, and it is used for prayer in the Catholic faith.
The rosary is very special to many people, and we think that it would look great with a more muted color scheme.
If we were coloring this one, we would use some watercolor paints or colored pencils with some light colors to give it a calmer look.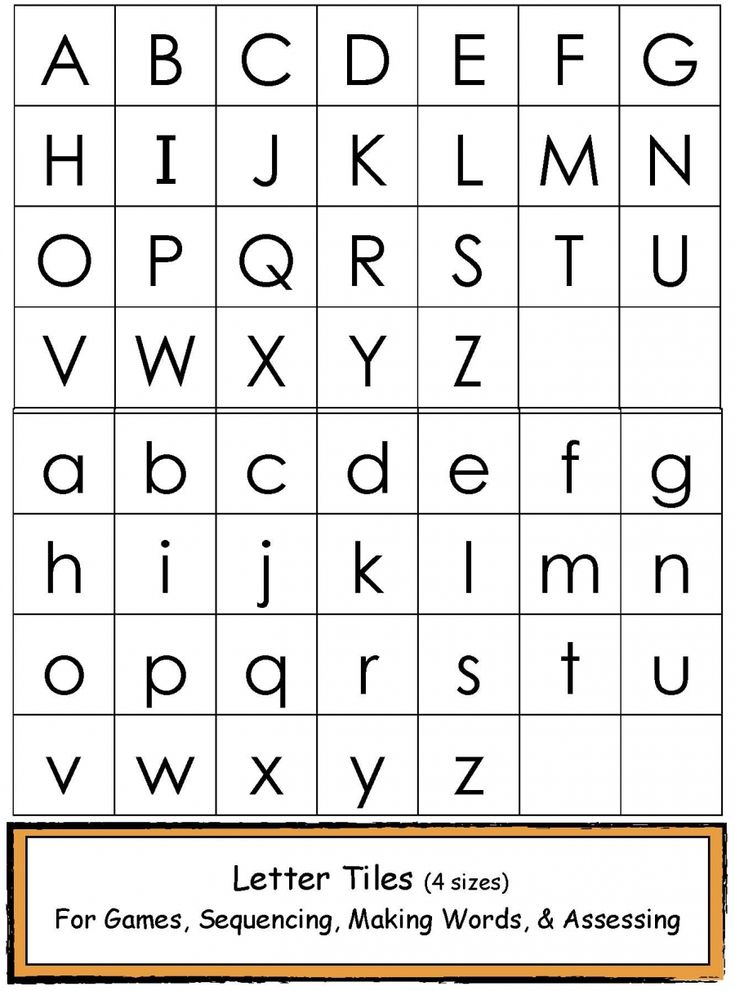
Do you think you will go for a similar approach or do you have something else in mind?
There’s no need to race through this next letter R coloring page! This one features a runner, and he seems to be moving very quickly.
The background is also left blank for this image, so that again gives you a lot of opportunities for some fun extras.
You could design any kind of cool background setting for him to finish it off. What kind of setting can you think to put this runner in?
The final page that we have for you is a really fun one! This page features a cartoon rat, and he looks very happy to have found a big block of cheese.
It would look great if you used a bright, vibrant yellow for the cheese and then contrasted it with lighter greys for the rat.
This is just one idea to try, but how else would you like to finish off this cute cartoon rat?
Letter R Coloring Pages – Which will you choose?That will finish off this fun collection of free letter R coloring pages for kids! We hope you had a really fun time bringing color to all of these objects, animals and people.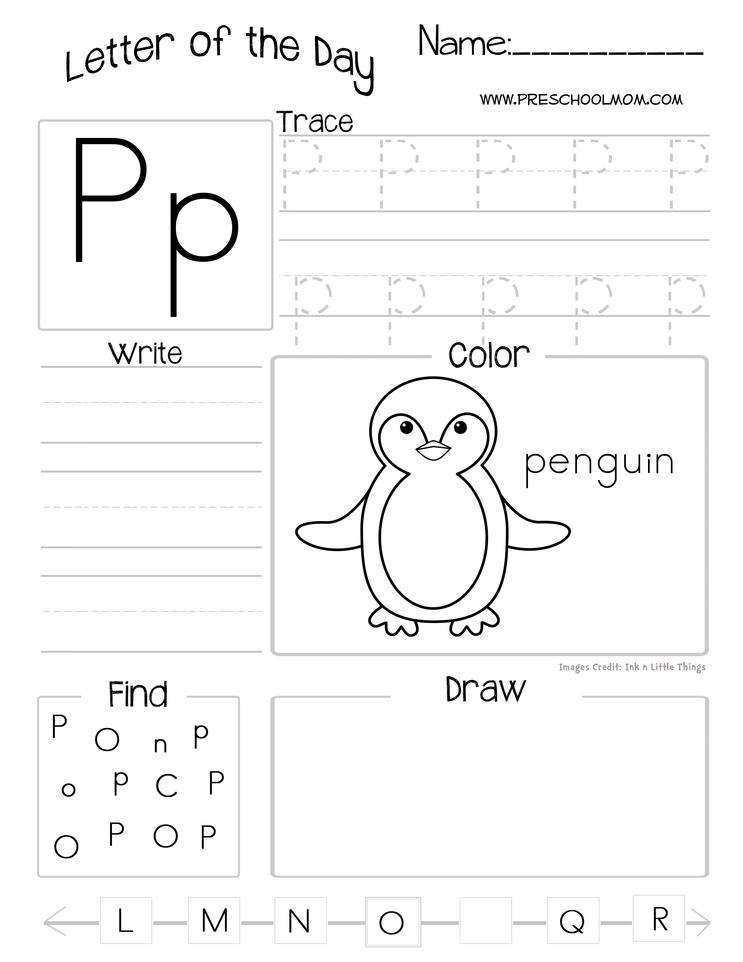
We’re sure that you will have brought all manner of great colors to the pages in this collection by the end!
You can also head on over to our website for access to even more coloring page collections to enjoy. We will be bringing more out soon, so stay tuned!
Please also be sure to share some of your finished letter R coloring sheets on our Facebook and Pinterest pages for us to see!
Create forms to fill out or print in Word
Word for Microsoft 365 Word for Microsoft 365 for Mac Word 2021 Word 2021 for Mac Word 2019 Word 2019 for Mac Word 2016 Word 2016 for Mac Word 2013 Word 2010 Word for Mac 2011 More...Less
To create a form in Word that other people can fill out, start with a template or document and add content controls. Such elements include, for example, checkboxes, text boxes, date pickers, and drop-down lists. If you're familiar with databases, you can even bind content controls to data.
Show Developer tab
If the Developer tab is not displayed on the ribbon, see Displaying the Developer tab.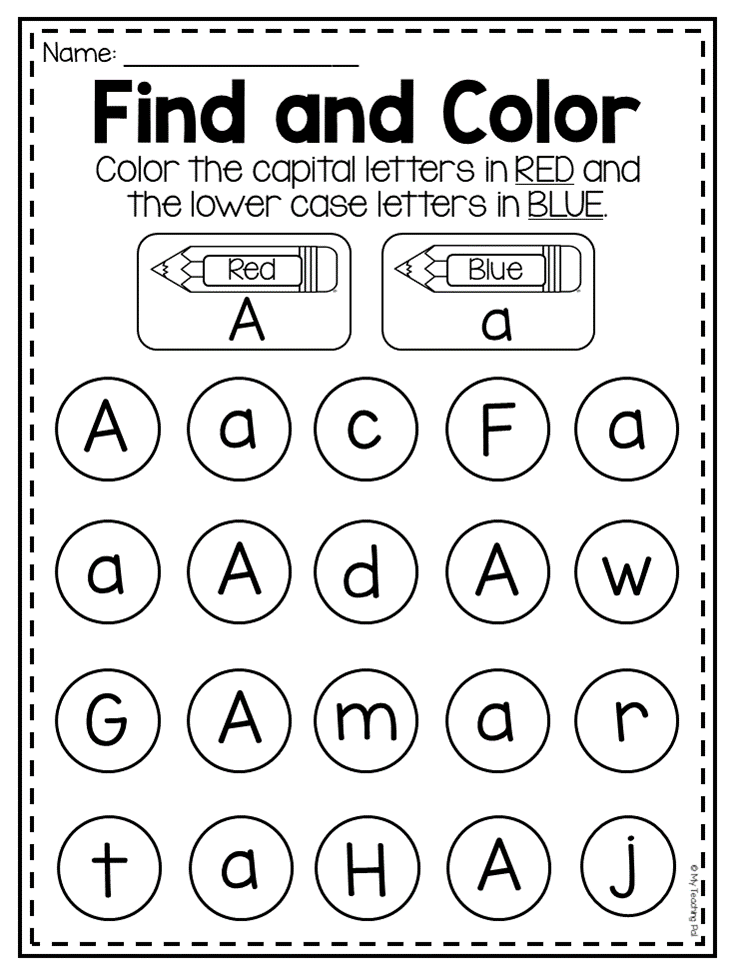
Opening a template or blank document on which the form will be based
To save time, start with a form template, or start from scratch with a blank template.
-
Go to folder > file .
-
In the Search for Web Templates area, type Forms or form type and press enter.
-
Select a form template, and then select Create or Download .

-
Go to folder > file .
-
Select Empty document .
Adding content to a form
Navigate to Developer and select the controls you want to add to the document or form. To remove a content control, select it and click Remove. After inserting the controls, you can set the properties.
Note: A form with content controls can be printed, but the margins around them will not be printed.
In a rich text content control, users can make text bold or italic, or enter multiple paragraphs of text. To limit the user experience, insert a plain text content control.
-
Click or tap where you want to paste the desired control.
-
Select Developer > Content Content or Plain Text , .
To set specific properties for controls, see Set and change properties for content controls.
The picture control is often used in templates, but it can also be added to a form.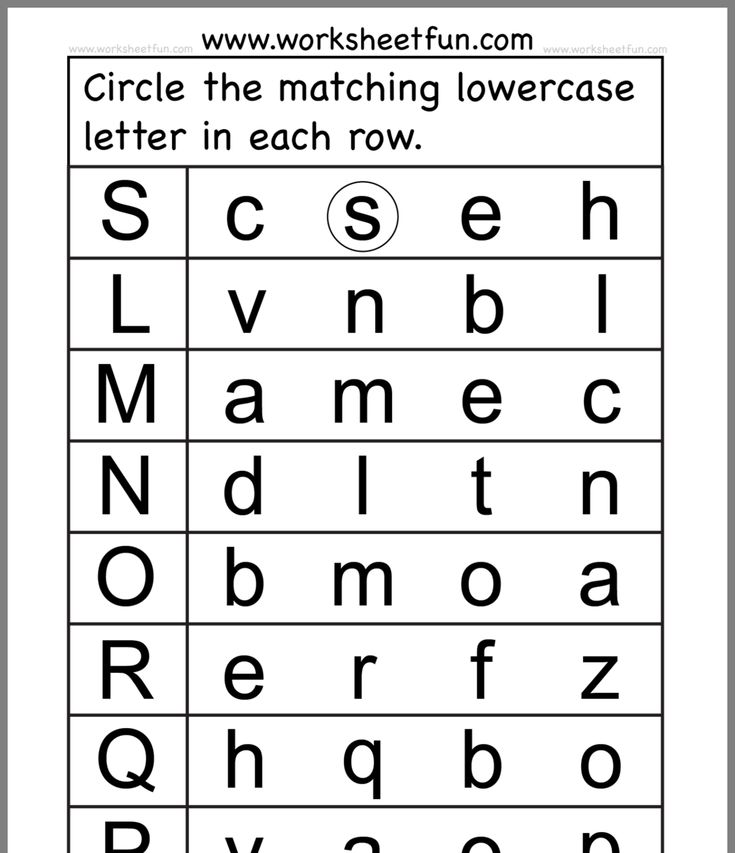
-
Click or tap where you want to paste the desired control.
-
Select Developer > Picture Content Control .
To set specific properties for controls, see Set and change properties for content controls.
Use building blocks when you want to allow users to select a specific block of text. For example, the block creation controls are useful if you need to add a different template based on specific contract requirements. You can create a rich text content control for each variation and put them all in a building block control to serve as a container.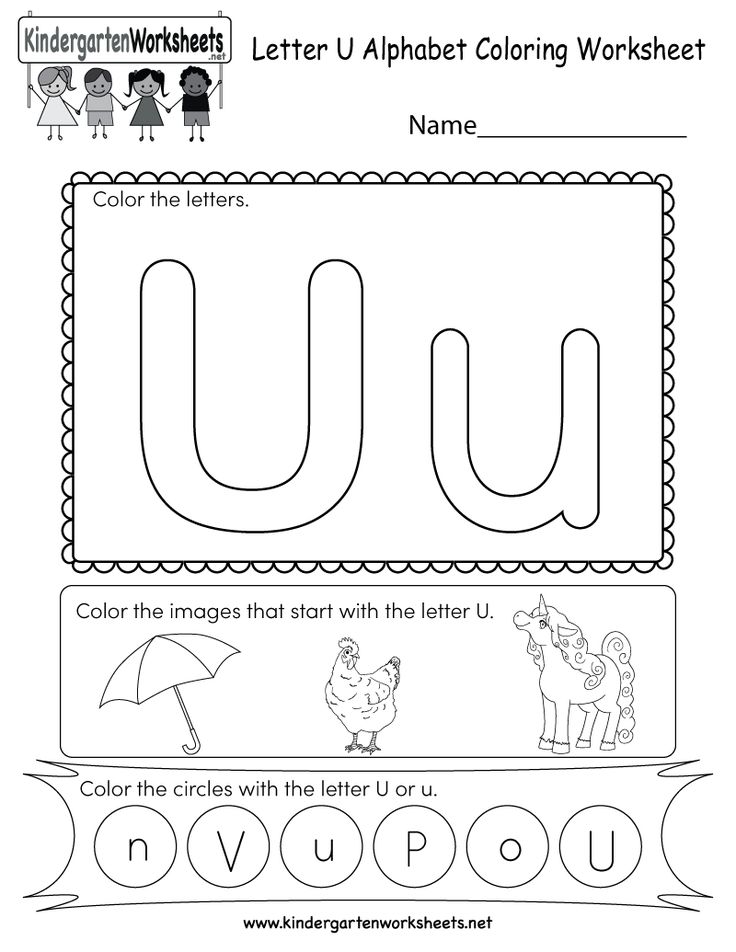
-
Click or tap where you want to paste the desired control.
-
Go to web page "Managing Collection Contents" (or "Managing Building Block Contents").
-
Select Developer and the content controls for this block.
-
Click or tap where you want to paste the desired control.
To set specific properties for controls, see Set and change properties for content controls.
In the combo box, users can select one of the items you suggested or enter their own. In the drop-down list, users can only select one of the available items.
-
Navigate to > with developer list or Content Management in .
-
Select the content control object, and then select Properties .
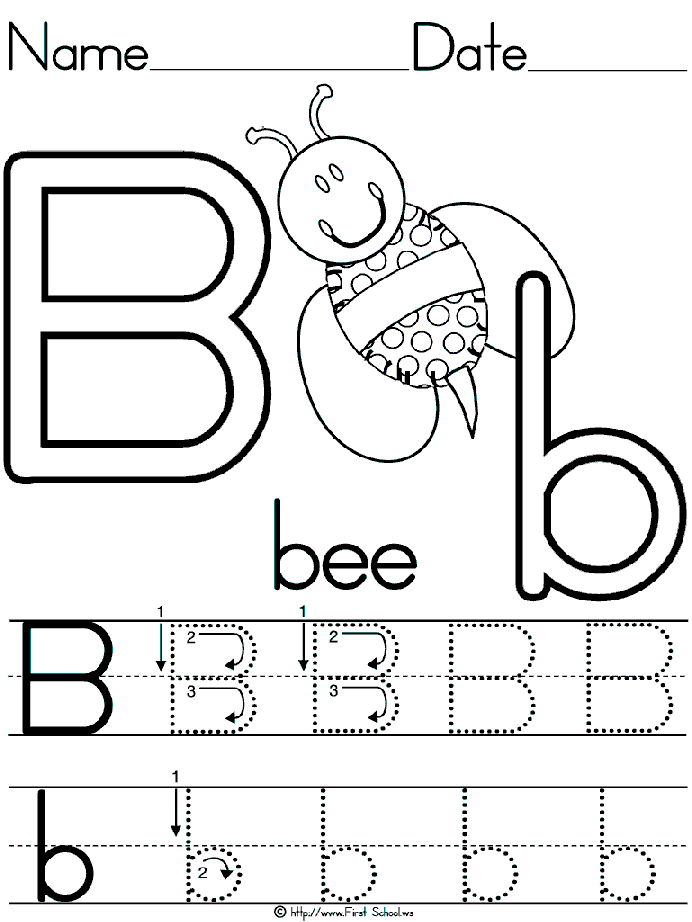
-
To create a list of variants, select Add in the list List Properties .
-
Enter a variant in the Display Name area, e.g. Yes, No or Possible.
Repeat this step until all the values you want are in the drop-down list.
-
Set other properties as needed.
Note: If checked Content cannot be edited , users will not be able to change the selected items.

-
Click or tap where you want to insert the Date Picker button.
-
Select Developer > Date Picker Content Control .
To set specific properties for controls, see Set and change properties for content controls.
-
Click or tap where you want to insert the square button field.

-
Select ">", to .
To set specific properties for controls, see Set and change properties for content controls.
Legacy form controls can be used for compatibility with older versions of Word and consist of legacy forms and Active X controls.
-
Click or tap where you want to paste the legacy control.
-
Navigate to > to forms.

-
Select the desired control in section Legacy Forms or ActiveX controls .
Setting and changing the properties of content controls
Each content control has options that you can set or change. For example, for a date picker control, you can choose different date display formats.
-
Select the content you want to change.
-
Navigate to > Developer .
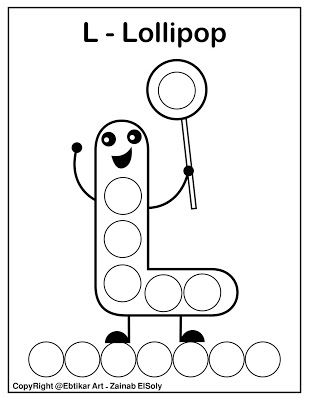
-
Change the desired properties.
Mold protection
If you want to restrict users from editing or formatting the form, use the command Restrict editing .
-
Open the form you want to block or protect.
-
Select Developer > restrict editing .
-
After selecting restrictions, select Yes, Start protection .
Additional tip:
If you only want to protect parts of a document, divide it into sections and protect only the sections you need.
To do this, in area "Restrict editing", select "Select sections". For more information about sections, see Insert a section break.
Displaying the Developer tab
If the Developer tab is not displayed on the ribbon, see Displaying the Developer tab.
Opening a template or using a blank document
To create a form in Word that other people can fill out, start with a template or document and add content controls.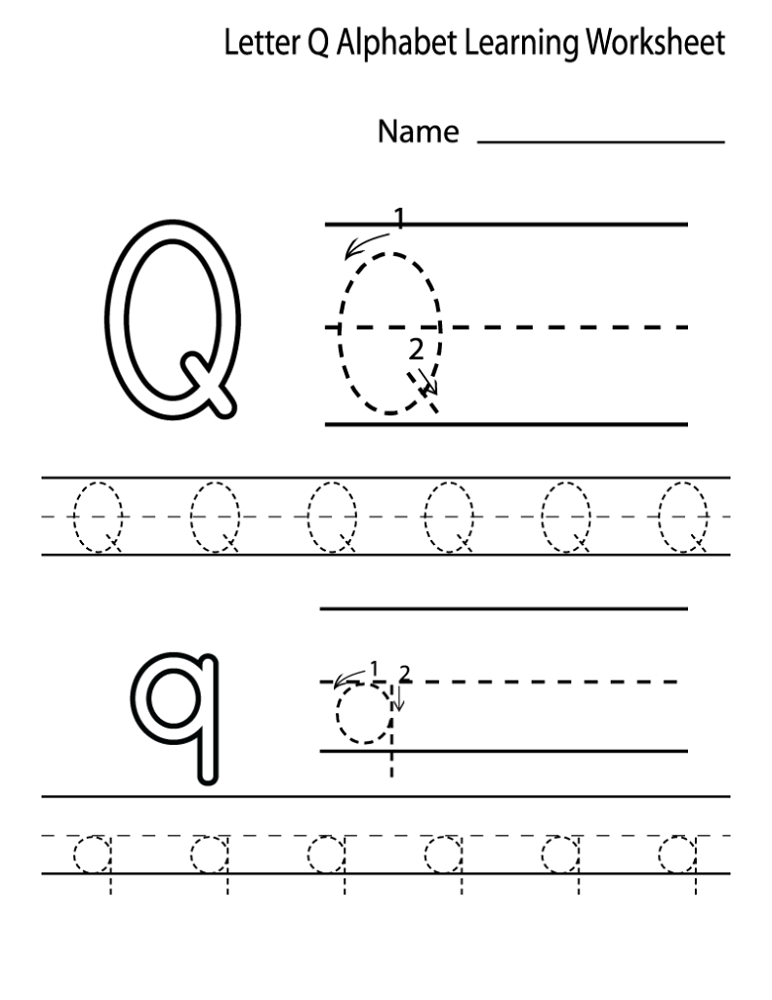 Content controls include checkboxes, text boxes, and list boxes. If you're familiar with databases, you can even bind content controls to data.
Content controls include checkboxes, text boxes, and list boxes. If you're familiar with databases, you can even bind content controls to data.
-
Select File > Create from Template .
-
In the Search area, enter form .
-
Double-click the desired template.
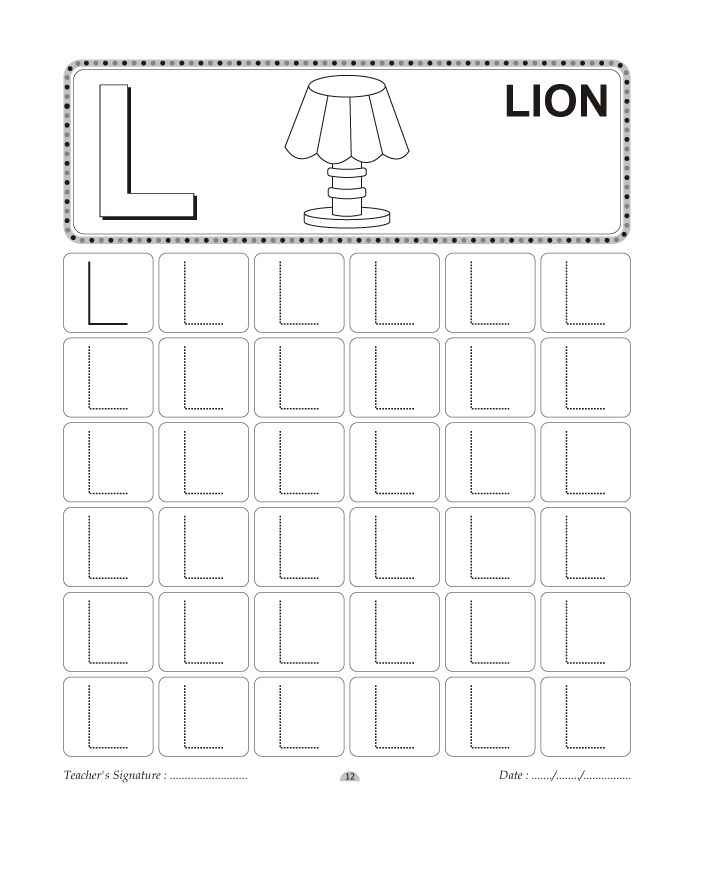
-
Select File > Save As and remove the save location for the form.
-
B ok Save as enter a filename and select Save .
-
Navigate to folder > new document .
-
Select File > Save As .
-
In the Save As box, enter a filename and select Save .
Adding content to a form
Navigate to Developer and select the controls you want to add to the document or form. To remove a content control, select it and click Remove. After inserting controls , you can adjust the settings. In the Options menu, you can add login and logout macros to run when interacting with controls, as well as list items for combo boxes.
-
In the document, click or tap where you want to add content control.
-
On the developer site, select Text field, Field with field, or Field with field with field with field.
-
To set specific properties for this parameter, select Parameters and set .
-
Repeat steps 1-3 for each control you want to add.
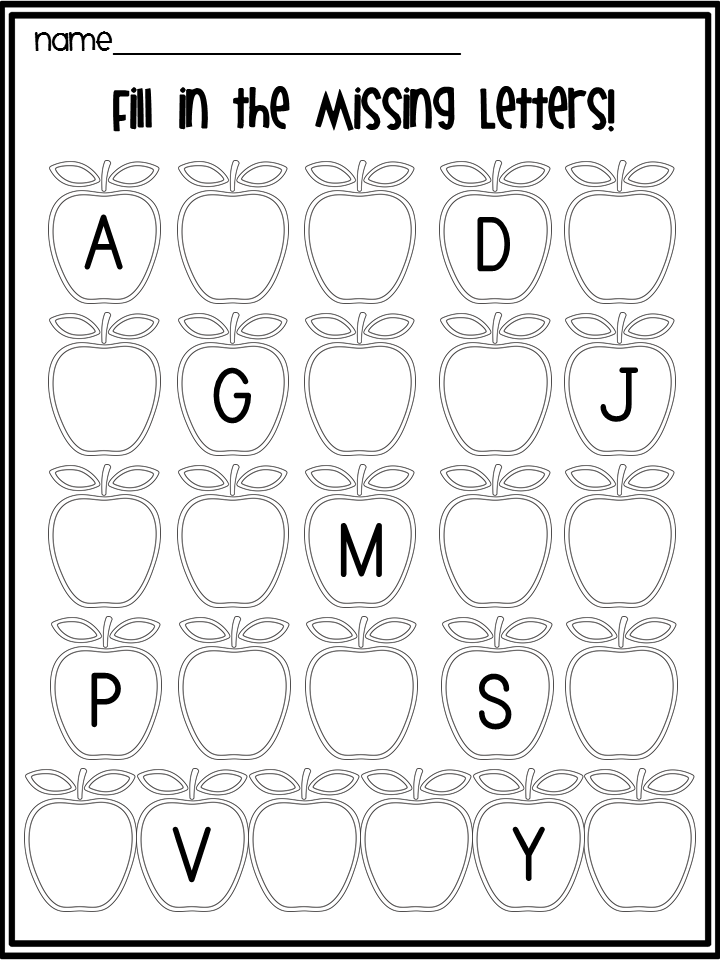
Parameters, which can be configured both for general parameters and for controlling specific settings. Select one of the options and then select Options, to configure or make changes.
-
Setting general properties.
-
To select a macro to run, you can select a recorded or custom macro that will run when you enter or exit the field.
-
Bookmark Specify a unique name or bookmark for each.
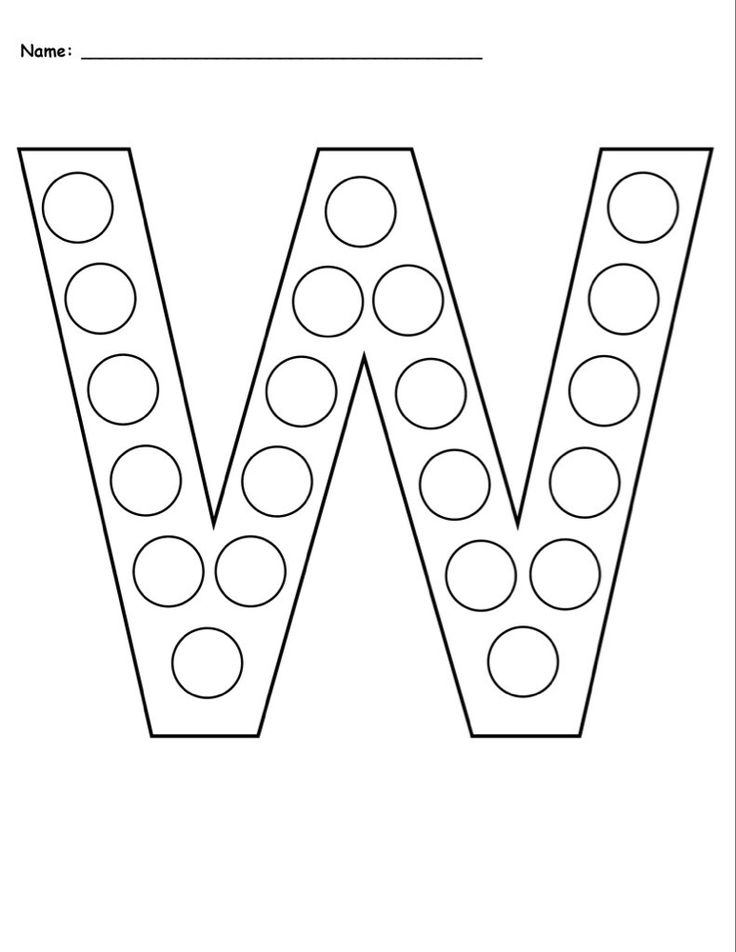
-
Exit calculations This will cause Word to run or update any calculations, such as the total price, when the user exits the field.
-
Add help text Provide hints or instructions for each field.
-
OK Saving parameters and exiting the panel.
-
Cancel Forget about the changes and exit the panel.
-
-
Setting specific properties for text box
-
Type Select the form Plain text, Number, Date, Current date, Current time, or Calculation.
-
Default Text specifies optional instructional text that is displayed in the text box before the user enters it.
 Set for field enabled to allow text entry in the field.
Set for field enabled to allow text entry in the field. -
Maximum length specifies the length of text that the user can enter. The default value is Unlimited .
-
In text format, you can set automatic text formatting to "All letters", "Lower case", "First lower case" or "Header".
-
Text field enabled Allows the user to enter text in the field.
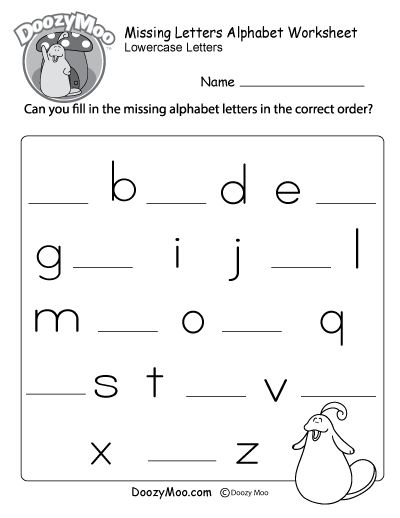 If there is default text, custom text replaces it.
If there is default text, custom text replaces it.
-
-
Set specific properties for square .
-
Default Value Select Not Checked or Not Default .
-
Check size Measure size exactly or automatically, to change it if necessary.
-
Validation enabled Allows the user to validate or clear a text field.
-
-
Setting specific properties for multiple fields
-
Drop-down item Enter strings for list items. Press + or ENTER to add the item to the list.
-
Items in the list Displays the current list.
 Select an element and use the up or down arrows to change the order, press - to delete the selected element.
Select an element and use the up or down arrows to change the order, press - to delete the selected element. -
Drop-down enabled Allows the user to open a field with a field and select it.
-
-
Go to > developer form .
Note: Select 9 again to clear the form and continue editing0018 Protect form.
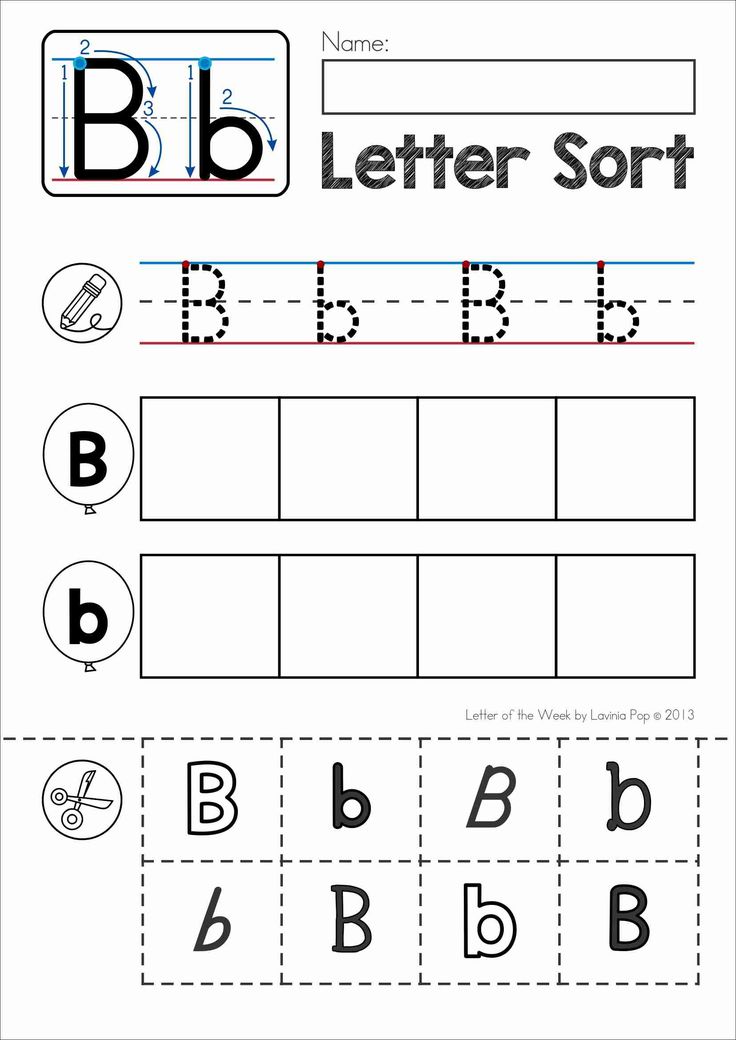
-
Save and close the form.
If necessary, you can review the form before you distribute it.
-
Protect the form.
-
Open the form again, complete it in the usual way and save as a copy.
Displaying the Developer tab
-
On the right side of the ribbon, select , and then select Ribbon Options.
-
In the Settings area, select Developer .
Opening a template or document from which a form is created
You can start from a blank document and create your own form from scratch. To save time, you can use a template.
-
Select File > Create from template .
-
In the left pane, expand the Web Templates list and select Forms .
-
Double-click the form template you want to use.
Adding content controls to a form
-
In the document, click where you want to add the content control.
-
On the Developer tab in the area Form Controls select Text fields, Square or Field with field .

-
To set specific properties for this setting, select Settings and then set the desired properties.
Note: To create a drop-down list for a combo box, select the field placeholder, click Options , and add the items you want to the list.
-
Repeat steps 1-3 for each control you want to add.
Add tutorial text (optional)
Explanatory text (such as "Enter a name") in the text field will make the form more user-friendly. By default, the text box is left blank, but you can add text to it.
-
Select the text field in which you want to add tutorial text.
-
On the Developer tab , in the Form Controls area, select Options .
-
In default text enter instructions.
-
Make sure fill is selected, and then select OK.
Mold protection
-
On the Developer tab in the Form 9 Controls area0019 select Protect form .
Note: To unprotect the form and continue editing, click Protect form again.
-
Save and close the form.
Form check (optional)
If necessary, you can review the form before distributing it.
-
Protect the form.
-
Open the form again, complete it in the usual way and save as a copy.
Creating fillable forms is not possible in Word for the web.
You can create a form in the desktop version of Word using the instructions in the Create a fillable form area.
When you save the document and open it in Word for the web, you will see the changes that have been made.
How to make letters on the entire A4 sheet in Word | MS Office
Watch the video after the article
video can supplement the article or contain it completely
Why increase letters to A4 size?
The need to increase the size of the letters so that one letter takes up the entire A4 sheet is not often, but it does happen. First think, why do you need at all. Already thought? Then think, is it possible to solve this problem in another way?
Before reading the next section, in which I show how to make a letter the size of an A4 sheet , it is worth considering why this is needed.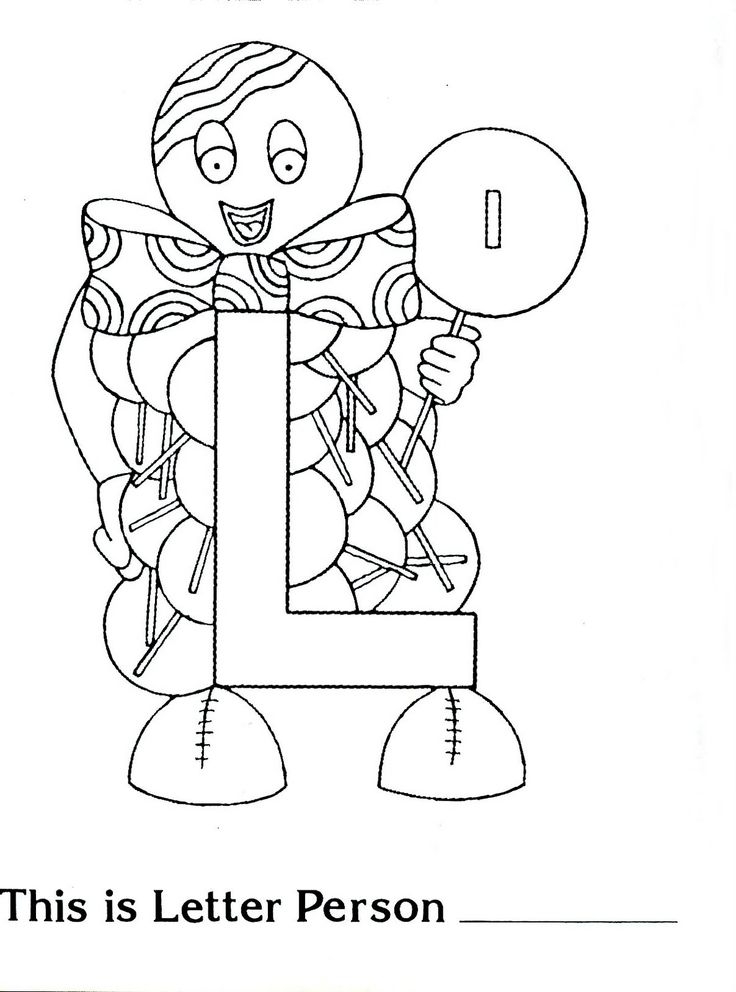 Want to make a big sign? Poster? Probably, it's not just that you need to stretch the letters to such a size. In addition, calculate how many A4 sheets it will take for such an "inscription" - a whole bunch.
Want to make a big sign? Poster? Probably, it's not just that you need to stretch the letters to such a size. In addition, calculate how many A4 sheets it will take for such an "inscription" - a whole bunch.
I can notice that such inscriptions look like, in which one letter on one A4 sheet, to put it mildly, is not very good. Each letter (A4 sheet) must be separately attached or glued to the rest ... Also, there is a lot of toner when printing (a lot!). Do you need it?
If you still really need to make letters the size of an A4 sheet, then read on.
Don't forget to watch the new version of the video for the article - it also shows another way to solve the problem.
If you came here through a search and are not familiar with my site, then I draw your attention to the fact that such questions like "printing huge letters on A4" should be solved only comprehensively. Having studied the program once, you will never have to type such queries in the search again.

Well, now we will continue to make huge letters and numbers in Word.
How to make a letter in the entire A4 sheet
Enlarging a letter to the size of an A4 sheet, as well as to any other size, is very simple. First of all, we need a text editor that has a division into sheets. You can, of course, use regular Windows Notepad to print huge letters, but there the workspace is not divided into A4 sheets. In this case, before the pre-print preview, you can’t see whether the letter occupies the entire A4 sheet or not. So I will use Microsoft Word.
Speaking of A4 sheets. In a regular printer, A4 is always used, so all text editors are set to this format by default. However, it costs nothing to print the document on a sheet smaller than A4 (in our case, the document consists of one letter, but the meaning does not change).
[click image to enlarge]
Help: how to save photos from websites
The above is an example of how you can make a letter in the size of an A4 sheet.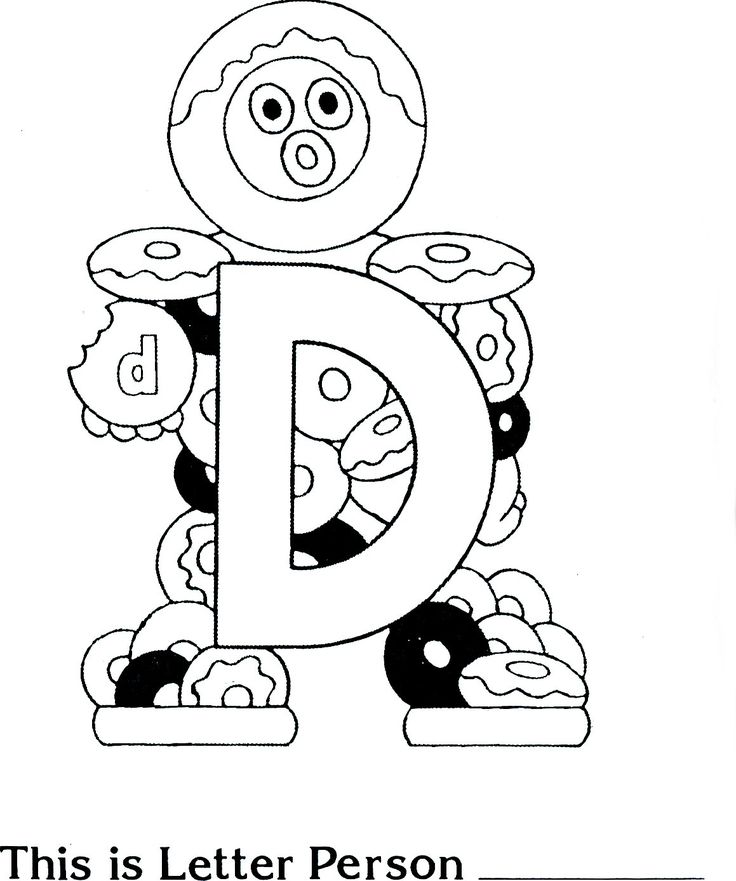 I don't think it looks very pretty. In addition, the letter still does not quite occupy an A4 sheet. However, it is possible.
I don't think it looks very pretty. In addition, the letter still does not quite occupy an A4 sheet. However, it is possible.
This is done very simply - by increasing the font size. I can immediately notice that if you yourself did not guess this, then you have problems with working in Windows. Yes, yes, it is in Windows - this relationship not has to Word. And you don't need to be offended.
Usually the font size is set by selecting from a list. In this case, everything is the same. Type your letter, select it with the mouse and set the desired size. That's just the creators of Word and other programs by no means thought that to someone would come to mind to put such a font size, in which one letter occupies the entire A4 sheet. For this reason, in the font size selection list, the maximum size is not so big - "only" 72 points.
[click image to enlarge]
Help: how to save photos from websites
If there is no required size, then you can simply write it in the selection list, as shown in the figure, since the font size selection list is editable (what-what???).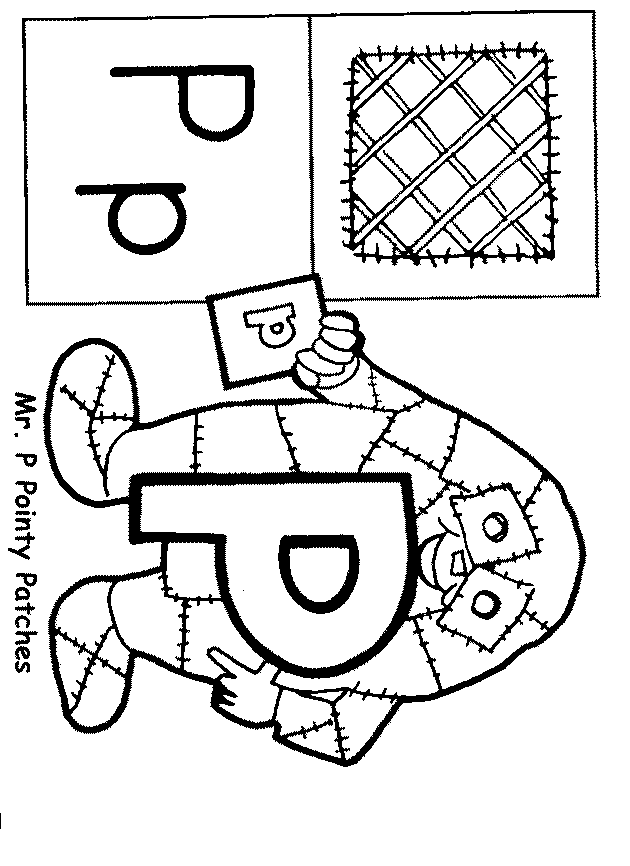 Unclear? Then you urgently need to learn Windows.
Unclear? Then you urgently need to learn Windows.
One more time. Select your letter, then erase what is written there in the font selection list, and write what you need. What number to write? This generally depends on which type of font is chosen. Pick up until your letter is exactly the size of an A4 sheet. In my example, this is 800 points (more precisely, I was too lazy to select).
Other Ways to Enlarge a Letter to A4 Size
As you may have noticed, the above method of stretching a letter to cover the entire A4 sheet has an obvious drawback - no matter how you increase the font size, the letter stubbornly does not want to become centered on A4. In the example below, this drawback is completely eliminated and the letter is located exactly in the center of the A4 sheet.
[click image to enlarge]
Help: how to save photos from websites
In this example, the problem is solved in a different way, but again in Word. It is worth remembering that almost any task has more than one way of implementation. You just need to be good at what you are doing. However, method number one is much more popular - few people want to think!
It is worth remembering that almost any task has more than one way of implementation. You just need to be good at what you are doing. However, method number one is much more popular - few people want to think!
How to print numbers on the entire A4 sheet in Word
A very similar task - in my opinion, it is completely similar to the one discussed above. To create huge numbers for the size of A4, you can use all the same methods that I showed in this article. So if you need to make it so that one number fits on the sheet (1, 2, 3, 4, 5, 6, 7, 8, 9or the number 0), then consider that you can already do it. Well, this, of course, if you carefully read what was written above.
And in addition to this, perhaps I'll show you another way to increase the inscriptions to the entire sheet. Namely, contour symbols in A4 size. An example is shown in the figure. True, there is already a fill there, but you can guess for yourself how to remove it ... (hint: shape properties).
[click image to enlarge]
Help: how to save photos from websites
Why is this needed? Well, for example, in order to color it all later. :) And indeed - after all, color printers are not so common. By the way, you can read about printing color images on a black and white printer here.
I recommend saving the above picture to your computer (if you don't know how - read here) as a cheat sheet. If what is shown in the screenshot requires explanation, then read the next paragraph.
To make a figure in the entire A4 sheet, first remove the margins or make them as narrow as possible (more on changing margins here). After that, from the Ribbon menu in the "Insert" section, select WordArt and add it to the sheet. Then just increase the font, everything is clear. It is only worth considering one feature.
Use the text frame markers around the edges to expand the margin so that your number will fit. Otherwise, it will go beyond the borders of the frame and part of the figure will not be visible.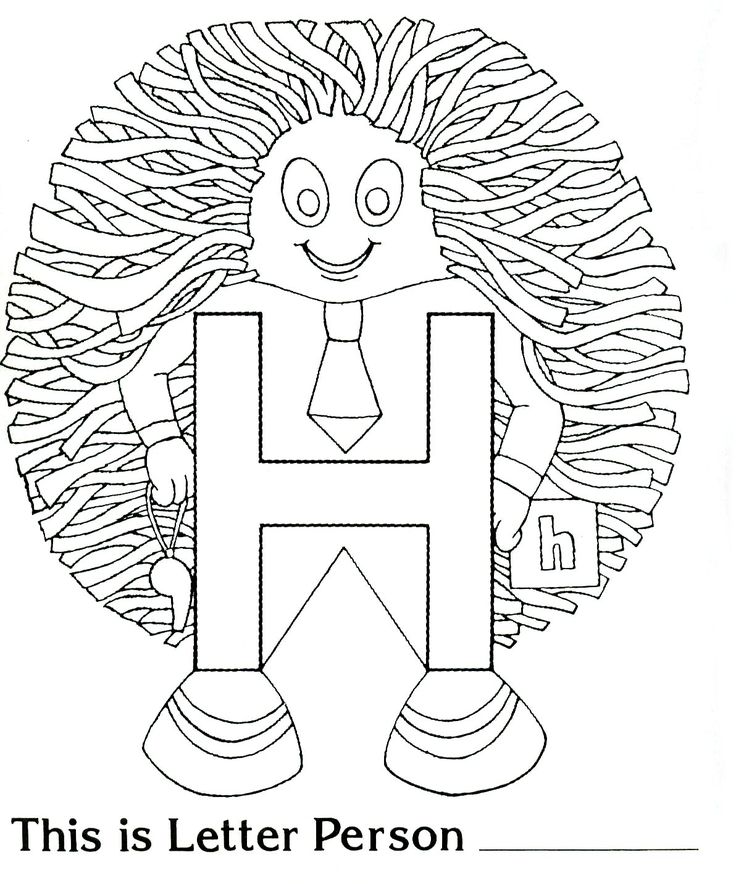 You also need to center the text so that it is in the middle of the sheet. To do this, drag it outside the border of the frame (usually down).
You also need to center the text so that it is in the middle of the sheet. To do this, drag it outside the border of the frame (usually down).
Features of printing a letter in A4 size
There are some features of printing text of such size, which I did not show above (lazy). You can watch it in a demo video where I show the process of creating giant letters in Word.
Summing up
Think again whether it is worth printing in huge letters in full A4 sheet! Maybe still order a poster? Well, or at least print a poster using the built-in poster printing capabilities, as I show here.
If you have already decided to spell out the text, is it also worth making a frame along which to trim the edges later?
Download letters for the entire A4 sheet
Download the entire Russian alphabet, as well as some additional characters, in one archive. Files in A4 format are packed in a ZIP archive. Solve the problem once and for all.