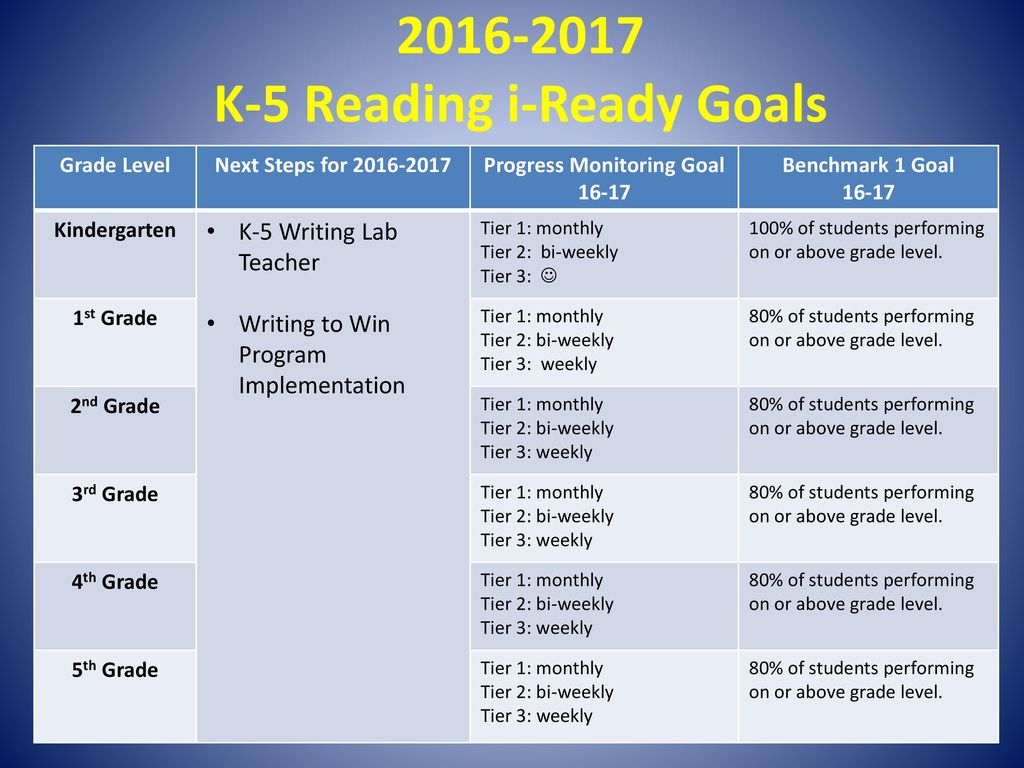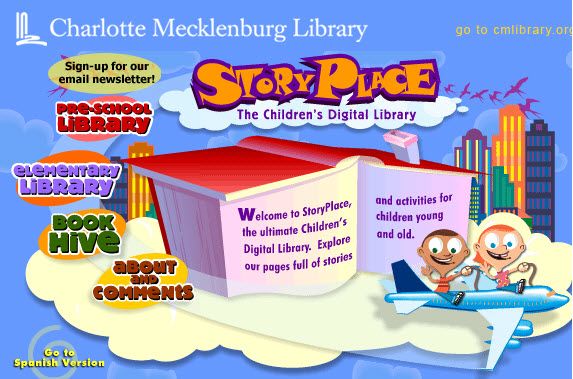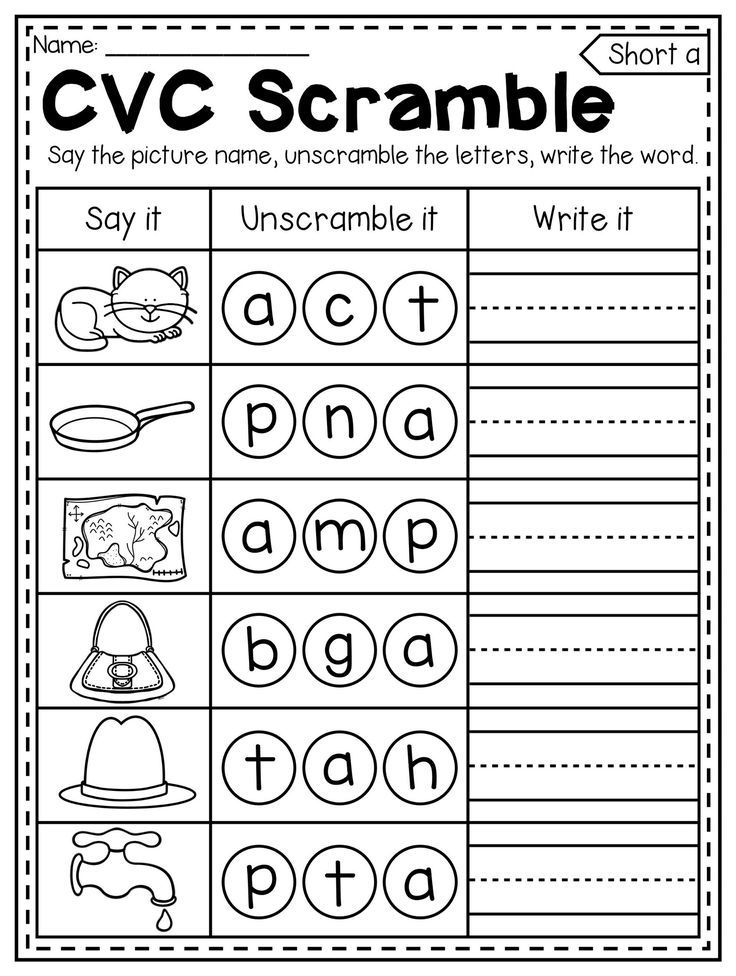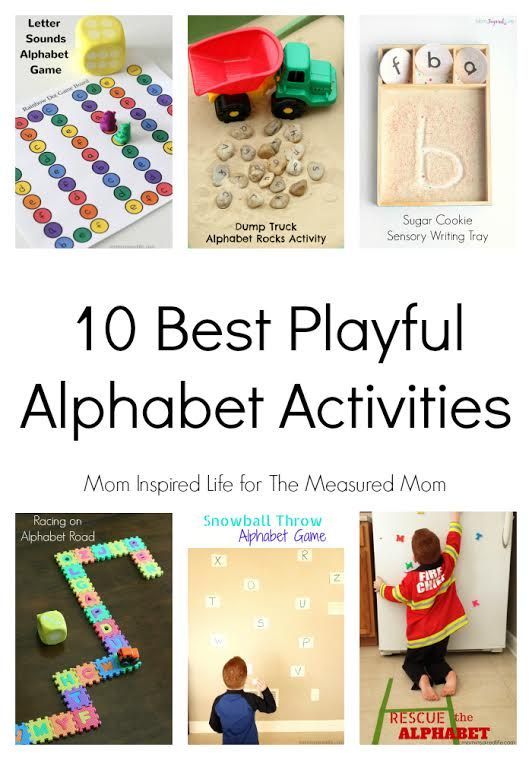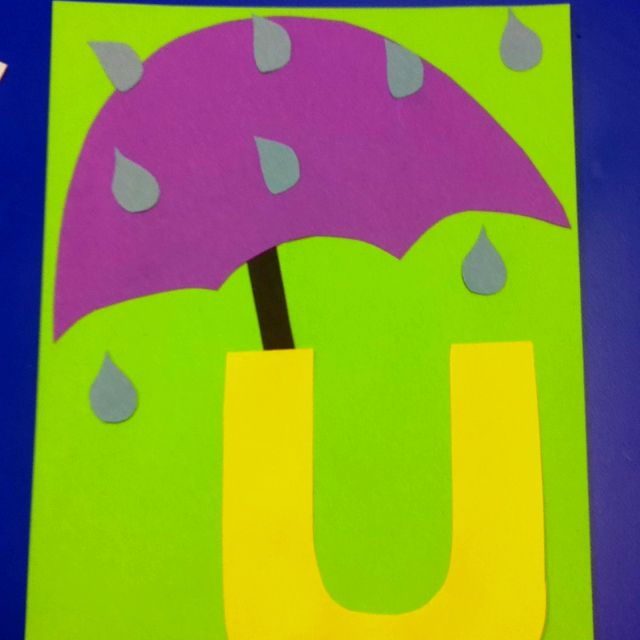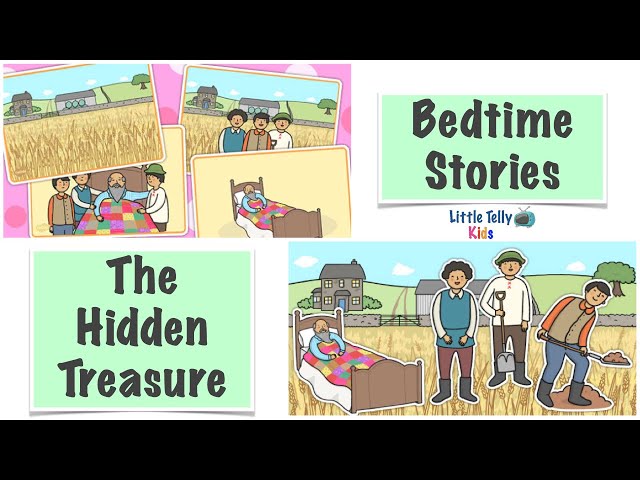Sid the science kid my slide
"Sid the Science Kid" My Slide (TV Episode 2009)
Sid the Science KidS1.E22
All episodes
All
- Episode aired Feb 9, 2009
- TV-YTV-Y
- 27m
YOUR RATING
AnimationComedyFamily
Sid wonders how he can lift up his big, heavy stuffed animal dinosaur onto his bed. Sid and his friends explore how inclined planes are simple machines that make it much easier to push up he... Read allSid wonders how he can lift up his big, heavy stuffed animal dinosaur onto his bed. Sid and his friends explore how inclined planes are simple machines that make it much easier to push up heavy things...including big stuffed animal dinosaurs!Sid wonders how he can lift up his big, heavy stuffed animal dinosaur onto his bed. Sid and his friends explore how inclined planes are simple machines that make it much easier to push up heavy things.
..including big stuffed animal dinosaurs!
YOUR RATING
- Hugh Martin
- Will Shepard
- Stars
- Julianne Buescher(voice)
- John Munro Cameron
- Kristin Charney
- Hugh Martin
- Will Shepard
- Stars
- Julianne Buescher(voice)
- John Munro Cameron
- Kristin Charney
Photos
Top cast
Julianne Buescher
- May
- (voice)
- …
John Munro Cameron
Kristin Charney
Alice Dinnean
- Gabriela
- (voice)
- (as Alice Dinnean Vernon)
- …
Donna Kimball
- Susie
- (voice)
- …
Drew Massey
Mia Ella Mimica
Victor Yerrid
- Gerald…
- Hugh Martin
- Will Shepard
- All cast & crew
- Production, box office & more at IMDbPro
Storyline
Did you know
User reviews
Be the first to review
Details
Technical specs
27 minutes
Related news
Contribute to this page
Suggest an edit or add missing content
More to explore
Recently viewed
You have no recently viewed pages
Slide Investigation | Sid the Science Kid Videos
- PBS Kids live TV
- PBS Kids spotlight playlist
- PBS Kids shows
No Ifs, Ands, or Robots/Worst First Day Ever
The Gecko Effect
Arthur Thanksgiving; An
No-Go Mofongo/Alma vs. Eddie
Eddie
Home Made Heroes/Molly and the Snow Hawk
The Gecko Effect
No Ifs, Ands, or Robots/Worst First Day Ever
No-Go Mofongo/Alma vs. Eddie
A Fairy Thanksgiving/Pinkfoot Playdate
The Great Grasshopper Race/Fall For Hal
Ain't No Mars Mountain High Enough/Treasure Hunt
Blue Feet Are Neat/A Little Reef Magic
The Poetry Problem/The Disappearing Art Problem
The Muddled-Up Fairytales
Margaret's First Thank You Day
Jodi's First Day at School/Daniel Plays at Jodi's House
Iggy's Bedtime/The Great Crystalini
Elmo and Rosita's Tallest Block Tower Ever
Butterfly Babies/Elinor's Circus
The Yodel Birds Are Coming/A Lot of Hot
Paulie Pliosaurus/Elmer Visits the Desert
Arthur Thanksgiving; An
Elmo and Rosita's Tallest Block Tower Ever
Cha-Cha-Licious/Show and Smell
A Duppy Story/Everything's Irie Mon
The Yodel Birds Are Coming/A Lot of Hot
The Poddleville Case
The Whole Mitten Kaboodle/Eagle Tale
Tail of One Kitty/Movie Theater Meltdown
Blabbermouth/All Grown Up
Undercover Olive
Googly Eye: The Night Guru
Feeling Antsy/Maple Monkey Madness
I am Maya Angelou/I am Frederick Douglass
Alma the Artist/Bomba or Baseball
The Whole Mitten Kaboodle/Eagle Tale
Googly Eye: The Night Guru
Undercover Olive
Arthur Thanksgiving; An
Where Have All the Butterflies Gone?!/For the Birdies!
Moon Face/Lone Star 2 - Rocket Kids!
The Poddleville Case
The Whole Mitten Kaboodle/Eagle Tale
Tail of One Kitty/Movie Theater Meltdown
Blabbermouth/All Grown Up
Undercover Olive
Googly Eye: The Night Guru
Margaret's First Thank You Day
I am Maya Angelou/I am Frederick Douglass
Alma the Artist/Bomba or Baseball
The Whole Mitten Kaboodle/Eagle Tale
Googly Eye: The Night Guru
Undercover Olive
Alma the Artist/Bomba or Baseball
Cha-Cha-Licious/Show and Smell
Where Have All the Butterflies Gone?!/For the Birdies!
Moon Face/Lone Star 2 - Rocket Kids!
Arthur Thanksgiving; An
The Beach Day Mystery
Thank You, Grandpere Tiger!/Neighborhood Thank You Day
Margaret's First Thank You Day
Sister Surprise/Rosie's Twin Day
Elmo and Rosita's Tallest Block Tower Ever
Leave It to Ari/Snow Friend
Arthur Thanksgiving; An
Knights of the Wobbly Table/Don't Lead Me a Stray
Monkey Down Under/Bright Lights, Little Monkey
Elmo and Rosita's Tallest Block Tower Ever
A Fairy Thanksgiving/Pinkfoot Playdate
Shake, Rattle and Roll/Love and Harmony
Swoop-a-Rino/Duck Duck's Great Adventure
On the Line
Molly & Elizabeth/Uqiquq
Arthur Thanksgiving; An
Disorder in the Court
Happy Turkey Day
Monkey Down Under/Bright Lights, Little Monkey
I am Jigonsaseh/I am Sacagawea
Alma's Nochebuena/Three Kings Day Do-Over
Molly & Elizabeth/Uqiquq
Happy Turkey Day
Disorder in the Court
Alma's Nochebuena/Three Kings Day Do-Over
A Fairy Thanksgiving/Pinkfoot Playdate
Appily Ever After/Sound Off
Mindy's Ice Rink/Measure for Measure
On the Line
Molly & Elizabeth/Uqiquq
Arthur Thanksgiving; An
Basic tasks for creating PowerPoint presentations
A PowerPoint presentation is a slide show. To convey a message or story, they need to be divided into slides. Imagine that each slide is a blank canvas for drawings and words to help you present your presentation.
To convey a message or story, they need to be divided into slides. Imagine that each slide is a blank canvas for drawings and words to help you present your presentation.
Subject selection
When you open PowerPoint, you will see some built-in themes and templates. A theme is a slide layout that contains matching colors, fonts, and special effects such as shadows, reflections, and more.
-
On the ribbon, on the File tab, select New , then select a theme.
PowerPoint will show a preview of the theme. On the right, you can choose from four color options.
-
Click Create or select a color scheme and then click Create .
Learn more: Use and create themes in PowerPoint
Insert a new slide
Read more: Adding, reordering, and deleting slides.
Save presentation
-
On the File tab, click the Save button.
-
Select a folder.
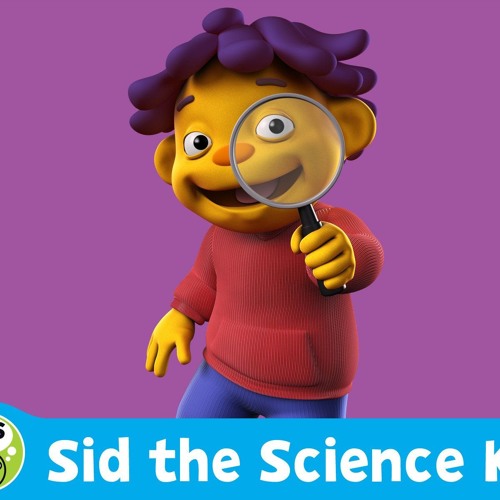
-
In the File name field, enter a name for the presentation, and then click the Save button .
Note: If you often save files to a specific folder, you can pin the path to that folder so that the folder is always at hand (as shown below).
Tip: Save your work as you progress. Frequently press CTRL+S or save the file to OneDrive and let it autosave for you.
Read more: Saving a presentation file
Add text
Select alternative text and start typing.
Text formatting
-
Select text.
-
Under Drawing Tools , open the Format tab.
-
Do one of the following:
-
To change the color of the text, click the Text Fill button and select the desired color.
-
To change the color of the text outline, press the button Text outline and select the desired color.
-
To apply a shadow, reflection, glow, bevel, 3D rotation, or transformation to text, click Text effects and select the desired effect.
-
More about this:
-
Changing fonts
-
Change the text color on a slide
-
Add bullets or numbering to text
-
Apply superscript and subscript formatting to text
Adding drawings
Select tab Insert and then:
-
to add a picture saved on a local disk or internal server, click Pictures , select the picture and click the button Insert ;
-
To add a picture from the Internet, select the command Images from the Internet and search for a suitable image using the search field.
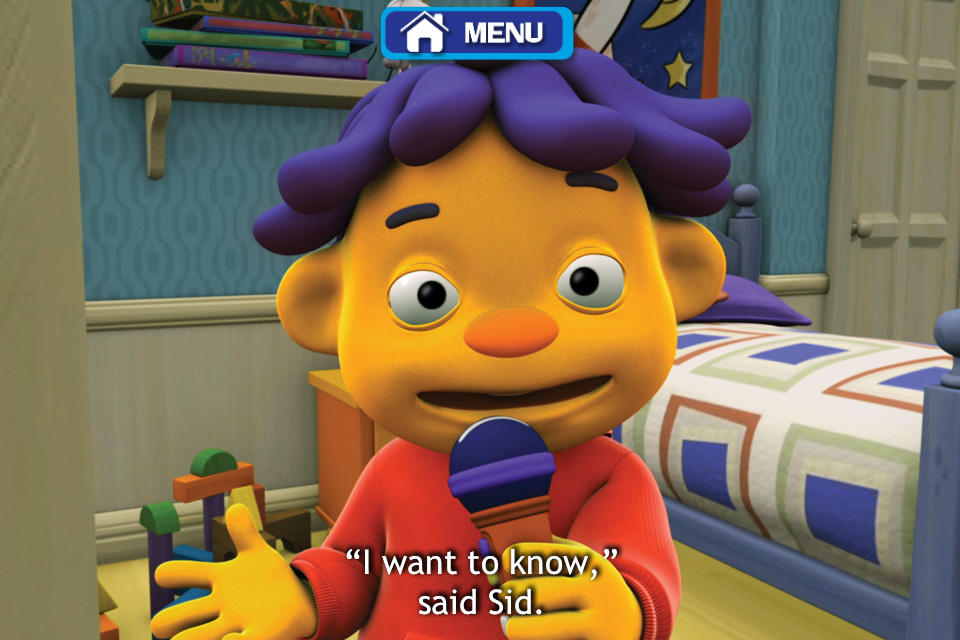
Select the picture and click the button Insert .
Adding shapes
You can add shapes to illustrate a slide.
-
On the Insert tab, select Shapes , then choose a shape from the menu that appears.
-
Click and drag in the slide area to draw a shape.
-
Press tab Format or Format of figure on the ribbon.
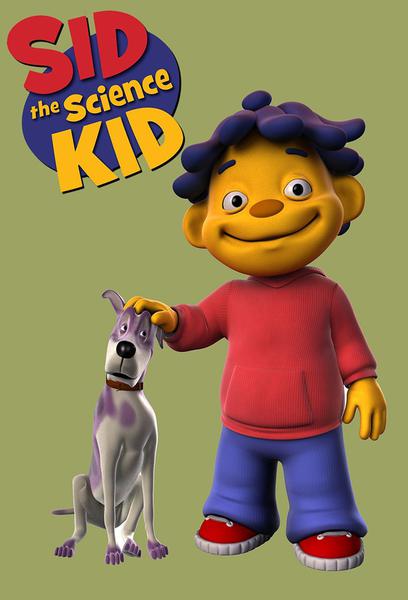 Open the Shape Styles collection to quickly add color and style (including shading) to a selected shape.
Open the Shape Styles collection to quickly add color and style (including shading) to a selected shape.
Add speaker notes
Slides should not be overloaded with a lot of information. You can put useful facts and notes in the speaker notes and refer to them as the presentation progresses.
-
To open the Notes pane, click Notes at the bottom of the window.
-
Click inside the notes area below the slide and start typing your notes.
Read more:
-
Add speaker notes to slides
-
Print slides with or without speaker notes
Show presentation
Select tab Slideshow and then:
-
To start the presentation from the first slide, in the group Start Slide Show press the button From Start ;
if you are not on the first slide and want to start showing from it, press the button From the current slide ;
-
If you want to show the presentation to people who are in a different location, select Online presentation to set up the presentation to be shown over the Internet, and select one of the options below.
-
Broadcast presentation to a remote audience
-
View speaker notes during a slideshow.

-
Exit slide show
To exit the slideshow mode, you can press the key ESC at any time.
Important: Office 2010 is no longer supported by . Move to Microsoft 365 to work remotely from any device and continue to receive support.
Update
Subject selection
When creating a new PowerPoint presentation, you can select a theme or template. A theme is a slide design that contains matching colors, fonts, and special effects such as shadows, reflections, and more.
-
On the File tab, select New , then under Available Templates and Themes, select Topics .

When you click on any topic, a preview of that topic appears on the right side of the PowerPoint screen.
-
After selecting the desired option, click the button Create .
Learn more: Use and create themes in PowerPoint
Insert a new slide
Read more: Adding, reordering, and deleting slides.
Save presentation
-
On the File tab, click the Save button.

-
In the File name field, enter a name for the presentation, then click the Save button.
Tip: Save your work as you progress. Press the keys frequently Ctrl+S .
Read more: Saving a presentation file
Add text
Select alternative text and start typing.
Text formatting
-
Select text.

-
In section Drawing Tools open tab Format .
-
Do one of the following:
-
To change the color of the text, click the Text Fill button and select the desired color.
-
To change the color of the text outline, press the button Text outline and select the desired color.
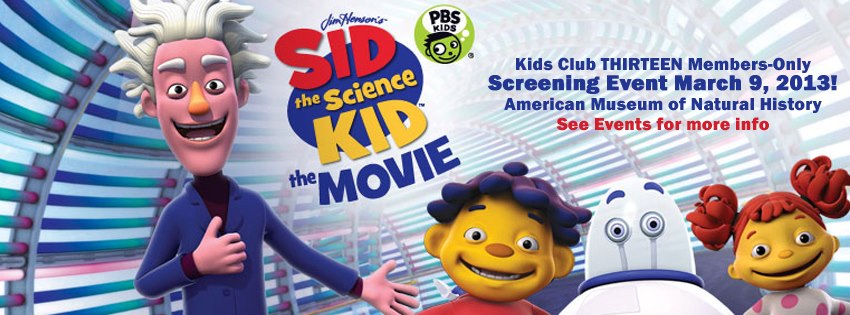
-
To apply a shadow, reflection, glow, bevel, 3-D rotation, or transformation to text, click the Text Effects button and select the desired effect.
-
More about this:
-
Changing fonts
-
Change the text color on a slide
-
Add bullets or numbering to text
-
Apply superscript and subscript formatting to text
Adding drawings
-
On the tab Insert select Picture .
-
Find the picture you want and click the button Insert .

Adding shapes
You can add shapes to illustrate a slide.
-
On the Insert tab, select Shapes , then choose a shape from the menu that appears.
-
Click and drag in the slide area to draw a shape.
-
Select tab Drawing Tools | Format on tape. Open the Shape Styles collection to quickly add color and style (including shading) to a selected shape.

Add speaker notes
Slides should not be overloaded with a lot of information. You can put useful facts and notes in the speaker notes and refer to them as the presentation progresses. In normal view area Notes is below the slide viewport.
-
On the View tab , in the Presentation Views group, select Normal .
-
Click inside the notes area below the slide and start typing your notes.
Show presentation
Select tab Slideshow and then:
-
To start the presentation from the first slide, in the group Start Slide Show press the button From Start ;
-
if you are not on the first slide and want to start showing from it, press the button From the current slide ;
-
If you want to show the presentation to people in a different location, select Broadcast Slideshow to set up the presentation on the Internet. For more information, see Broadcast a presentation to a remote audience.
Exit slide show
To exit the slideshow mode, you can press the key ESC at any time.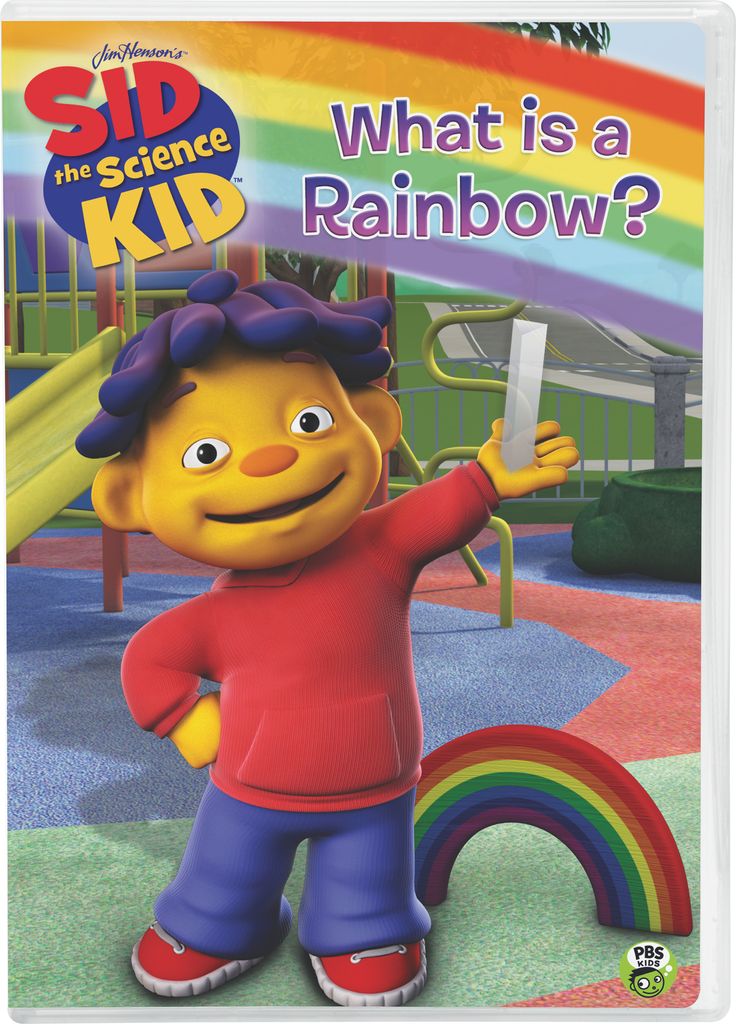
Follow the tips below to keep your audience's attention.
Reduce the number of slides.
To ensure that the material is presented clearly and understandably, and the attention of the audience does not weaken, the number of slides in the presentation should be minimal.
Choose a font size that is comfortable for viewing.
Slides must be legible from some distance. It will most likely be difficult for viewers to see the text if the font size is less than 30 points.
Keep the material simple.
You want the audience to listen to your presentation, not read the text from the screen. Use paragraphs or short sentences. Try to keep each element of the list to no more than one line.
Some projectors cut off the edges of slides, so long sentences may not be fully visible.
Make your presentation visual.
Images, graphics, charts, and SmartArt graphics help your audience remember content better. Complete the text on the slides with suitable pictures.
But do not forget that you should not overload the slide with either text or graphics.
Make sure that labels on charts and graphs are clear.
There should be no extra text, only the necessary minimum.
Apply a suitable unobtrusive background.
Choose an attractive and consistent template or theme that is not too flashy. The background and design should not distract attention from the essence of the information.
At the same time, the colors of the background and text should not merge. PowerPoint's built-in themes use the contrast of a light background and dark text, or, conversely, a dark background and light text.
PowerPoint's built-in themes use the contrast of a light background and dark text, or, conversely, a dark background and light text.
For more information about using themes, see Apply themes and add color and style to a presentation.
Check spelling and grammar.
Always check spelling and grammar in your presentation so you don't lose the respect of your audience.
Top of page
Start presentation and view notes in presenter view
Slideshow demonstration
Slideshow demonstration
Slideshow demonstration
Start a presentation and view notes in Presenter view
- Start a presentation and view notes in Presenter view
Article - Add speaker notes to slides
Article - Rehearsing and scheduling the presentation
Article - Recording a slideshow with narration and setting the slideshow time
Article - Print slides, handouts, or notes in PowerPoint
Article - Create an automatic presentation
Article
Further: Animation, video and sound
PowerPoint for Microsoft 365 PowerPoint for Microsoft 365 for Mac PowerPoint 2021 PowerPoint 2021 for Mac PowerPoint 2019 PowerPoint 2019 for Mac PowerPoint 2016 PowerPoint 2016 for Mac PowerPoint 2013 PowerPoint for Mac 2011 More. ..Less
..Less
Presenter Mode is a convenient presentation tool. You can simultaneously view a presentation with notes on one screen (for example, on a laptop) and project slides without notes onto another, larger screen that your audience can see.
If you're using PowerPoint 2013 or later, simply plug in your monitors and PowerPoint will automatically set up Presenter Mode.
-
If presenter view is displayed on the wrong screen, you can quickly switch to another screen.
-
If you don't want to use Presenter View, disable it.
Show start
On the Slide Show tab, in the Start Slide Show group, click the From Start button.
If you are working with PowerPoint on one monitor and want to switch to Presenter view, in Slide Show view click the icon in the lower left corner of the Controls panel, and then select Show presenter mode .
Using controls in presenter view
-
To view all slides in a presentation, select View all slides .
Tip: You will see thumbnails of all the slides in the presentation (as shown below), making it easy to navigate to a specific slide.
-
To get a better look at the details of the slide, click Zoom in on slide , and then hover over the part you want to zoom in on.
For more information about zooming in, see Zoom in on part of a slide.
-
Use the Pen tool and Laser Pointer to point to a specific element or write ink on a slide.
To disable the Pen, Laser Pointer, or Marker tool, press Esc.
-
To hide or show the current slide in the presentation, select Black or normal screen during slide show .

You can use PowerPoint on your smartphone as a remote control to show slides and view speaker notes. For more information (and a video), see Use a laser pointer on your smartphone while giving a presentation in PowerPoint.
Switching monitors dedicated to presenter mode and slide mode
To manually select which screen displays your notes in Presenter View and which displays only your slides, on the taskbar at the top of the Presenter View window, click Display Options and select Switch between Presenter View and Slide Show .
What notes look like in presenter view
Tip: You can add notes either during a presentation (directly in Presenter View) or while editing a presentation. For information on how to add speaker notes to your presentation, see Add speaker notes to slides.
When a computer is connected to a projector, the slideshow on your screen is in Presenter mode and only the slides are displayed on the projector screen. In this mode, you can view your notes during the show, and viewers will see only the slides.
Notes are displayed in the area on the right. If you need to add or remove anything, just click the text box to change it. Text wraps automatically and a vertical scroll bar appears when needed. You can change the size of the text in the notes area using the following two buttons in the lower left corner of this area:
To resize areas in Presenter View, hover over the vertical line that separates them, then click and drag.
Tip: If you don't need to see the current slide at all in presentation mode and you want your notes to be larger, drag this vertical separator line all the way to the left.
Disable presenter mode
To turn off Presenter View while a presentation is in progress:
On the Slideshow tab of the ribbon, clear the Presenter Mode check box.
Keep updating your slides
If you are working with a group of people to create your deck of slides, it is possible that changes are made to the slides up to the last minute. Traditionally, once you've started your presentation, your slides won't update. If you're using PowerPoint for Microsoft 365, you have the option to let your slides update your slides, even if you're presenting them, so you always have the most recent changes.
You can enable this by going to the Slide Show tab on the Ribbon, selecting Customize Slide Show and checking the Keep Slides Updated check box.
If you have already started your presentation and want to make sure the setting is enabled, you can do so in the Presenter view. Press button More slideshow options (which looks like three dots) and in the menu make sure Keep slides updated is checked.
See also
Using a laser pointer on a smartphone while presenting a PowerPoint presentation
Start display
To start using Presenter Mode, select Slide Show > Presenter Mode .
Using controls in presenter view
-
To go to the previous or next slide, click the Previous or Next arrow.
-
To point at or write on a slide with a laser pointer, hover over the screen and select the Pen and Laser Pointer tool from the pop-up toolbar in the lower left corner.

To disable the Pen, Laser Pointer, or Marker tool, press Esc.
-
To make the screen black or normal, press the b key on the keyboard.
-
To enable or disable subtitles, press the button Show or disable subtitles .
You can use PowerPoint on your smartphone as a remote control to show slides and view speaker notes. For more information (and a video), see Use a laser pointer on your smartphone while giving a presentation in PowerPoint.
Show Mac desktop on another monitor
-
From the Apple menu, select System Preferences .
-
Open application Monitors .
-
In the dialog box, click the Location tab.
-
Clear the checkbox Enable video mirroring of monitors .
Use these steps to display your presentation on two monitors. On one of them you can show a PowerPoint presentation, and on the other, which will not be visible to your audience, you can work with other applications.
Switching monitors dedicated to presenter mode and slide mode
To manually choose which screen displays your notes in Presenter View and which displays only your slides, on the taskbar in the upper left corner of the Presenter View window, click Switch Screens .
How notes look in presenter view
When a computer is connected to the projector and the presenter mode starts, it is displayed on the computer screen, and only the slides are displayed on the projector screen.
Notes are displayed in the area on the right:
-
Text wraps automatically and a vertical scroll bar appears when needed.
-
The text can be changed in the Notes area.
-
You can change the size of the text in the notes area using the following two buttons in the lower left corner of this area:
You can adjust the size of the current slide and the notes and panels of the next slide by using the mouse to drag the vertical line separating the two panels.
Tip: If you don't need to see the current slide at all in presentation mode and you want your notes to be larger, drag this vertical separator line all the way to the left.
Turn off presenter mode before starting a presentation
-
In menu PowerPoint select Options .
-
In the PowerPoint Options dialog box, under Output and Sharing , click Slide Show .
-
In the Slide Show dialog box clear the check box Always start presenter mode with two monitors .
-
Close the dialog box.
Turn off presenter mode during a presentation
Keep updating your slides
If you are working with a group of people to create your deck of slides, it is possible that changes are made to the slides up to the last minute.