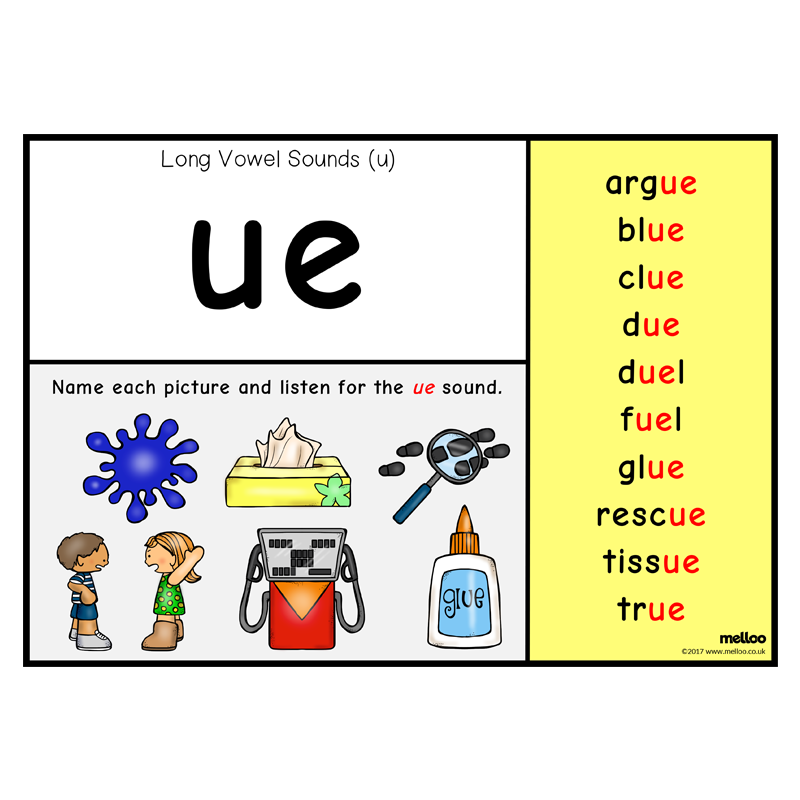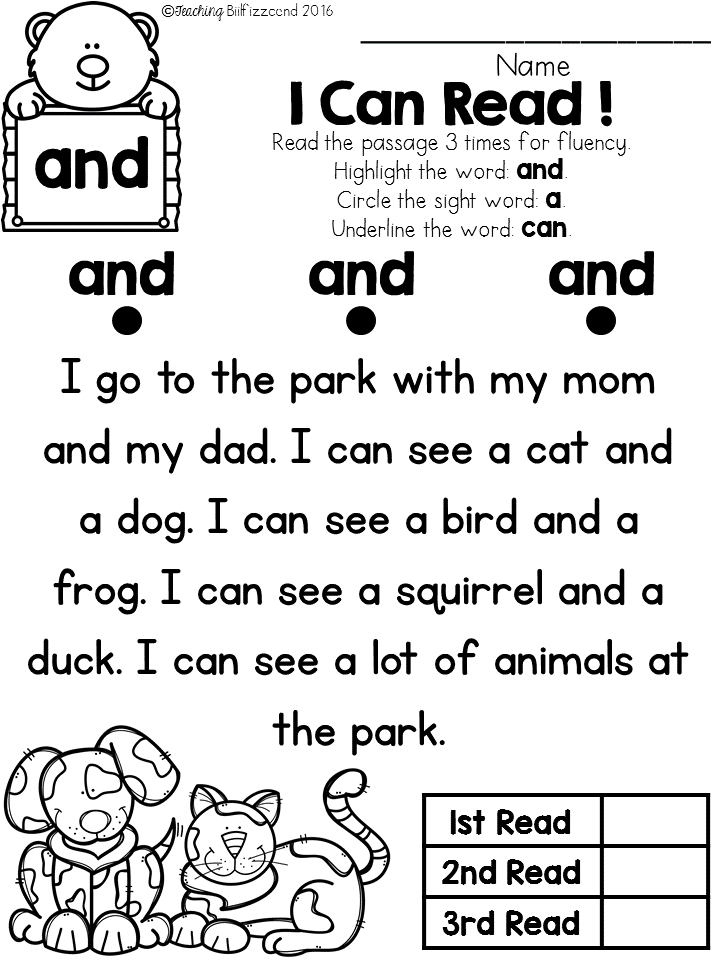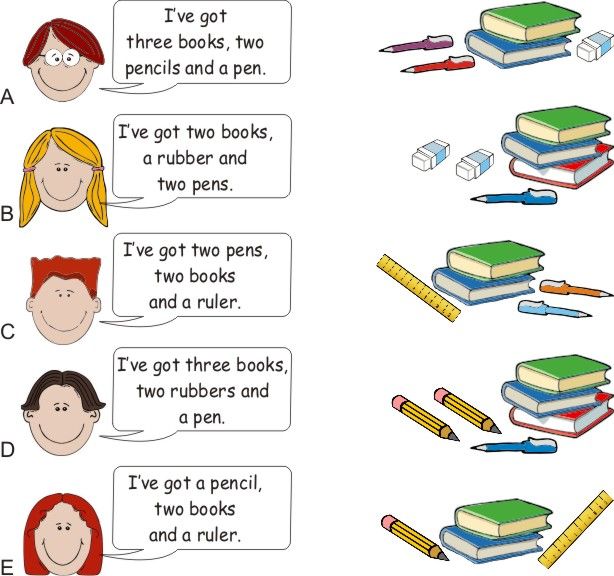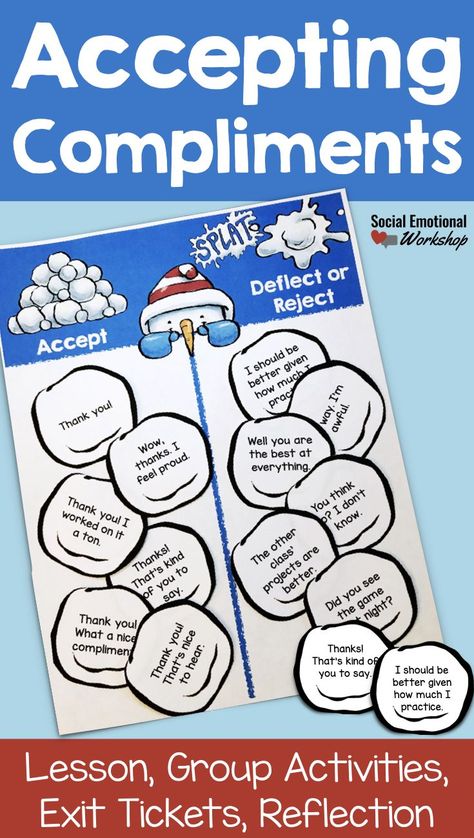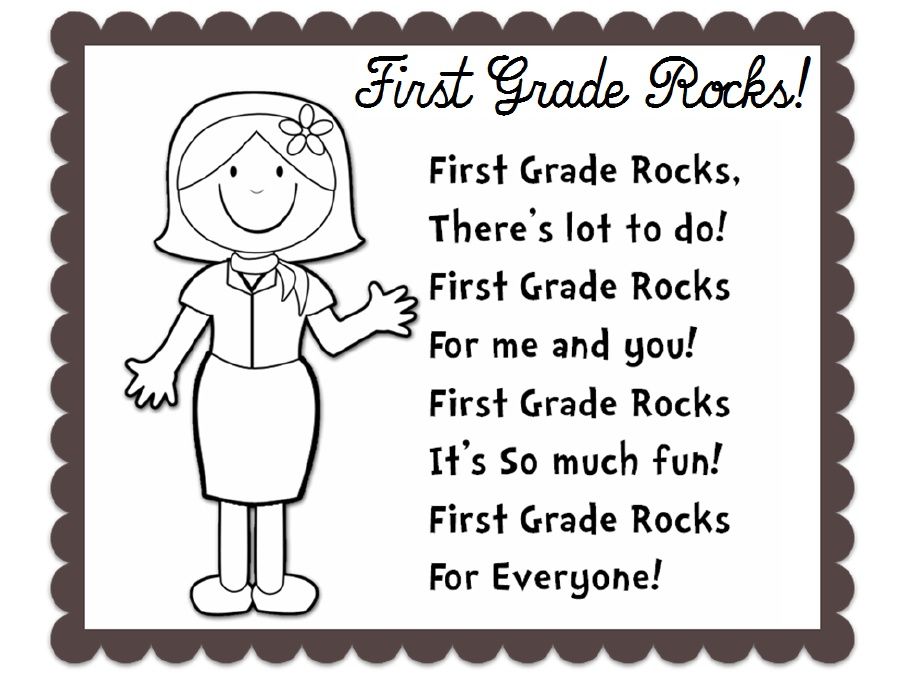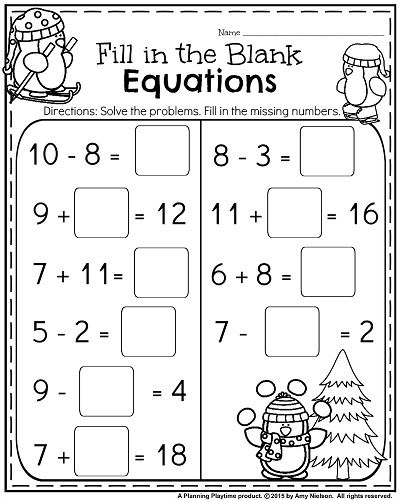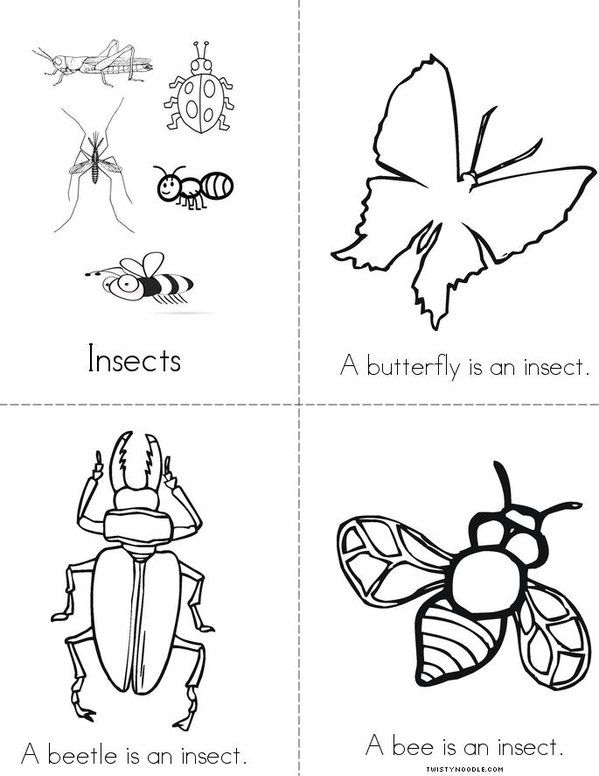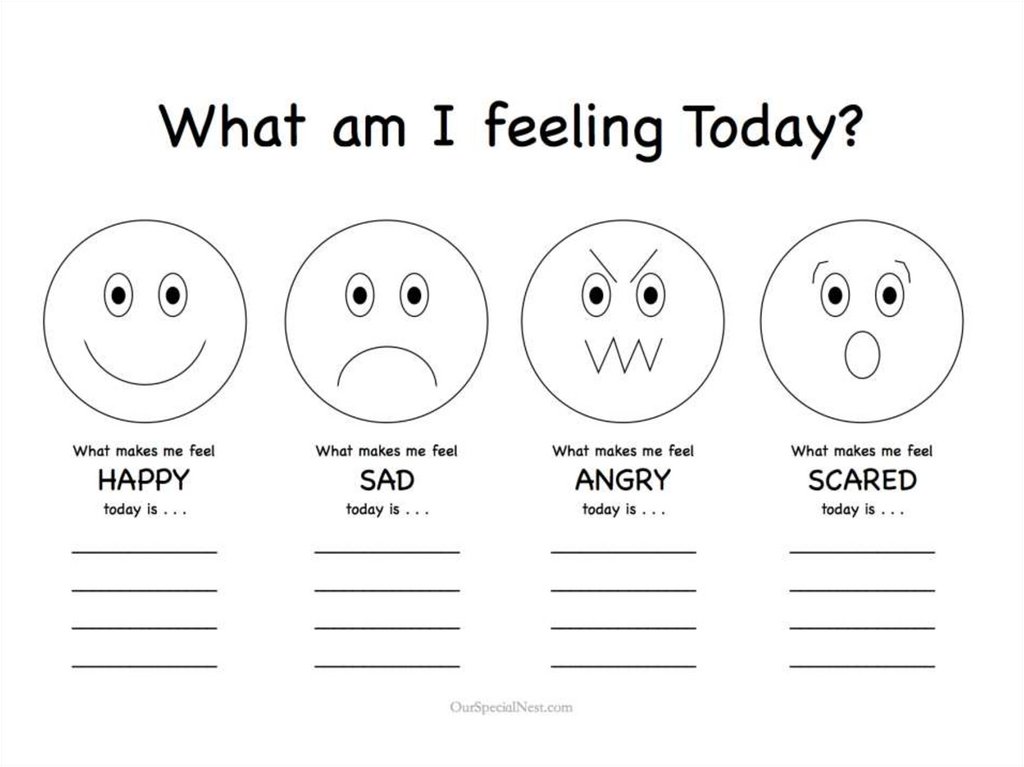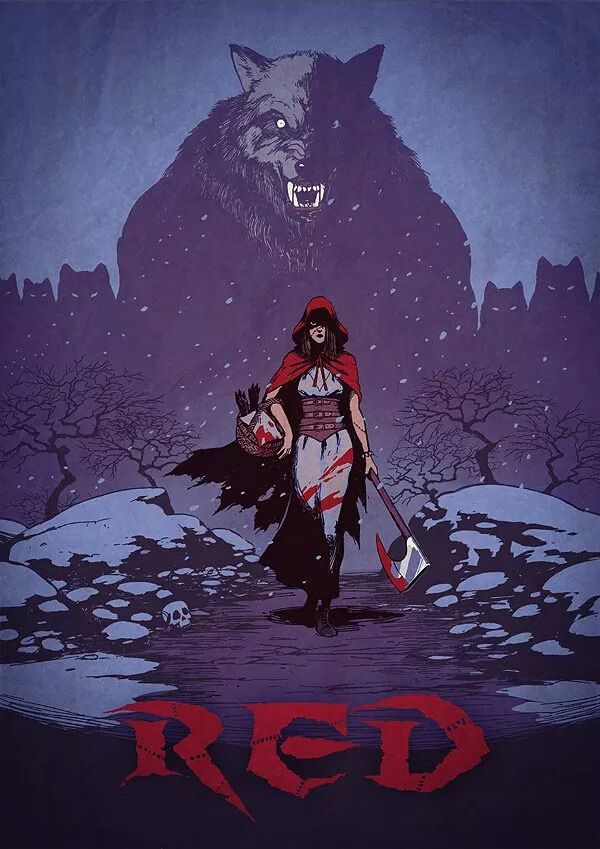Letter links for names free
HighScope Letter Links
FAQs
Do you have a question about...
Getting started?
Creating class lists?
Choosing the right letter sound for a student’s name?
Uploading letter-linked pictures?
Printing letter links?
Managing licenses?
Getting Started
What do I do the first time I use Letter Links?
Follow these steps:
- Login. The first time you use Letter Links Online, you will log in using the password assigned to you by email after your purchase of the program license. After logging in, the licensing agreement will appear on your screen. Please read the agreement and scroll to the bottom and click the button to agree to the contract. Next, we recommend that you go to the CHANGE PASSWORD page (click the link in the left-hand navigation) and create a new password. Then go to MY ACCOUNT and confirm that your information is correct — if not, please correct it and save. Note that the program provides instructions as you go along, in both English and Spanish.
- Create a class list. You may then click on CLASS LISTS to get started with Letter Links. The CLASS LISTS page will allow you to name and select a picture to identify each group in your class. The program allows you to list the names of multiple groups since many classrooms have more than one small group or may have more than one daily session (e.g., Sue’s Morning Group, Sue’s Afternoon Group). Do not attempt to add students or print the list while you are still on the CLASS LISTS page — this page is only for entering group names.
- Add students and select pictures. After you have at least one group name listed on your CLASS LISTS page, it’s time to add students. To do this, click on the name of the class (e.g., Ernesto’s Class). This will take you to the STUDENT LIST page. There you can add the names of the students in Ernesto’s group and select a picture for each student that matches the first sound in the child’s name. Follow the instructions on the page to select the correct letter sound for each student and then a corresponding picture.
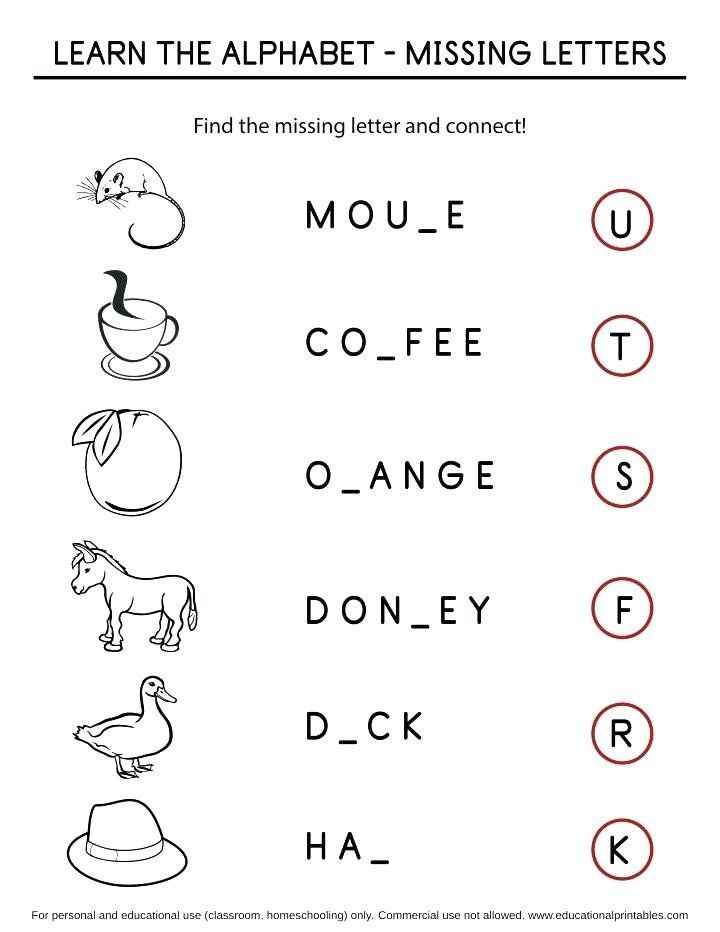 Even if there is only one sound to choose from, you may still have to click on the sound to make the pictures appear. You may need to scroll down to see the pictures.
Even if there is only one sound to choose from, you may still have to click on the sound to make the pictures appear. You may need to scroll down to see the pictures. - Print. Now you are ready to print your letter links names or labels. (If you don't have time to print right away, the program will save the list of students. If you return later, you will have to click on the group name on the CLASS LISTS page to return to your list of students.) To print, first scroll down your list of students on the STUDENT LIST page, and check or uncheck students to be included in your printout. Then click the navy Print button (not the print command in your browser). The PRINTING OPTIONS page will come up, showing you all the different ways you can print your list. Check the options you want, and click the navy Print button. This will open up a PDF showing your print selection. Next use the printer icon or the File menu to print the PDF. You can use the print dialog box to select any options you need, such as printing particular pages or using “fit to paper.
 ” If you have problems getting the PDF to appear, read the section on printing problems later in these FAQs.
” If you have problems getting the PDF to appear, read the section on printing problems later in these FAQs.
Congratulations! You have successfully printed out letter links for your students. If you have any further problems, note that tips and instructions are available to guide you throughout the Letter Links site. You can find further help in the remaining FAQs, or go to the HELP page to contact us.
Creating Class Lists
Can I create more than one class list?
Yes. Although your Letter Links Online license covers just one classroom’s use, many classrooms have more than one group, so the program allows you to create multiple lists. For example, you might create one list with all the students’ names and two shorter lists for small-group activities.
Are my class lists private?
Your list can only be accessed by you, using the password you have created.
Can I download the PDF file listing my students’ names and letter-linked pictures?
No, your files are stored online.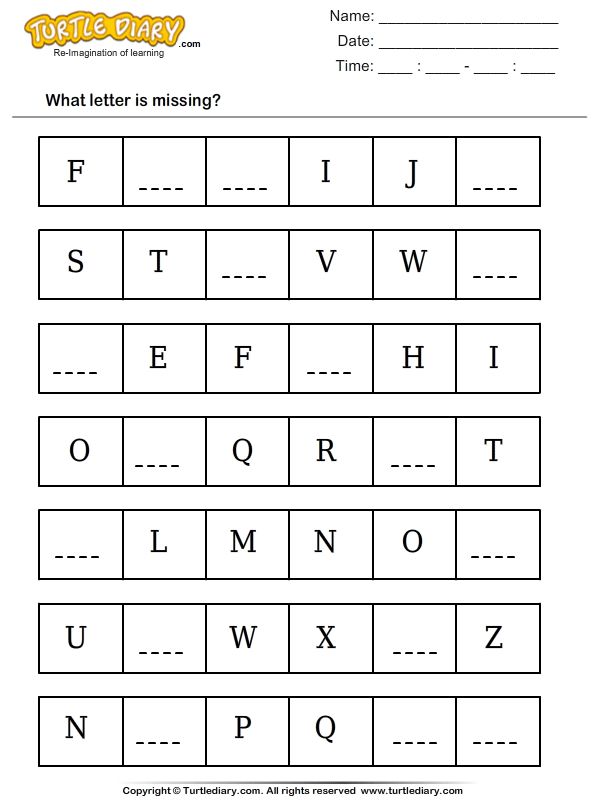 However, you can always save a hard copy of any list to use for making additional copies.
However, you can always save a hard copy of any list to use for making additional copies.
Choosing the Right Letter Sound for a Student’s Name
For some letters, the program only gives you only one choice of letter sound, while there are a number of choices for other letters. Why?
The Letter Links system is most effective in promoting beginning reading if the child’s name is matched with a picture of something that starts not only with the same letter but also with the same letter sound. Sometimes only one choice of a letter sound is given for a letter, as with the letter N, because that letter always stands for the same sound in English. However, some letters can stand for more than one letter sound, especially when used in combination with other letters. For example, a student’s name that starts with the letter G may begin with the hard G or soft G sound, so the program gives selections of matching pictures for both sounds.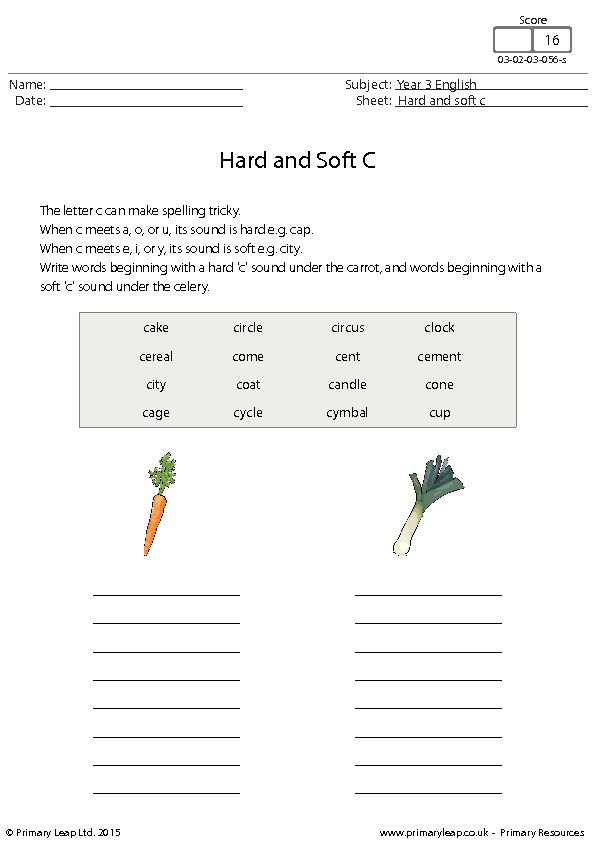
Tips
Be sure to read the examples to select the correct sound. For example, acorn, not alligator, would be a good choice for Abe; for Claire, you would choose cake, not cymbal.
What if I can’t find a letter-linked picture that matches the beginning sound in a child's name?
It is not always possible to find appropriate nouns to match the first sound in some children’s names. For example, the program’s developers could not find a matching English word (starting with I) for the first sound in the name Ian, which is pronounced like a long E. In cases like this, one option would be to upload the child’s own picture to go with his nametag — the Upload feature at the bottom of the SELECT PICTURE page permits you to do this. Or, for names of children who are learning English, you might choose a letter-linked word from the child’s home language.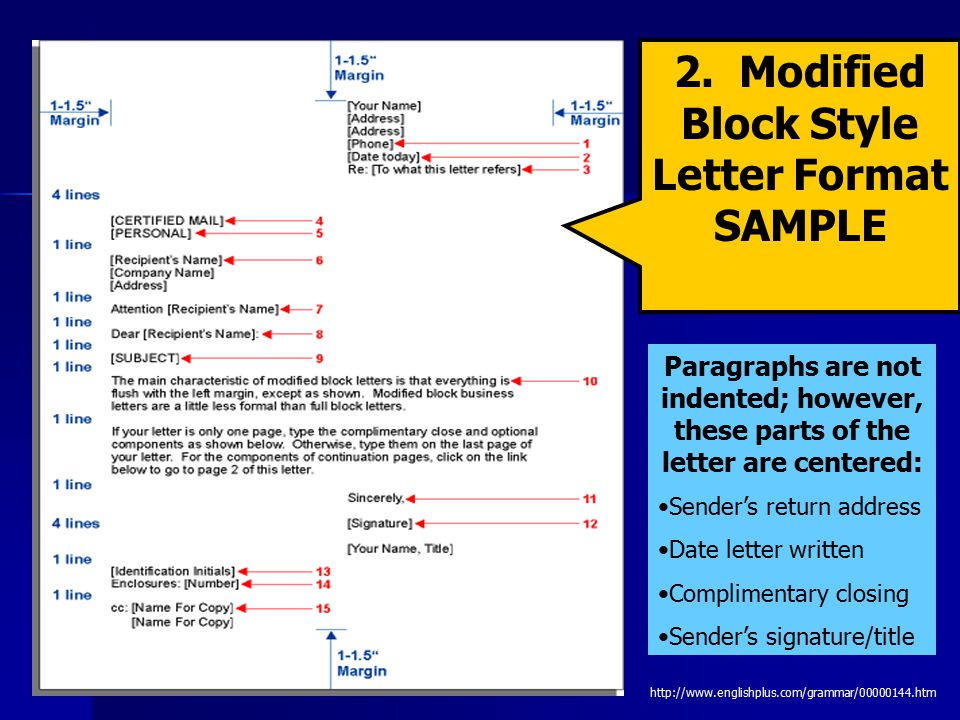 If the child’s name is Spanish in origin, the program will allow you to upload an image for a Spanish word. For example, for José, you could select from the Spanish choices and upload a picture of a giraffe for the Spanish word jirafa. For other languages, you may ask a native speaker to help you find an appropriate word, and then upload a drawing to create the letter-linked image.
If the child’s name is Spanish in origin, the program will allow you to upload an image for a Spanish word. For example, for José, you could select from the Spanish choices and upload a picture of a giraffe for the Spanish word jirafa. For other languages, you may ask a native speaker to help you find an appropriate word, and then upload a drawing to create the letter-linked image.
Can I use English and Spanish letter links in the same classroom?
You do not have to do all your letter links in one language. For example, many teachers choose to use letter-linked pictures for Spanish words for English language learners who speak Spanish at home. All the children in the classroom will benefit from the exposure to letter-sound connections in more than one language.
Uploading Letter-Linked Pictures
I don’t like (or have used up) the picture choices for a given letter. How do I add one of my own?
Choose another word that starts with the same letter sound as the child’s name, and find or create a drawing for it.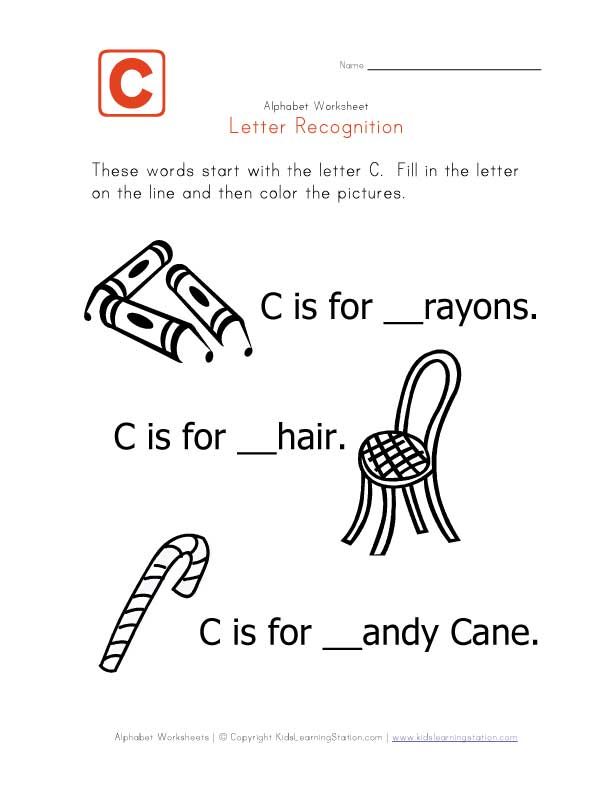 Then add the drawing by using the Upload feature found at the bottom of the SELECT PICTURE page, below the drawings. Your illustration should be in jpg, gif, or tif format and file size cannot exceed 4 MB. The program will size the picture automatically and add letters in the corners of the image.
Then add the drawing by using the Upload feature found at the bottom of the SELECT PICTURE page, below the drawings. Your illustration should be in jpg, gif, or tif format and file size cannot exceed 4 MB. The program will size the picture automatically and add letters in the corners of the image.
I have a great drawing of a letter-linked picture that I would really like to add to the program. What should I do?
You can always use the Upload feature at the bottom of the SELECT PICTURE page to add the picture to your own class list. If you are interested in sharing the idea with others, please send us your drawing and/or word choice at [email protected]. We’ll consider adding it as a regular choice to the online program.
Printing Letter Links
Okay, I’ve now created my class list of letter links, selected the desired print options, and hit the Print button. All I get is a blank screen. What should I do?
Try disabling the pop-up blocker in your web browser (for the Letter Links site only).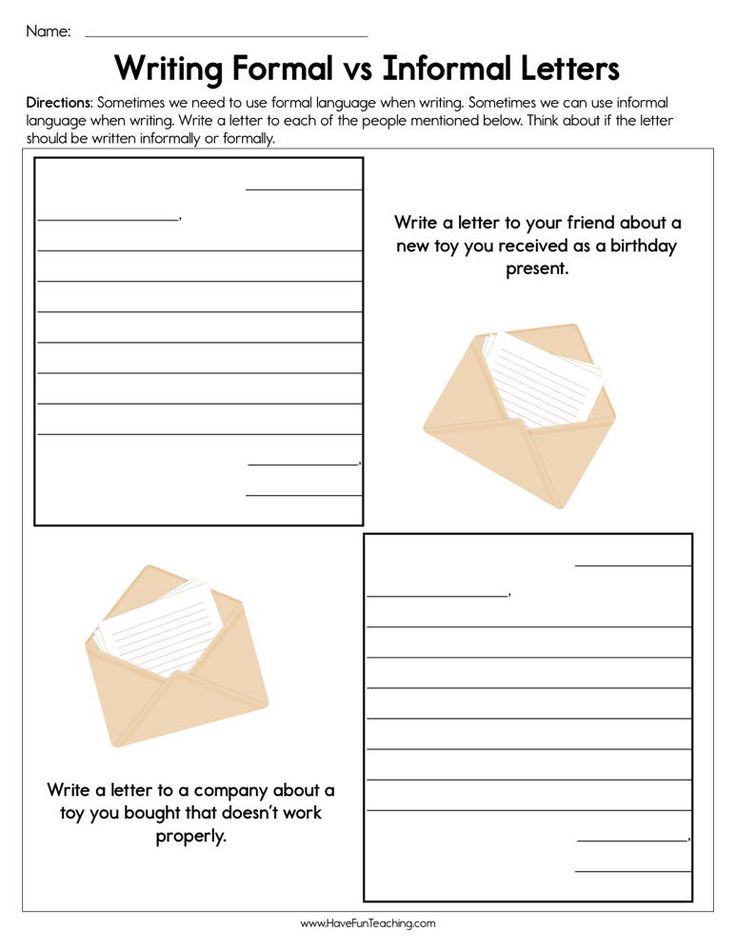 You should then get a print preview of your PDF, showing your class list or letter-linked nametags just as they will be printed. Then hit the Print control on that screen to print this out.
You should then get a print preview of your PDF, showing your class list or letter-linked nametags just as they will be printed. Then hit the Print control on that screen to print this out.
I’ve done the above but no PDF appears. What next?
Have you downloaded Adobe Reader? You can find it at adobe.com.
I still can’t get my list to print. Any more ideas?
In addition to these common reasons for print failures, occasional printing problems result from mistakes in using the program, so consider the following:
- Are you trying to print from the CLASS LISTS page instead of the STUDENT LIST page? Note that the CLASS LISTS page is only for naming your class or groups (multiple groups are okay) and for assigning a picture to identify each group — not for adding students or printing out the student list, which you must do from the STUDENT LIST page. After you have named at least one group and selected a picture for it, you can go to the STUDENT LIST page by clicking on the name of the group on the CLASS LISTS page.
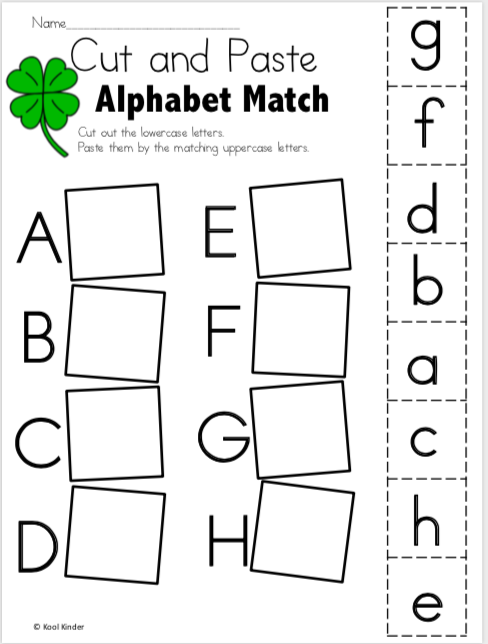 Then follow the instructions to add students and print.
Then follow the instructions to add students and print. - Is there an incomplete name on your student list? If you have accidentally entered a blank student (no name or picture) or a student with a picture but no name, the list may fail to print. To correct this, either delete the row or complete the information (use the Edit Name button).
How can I prevent letters from overlapping or not displaying properly?
This is happening if you use Firefox because of a built-in PDF viewer they have in their browser. Consider switching web browsers to avoid this issue. However, if you want to continue using Firefox, you can follow these steps to view your PDF:
- Click the PRINT button for the item you want to print. When the print preview PDF appears (with the font bold and names squished), download the file following these simple steps:
- In the PDF, click the DOWNLOAD button on the right side of the document header.
- You can choose to either open the file with the default PDF program on your computer (e.
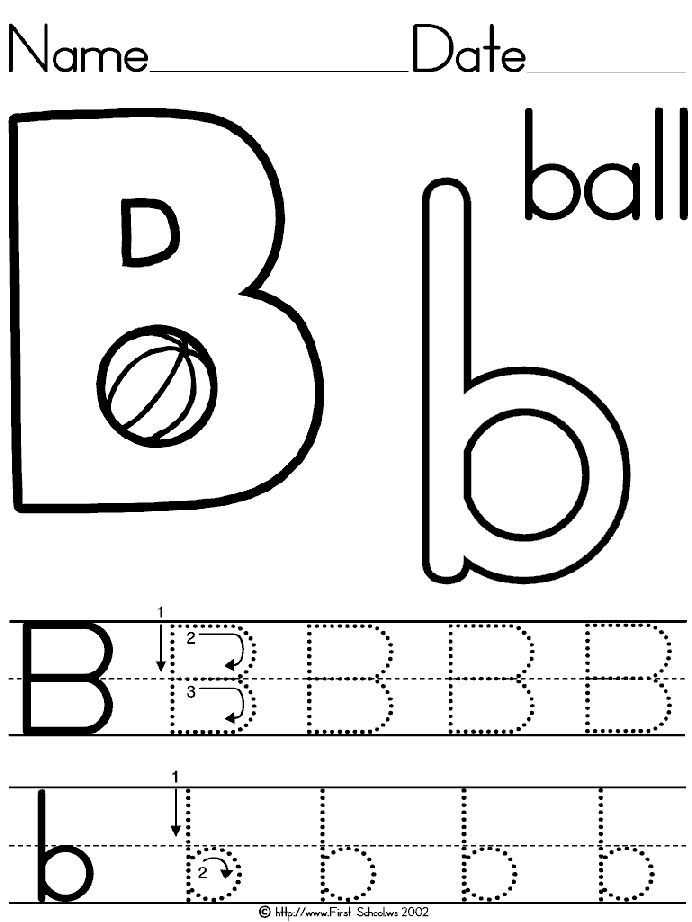 g., Adobe Acrobat) or save the file to your computer. Check the box to “Do this automatically for files like this from now on” to avoid having to go through these steps each time you want to print from Letter Links Online.
g., Adobe Acrobat) or save the file to your computer. Check the box to “Do this automatically for files like this from now on” to avoid having to go through these steps each time you want to print from Letter Links Online.
- In the PDF, click the DOWNLOAD button on the right side of the document header.
Some of the borders of my labels or nametags are getting cut off when I print them. Ideas?
When the print dialog box comes up, make sure “Fit to page” is selected, not “No sizing.”
What size labels can I use?
Labels must be on a 8 1/2″ x 11″ sheet, 14 labels per sheet. Standard label size is 1 1/3″ x 4″. We recommend using Avery Label 5162; however, compatible Avery labels may include 15162, 18162, 5162, 5262, 5522, 5962, 8162, 8252, 8462, 8662, 48462, or 48862. Other brands may work if the dimensions are the same.
I’m using the label feature, but the positioning of my labels is a little off. Can I adjust this?
The grid for the Avery labels is correctly spaced, but there may be slight differences in how these will print out on different printers.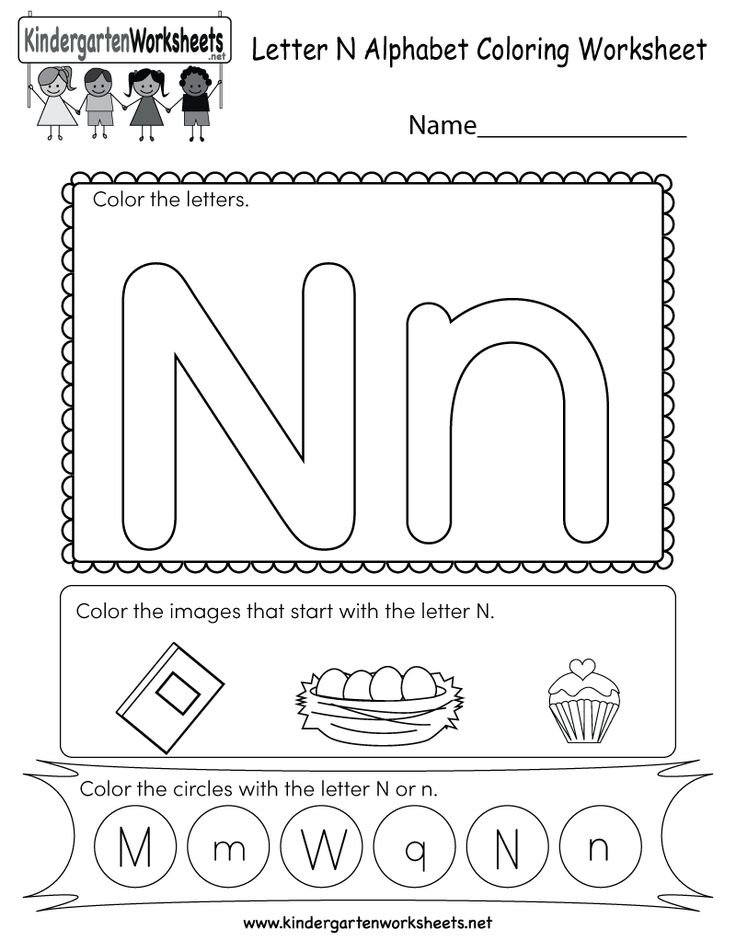 Small adjustments may be needed. For best results, print only one sheet of labels at a time. Many teachers find it useful to print out their labels first on a blank sheet of paper to see how the grid aligns with the actual labels.
Small adjustments may be needed. For best results, print only one sheet of labels at a time. Many teachers find it useful to print out their labels first on a blank sheet of paper to see how the grid aligns with the actual labels.
When I print out my name labels, one student’s name is too close to the picture or the end of the name is overlapped by the picture, in one or more label sizes. Can I fix this?
This may happen in rare instances. For a quick fix, add a space after the name in the CLASS LISTS page. Then try printing again. Please also notify us by sending us a message specifically describing the problem at [email protected].
Managing Licenses
- Adding users
Click on the MANAGE LICENSES link in the left-hand navigation bar to add users to your account. Complete the form for each user and assign a unique username (e.g., the user’s first initial and last name). Next, assign and confirm the password. Add any notes that you may want and, finally, click the green Add button at the bottom of the screen to add the new user.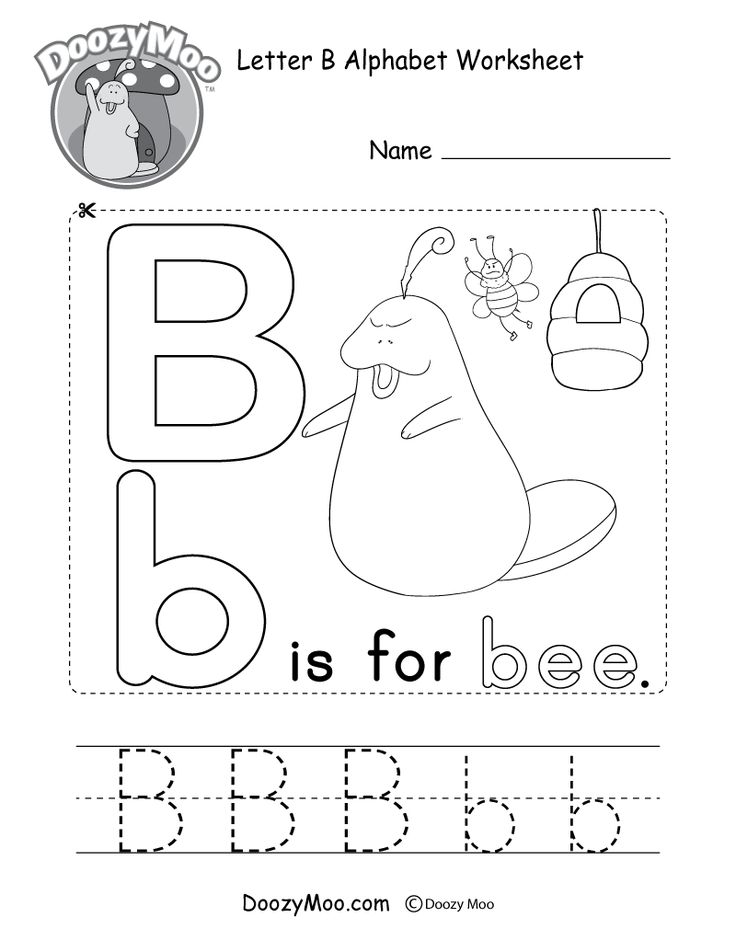 Repeat these steps for each of the additional licenses you have on your account. A welcome email will automatically be sent to the new user, providing him or her with a username, temporary password, and steps for getting started.
Repeat these steps for each of the additional licenses you have on your account. A welcome email will automatically be sent to the new user, providing him or her with a username, temporary password, and steps for getting started. - Searching for users
To see a list of all of the users on your account, click the Search Users button and then click the down arrow next to the Select User field. You can search for individual users on your account by entering their email address, username, or last name and then clicking on the Search Users button. Their information will be displayed, and you can either update the user’s information or delete the user by using the corresponding buttons at the bottom of the page. - Updating user’s contact information
Locate the user’s information (see Searching for users). Correct any information and click the Update button at the bottom of the page. - Assigning a new username to an existing account
By assigning a new username to an existing account, you will preserve any Class Lists and Student Lists that were previously created on that account. If you prefer to delete these lists, see Deleting a user.
If you prefer to delete these lists, see Deleting a user. Locate the user’s information (see Searching for users). Click the check box next to Modify Login Information. You can now change the username and/or password. Click the Update button when you are finished. You will need to provide the new login information to the user.
- Assigning a new password to an existing account
If a user has forgotten their username or password, they can request the information by clicking on the “Forgot your username or password?” link on the Login page. The user’s username will be emailed to him or her, along with a temporary password.You can reset a password from the Manage Licenses screen. Locate the user’s information (see Searching for users). Click the check box next to Modify Login Information. You can now change the password and/or username. Click the Update button when you are finished. You will need to provide the new login information to the user.
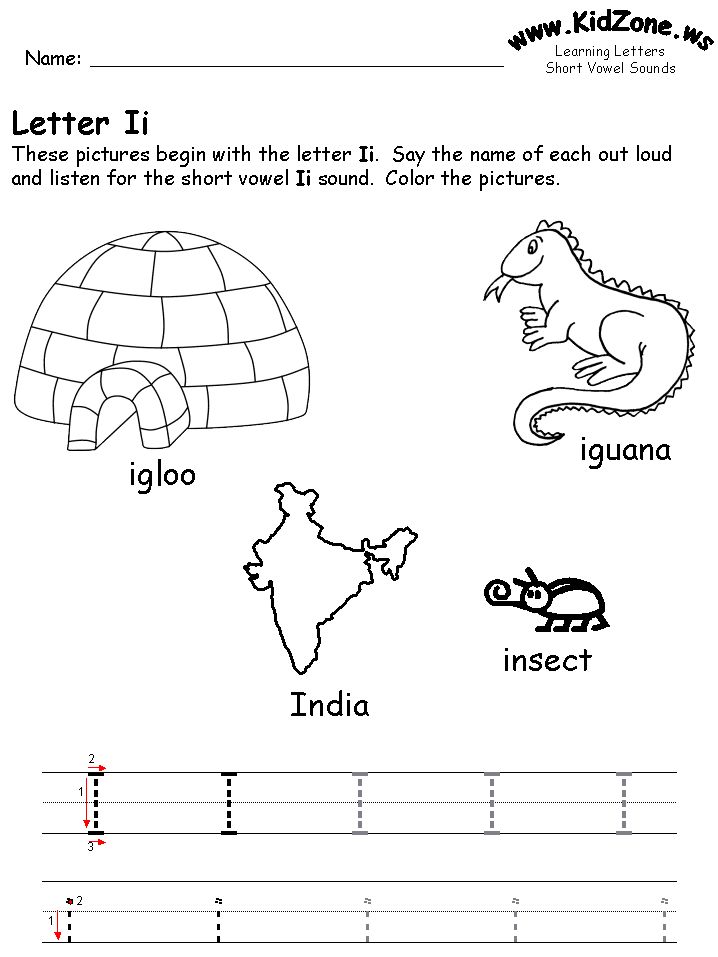
- Deleting a user
By deleting a user, you will free up a license on your account. (Note: Deleting a user will also delete all Class Lists and Student Lists that were created by that user.) To remove a user and still retain the lists that the user previously created, see Assigning a new username to an existing account. - Determining how many licenses there are on my account
This information is listed on the Manage Licenses screen. The number of available licenses for your account is listed under the Search Users field. If you need to purchase additional licenses, please email [email protected].In addition to being a site manager, some managers have also opted to be a user on the account. Note: Your user role (e.g., manager or user) was specified at the time you purchased Letter Links Online. You may email [email protected] if you have additional licenses on your account and want to become a user, or if you need to purchase additional licenses for your account.
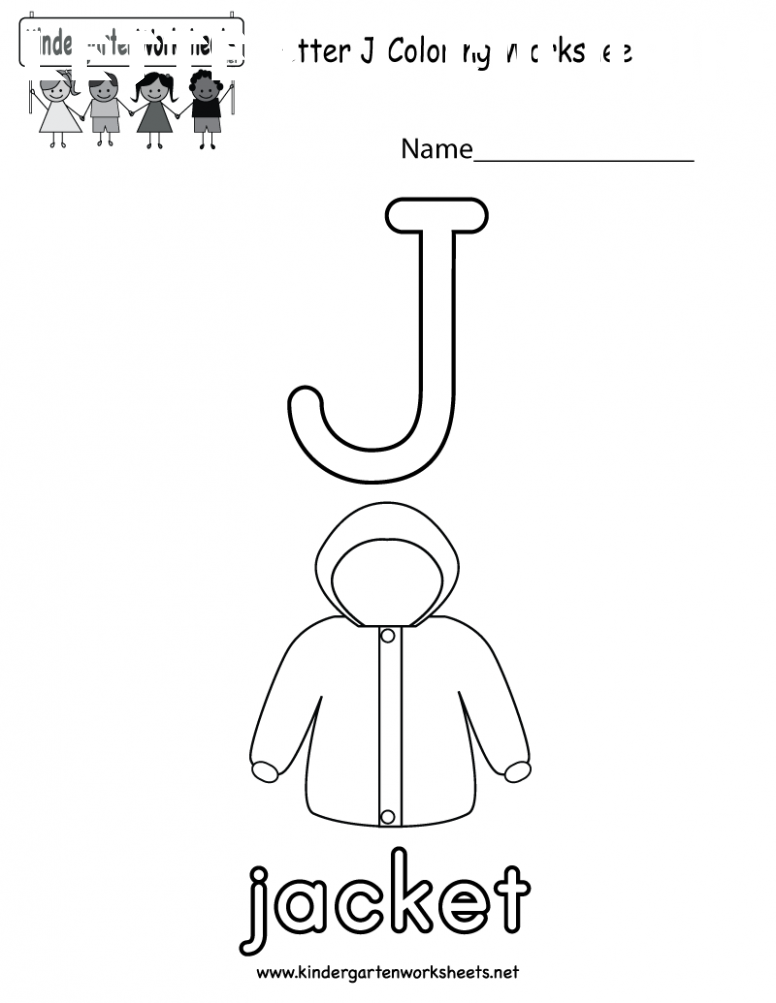
HighScope Letter Links
ACTIVITIES
Once each child in your group has a letter-linked image that starts with the same letter and sound as the child's name, you can begin to use the nametags and letter-linked images as teaching and learning tools!
You will want to start by using the letter link signs or labels you have created on this site to identify the spaces for children’s belongings, such as each child’s cubby and coat hook. In addition, as children make drawings and other projects, help them add letter links you have duplicated for them to their projects or encourage them, if they are ready, to write their name or copy their letter-linked image onto the artwork themselves. In addition to these uses, you can also plan learning activities around letter links.
The following eight starting activities (four for preschoolers and four for infants and toddlers) will help you support and extend children's emerging understanding of the alphabetic principle, phonological awareness, sense of word, and vocabulary.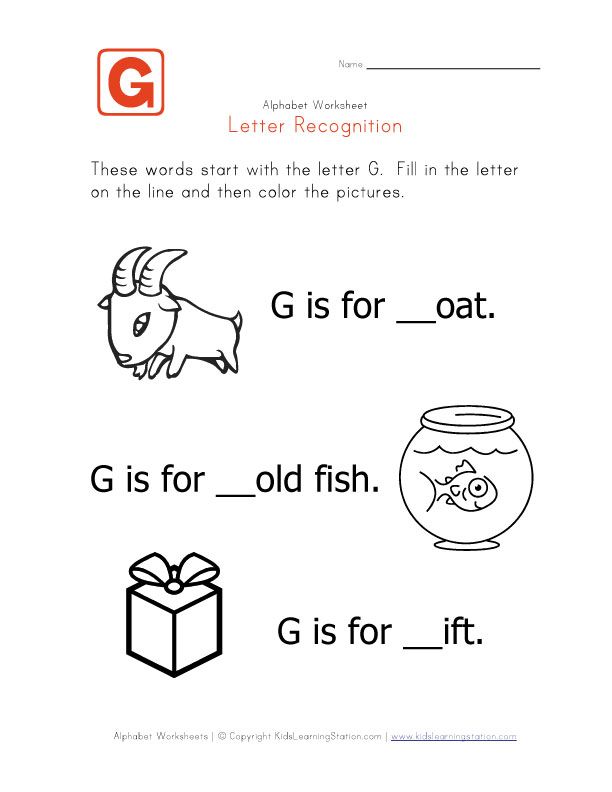 For additional activities, see Letter Links: Alphabet Learning With Children’s Names, by Dr. Andrea DeBruin-Parecki and Mary Hohmann, or the Spanish version, Enlaces de letras: Aprendizaje del alfabeto con los nombres de los niños, or Infant-Toddler Letter Links: Children’s Names as Meaningful Environmental Print by Christine Snyder. For more information on these books, use the menu bar above to go to RESOURCES.
For additional activities, see Letter Links: Alphabet Learning With Children’s Names, by Dr. Andrea DeBruin-Parecki and Mary Hohmann, or the Spanish version, Enlaces de letras: Aprendizaje del alfabeto con los nombres de los niños, or Infant-Toddler Letter Links: Children’s Names as Meaningful Environmental Print by Christine Snyder. For more information on these books, use the menu bar above to go to RESOURCES.
PRESCHOOL ACTIVITIES
Name Recognition
- Identify names and letter links. Make a set of letter links (nametags with pictures) in two or three sizes for each child and adult in your class. At a transition time, spread all the letter links face up on a table or the floor where the children can easily see and reach them. Ask the children to choose their own letter link and take it to their small-group meeting place (or whatever event comes next in the daily routine).
At a transition time, provide a set of letter links (nametags with pictures) in a box, bag, or spread out on a tray.
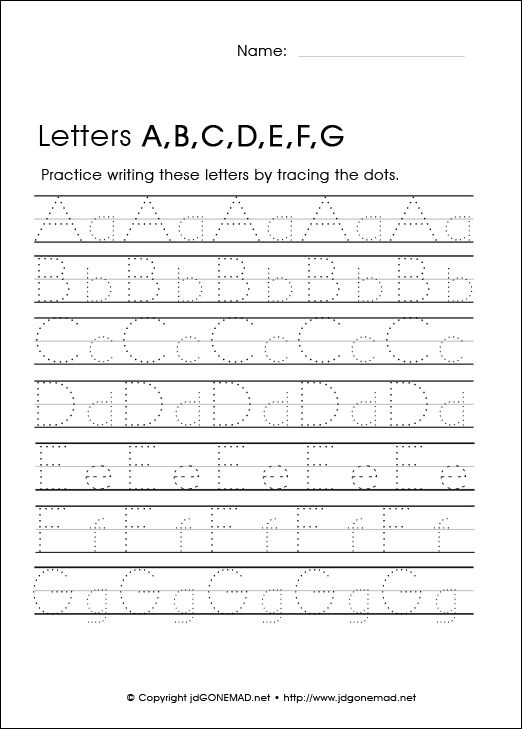 Hold up a child's letter link, and say "It's [name] turn to hop to the table for snack [or whatever is next]." Wait for one of the children to recognize and say the name of the child whose letter link you are holding.
Hold up a child's letter link, and say "It's [name] turn to hop to the table for snack [or whatever is next]." Wait for one of the children to recognize and say the name of the child whose letter link you are holding. At large-group times, use letter links from time to time to designate turns — to choose the next song to sing, to decide which game to play next, to add on to the story you are telling, and so forth. For example, hold up a child's nametag and picture and say "It's [name] turn to decide the place in the room we should march to next."
- Match letter links. Make a set of letter link cards (nametags with letter-linked pictures) that will allow children to play a letter link memory game at transition times. Duplicate all of the cards in the same size, with two for each child. Cover the cards with clear contact paper for durability. At the end of a segment of your routine such as small group, planning, or greeting time, spread all the nametag cards face down on the floor.
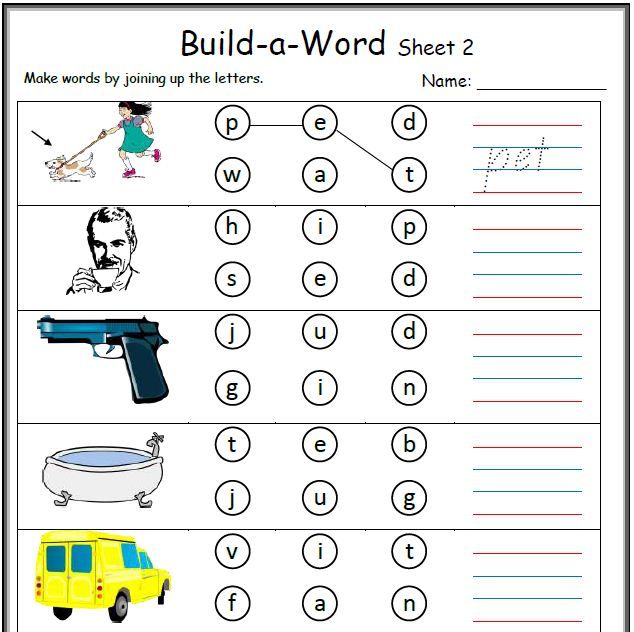 Have each child take turns turning over a card, identifying the name, and leaving the card face up. When two cards turn up with the same name, have the named child hop (jump, skip, or crawl) to the next activity. Let the children know where the nametag cards will be stored (for example, in the toy area) in case they want to play with them during work or choice time.
Have each child take turns turning over a card, identifying the name, and leaving the card face up. When two cards turn up with the same name, have the named child hop (jump, skip, or crawl) to the next activity. Let the children know where the nametag cards will be stored (for example, in the toy area) in case they want to play with them during work or choice time. - Identify names. At a transition time, place a set of nametags only (without the letter-linked pictures) in a basket or bag. Draw and hold up a child's nametag, and say "It's [name] turn to jump to the planning table [or whatever event is next in your daily routine]." Wait for one of the children to recognize and say the name of the child whose nametag you are displaying. If no one can identify the name, hold up the letter-linked image that goes with it.
At large-group times, use nametags (without letter-linked pictures) from time to time to designate which child will choose the next song to sing, decide which game to play next, add on to the story you are telling, and so forth.
 For example, hold up a child's nametag and say "It's [name] turn to decide which music we should put on for dancing." If no one can identify the name, hold up the letter-linked image that goes with the name.
For example, hold up a child's nametag and say "It's [name] turn to decide which music we should put on for dancing." If no one can identify the name, hold up the letter-linked image that goes with the name. At a transition time, once most children can identify their names without referring to their letter-linked pictures, put two sets of nametags in a basket or bag. To begin the activity, say something like this: "I have two nametags for each person in my basket. When I hold up your name, come and get it. When you have your two nametags, one for each hand, you can go wash your hands."
Name Writing
- Sign in. In some preschool centers, children’s parents or guardians are required to sign their child in when they arrive and sign them out when they leave together at the end of the session. For these children, signing in themselves is particularly meaningful, in part because children love to imitate what they see adults doing.
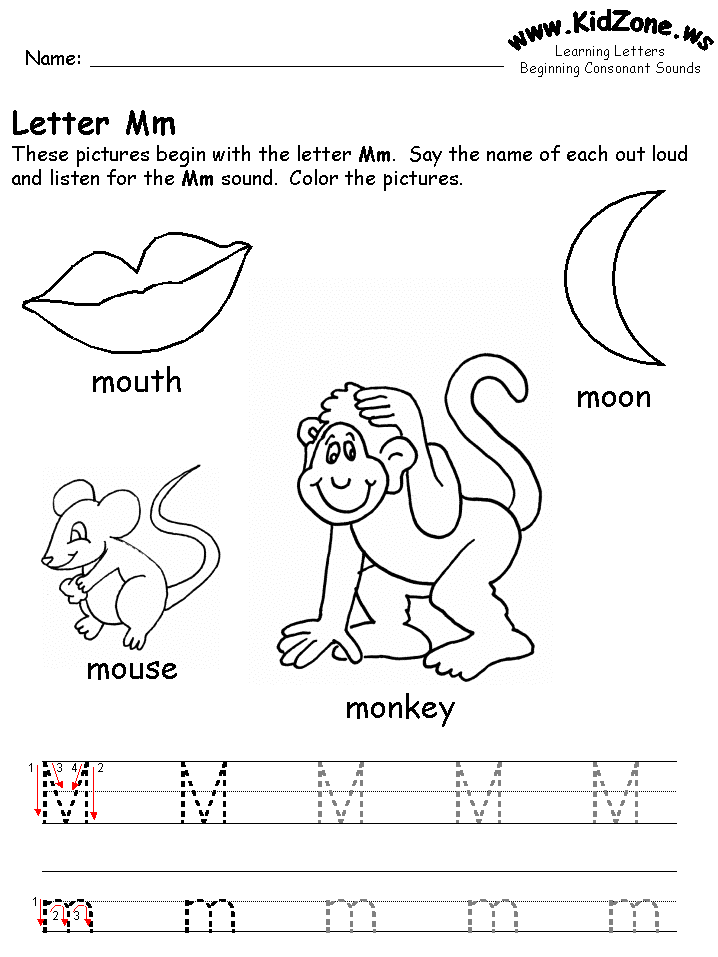 Whether or not parents are required to sign in, you can make signing in a daily part of the children’s class routine that allows them to write their names and examine the way others write.
Whether or not parents are required to sign in, you can make signing in a daily part of the children’s class routine that allows them to write their names and examine the way others write. Use the sign-up sheet print option to create a sheet for your class and have one available daily. Even though the list provides each child with a sample of his or her name to look at, remember that children learn to see and write their name in stages. You will see these stages in all their varieties as children sign in each day. Some children will just make a scribble next to their names, others may write one or more letters, and others may write their entire name. Date and save each piece for a daily record of how each child is seeing and writing his or her name. If all children do not have a chance to sign in as they arrive or during morning gathering, assure them that they can sign in during work or choice time, before lunch, or at some other time that day.
Comment from time to time on what you see children writing as they sign in: "You made a J just like the J in James.
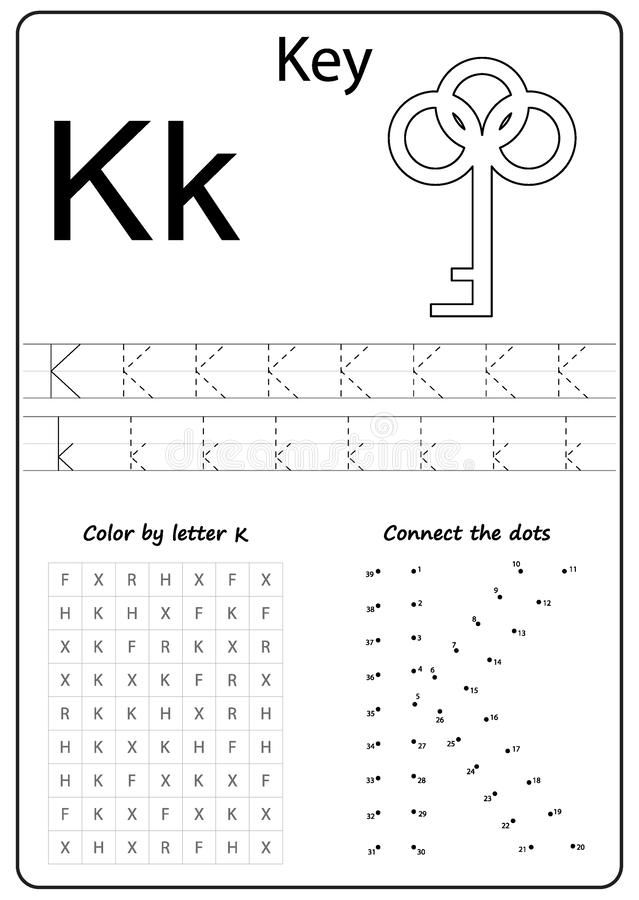 " "Mira and Madison, both your names start with the letter M!"
" "Mira and Madison, both your names start with the letter M!"
INFANT-TODDLER ACTIVITIES
Learning Environment and Materials
- Make a name and letter link book. Create a book or a ring of cards with a page or card for each child and adult in the class. Include the person’s photo, name, and letter link on each page or card. One book or ring can be made for each primary care group or for the whole classroom. Store the book or ring of cards in the classroom at the children’s level so they are able to hold it and look through it frequently.
- Label children’s art or other work using their letter links. Use small tags or mailing labels with children’s names and letter-linked images or draw the child’s letter-linked image to label two- and three-dimensional artwork and writing samples. This will increase children’s familiarity with their letter link and also help them to identify and distinguish their own work.
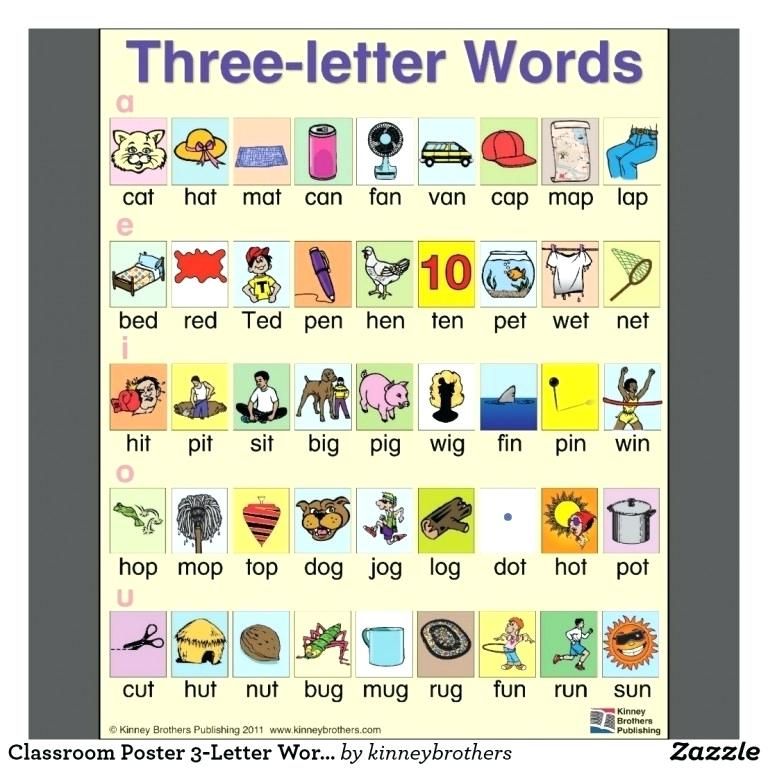 Point out to children why you are labeling their work: to indicate that the work belongs to them! Point to their name and remind them of their letter link.
Point out to children why you are labeling their work: to indicate that the work belongs to them! Point to their name and remind them of their letter link.
Schedules and Routines
- Identify alliterations. Send older toddlers to the next activity at a transition time by identifying the alliterative sounds in their names and letter links. For example, you might say something like this: “Today, I’m going to say a word that starts with the same sound as your name and then say your name. When you hear two words that start with the same sound as your name, you can go to snack. Here we go!” Say the letter link and the name slowly, with an emphasis on the initial sounds: “Flower, Flora.” [Pause for Flora to respond.] “Apple, Anna.” [Pause.] “Kite, Kayla,” and so forth.
At another transition, add a third alliterative word to each child’s name and letter-linked phrase. For example, you might say, “Today, listen for three words — your name and two other words that start with the same sound and letter.
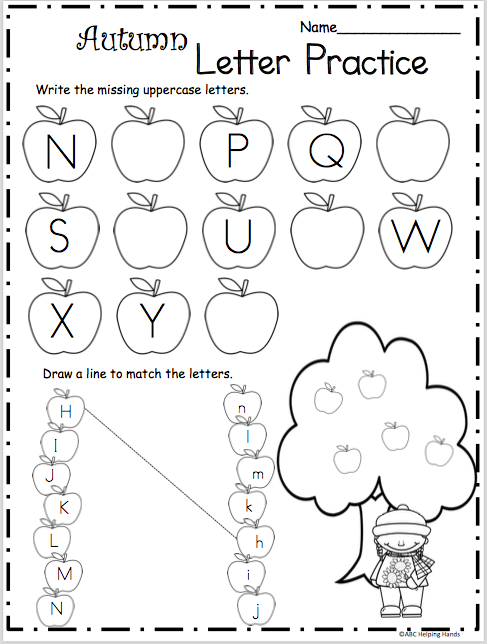 Ready? Volcano, vise, Vinnie.” [Pause for child to respond.] “Yes, Vinnie — volcano, vise, and Vinnie all start with the same /v/ sound! Vinnie, you can get your book for nap.” [Pause.] “Listen to these words: Star, steps, Steve...,” and so forth.
Ready? Volcano, vise, Vinnie.” [Pause for child to respond.] “Yes, Vinnie — volcano, vise, and Vinnie all start with the same /v/ sound! Vinnie, you can get your book for nap.” [Pause.] “Listen to these words: Star, steps, Steve...,” and so forth. - Explore letter-shaped cookie cutters and play dough during group time with materials. For group time, offer each child a basket with paper, their letter link, play dough, and the cookie cutter letters required to spell the child’s name or the first letter of their name. Include the first letter of other familiar names, such as M for Mom, or D for Dad, or the first letter of a sibling’s name. Children may be more focused on exploring the dough but as they explore, name the letters and point out that those letters make up the child’s name (or a familiar name).
How to send an HTML email in 4 ways
Tips
Creating and sending an email without knowledge of HTML
All emails can be divided into two types: Plain Text and HTML.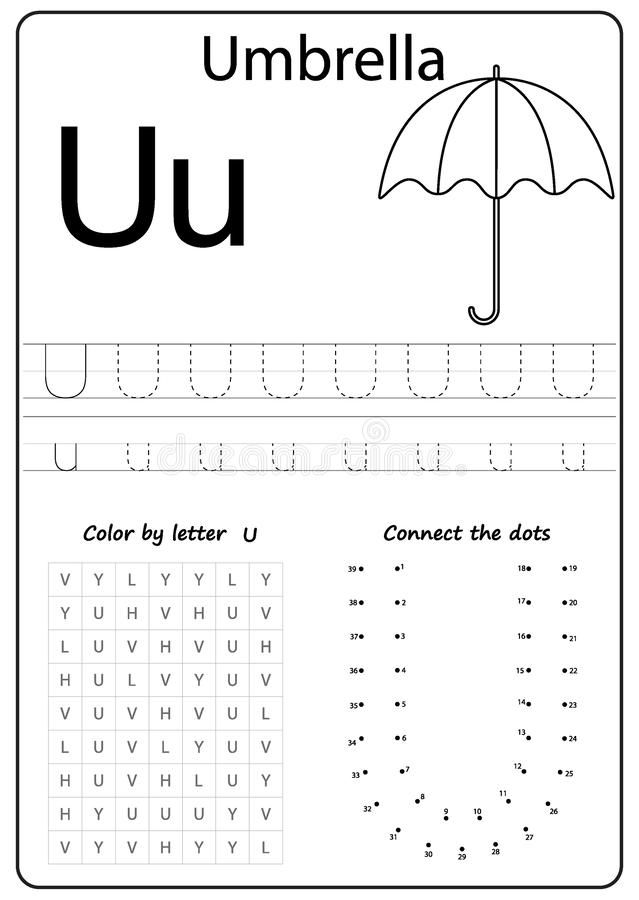 The first one you have seen and written many times is a regular text message in which you can choose a font or insert hyperlinks. Brands often send HTML emails: they have a lot of pictures, there are buttons, the layout is often divided into several columns. nine0003
The first one you have seen and written many times is a regular text message in which you can choose a font or insert hyperlinks. Brands often send HTML emails: they have a lot of pictures, there are buttons, the layout is often divided into several columns. nine0003
It seems that you need to be level 80 coder to create HTML emails. But this is not so: you can create a beautiful letter without any knowledge in design and layout.
I'll tell you how to send an HTML email by email: prepare a template and send it to recipients via a mailing service or a personal box.
How to create an HTML letter
In block editor
In visual editor
In primary code editor
Outsource order
How to send an HTML letter
We send it through the mailing service
We send it manually in the mailer
Total
How to create an HTML letter
There are four ways to design and make up a letter.
In the block editor
The block editor helps those who are not fluent in HTML and CSS to type email.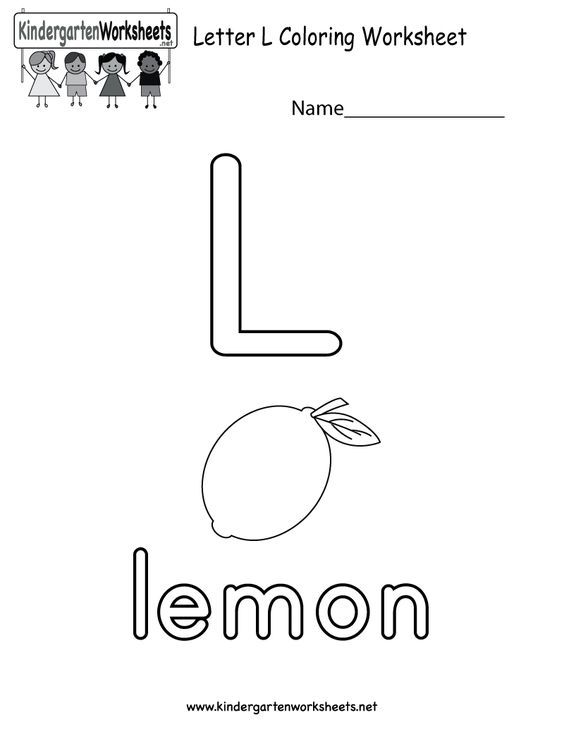 The letter is made according to the principle of the Lego constructor - from semantic blocks of different sizes, which you fill with content. The letter page template is configured for a specific project in a block editor: sometimes you can get by with just replacing pictures and text. nine0003
The letter is made according to the principle of the Lego constructor - from semantic blocks of different sizes, which you fill with content. The letter page template is configured for a specific project in a block editor: sometimes you can get by with just replacing pictures and text. nine0003
| Advantages of HTML layout in block editor | Disadvantages of HTML layout in block editor |
| + does not require knowledge of HTML and CSS + large selection of editors + in each editor there is a database of ready-made templates, on the basis of which you can compose your letter | - Responsiveness of emails is limited in some block editors - when creating letters, you are limited to the elements and structure that are available in the editor |
How to create an HTML email in the block editor. It is more convenient to create a letter right away in the mailing service that you use: you make up a letter, send it - and then analyze the statistics.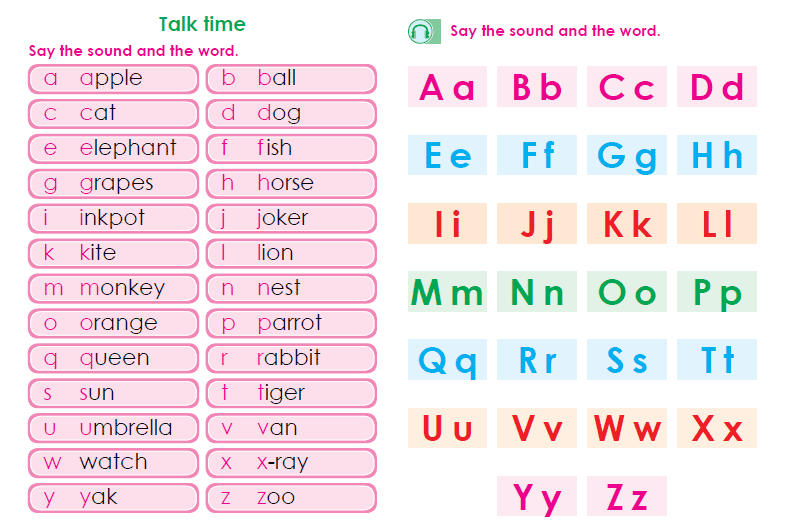 In addition, you do not have to customize the template to the requirements of the service.
In addition, you do not have to customize the template to the requirements of the service.
I propose to create an HTML letter based on a ready-made template in the Unisender editor:
3. Start creating an email newsletter in the service: enter the address from which you will send the letter, the name of the sender and the subject of the letter. To create a letter, go to the "Create letter" → "Email" page. nine0003
4. Fill in the template with information or create a letter from scratch. You can read more about how to work in the block editor in our Knowledge Base.
5. When the template is ready, click Save. In the next steps, you will need to enter the subject of the email and select the people you want to send the newsletter to.
6. Send a letter through the mailing service. At the last stage, you can see how the letter will look in mailers, link your Google Analytics and set up delayed sending. nine0003
In the visual editor
In the block editor you assemble a letter from separate blocks and in a separate window or page you can view the HTML code of the entire letter.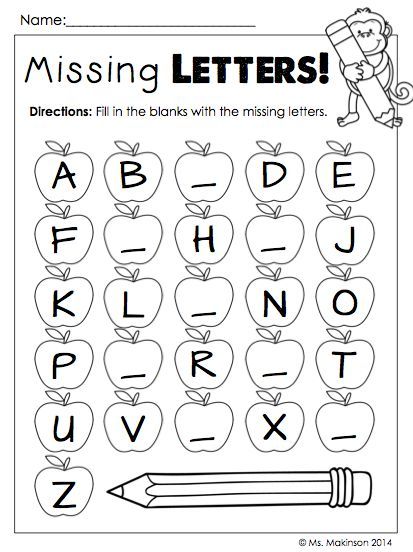 In the visual editor, you work directly with the code and immediately see how the email template changes. For example, in the Mailigen visual editor, the working field is divided into two columns: on the left, they work with the code, on the right, changes in the template are immediately shown.
In the visual editor, you work directly with the code and immediately see how the email template changes. For example, in the Mailigen visual editor, the working field is divided into two columns: on the left, they work with the code, on the right, changes in the template are immediately shown.
To work in a visual editor, you need to know HTML well, so most modern services come in a 2-in-1 format: both a block and a visual editor. These are editors such as BEE Free and Mailmalade. nine0003
| Advantages of HTML layout in the visual editor | Disadvantages of HTML layout in the visual editor |
| + if the tag is set incorrectly, it will be immediately visible in the viewport + Most block editors already have visual editors built in. You can switch between them | - you need to know HTML and CSS - a small selection of visual editors: most come in conjunction with block |
In the primary code editor
In editors like Sublime Text 3 and Visual Studio Code, you manually write HTML code that you then upload to your email service or email application.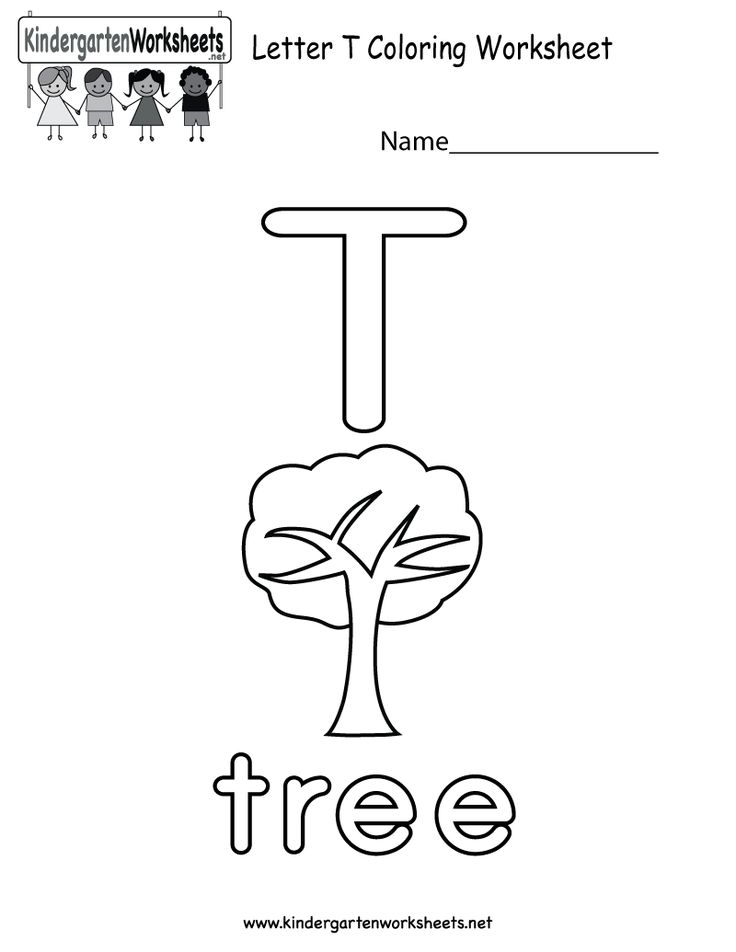 You have to see how the letter looks like in a separate browser tab, where you fill in the HTML code.
You have to see how the letter looks like in a separate browser tab, where you fill in the HTML code.
| Advantages of HTML layout in the primary code editor | Disadvantages of HTML layout in the primary code editor |
| + no restrictions on the structure and format of the letter + built-in tools available to simplify code + you can copy the HTML code of any letter and create your own based on it | - suitable only for experienced typesetters - you can't immediately see how the letter will look on mobile or PC in the primary code editor |
Outsource
An HTML letter is being created by a freelancer, an email marketing service, or a web studio. You will receive an adaptive template that will match the company's brand book. It can be a universal letter, an email for a specific promotion, or a welcome series.
You can order the layout of the letter:
In the mailing service .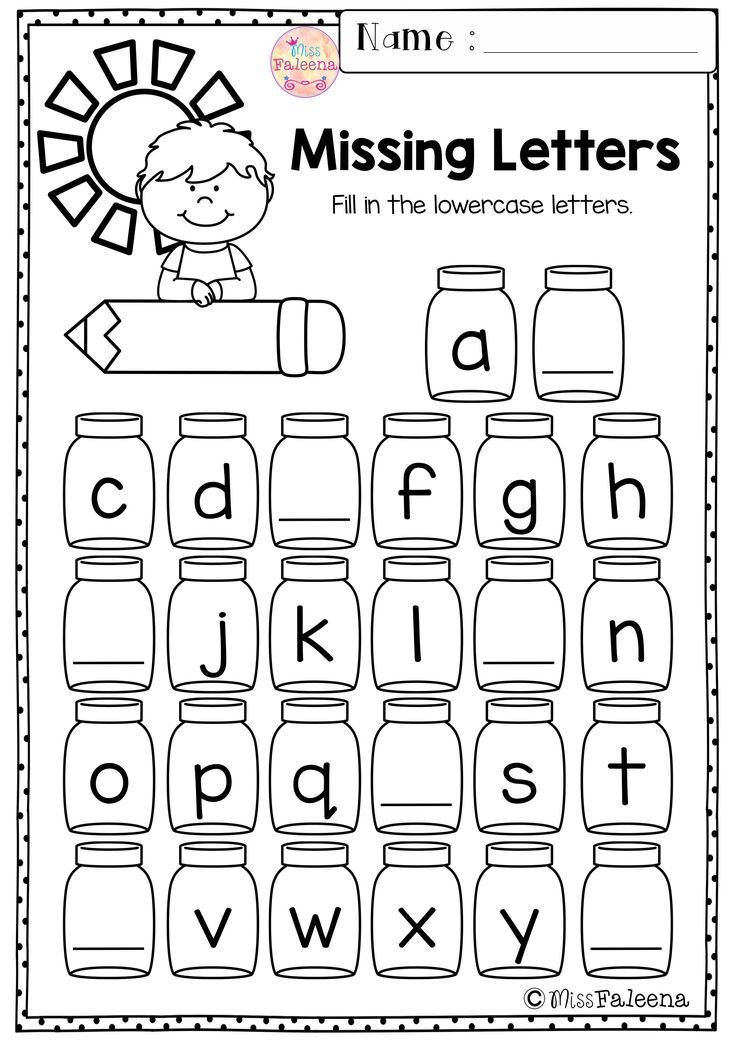 For example, Unisender will create an HTML template for 4640 ₽.
For example, Unisender will create an HTML template for 4640 ₽.
At the web studio. The cost of an HTML email template in a web studio or email marketing agency starts at $100. nine0003
From a freelancer on a reliable exchange - for example, on one of these.
| Benefits of outsourced layout | Disadvantages of outsourced layout |
| + don't waste time on letter layout + it's easy to find a performer - the service through which you make the mailing will have an additional service "Develop an HTML letter" + Receive a completed letter in 2-4 days | - in many respects the result of layout depends on how detailed you fill out the brief nine0004 - you need to pay for each individual version of the letter - few web studios that deal with HTML emails |
How to send an HTML email
When the email is ready, it needs to be sent.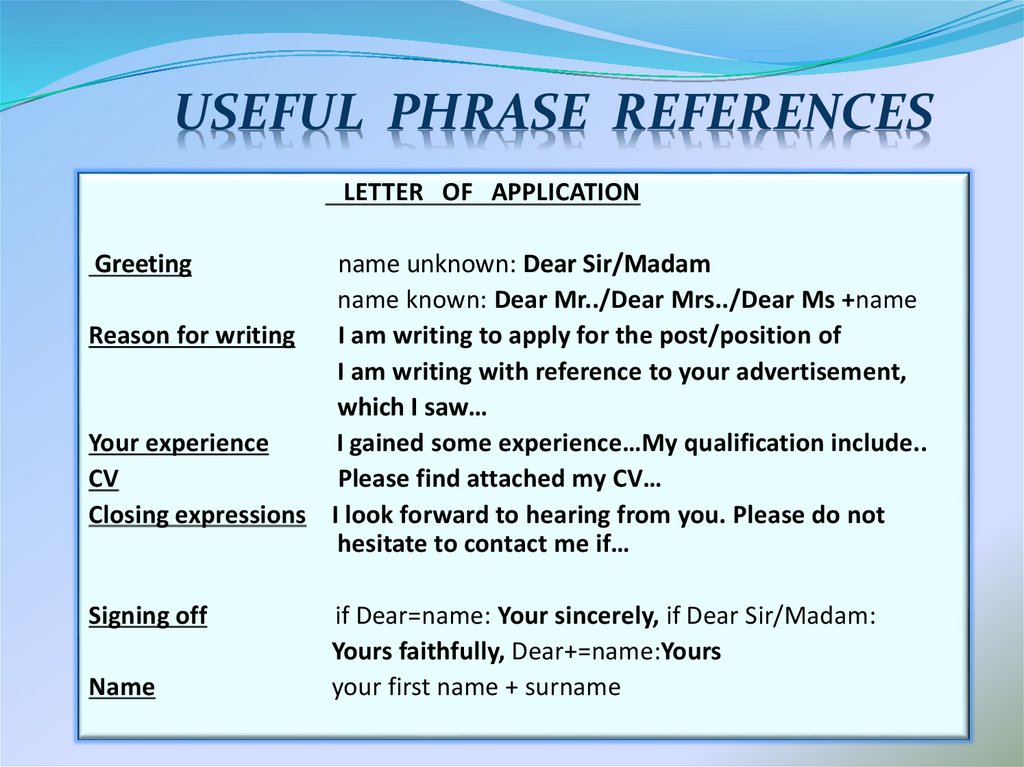 I'll tell you how to do this through the mailing service or manually through the mailers Gmail, Mail.ru, Yandex and Outlook.
I'll tell you how to do this through the mailing service or manually through the mailers Gmail, Mail.ru, Yandex and Outlook.
We send via mailing service
Email mailing service is a platform where you will manage mailing. In such services, you can compose letters, send mass mailings to 500+ contacts, analyze statistics, set up automatic payment notifications, and even create landing pages. You can send an HTML email through any of these services, so I took Unisender as an example. nine0003
If you made up in an external block editor
An external block editor is a service where you can compose a letter, but you cannot send it. To send the template, you need to transfer it to the mailing service. I'll show you how to do it in 6 steps.
1. Export the HTML email to Unisender.
2. Enter the account name and API key. The API key can be found in the Unisender profile. It is available in the Personal Account under the "Integration and API" tab.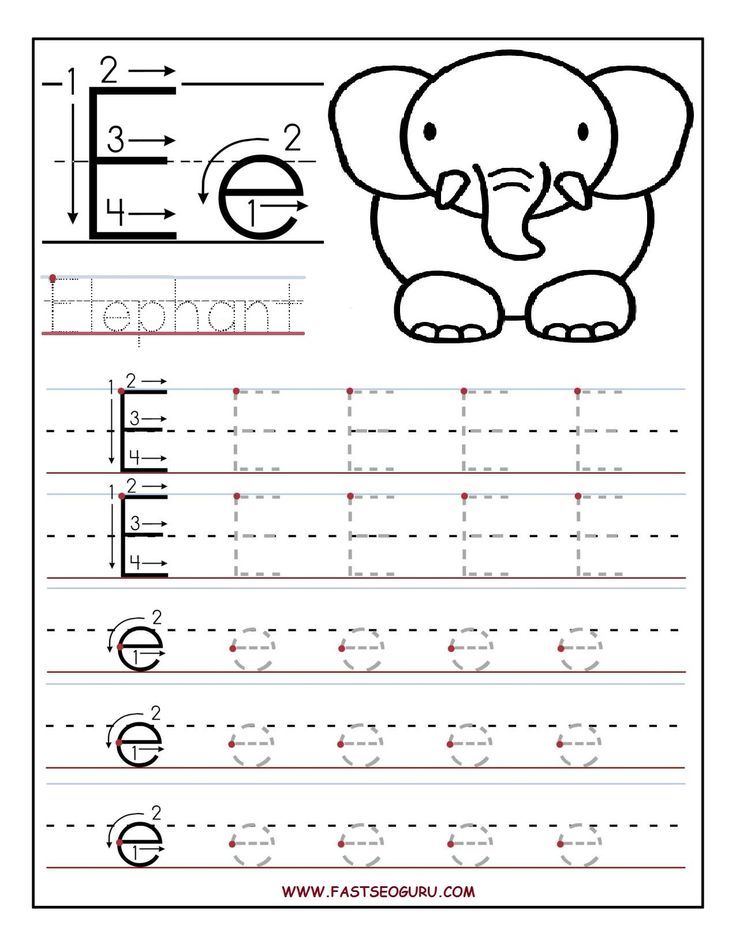 nine0003
nine0003
3. Go to Unisender. Find the HTML email in the Mailings/My Templates menu. It will appear immediately after export.
4. Check the letter before starting. At this point, Unisender's HTML editor can correct typos, change formatting, and add pictures. If you like the result, save the changes.
5. Create a newsletter in your account. The sending address or contact list, the sender's name and the subject of the letter can be changed later, after setting up the template. nine0003
Check your mailing list settings and send a test email. View the test email on your mobile and laptop, using at least two different browsers and email clients. I also advise you to look at our checklist of layout errors, due to which the letter may end up in spam.
Send beautiful emails through Unisender
All tools for working with mailing lists in one service. Up to 1500 emails per month - free.
Try
If you created the letter in the primary code editor
If you made up a letter in the primary code editor, you can also send it through the mailing service.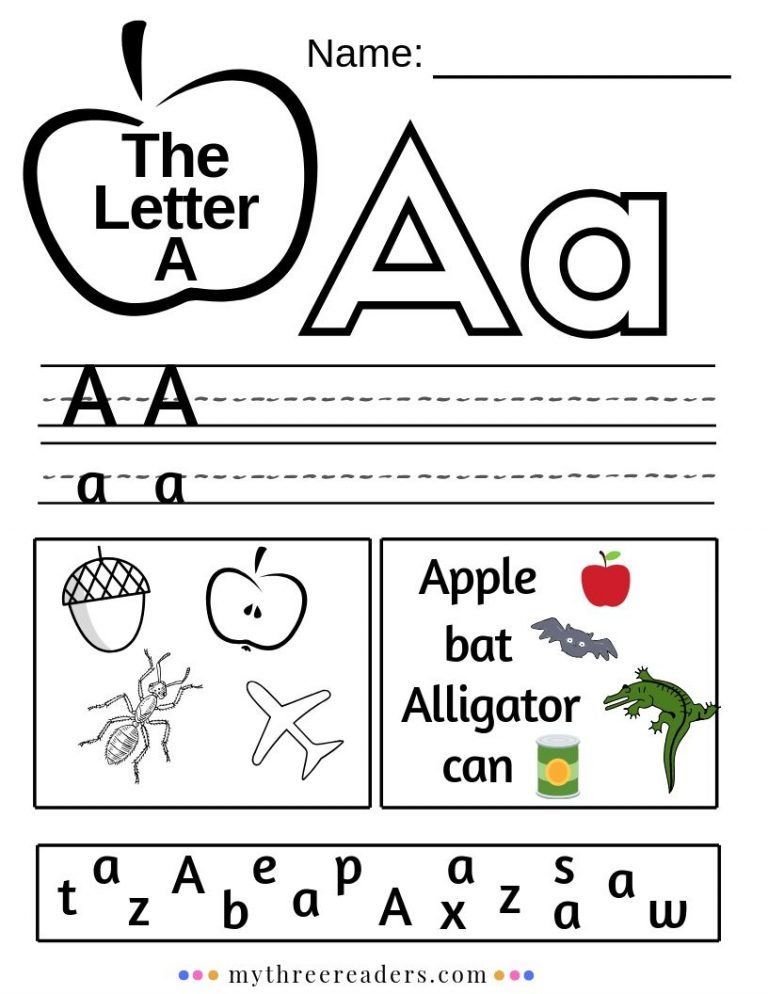 Using Visual Studio Code as an example, I'll tell you how to insert HTML into a letter - if you already have a letter code and want to add it to the mailing service.
Using Visual Studio Code as an example, I'll tell you how to insert HTML into a letter - if you already have a letter code and want to add it to the mailing service.
1. Save the email as HTML.
2. In Unisender, create a new newsletter and select "HTML editor".
3. On the editor page, click Load from File. nine0032 Select the HTML file you saved earlier in Visual Studio Code and upload it.
4. Click "Continue" and check the data - the name of the sender, the sending address, the subject of the letter. At this stage, you can also return to the letter template and edit it: fix typos, add images, check links.
5. Check your mailing list settings and send a test email. View the test email on your mobile and laptop, using at least two different browsers and email clients. I also advise you to look at our checklist of layout errors, due to which the letter may end up in spam. If everything is OK with the test email page, send a battle email.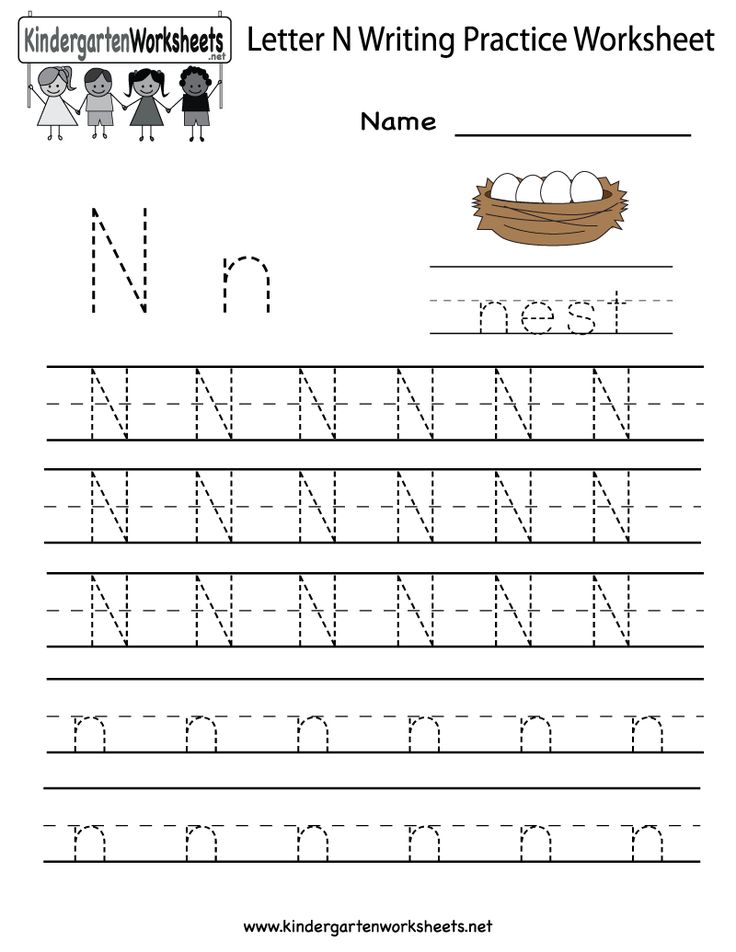 nine0003
nine0003
We send manually in the mailer
To send a letter in HTML format, you need to have its code ready. How to get it, we told in the previous paragraphs. If you have the HTML code of the email ready, choose which email client you will use to send it. It is better to use the mail that you usually use.
Then you just need to insert the letter code into the mailer and send it. I'll tell you how to do it in different programs.
Gmail
To upload an HTML email to Gmail manually:
1. Create a new email . Right-click on the message text field and select "Check".
2. The block highlighted in blue is the field code for the letter text. Right click on it and select "Edit as HTML".
3. Delete the
fragment and paste the email's HTML code in its place. As soon as you close the console window, the email will be displayed in the text field of Gmail. nine0003
4. Add a recipient contact and enter a subject line.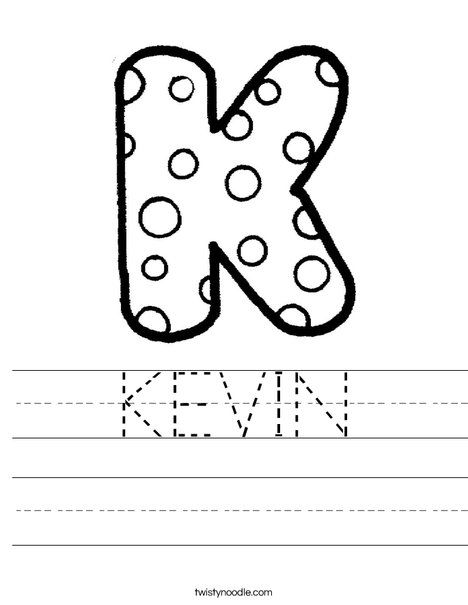
5. Send a test email to check for errors. For example, if you forget to link to an image in an HTML template, a Download button will appear in the corner of the image when viewed in Gmail.
6. If everything is ok with the test email, send a battle email.
To Mail.ru
To upload an HTML letter to Mail.ru manually:
1. Create a new letter . Right-click on the message text field and select "Check".
2. The line highlighted in blue is the field code for the text of the letter. Right click on it and select "Edit as HTML".
3. Delete the
fragment and paste the email's HTML code in its place. As soon as you close the console window, the letter will be displayed in the Mail.ru text field.
4. Add a recipient and enter a subject for the email. nine0032
5. Send a test email to check for errors.
6. If everything is ok with the test email, send a battle email.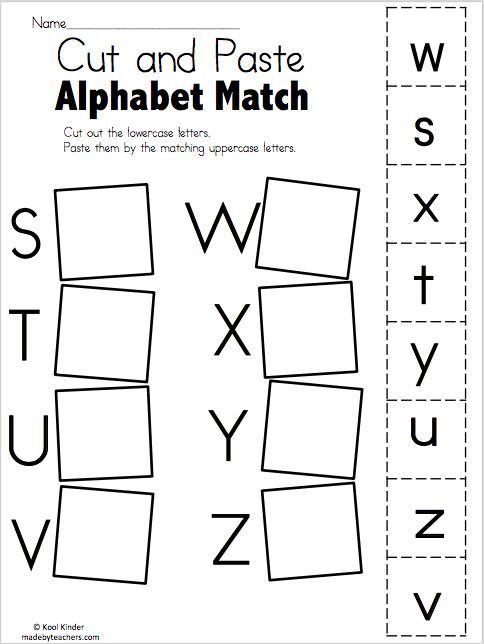
To Yandex
To upload an HTML email to Yandex.Mail manually:
1. Turn on the design panel on the email creation page. By default, this panel is disabled in the Yandex.Mail interface, which means you won't be able to insert HTML code.
2. Create a new letter . Right-click on the message text field and select "Check".
3. The line highlighted in blue is the field code for the text of the letter. Right click on it and select "Edit as HTML".
4. Delete the
fragment and paste the email's HTML code in its place. As soon as you close the console window, the letter will be displayed in the Yandex text field.
5. Edit the HTML template. Formatting may fail in it: extra indents or empty lines will appear. nine0003
6. Add a recipient contact and enter a subject line.
7. Send a test email to check for errors. If everything is OK with the test email, send a combat email.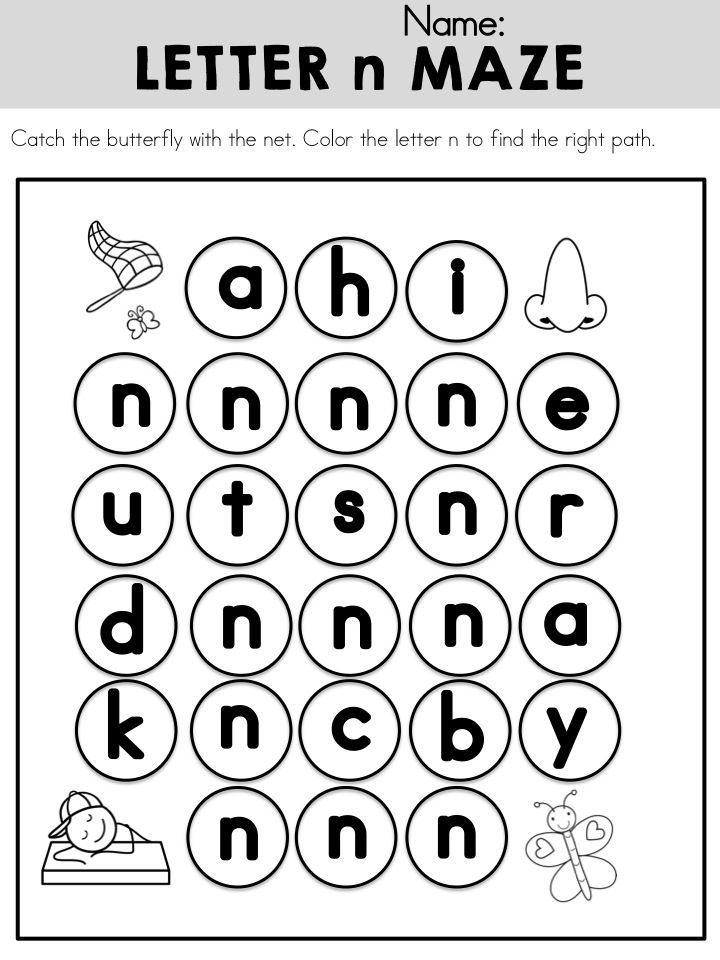
In Outlook
To upload an HTML email in Outlook manually:
1. Create a new email . Right-click on the message text field and select "Check".
2. The block highlighted in blue is the field code for the letter text. nine0032 Right click on it and select "Edit as HTML".
3. Delete the
fragment and paste the email's HTML code in its place. As soon as you close the console window, the email will be displayed in the Outlook text field.
4. Check the template: how the letter page looks, whether all the pictures are displayed, whether the design has fallen off.
5. Add a recipient and enter a subject for the email.
6. Send a test email to check for errors. nine0032 If everything is ok with the test email, send a combat email.
Total
If you've never created an HTML email before, it's best to have it done by a professional. If you want to make it yourself - start by changing the finished template in the block editor.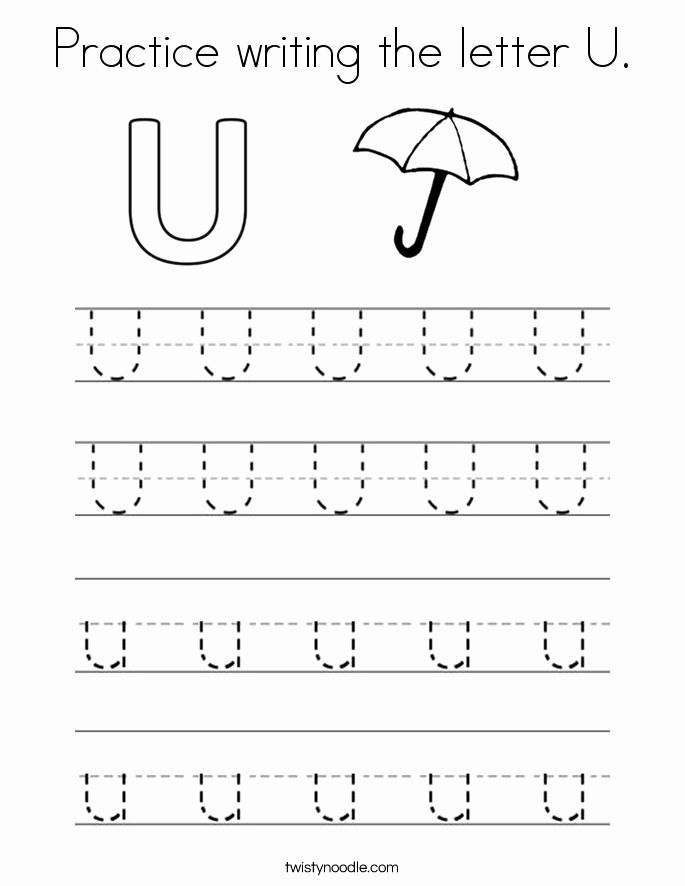 This is the easiest way to get great results.
This is the easiest way to get great results.
It is more convenient to compose a letter in the built-in editor of the mailing service or in an editor that has integration with this service.
Working in the visual editor will appeal to users who have read about HTML-layout and created a dozen emails in the block editor. nine0003
Most of the editors you will encounter are a combination of block and visual.
If you are accustomed to working in a specific editor, type up the letter in it, save it as a separate file and import it into the mailing service.
You can send an HTML email manually in any mailer. The most convenient way to do this is in Gmail, but in Yandex.Mail, you will first have to enable the design panel. Also, the layout may fail in Yandex.Mail or images may not load.
Updated July 21, 2022
More related material
Share
FRESH ARTICLES
Other materials from this category
Don't miss new articles
Subscribe to social networks
Share news and fresh articles, talk about new service
Articles by mail
Once a week we send a selection of fresh articles and news from the blog. Trying joke, but it doesn't always work out
Trying joke, but it doesn't always work out
Our lawyer will swear if you do not accept :(
How to start email marketing from scratch?
In the free course "Rock-email" we will tell you in 15 letters how to set up email marketing in your company. At the end of each letter we give broken tattoos about email ⚡️
*Together with the course you will receive the Unisender
blog newsletter By leaving my email, I accept the Privacy Policy nine0004 Our lawyer will swear if you don't accept :(how to protect money and personal data
If you expose your mail somewhere, for example, on an electronic bulletin board, expect not only harmless advertising spam, but also letters from scammers.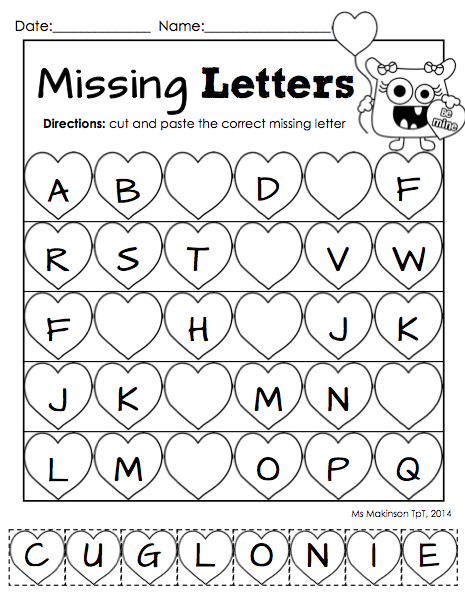
Ilya Anonymous
complains about spam
They send letters on behalf of government agencies, report winning the lottery, and also offer a simple job with a high income, but the result is the same: scammers steal money and personal data. We tell you how to understand that a letter is from intruders. nine0003
Feature 1
Impersonal addressDifficulty: 🤔/🤔🤔🤔
An unknown sender combined with a subject line that you don’t understand very well is a reason to tune in. It is worth being suspicious of letters from senders with foreign or very rare names - for example, from Dobrynya Panteleimonov.
If the sender does not address you by name, but calls you "dear friend", it is better to ignore the letter, and even more so do not download attachments from it. nine0003
Be suspicious of a letter from a person you know if the text does not look like your usual correspondence: for example, if the interlocutor writes that he is in trouble and urgently asks for money or offers to click on a link to download something interesting.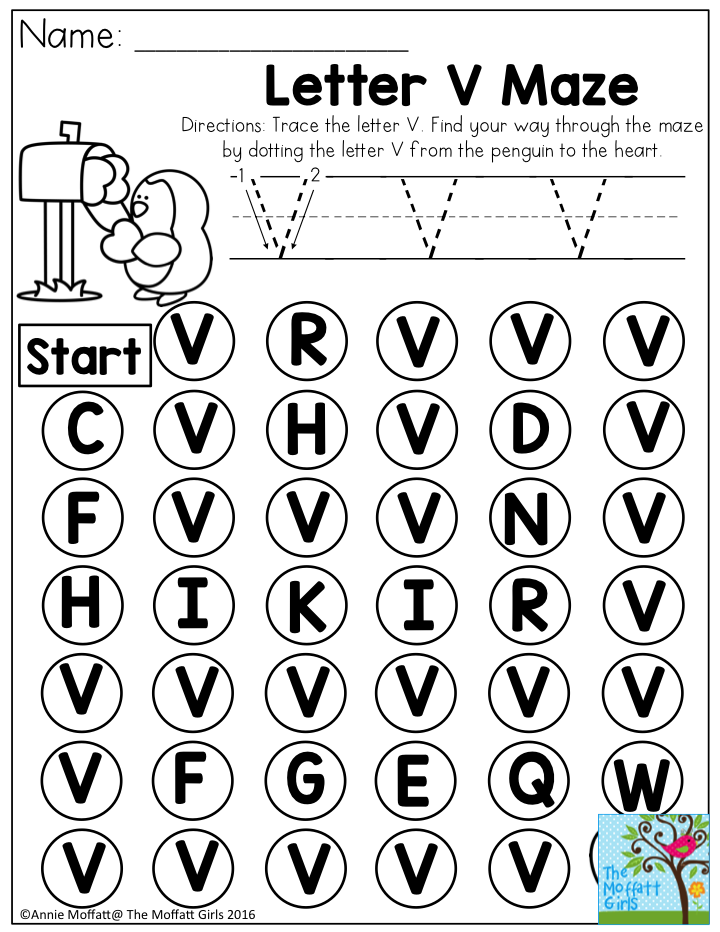 First, it’s better to call a friend: perhaps his account was hacked.
First, it’s better to call a friend: perhaps his account was hacked.
“My dear friend” – impersonal address
“From 25 to 100 thousand” – suspiciously large amount
“Details here” - the link can be malicious
Sometimes scammers play on emotions: the recipient supposedly did something, but a certain Fin Moksha is still ready to share a "useful" linkFeature 2
Too generous offerDifficulty: 🤔/🤔🤔🤔
To force a person to click on a link to a scam site, the letter promises mountains of gold: an expensive prize for completing a survey, a highly paid job that does not require experience, or another way quick earnings on the principle of "a million a week is easy." nine0003
“Now you are in our team” — I wonder what principle is used to select the “team”?
"About two grand a day" - scammers lure me with promises of big earnings so that I follow the link
After clicking on the link, a computer or phone becomes infected with a virus that steals passwords or damages files.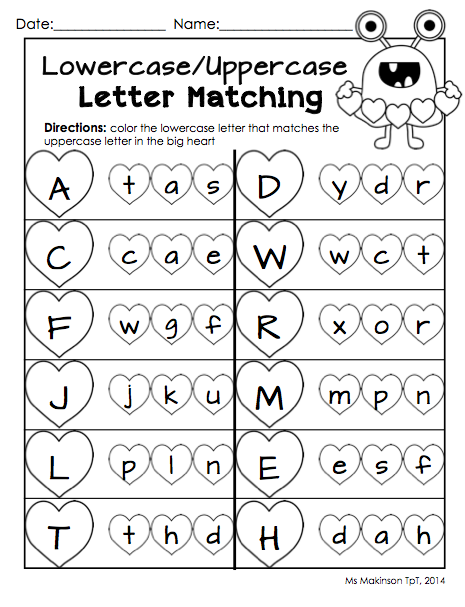 The link may lead to a phishing site to steal passwords, or to a site that will ask you to pay a commission before receiving a prize.
The link may lead to a phishing site to steal passwords, or to a site that will ask you to pay a commission before receiving a prize.
What to do. Do not click on links if the offer looks too tempting. Check the "promotion" on the Internet: perhaps someone has already fallen for the bait and wrote an angry review. You also need to be more careful with work: it is unlikely that the company will send out offers to everyone in a row: there are special sites for vacancies.
If you still decide to download a dubious file, first check it with an antivirus, and only then open it. Do not disable antivirus at the request of sites or programs. nine0003
A letter that will rob you
Feature 3
Anxious subjectDifficulty: 🤔🤔/🤔🤔🤔
Often deceit can be identified by the subject of the letter: “get a car as a gift”, “earn a million without investments”. Sometimes scammers deliberately intimidate the recipient so that he opens the letter: “you have a debt under the contract”, “confirm your account, otherwise the account will be deleted.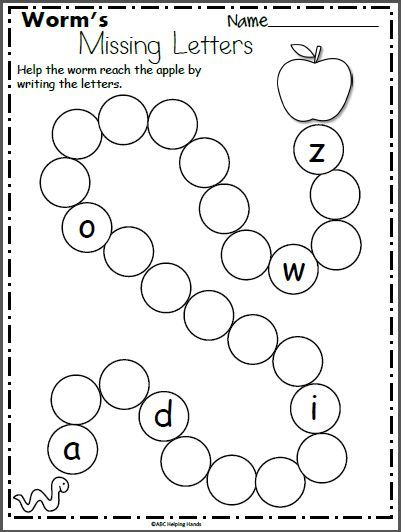 ”
”
"Osipov Viktor" - I don't know a person with that name
"nalog.ru" - the link seems to lead to a familiar service, but nalog.ru is plain text, the link starts further
"[email protected]" - domain ending de - German, it is unlikely that these are Russian tax authorities
“Good afternoon!” - No call by name. Government agencies usually know who they are writing to
It’s nice to receive a letter with such a subject, but it’s better not to open it. You can put “Re” before the subject name: it seems that you have already corresponded with the senderYou have a new message - this is the usual wording in letters from social networks
[email protected] - but the address does not look like a familiar domain
What to do. Do not open emails with strange subjects and from unknown senders. If you still open the letter, don’t panic: for “just looking” no one will withdraw money from the card and issue a loan according to your passport.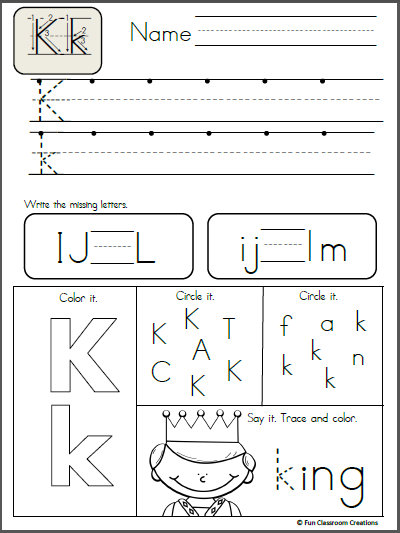
Feature 4
Address similar to government agency addressDifficulty: 🤔🤔🤔/🤔🤔🤔
Fraudsters write on behalf of government agencies: allegedly the pension fund has become generous with an increase in pension, and the social security department is ready to pay compensation according to SNILS. The letter can also be on behalf of the bank - then the criminals report a failure in the system or the need to update personal data.
The purpose of such letters is to extract information about a bank card. Fraudsters ask for its number, expiration date, pin and three-digit code on the back of the card in order to transfer money from the "pension fund" or enter data into the "bank" system. nine0003
The very fact that you suddenly received a letter from a government agency should alert you. The Pension Fund warns that it is not engaged in mailing, and asks users not to follow dubious links to a site similar to the Pension Fund. Tax officials write about the same.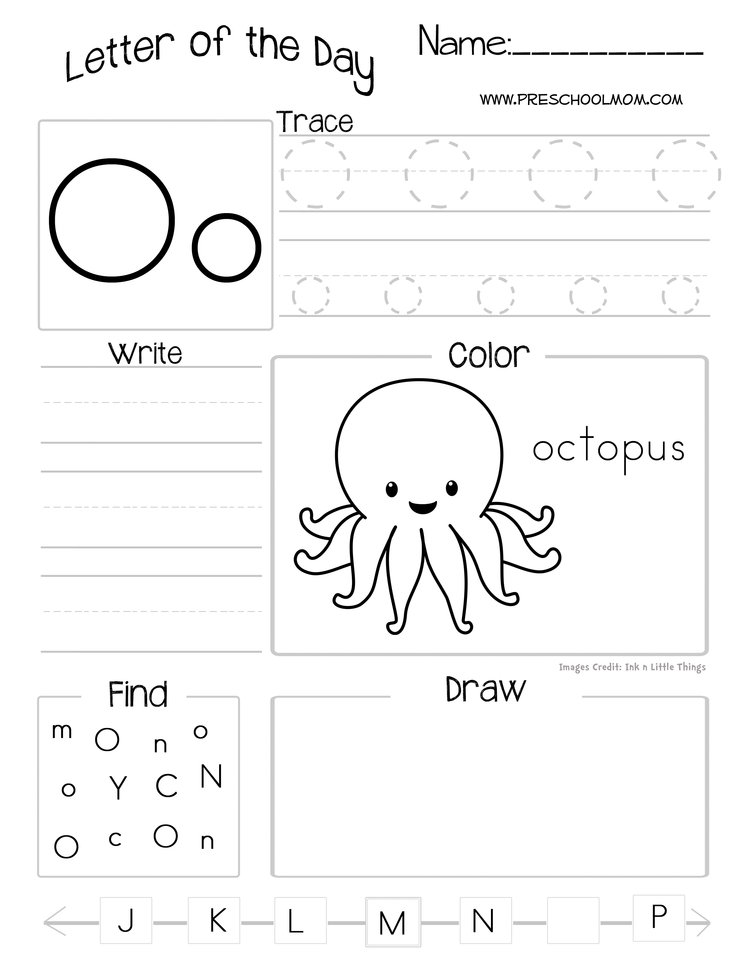
How to identify a fake. Look carefully at the end of the email address. The word after the "@" symbol is the domain: it must match the address of the organization's official website. For example, the address of a letter from the tax office should end with @nalog.ru, from Sberbank - with @sberbank.ru. nine0003 The sender tried to disguise the letter as a mailing from Sberbank, but the address and the error in the subject give it away with giblets
There may be exceptions if you really expect a response from the organization: for example, I received a letter from a public services support specialist to send scans via mail, because there was a failure in the system. Another option: you yourself once subscribed to the mailing list - for example, I regularly receive news from the state construction supervision of the region.
The letter ends with the real domain of the Pension Fund pfrf.ru, but the link inside the letter leads to the site of scammers: criminals have learned how to fake addresses.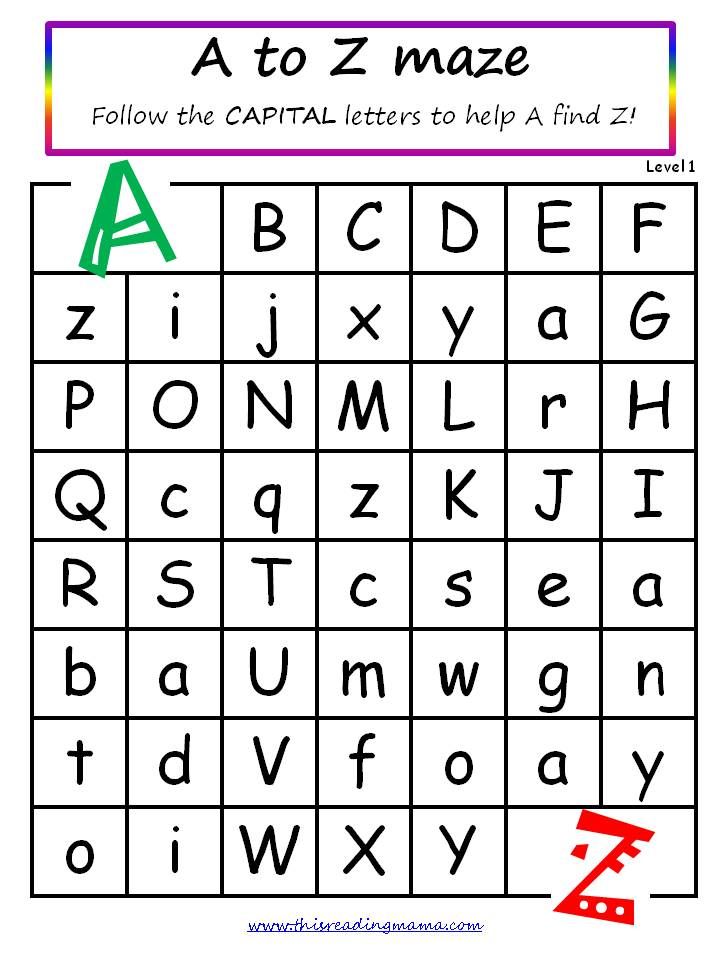 And usually, real civil servants leave their position and contact phone number in their signature:
And usually, real civil servants leave their position and contact phone number in their signature:
What to do. If in any doubt, call the organization from which the message was allegedly sent and ask if they actually sent the letters. Just take the phone number not from the letter, but on the official website of the sender. Phone numbers of banks are indicated on bank cards.
How to protect card details
How to check if a letter is from a scammer
Since scammers have learned to fake domains so that at first glance it seems that a letter is from a government agency, you need to analyze the technical part of the letter. nine0003 I received a letter from @fcod.nalog.ru: it looks like the domain of the tax service, but it is better to make sure of this
The technical part of the letter is a window with detailed service information: a lot of incomprehensible words and numbers. Look at the Received and Return-Path fields : The sender information must match the email domain.