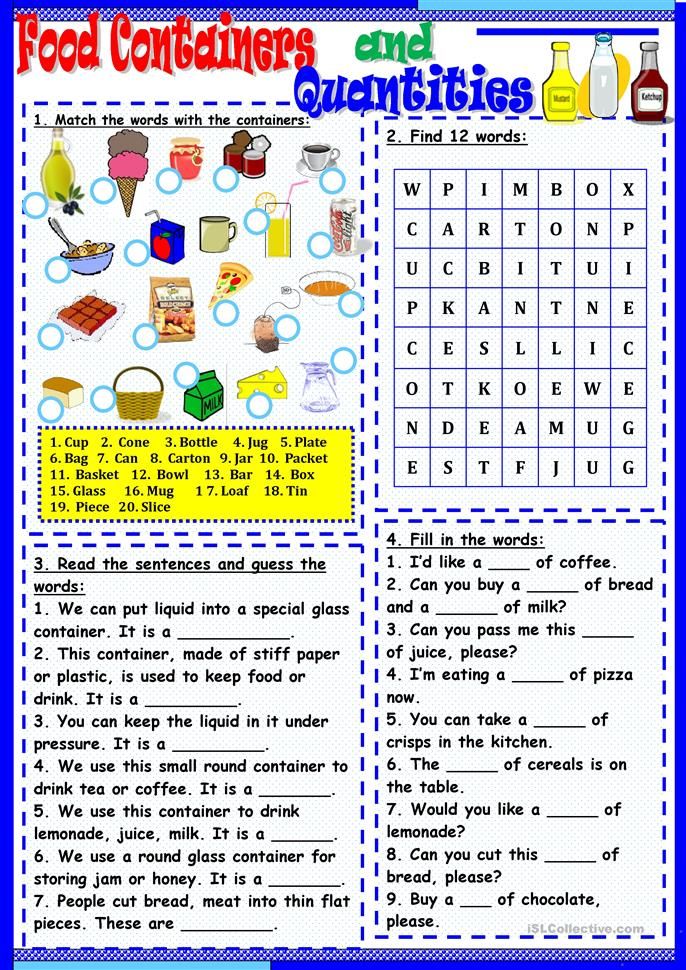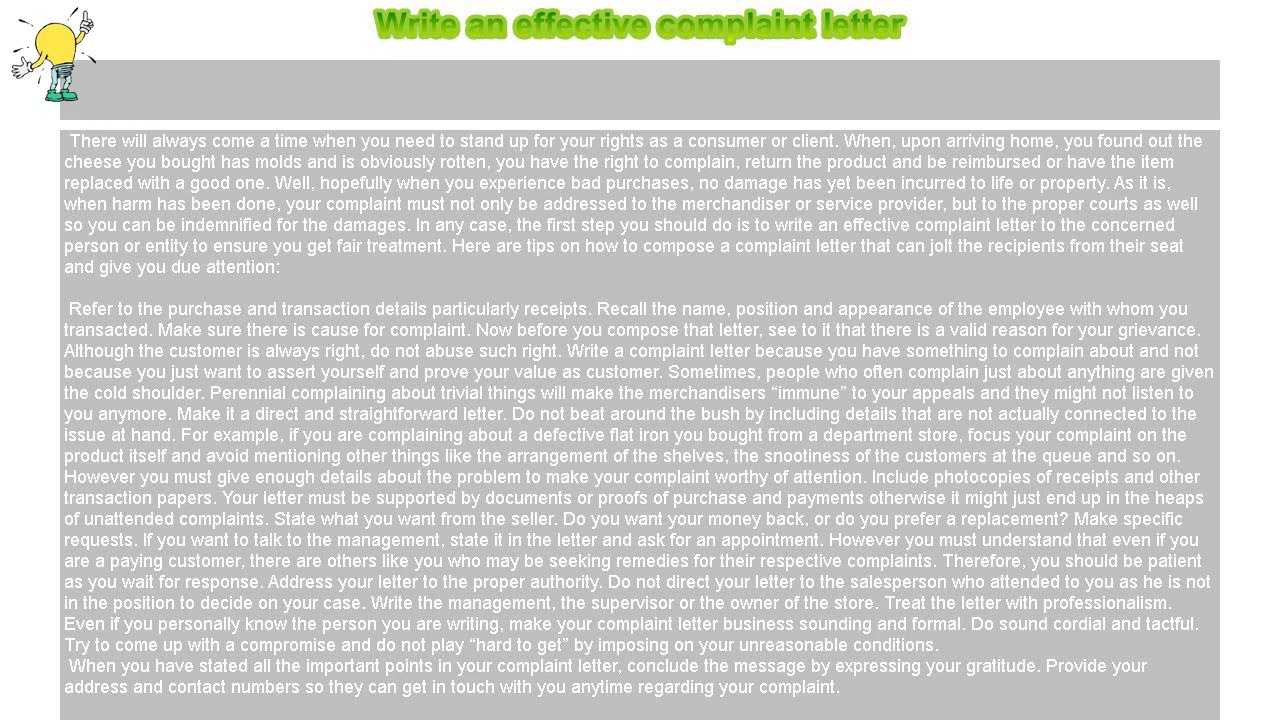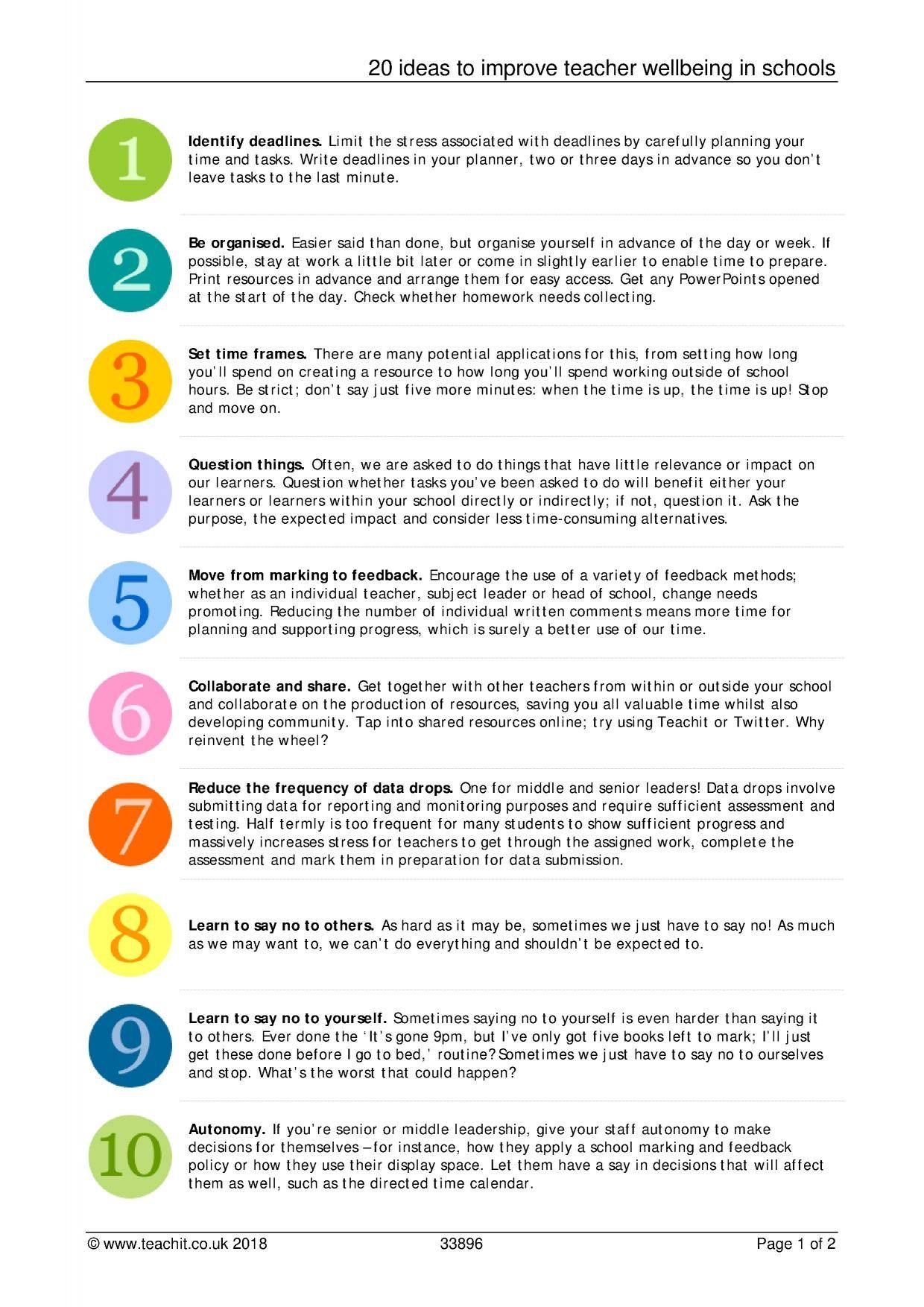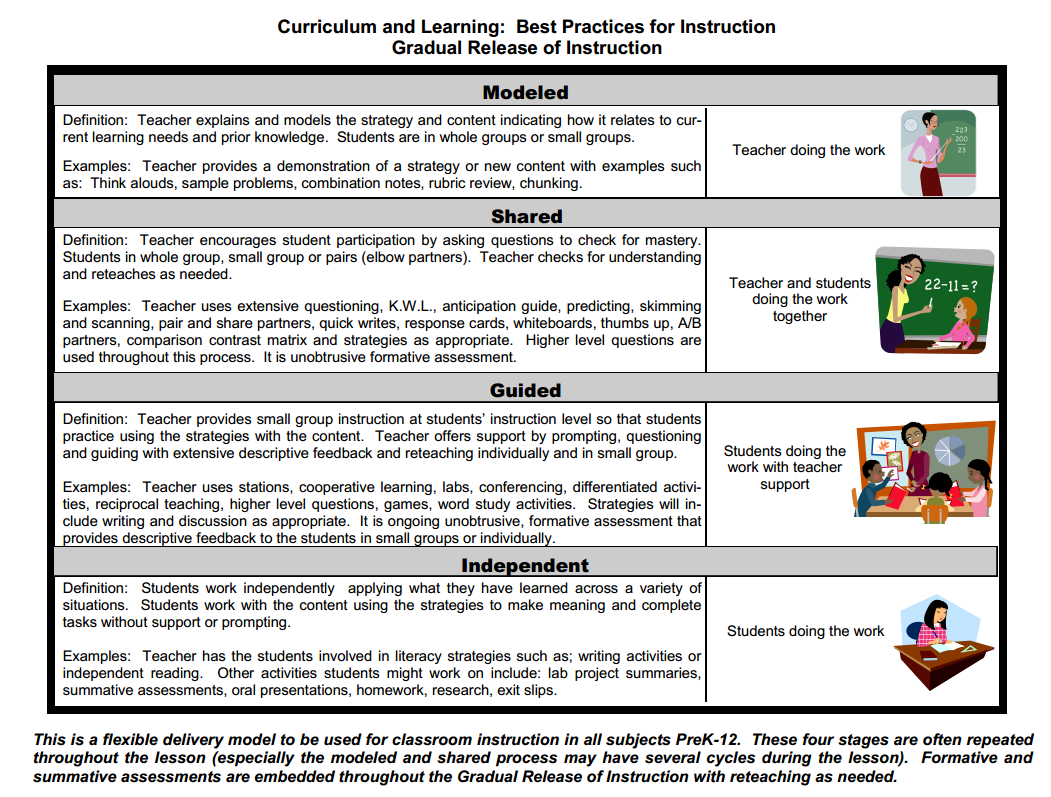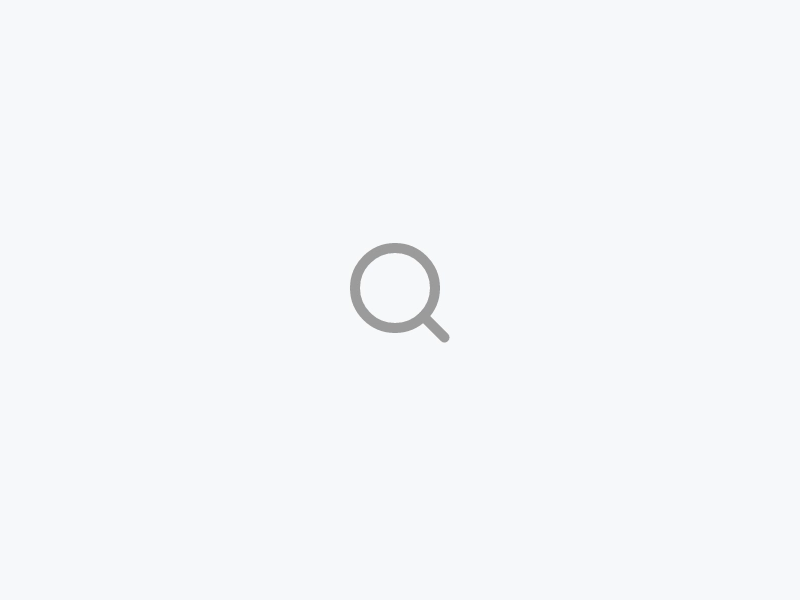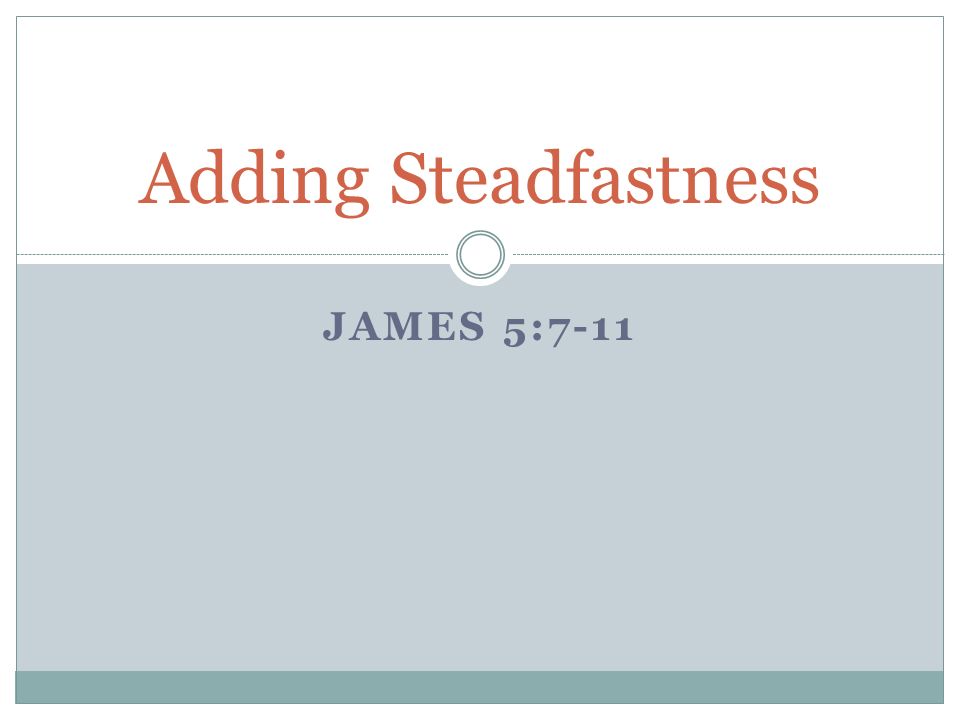Word chunk activities
How to Teach the Chunky Monkey Reading Strategy
By now, I think all educators can agree that phonics instruction is key in teaching kids to read. Decoding strategies should be phonics-based to ensure kids focus on the print first, rather than pictures or context clues. This will help them later on when pictures disappear with more advanced text.
I’ve written about decoding strategies before and want to share one of my favorite ones with you- chunking words with the Chunky Monkey reading strategy.
Sounding a word out letter by letter is a helpful decoding strategy and an important stage in reading. Read here how I help kids with step-by-step decoding.
The next step is recognizing chunks and using them to help with decoding words. Reading chunks can not only help kids decode a word faster than sounding out letter by letter, but it can help them decode more accurately (ex: recognizing digraphs, vowel teams, silent e words).
A chunk is any part of a word made up of more than 1 letter. A chunk can be a small word inside a bigger one, a digraph or blend, vowel team, suffix, word family, etc.
WHY is CHUNKING Helpful?When chunking, kids are still paying attention to all of the letters in a word, which is important to orthographically map out the word and store it in memory. But with chunking, they are recognizing that some letters work together to make one sound or a group of sounds in a word. They are more likely to blend together a long word by chunking than sounding out letter by letter.
For example, sounding out the word checking is made easier by recognizing the digraphs ch and ck and the suffix ing and reading those as parts rather than letter by letter.
Also, looking at several letters at a time is helpful because sometimes a vowel sound is dictated by the letter(s) that come after it.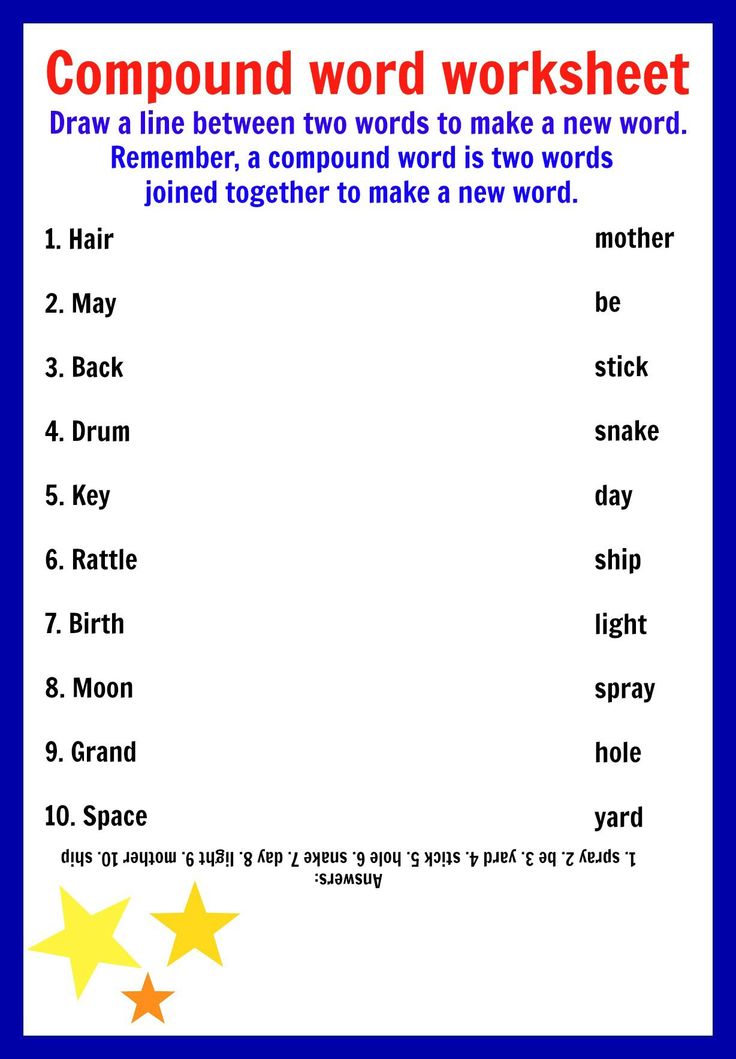 For example, in the word for, the o‘s sound will change because it’s followed by “bossy r” (r-controlled vowel). Similarly, the
o sound in stone will change because of the silent e.
For example, in the word for, the o‘s sound will change because it’s followed by “bossy r” (r-controlled vowel). Similarly, the
o sound in stone will change because of the silent e.
Start with a story. For example, tell kids how you were in a rush the other day and climbed a flight of stairs 2 at a time. This helped you get to the top a bit faster. Although each step was necessary to get you there, you could put 2 together at a time to get there faster. This reminded you of chunking words. Each letter in a word is important but combining letters to recognize parts may help you decode a word faster.
Write the word mat on the board and remind kids that sounding out each letter is an effective decoding strategy. This method works for some words but it’s not the most effective for longer words. Write a longer word, such as sheep.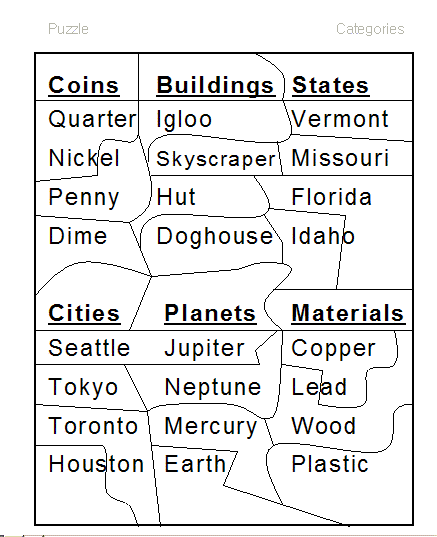 Model sounding out letter by letter, then by recognizing (and circling) the digraph
sh and the vowel team ee. Now, blend the word parts together to read accurately.
Model sounding out letter by letter, then by recognizing (and circling) the digraph
sh and the vowel team ee. Now, blend the word parts together to read accurately.
Repeat with a word like called and point out that recognizing the suffix ed can help you by adding it to the base word. Recognizing the word chunk all can also help kids know that the a won’t make its short a sound. Now, they simply blend the parts together to read the word.
After introducing how chunks help, you can practice in many ways!
Here are some of my favorite ways to practice this strategy and they’re all included in my chunky monkey strategy pack.
Chunky Monkey Reading Strategy PackIntroductory PowerPointLike all of my decoding strategy packs, this one has a slideshow to introduce the strategy. I find kids are much more engaged when they can interact with a slideshow (plus it keeps me on track with my teaching!).
The slideshow starts with a teaching slide.
Then, I included three levels of practice so you can differentiate.
Next, students read sentences and find words and chunks.
The sentence appears without the picture first. The picture appears upon clicking.
The slideshow ends with a little song to help kids remember the strategy! Make sure to grab this freebie at the bottom of this post!
Independent Practice of the StrategyAfter introducing the strategy and practicing together, I always like to have kids practice on their own. I model using a “chunky monkey chunk finder” with a big book or charted poem, then I give them each a small chunk finder and certificate to complete as they read. They read their own books with the chunk finder and jot down a word the strategy helped them read.
Chunky Monkey Practice ActivitiesThen, we work on practice activities during centers and small-group instruction. Here are some of our favorites.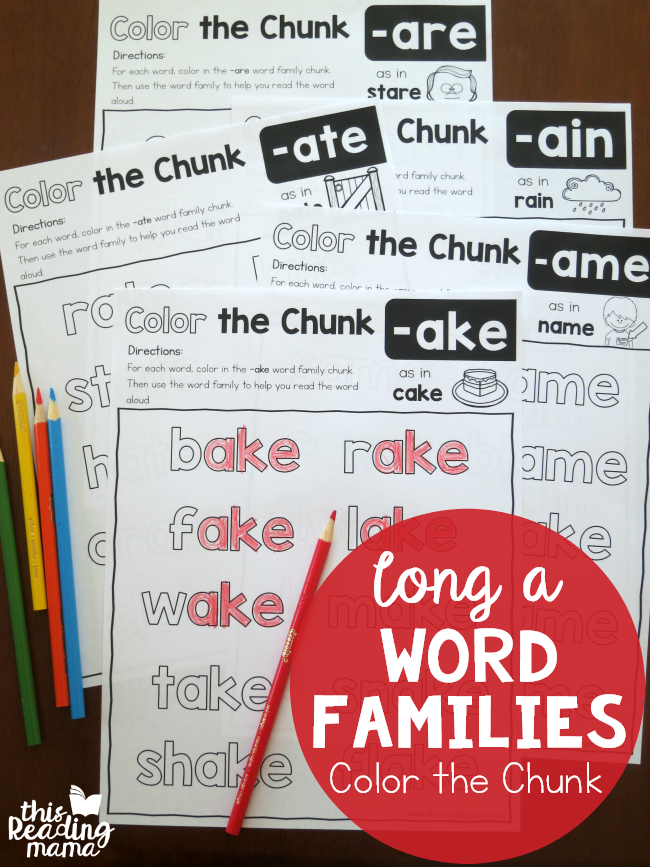
Kids look for the small words in the big-word cards and complete the sentences. I copy these 2-sided and ask them to Read the Room: complete the other side by looking for chunks inside words around the room.
There’s something about adding a spinning element that makes anything fun. I like to use these transparent spinners because they are so easy, but if you don’t have them, a simple paper clip and pencil will do. Place the small end of the paper clip on the center dot and hold it in place with the tip of a pencil as you spin it.
These Build-a-Word pages are so much fun! Kids cut apart the word chunks and paste them where they complete each word.
These skill cards are a recent fun addition to my Chunky Monkey Reading Strategy Pack! There are several different activities for plenty of practice during small-group instruction. I love that they fit nicely into these plastic task card boxes and I included labels for organization.
Recently, I updated my entire Chunky Monkey Reading Strategy bundle and added digital components to make it easier to use during distance learning, or with technology in the classroom! There are 8 digital activities made for use with Google Slides.
Mentor TextI also love the book There’s an Ant in ANThony by Bernard Most (affiliate link). It helps kids see that although they may see a word or chunk inside a larger word, it may not make the sound(s) they expect, as in Anthony and elephant. I find this so helpful in emphasizing that we have to be flexible readers. When one strategy doesn’t work, try another!
ConclusionWord chunking with the Chunky Monkey is my favorite reading strategy to teach because it helps kids transition from reading letter by letter to recognizing bigger chunks and using those to decode words faster. Plus, I just love when kids start finding chunks everywhere! In the hallway, during the read-aloud of a big book, around the classroom, your kids will be pointing out little words and chunks all over!
Learning to chunk words not only helps with reading, but it will also help with spelling.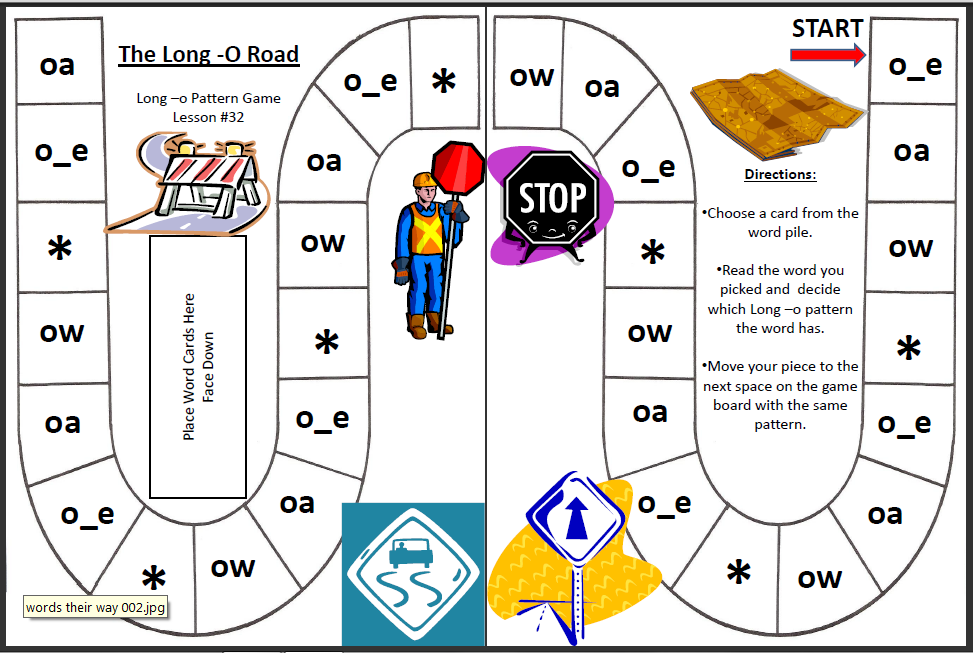 When kids learn about chunks, they can associate new words with the same chunks which can help them with spelling.
When kids learn about chunks, they can associate new words with the same chunks which can help them with spelling.
Make sure you download the freebie below! For more reading strategies, read how I teach decoding strategies here.
You can grab the Chunky Monkey Reading Strategy pack from my TpT shop here.
Color the Chunk Word Family Activities
Word Family
July 26, 2021
0 1,059 2 minutes read
Color The Chunk
Word Family Activities Color The Chunk. Word families are groups of words that follow a similar pattern. Grouping similar words is an excellent way to teach a large number of words in a relatively short period of time.
Word families, sometimes called phonograms or chunks, can really help emergent readers begin to understand our complicated, and often inconsistent, language by providing some predictable patterns within words.
As you and I learned to read, we picked up these patterns effortlessly, and they still help us when we try to decode new words. When we direct our child’s attention to these same patterns, they too will be able to untangle the seemingly unrelated sounds of English.
When we direct our child’s attention to these same patterns, they too will be able to untangle the seemingly unrelated sounds of English.
Instead of learning one or two words per spelling pattern, your child can learn eight to twenty-five words without much additional effort, making it an efficient way to learn new words. And the recall of individual words is improved because similar words are stored together in the student’s brain. That’s all great news.
Knowledge of word families helps children build vocabulary. Instead of memorizing spellings and meanings of all words, they learn how to spot patterns, identify root words, and understand their common meanings or sounds. This helps in word recognition leading to the development of their reading fluency.
Related Articles
Word families are important because they help young children recognize and analyze word patterns when they are learning to read. When teaching analytic phonics, teachers use word families to help children understand these patterns and that certain words have the same letter combinations and sounds.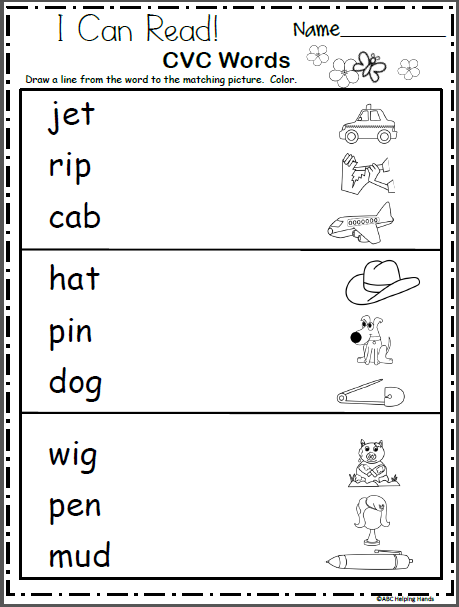
Such materials are provided for free download to be available always for learners around the world. You can find English ESL worksheets for home learning, online practice, distance learning and English classes.
Our Website helps you to give your child a boost using our free, printable worksheets. You will be able to help your child with his grammar skills with our printable worksheets that focus on using and punctuation, Reading & writing. Such Worksheets are a useful learning tool for kids who are trying to write or want to practice their language skills at home.
English Created Resources prides itself on providing everything a learner needs to improve the level of English. Our website aims to provide all the required materials for English Language Teachers and Learners to help them master and improve their English, help their pupils master all the required skills.
Through our website, teachers will be able to help their children improve both their written and spoken English. We provide materials related to all the different skills. Our reading Comprehension Worksheets help students to master reading and writing skills. There are also questions to measure pupils’ understanding and help teachers evaluate their pupils easily.
We provide materials related to all the different skills. Our reading Comprehension Worksheets help students to master reading and writing skills. There are also questions to measure pupils’ understanding and help teachers evaluate their pupils easily.
Our Website helps you to give your child a boost using our free, printable worksheets. You will be able to help your child with his grammar skills with our printable worksheets that focus on using and punctuation, Reading & writing. Such Worksheets are a useful learning tool for kids who are trying to write or want to practice their language skills at home.
Samples From the Worksheet
The PDF
Get more Word Family Worksheets
We also provide coloring worksheets for lower levels to help them learn in an interactive and creative way. Such worksheets are printable to be used either at class or home.
report this ad
Related Articles
Check Also
Close
Phonics Sentences Short Vowel Word Families
September 15, 2020
Working with text fragments
Lesson 14.
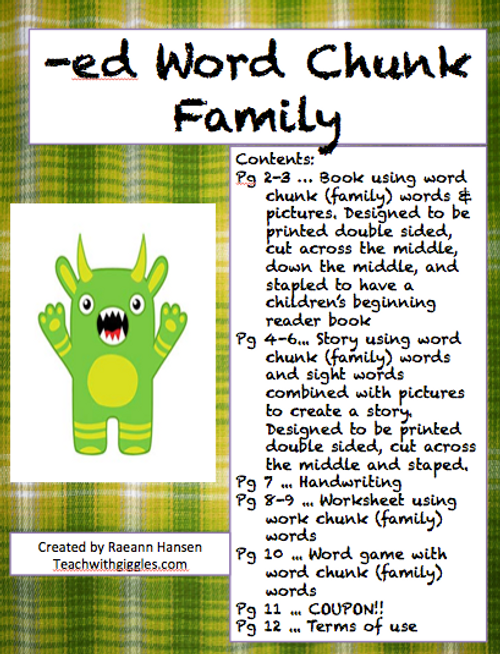 Informatics Grade 5 GEF
Informatics Grade 5 GEF A fragment is an arbitrary sequence of characters. A fragment can be an entire text, a paragraph, a line, or a single word. We will take a detailed look at the operations that can be performed on fragments in a text editor. Let's get acquainted with keyboard shortcuts for quick work with fragments.
Lesson summary "Working with text fragments"
Last class we learned how to edit text. In today's lesson, we will work not only with individual characters, but also with entire text fragments. Let's remember what is text snippet.
Fragment is an arbitrary sequence of characters. The whole can be a fragment text, and a paragraph, and a line, and one word.
For working with a fragment need to pre-allocate it. For this you need to install cursor before the first character of the selected fragment, press and hold the left mouse button and drag the mouse pointer to the end of the fragment. Highlight background fragment changes color, usually blue.
Highlight background fragment changes color, usually blue.
For quick selection words you need to place the cursor anywhere in this word and press the left mouse button twice quickly, that is, double-click.
To quickly select one line should place the cursor before the line behind the left margin after pointer appears, click the left mouse button once.
The selection can be completely remove from the text. To do this, select a fragment and press "Delete" key on the keyboard.
And you can delete a fragment from the test, but leave it in memory. To save a fragment in memory, you need to put it in a special data store - clipboard . Then you can return this fragment to its original place or insert it into a new, more appropriate. To do this, select a piece of text and cut it. Then in menu, on the "Home" tab, in the "Clipboard" group, click the button "Cut out". In this case, the fragment is removed from the text, but is in the buffer exchange.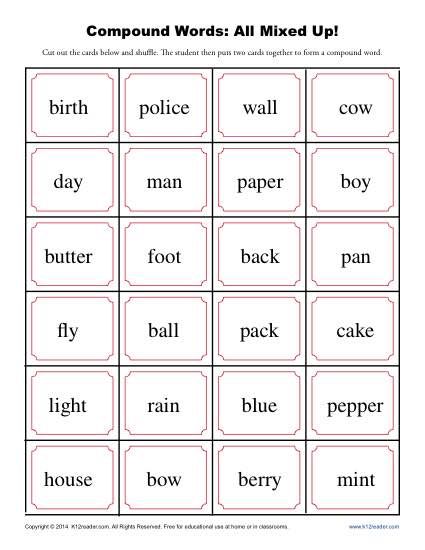 To insert this fragment, you need to put the cursor in the place where will be located, and click the "Insert" button.
To insert this fragment, you need to put the cursor in the place where will be located, and click the "Insert" button.
Quite often type texts in which individual words and lines are repeated, for example, songs with a chorus. Remember everyone's favorite song Blue Wagon. To you can type this song and not retype repeated words and lines, you can use the clipboard. The repeating passage is typed only once, then highlighted. On the Home tab, in the Clipboard group you need to click the "Copy" button. An exact copy of the selected fragment is entered to the clipboard and is not removed from the text, unlike clicking a button "Cut out". To paste the copied fragment from the clipboard, you need to press the "Insert" button. You can paste a fragment from the buffer as many times as you like.
For quick work with Fragments are convenient to use keyboard shortcuts. To cut a fragment, then there is a delete from the text and place it on the clipboard, you need to select it, and then press the key combination "CTRL" + "X". To copy a fragment, use the combination "CTRL" + "C", to paste fragment from the clipboard - "CTRL" + "V". Keys or keyboard shortcuts for fast work on the computer is called hot keys .
To copy a fragment, use the combination "CTRL" + "C", to paste fragment from the clipboard - "CTRL" + "V". Keys or keyboard shortcuts for fast work on the computer is called hot keys .
Word processor allows you to find a given word in the text. To do this, on the "Home" tab, in In the Edit group, click the Search for text in document button. AT the window that appears, enter the search text in the input field. We press the button "Find next" and the search word is highlighted. If you click the "Find Next" button again, the next occurrence of that word is highlighted. When all are found words, a pop-up message will appear on the screen when the search is completed.
You can also replace found word or group of words with other text. To do this, in the "Edit" group press the "Replace" button. In the pop-up window, enter the text that we want to replace and the one to be replaced. You can change words one by one by pressing the button “Replace”, or you can replace all the words at once by clicking the “Replace All” button.
Today at the lesson we learned:
· allocate arbitrary fragment;
allocate word;
allocate line;
copy the selected fragment to the clipboard;
delete a fragment from the text and place it on the clipboard;
insert fragment from the clipboard to the desired place in the text;
commit fragment search;
replace one piece of text to another.
Get to know hotkeys for quick work with fragments.
Previous lesson 13 Text editing
Next lesson 15 Text formatting
Get a complete set of video tutorials, tests and presentations Informatics Grade 5 GEF
To add a comment, register or log in
Selecting text
In Word, you can select all text in a document (CTRL+A) or specific text or table elements using the mouse or keyboard.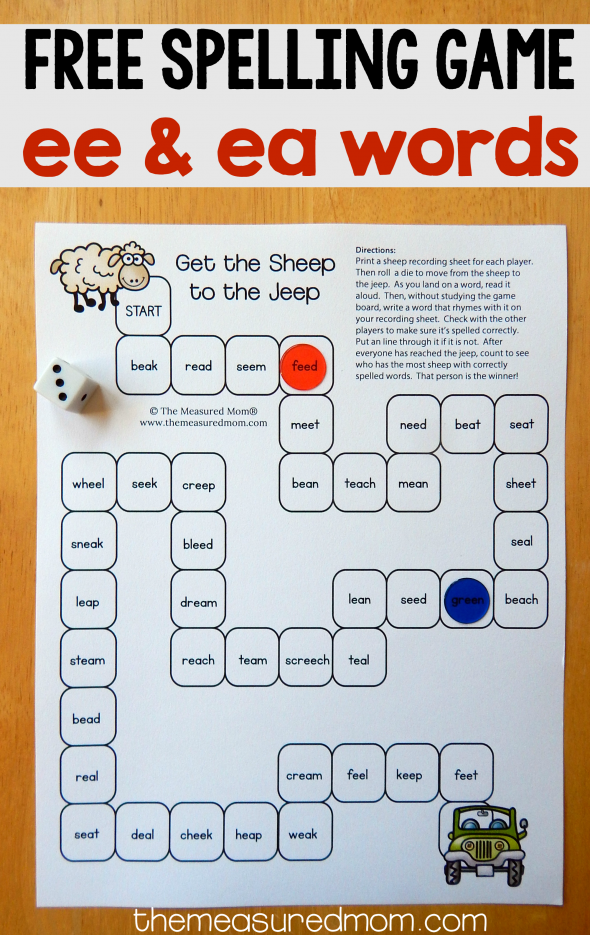 You can also select text fragments and elements located in different places. For example, you can highlight a paragraph on one page and a sentence on another.
You can also select text fragments and elements located in different places. For example, you can highlight a paragraph on one page and a sentence on another.
Select all text
-
Click anywhere in the document.
-
Press CTRL+A to select all text in the document.
Highlight specific text
You can also select a specific word, line, paragraph, or multiple paragraphs.
-
Place the cursor before the first letter of the section you want to highlight.
-
Click and then drag while holding down the mouse button.
Other ways to highlight text
-
To select one word, double-click it.
-
To select a line of text, position the cursor at the beginning of the line and press SHIFT+DOWN ARROW.
-
To select a paragraph, position the cursor at the beginning of the paragraph and press CTRL+SHIFT+DOWN ARROW.
Selecting text with the mouse
Highlighting body text in a document
Notes: To select the entire document, do one of the following:
-
On tab Home in group Editing click Select and choose Select All .
-
Move the pointer to the left edge of the text until it changes to a right arrow, then click three times.
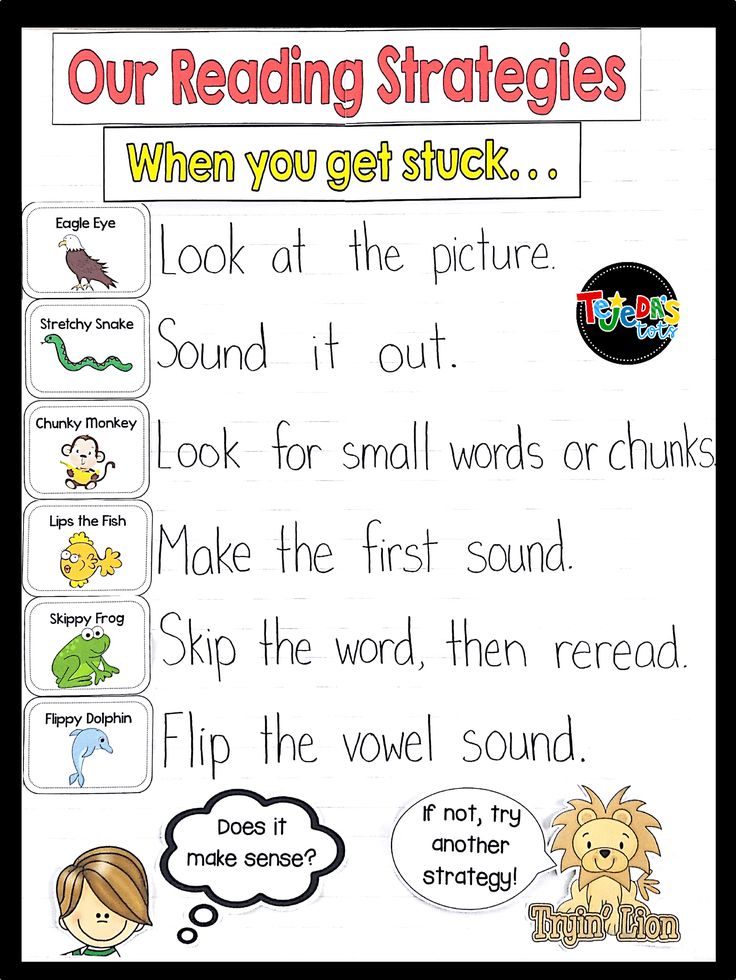
| Selectable element | Action |
|---|---|
| Any piece of text | Click at the beginning of the selection and, holding down the left mouse button, drag the pointer over the text you want to select. |
| Word | Double-click a word. |
| Text string | Move the pointer to the left edge of the row until it changes to a right arrow, and then click. |
| Offer | Hold down the CTRL key and click anywhere in the sentence. |
| Paragraph | Triple-click anywhere in the paragraph. |
| A few paragraphs | Move the pointer to the left edge of the first paragraph until it changes to a right arrow, then hold down the left mouse button and drag the pointer up or down. |
| Large block of text | Click at the beginning of the selection, scroll to the end of the selection, and then hold down the SHIFT key and click at the end of the selection. |
| Whole document | Move the pointer to the left edge of the text until it changes to a right arrow, then click three times. |
| Headers and footers | In Layout view, double-click the shaded header text. |
| Footnotes and endnotes | Click the footnote text, move the pointer to the left edge of the text until it changes to a right arrow, and then click. |
| Vertical text block | While holding down the ALT key, drag the mouse pointer over the text. |
| Lettering or frame | Move the mouse pointer over the border of the box or text box until it changes to a four-sided arrow, and then click. |
Selecting elements in a table
| To highlight | Action |
|---|---|
| Cell contents | Click inside the cell. Under Table Tools , click the Layout tab. In group Table press Select and select Select cell . |
| Content of line | Click anywhere in the row. |
| Column content | Click anywhere in the column. Under Table Tools , click the Layout tab. In group Table press Select and select Select column . |
| Content of multiple cells, rows or columns | Click a cell, row, or column, and then, while holding down the left mouse button, drag the pointer over all cells, rows, or columns whose contents you want to select. To select the contents of nonadjacent cells, rows, or columns, click the first cell, row, or column, press and hold the CTRL key, and click other cells, rows, or columns. |
| Contents of the entire table | Click anywhere in the table. Under Table Tools , click the Layout tab. In the group Table , click Select and select Select table . |
Selecting text in different places
You can select text or elements in a table that are not next to each other. For example, you might highlight a paragraph on the first page and a sentence on the third page.
-
Select a piece of text or an element in a table.
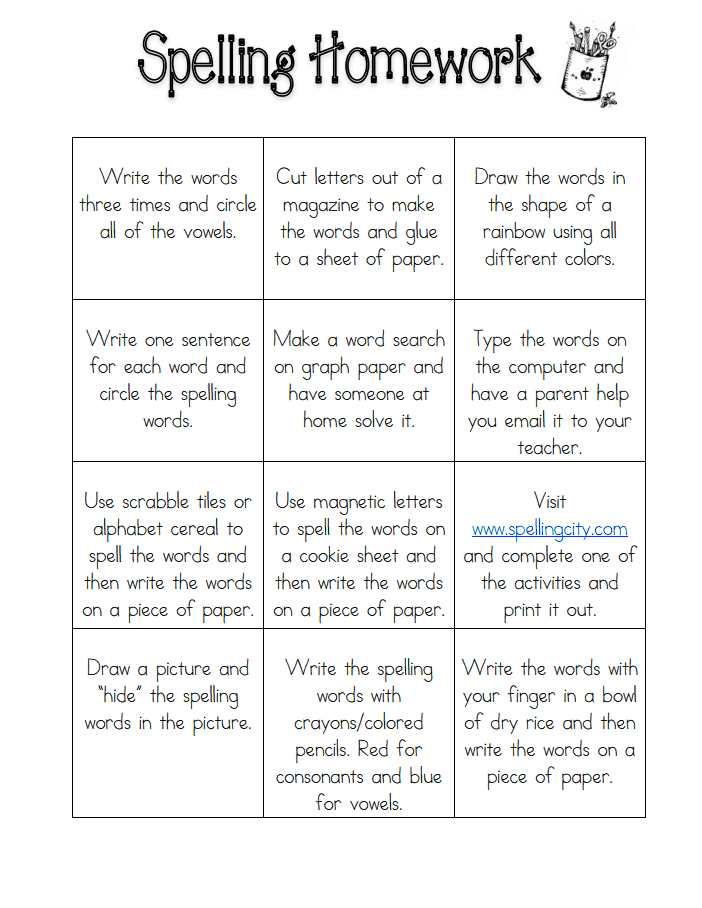
-
While holding down the CTRL key, select another piece of text or an element in the table.
Text selection in outline mode
To view the document in outline view, go to tab View , and then in the group Document View Modes click the button Structure .
| Selectable element | Mouse actions |
|---|---|
| Header | Move the mouse pointer to the left of the heading until it changes to a right arrow, and then click. |
| Title, subtitle and body text | Move the mouse pointer to the left of the heading until it changes to a right arrow, then double-click. |
| Body paragraph | Move the mouse pointer to the left of the paragraph, wait for it to change to a right arrow, and then click. |
| Several headings or paragraphs of body text | Move the mouse pointer to the left of the text until it changes to a right arrow, then drag it up or down. |
Notes:
-
In Outline view, clicking once to the left of a paragraph selects the entire paragraph, not just one line.
-
If you select a heading containing collapsed subtext, that text is also selected (even if it is not visible). Any actions performed on the heading, including moving, copying and deleting, will be performed on the collapsed text as well.
Selecting text using the keyboard
Highlighting body text in a document
Note: To select the entire document, press CTRL+A.
| Selectable element | Action |
|---|---|
| One character on the right | Press SHIFT+RIGHT ARROW. |
| One character left | Press SHIFT+LEFT ARROW. |
| Word from beginning to end | Move the cursor to the beginning of a word, and then press CTRL+SHIFT+RIGHT ARROW. |
| End to start word | Move the cursor to the end of a word and press CTRL+SHIFT+LEFT ARROW. |
| String from beginning to end | Press the HOME key and then the SHIFT+END keys. |
| End-to-beginning string | Press the END key and then the SHIFT+HOME keys. |
| One line down | Press the END key and then SHIFT+DOWN ARROW. |
| One line up | Press the HOME key and then SHIFT+UP ARROW. |
| Start to end paragraph | Position the cursor at the beginning of a paragraph, and then press CTRL+SHIFT+DOWN ARROW. |
| Paragraph from end to beginning | Position the cursor at the end of a paragraph, and then press CTRL+SHIFT+UP ARROW. |
| Document end to front | Move the cursor to the end of the document and press CTRL+SHIFT+HOME. |
| Document from beginning to end | Place the cursor at the beginning of the document and press CTRL+SHIFT+END. |
| From start to end of window | Move the cursor to the beginning of the window and press ALT+CTRL+SHIFT+PAGE DOWN. |
| Whole document | Press CTRL+A. |
| Vertical block of text | Press CTRL+SHIFT+F8 and then use the arrow keys. To exit selection mode, press the ESC key. |
| Nearest character. | Press F8 to enter selection mode, and then press the LEFT ARROW or RIGHT ARROW. To exit selection mode, press the ESC key. |
| Word, sentence, paragraph or document | Press F8 to enter selection mode, and then press F8 once to select a word, twice to select a sentence, three times to select a paragraph, or four times to select a document. To exit selection mode, press the ESC key. |
Selecting elements in a table
| To highlight | Action |
|---|---|
| Cell content on the right | Press the TAB key. |
| Cell content on the left | Press SHIFT+TAB. |
| Contents of adjacent cells | While holding down the SHIFT key, press the corresponding arrow key several times until the contents of all desired cells are selected. |
| Column content | Click the top or bottom cell of a column. While holding down the SHIFT key, press the UP ARROW or DOWN ARROW key repeatedly until you select the contents of the column. |
| Contents of the entire table | Click anywhere in the table, and then press ALT+5 on the numeric keypad (with the NUM LOCK indicator off). |
Deselection of a whole word
-
Click the File tab and select Options .
-
Select item Optional .
-
Under Edit Options , uncheck Automatically highlight words .
Important: Office 2007 is no longer supported by . Move to Microsoft 365 to work remotely from any device and continue to receive support.
Update
Selecting text with the mouse
Highlighting body text in a document
Note: To select the entire document, do one of the following:
-
On the Home tab , in the Editing group, click Select and choose Select All .
-
Move the pointer to the left edge of the text until it changes to a right arrow, then click three times.
| Selectable element | Action |
|---|---|
| Any piece of text | Click at the beginning of the selection and, holding down the left mouse button, drag the pointer over the text you want to select. |
| Word | Double-click a word. |
| Text string | Move the pointer to the left edge of the row until it changes to a right arrow, and then click. |
| Offer | Hold down the CTRL key and click anywhere in the sentence. |
| Paragraph | Triple-click anywhere in the paragraph. |
| A few paragraphs | Move the pointer to the left edge of the first paragraph until it changes to a right arrow, then hold down the left mouse button and drag the pointer up or down. |
| Large block of text | Click at the beginning of the selection, scroll to the end of the selection, and then hold down the SHIFT key and click at the end of the selection. |
| Whole document | Move the pointer to the left edge of the text until it changes to a right arrow, then click three times. |
| Headers and footers | In Layout view, double-click the shaded header text. |
| Footnotes and endnotes | Click the footnote text, move the pointer to the left edge of the text until it changes to a right arrow, and then click. |
| Vertical block of text | While holding down the ALT key, drag the mouse pointer over the text. |
| Lettering or frame | Move the mouse pointer over the border of the box or label until it changes to a four-sided arrow, and then click. |
Selecting elements in a table
| To highlight | Action |
|---|---|
| Cell contents | Click inside the cell. Under Table Tools , click the Layout tab. In the group Table , click Select and select Select cell . |
| Content of line | Click anywhere in the row. |
| Column content | Click anywhere in the column. Under Table Tools , click the Layout tab. In the group Table , click Select and select Select column . |
| Content of multiple cells, rows or columns | Click a cell, row, or column, and then, while holding down the left mouse button, drag the pointer over all cells, rows, or columns whose contents you want to highlight. |
| Contents of the entire table | Click anywhere in the table. Under Table Tools , click the Layout tab. In the Table group, click Select and select Select table . |
Selecting text in different places
You can select text or elements in a table that are not next to each other. For example, you might highlight a paragraph on the first page and a sentence on the third page.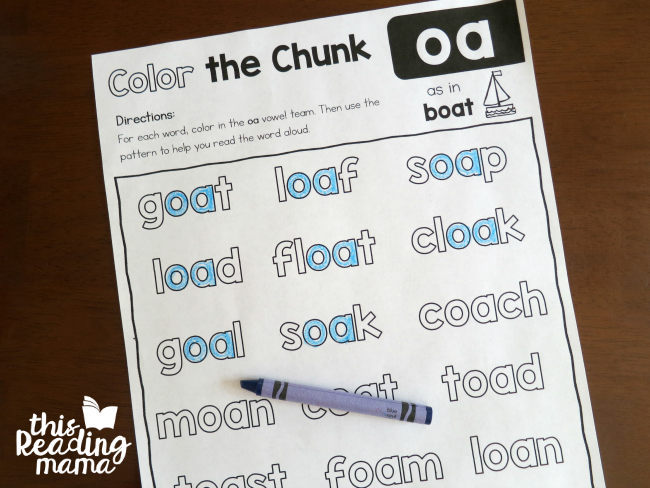
-
Select a piece of text or an element in a table.
-
While holding down the CTRL key, select another piece of text or an element in the table.
Text selection in outline mode
To view the document in outline view, go to the View tab and then in the 9 group0012 Document view modes press the button Structure .
| Selectable element | Mouse actions |
|---|---|
| Header | Move the mouse pointer to the left of the heading until it changes to a right arrow, and then click. |
| Title, subtitle and body text | Move the mouse pointer to the left of the heading until it changes to a right arrow, then double-click. |
| Body paragraph | Move the mouse pointer to the left of the paragraph, wait for it to change to a right arrow, and then click. |
| Several headings or paragraphs of body text | Move the mouse pointer to the left of the text until it changes to a right arrow, then drag it up or down. |
Notes:
-
In Outline view, clicking once to the left of a paragraph selects the entire paragraph, not just one line.
-
If you select a heading containing collapsed subtext, that text is also selected (even if it is not visible). Any actions performed on the heading, including moving, copying and deleting, will be performed on the collapsed text as well.
Selecting text using the keyboard
Highlighting body text in a document
Note: To select the entire document, press CTRL+A.
| Selectable element | Action |
|---|---|
| One character on the right | Press SHIFT+RIGHT ARROW. |
| One character left | Press SHIFT+LEFT ARROW. |
| Word from beginning to end | Move the cursor to the beginning of a word, and then press CTRL+SHIFT+RIGHT ARROW. |
| End to start word | Move the cursor to the end of a word and press CTRL+SHIFT+LEFT ARROW. |
| String from beginning to end | Press the HOME key and then the SHIFT+END keys. |
| End-to-beginning string | Press the END key and then the SHIFT+HOME keys. |
| One line down | Press the END key and then SHIFT+DOWN ARROW. |
| One line up | Press the HOME key and then SHIFT+UP ARROW. |
| Start to end paragraph | Position the cursor at the beginning of a paragraph, and then press CTRL+SHIFT+DOWN ARROW. |
| Paragraph from end to beginning | Position the cursor at the end of a paragraph, and then press CTRL+SHIFT+UP ARROW. |
| Document end to front | Move the cursor to the end of the document and press CTRL+SHIFT+HOME. |
| Document from beginning to end | Place the cursor at the beginning of the document and press CTRL+SHIFT+END. |
| From start to end of window | Move the cursor to the beginning of the window and press ALT+CTRL+SHIFT+PAGE DOWN. |
| Whole document | Press CTRL+A. |
| Vertical block of text | Press CTRL+SHIFT+F8 and then use the arrow keys. To exit selection mode, press the ESC key. |
| Nearest character. | Press F8 to enter selection mode, and then press the LEFT ARROW or RIGHT ARROW. To exit selection mode, press the ESC key. |
| Word, sentence, paragraph or document | Press F8 to enter selection mode, and then press F8 once to select a word, twice to select a sentence, three times to select a paragraph, or four times to select a document. To exit selection mode, press the ESC key. |
Selecting elements in a table
| To highlight | Action |
|---|---|
| Cell content on the right | Press the TAB key. |
| Cell content on the left | Press SHIFT+TAB. |
| Contents of adjacent cells | While holding down the SHIFT key, press the corresponding arrow key several times until the contents of all desired cells are selected. |
| Column content | Click the top or bottom cell of a column. While holding down the SHIFT key, press the UP ARROW or DOWN ARROW key repeatedly until you select the contents of the column. |
| Contents of the entire table | Click anywhere in the table, and then press ALT+5 on the numeric keypad (with the NUM LOCK indicator off). |
Deselection of a whole word
-
Click Microsoft Office Button and then Word Options .
-
Select item Optional .
- Learn more
- Instructional strategies for teaching letter recognition
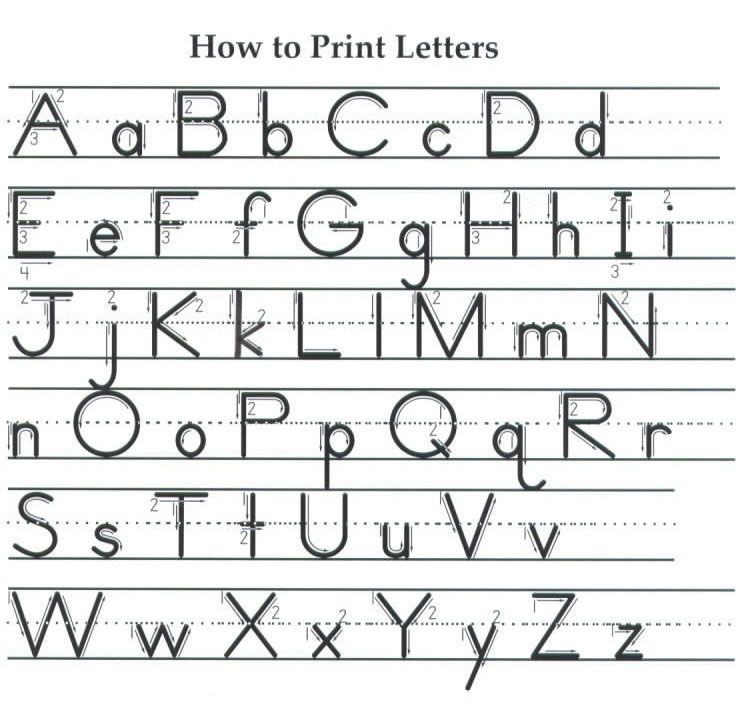
- Words a kindergarten should know how to spell
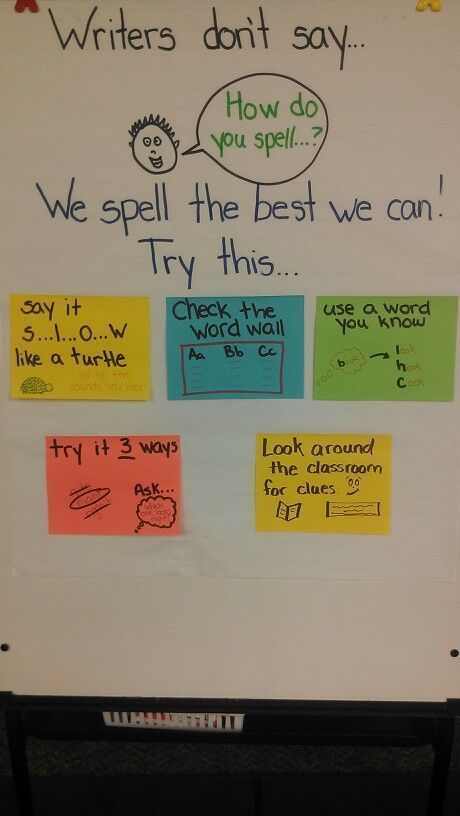
- Nursery rhymes hickory dickory dock

- School book levels
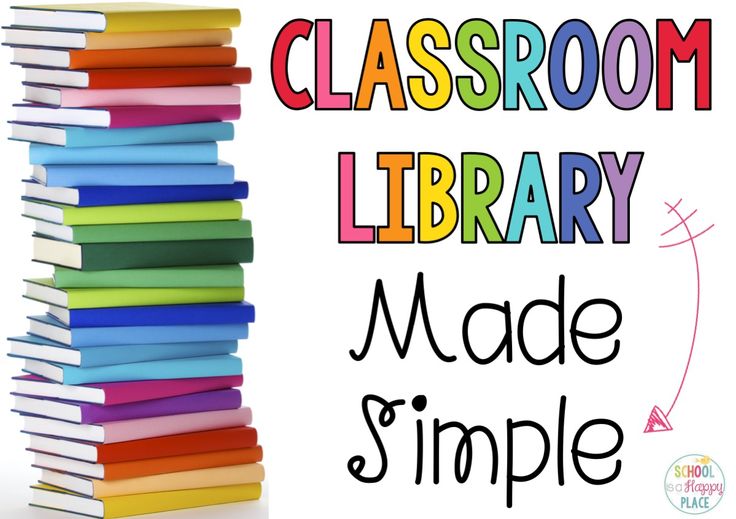
- Books about school for children
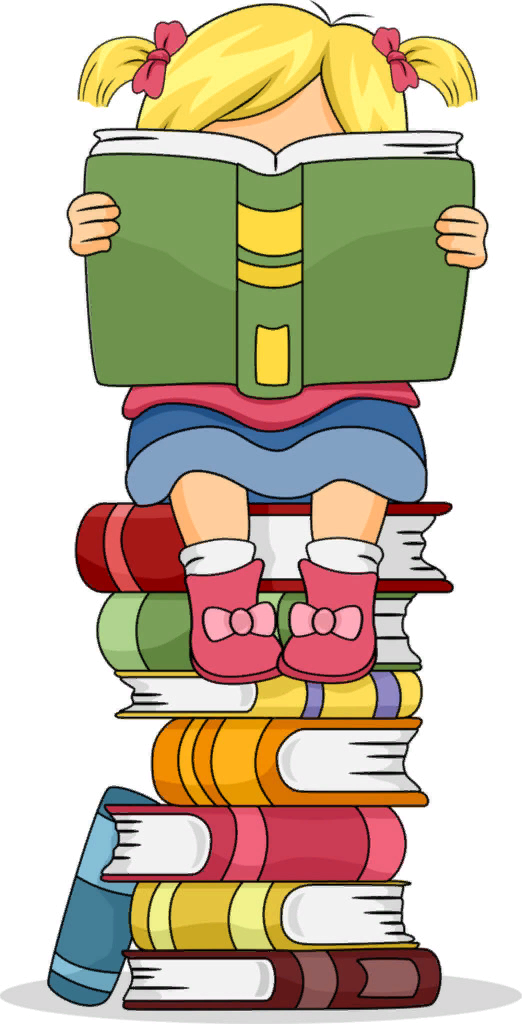
- What grade does a child learn to read
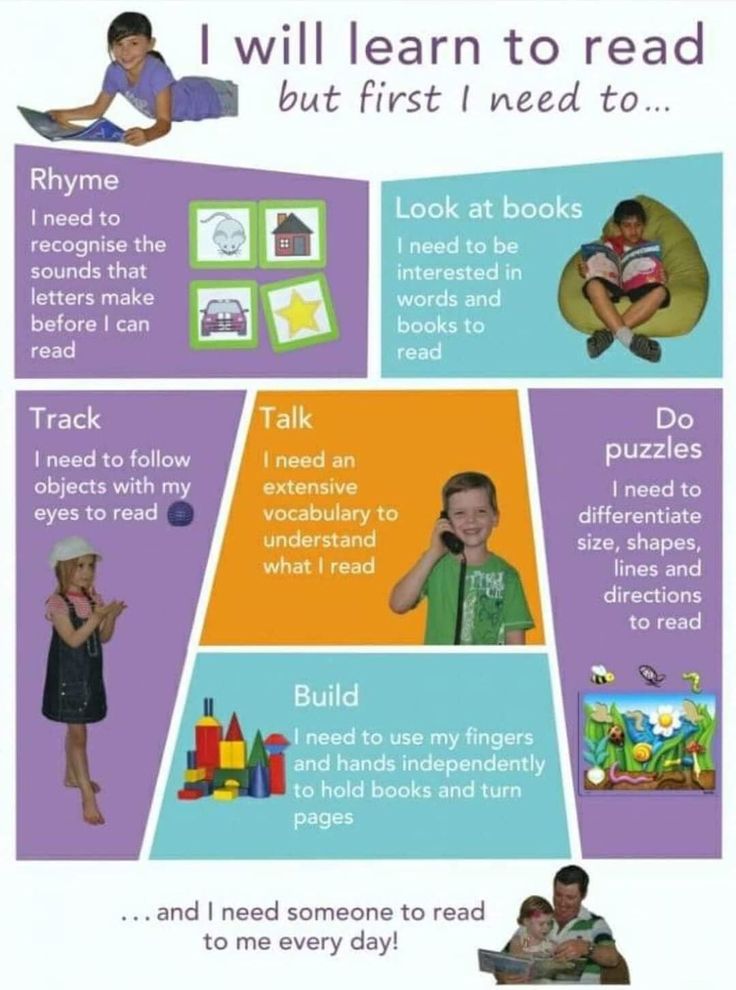
- Stories like jack and the beanstalk

- Self calming strategies for students
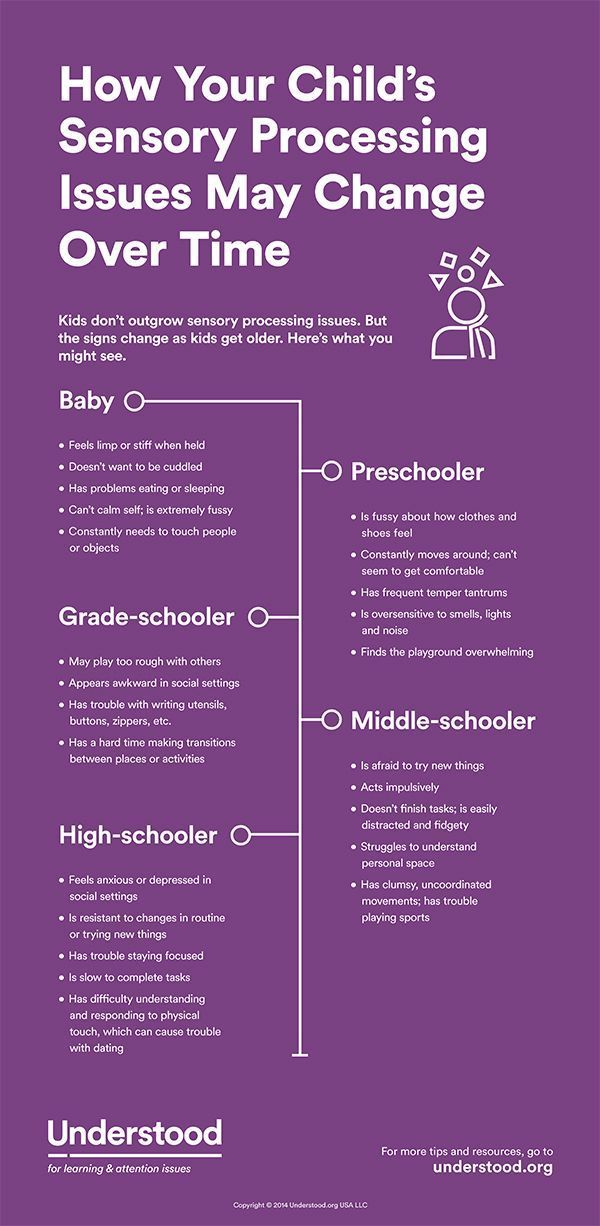
- Rhyming words for need
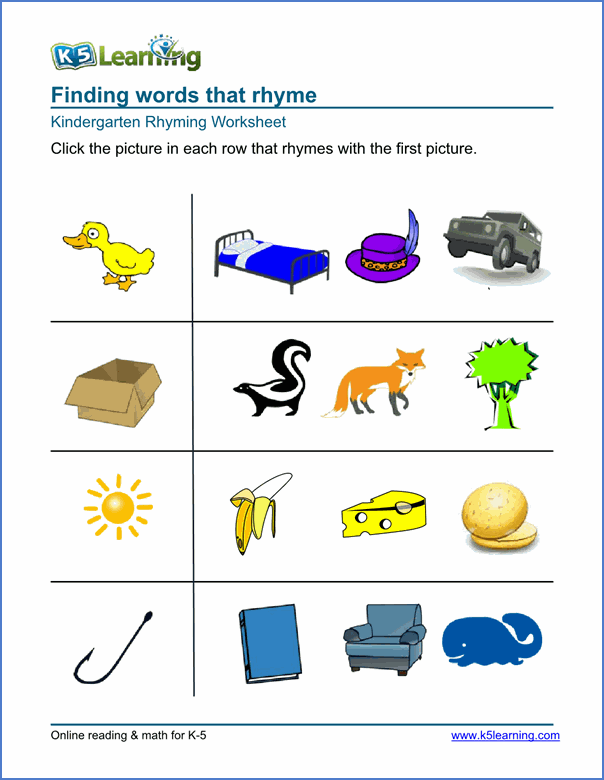
- Words their way spelling stages chart
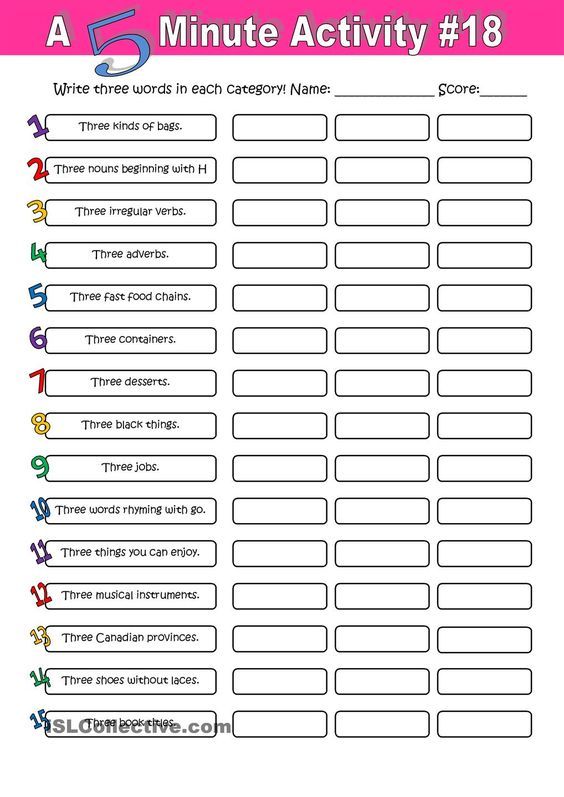
- What are the upper and lowercase letters
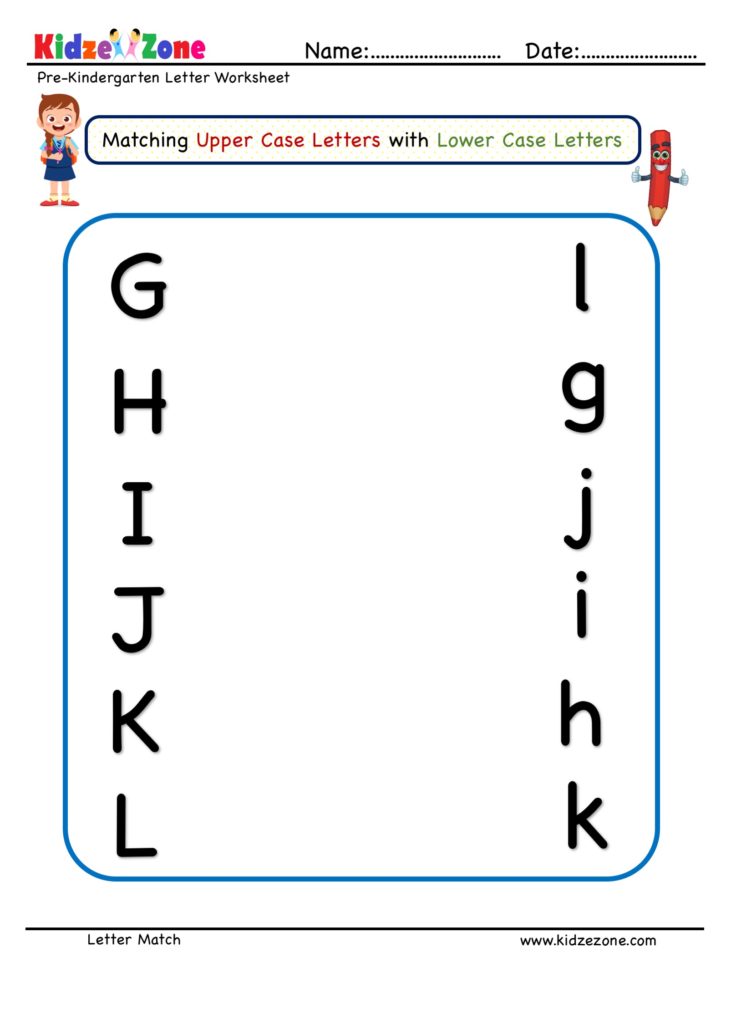


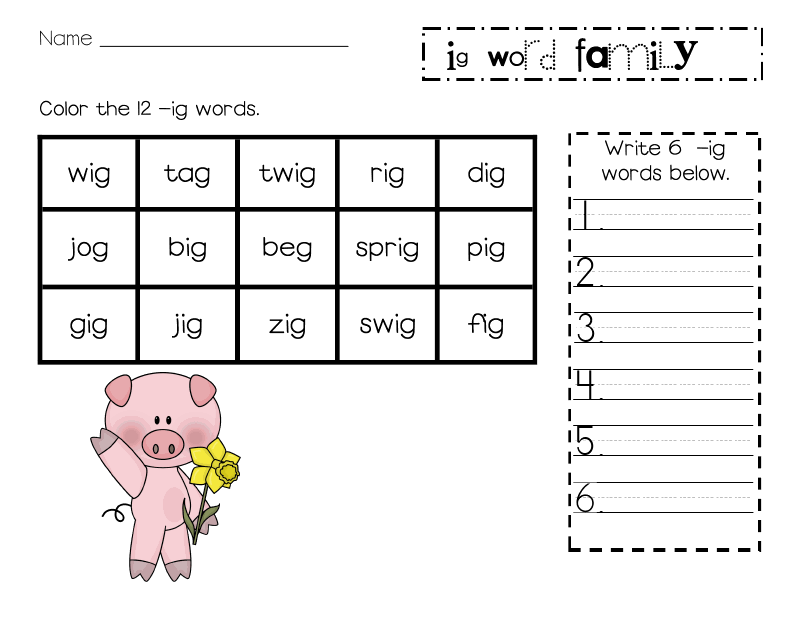
 Move the pointer to the left edge of the header and footer until it changes to an arrow pointing to the right, and then click.
Move the pointer to the left edge of the header and footer until it changes to an arrow pointing to the right, and then click. 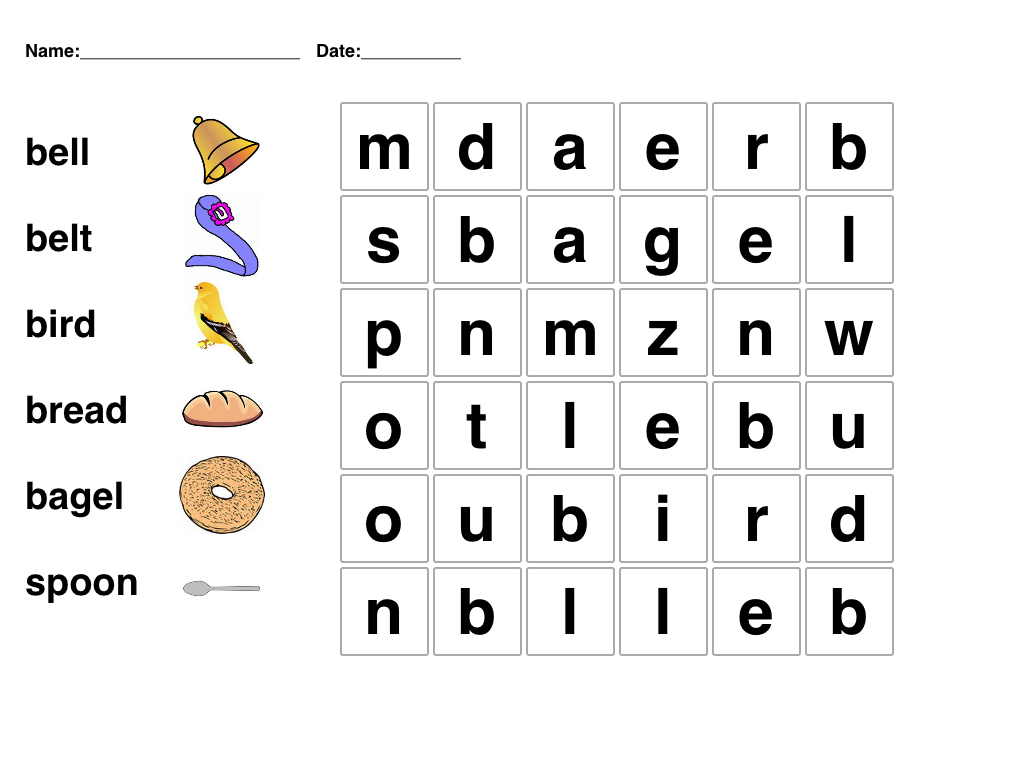
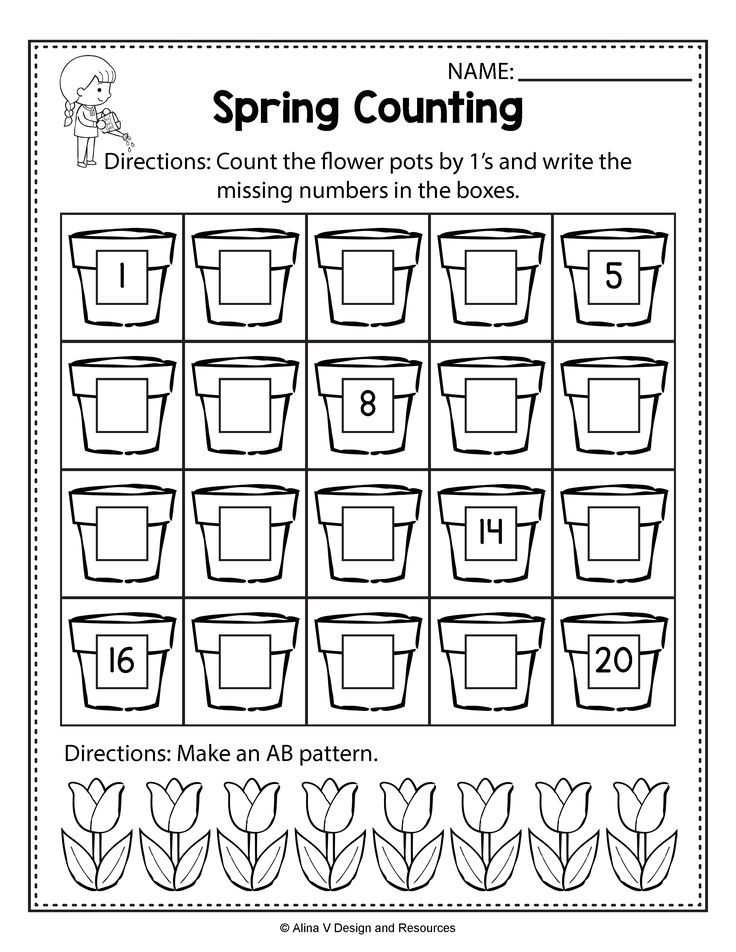 Under Table Tools , click the Layout tab. In group Table press Select and select Select row .
Under Table Tools , click the Layout tab. In group Table press Select and select Select row . 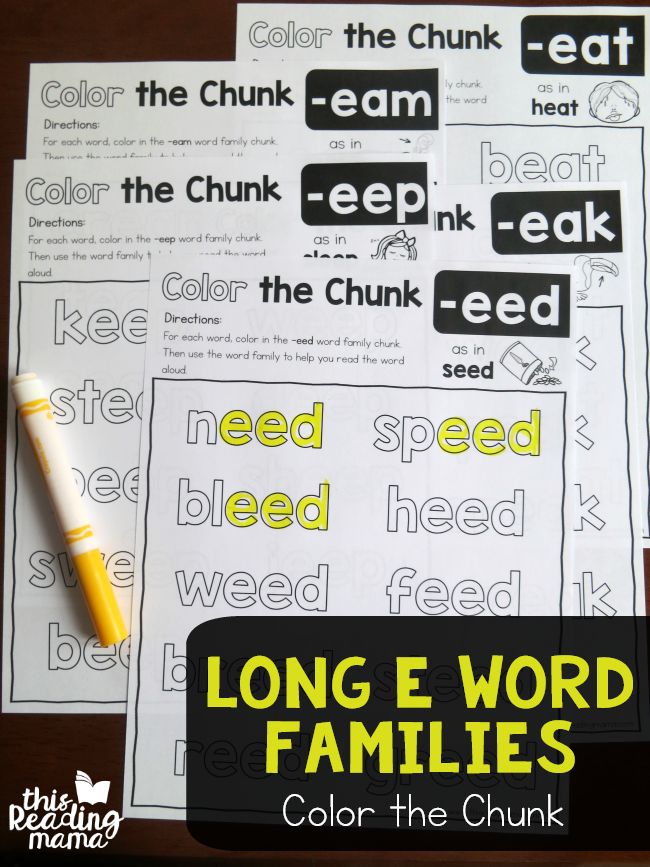

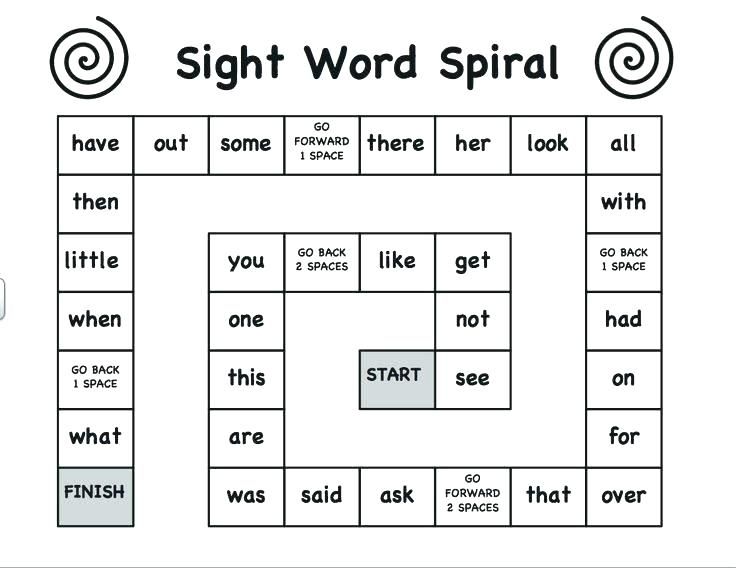
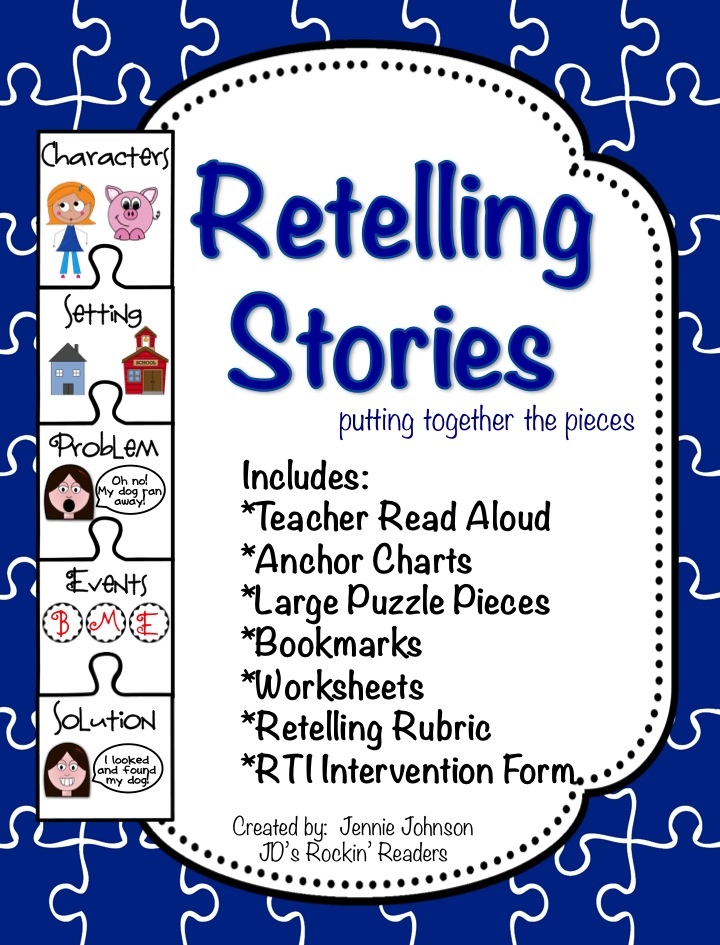

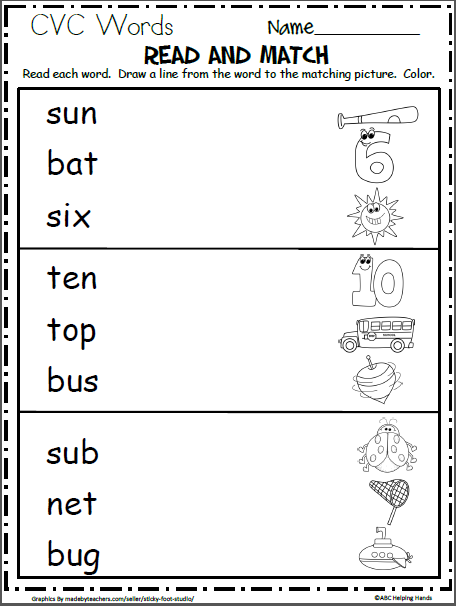
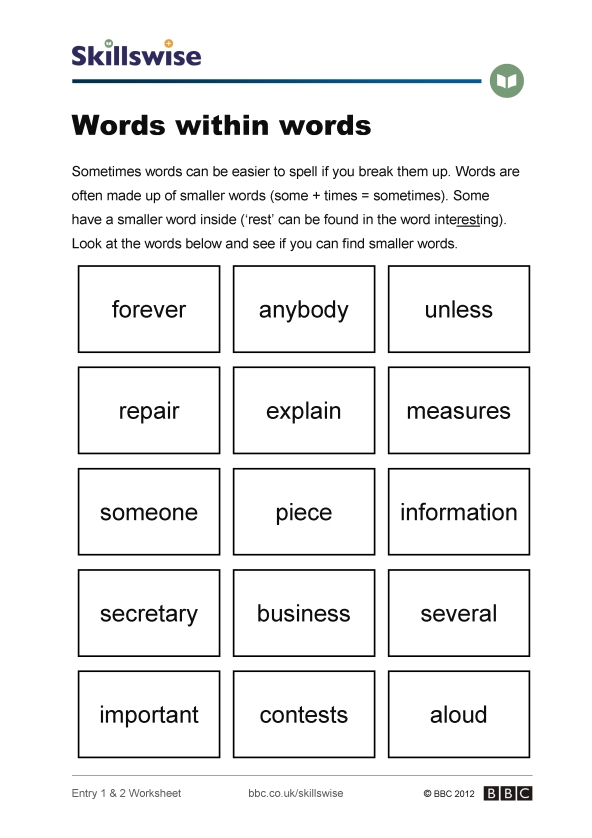

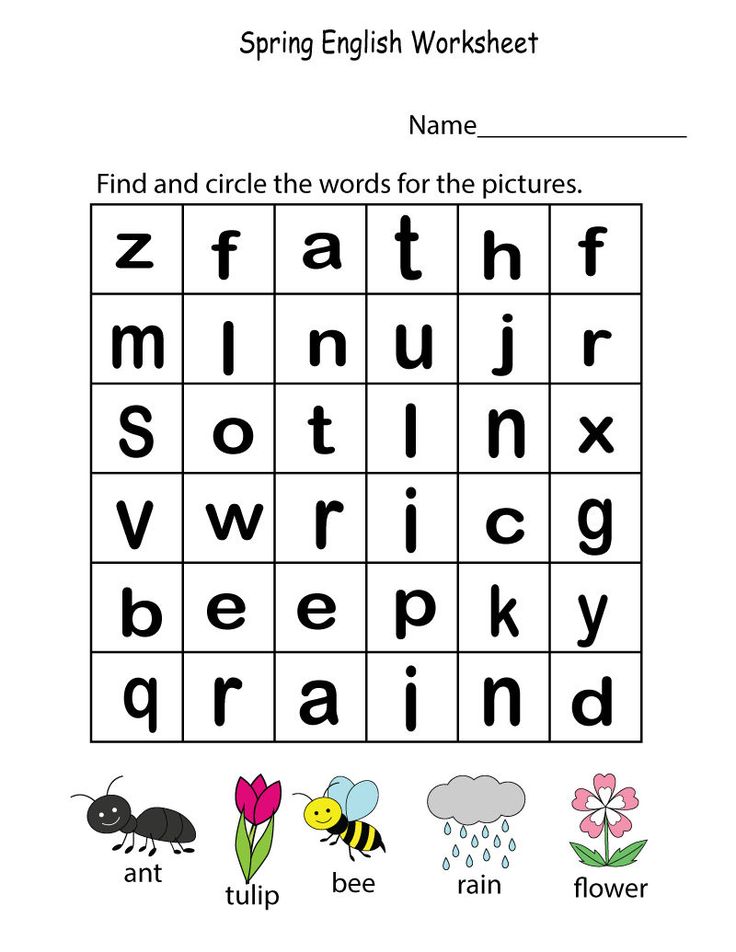
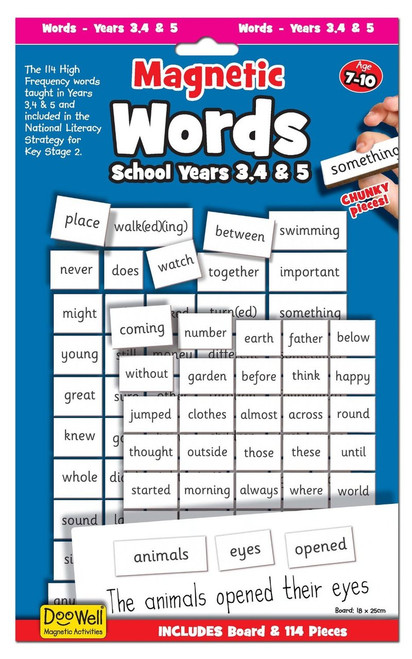
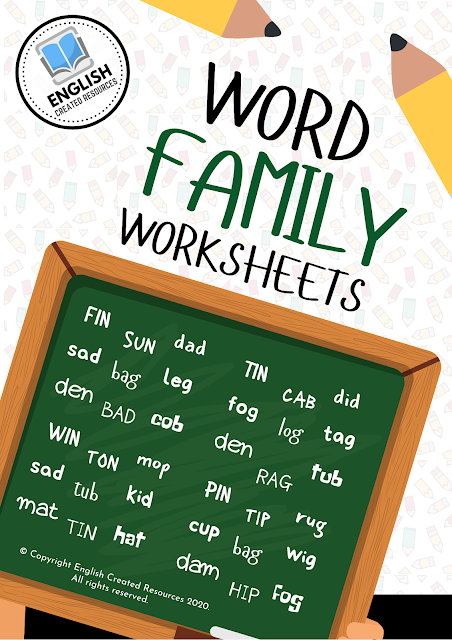

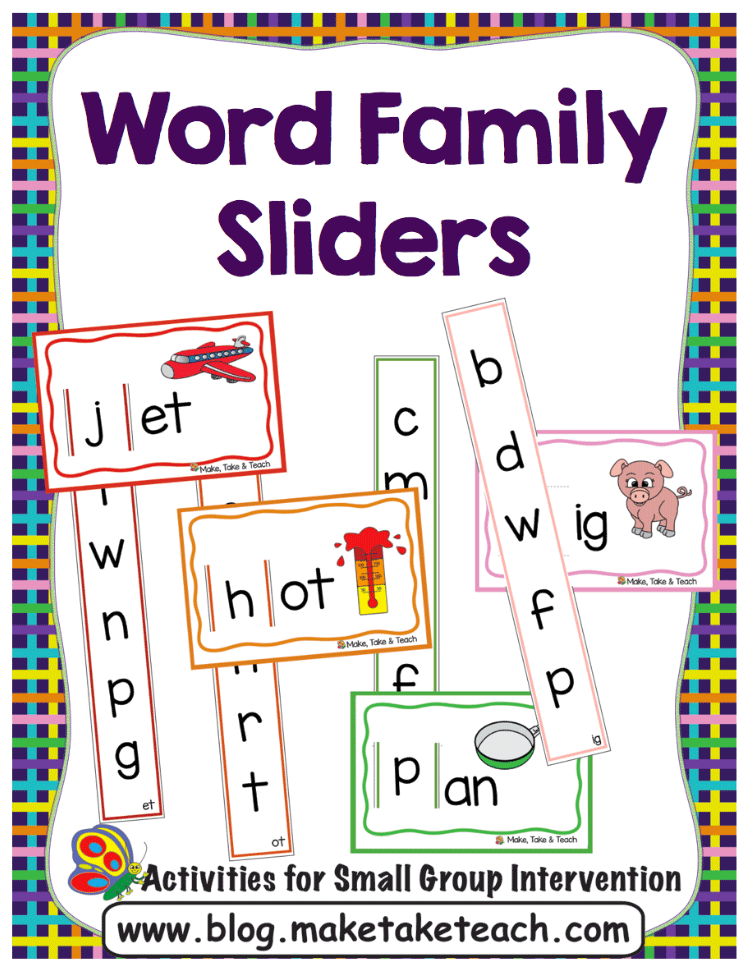 Move the pointer to the left edge of the header and footer until it changes to an arrow pointing to the right, and then click.
Move the pointer to the left edge of the header and footer until it changes to an arrow pointing to the right, and then click. 
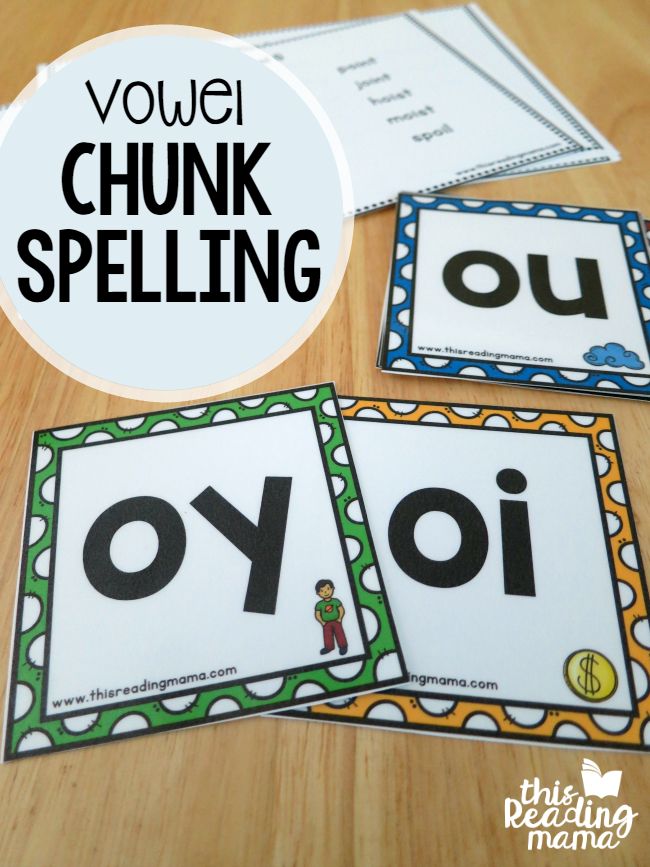 Under Table Tools , click the Layout tab. In the group Table , click Select and select Select row .
Under Table Tools , click the Layout tab. In the group Table , click Select and select Select row . 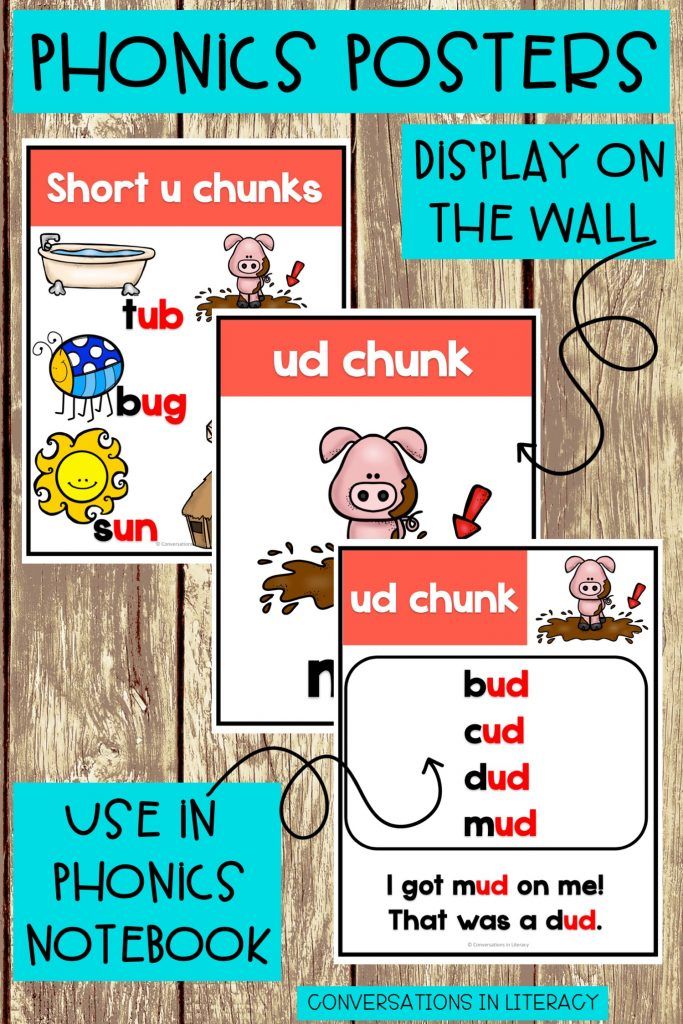 To select the contents of nonadjacent cells, rows, or columns, click the first cell, row, or column, press and hold the CTRL key, and click other cells, rows, or columns.
To select the contents of nonadjacent cells, rows, or columns, click the first cell, row, or column, press and hold the CTRL key, and click other cells, rows, or columns.